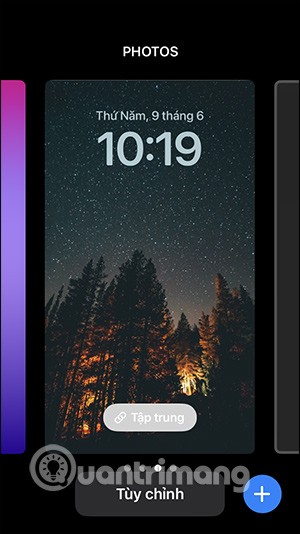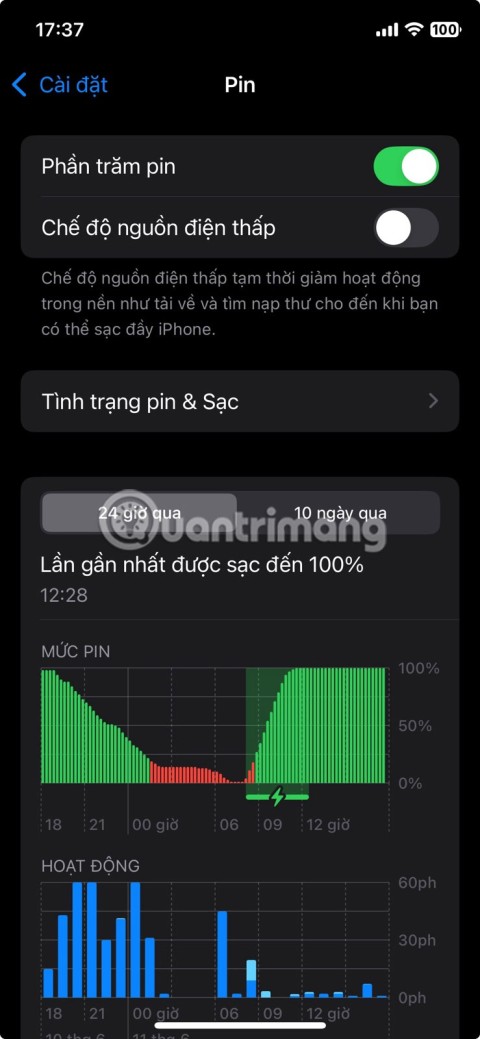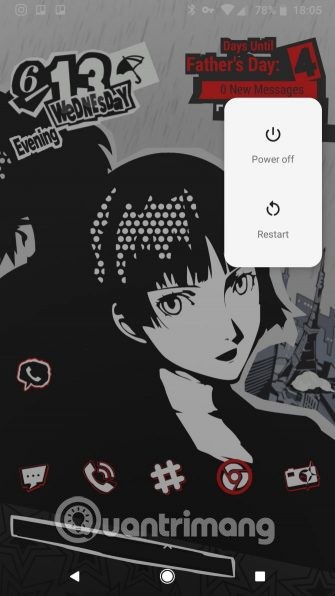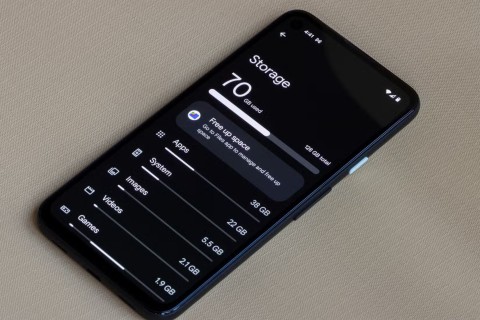Liens de périphérique
Tout utilisateur régulier du navigateur Chrome aura souvent plusieurs onglets ouverts en même temps. La fermeture accidentelle d'onglets peut arriver à n'importe quel utilisateur à tout moment lors de la navigation sur plusieurs onglets. Heureusement, les développeurs ont prévu qu'un tel événement se produirait et ont intégré des options pour restaurer les pages que vous parcourez.

Cela étant dit, nous vous montrerons comment restaurer des onglets fermés dans Chrome pour toutes les plates-formes pour lesquelles il est disponible. Nous vous donnerons également plusieurs conseils utiles qui amélioreront votre expérience de navigation Chrome.
Comment restaurer des onglets fermés dans Chrome sur un PC Windows, Mac ou Chromebook
Lorsque vous utilisez Chrome sur un ordinateur de bureau, peu importe le type de système d'exploitation que vous utilisez. Les options de restauration des onglets fermés seront les mêmes que vous utilisiez Windows 10, Mac ou Chromebook. Si vous souhaitez ouvrir un onglet fermé sur Chrome depuis un ordinateur de bureau, suivez ces instructions :
- Avec Chrome en cours d'exécution, ouvrez un nouvel onglet. Ceci afin de ne pas écraser l'onglet actuellement ouvert.

- Ouvrez les options de personnalisation et de contrôle en cliquant sur l'icône des trois points dans le coin supérieur droit de l'écran Chrome. (Si vous voyez une flèche rouge ou jaune plutôt que les trois points horizontaux, cliquez dessus, cela signifie que vous devez mettre à jour votre navigateur).

- Dans le menu déroulant, passez la souris sur Historique .

- Trouvez l'onglet fermé dans la liste des sites Web récemment fermés et cliquez dessus.

Si l'onglet que vous recherchez ne figure pas dans la liste, il se peut qu'il se trouve plus bas dans la liste. Pour afficher une liste développée, procédez comme suit :
- Pendant que vous survolez le menu Historique, cliquez sur Historique ou utilisez le raccourci Ctrl + H .

- Faites défiler la liste pour trouver le site Web que vous souhaitez ouvrir.

- Cliquez sur le site Web souhaité pour l'ouvrir dans un nouvel onglet.
De même, vous pouvez appuyer sur Ctrl + Maj + T pour ouvrir votre dernier onglet fermé. Cela peut être frappé plusieurs fois pour faire apparaître des onglets plus récemment fermés.
Comment restaurer des onglets fermés dans Chrome sur un appareil Android
Si vous utilisez l'application mobile Chrome, les étapes pour restaurer les onglets récemment fermés sont en fait assez similaires. Pour le faire, suivez ces étapes:
- Ouvrez l'application mobile Chrome, puis ouvrez un nouvel onglet afin de ne pas écraser l'actuel. Pour ouvrir un nouvel onglet, cliquez sur l'icône carrée juste à droite de la barre d'adresse. Ce serait l'icône qui a le nombre de pages actuellement ouvertes.

- Sur le nouvel écran qui apparaît, cliquez sur l'icône plus en haut à gauche de l'écran.

- Maintenant, cliquez sur le menu personnalisation et contrôles . C'est l'icône des trois points dans le coin supérieur droit de l'écran.

- Faites défiler le menu qui apparaît jusqu'à ce que vous voyiez Historique et appuyez dessus.

- Ensuite, faites défiler la liste des sites Web récemment ouverts jusqu'à ce que vous trouviez le site Web que vous souhaitez ouvrir.

Comment restaurer des onglets fermés dans Chrome sur un iPhone
L'application mobile Chrome ne dépend pas de la plate-forme. Les étapes de restauration des pages Web récemment fermées sont similaires à celles d'Android. Si vous souhaitez restaurer des onglets sur la version iPhone de Chrome, suivez les instructions données dans la version Android ci-dessus.
Comment restaurer des onglets fermés dans Chrome après un crash
Si vous souhaitez restaurer les onglets récemment ouverts sur Chrome en cas de plantage, vous avez deux options. Vous devrez soit les ouvrir via le menu Historique de Chrome comme indiqué ci-dessus, soit configurer une restauration automatique dans les paramètres. Pour activer l'option de restauration des onglets, procédez comme suit :
- Ouvrez le navigateur Chrome. S'il est déjà en cours d'exécution, ouvrez un nouvel onglet afin de ne pas écraser le site Web actuellement ouvert.
- Cliquez sur le menu des options de personnalisation et de contrôle . Il s'agit de l'icône des trois points dans le coin supérieur droit de l'écran.

- Dans le menu déroulant, recherchez et cliquez sur Paramètres .

- Dans le menu Paramètres, recherchez et cliquez sur l' option Au démarrage . Assurez-vous que la bascule sur Continuer là où vous vous étiez arrêté a été activée.

- Vous pouvez maintenant naviguer hors de cette fenêtre.
Lorsque cette option est activée, chaque fois que vous démarrez Chrome, il ouvre automatiquement les onglets les plus récemment ouverts. Si votre ordinateur décide soudainement de planter sur vous, tous vos onglets ouverts seront restaurés lorsque vous ouvrirez la sauvegarde de Chrome.
Cela s'applique également à tous les onglets ouverts lorsque vous cliquez sur le bouton Fermer dans le coin supérieur droit du navigateur Chrome. Si vous fermez Chrome, tous les onglets qui étaient ouverts à ce moment-là seront restaurés lorsque vous l'ouvrirez à nouveau.
Cependant, cela ne s'applique pas si vous fermez chaque onglet individuellement. Si vous faites cela, Chrome ne restaurera que le dernier onglet ouvert avant la fermeture de l'ensemble de l'application. Si vous avez fermé des onglets individuels, vous devrez les ouvrir via l'historique du navigateur Chrome, comme indiqué dans les instructions ci-dessus.
Comment restaurer des onglets fermés accidentellement dans Chrome après un redémarrage
Si vous souhaitez restaurer les onglets que vous avez accidentellement fermés lors d'un redémarrage, reportez-vous à l' option Historique du navigateur Chrome ou à l'option Continuer là où vous vous êtes arrêté , comme indiqué dans les instructions ci-dessus. La restauration des onglets, telle qu'elle s'applique aux plantages, s'applique également aux redémarrages.
Accéder aux onglets ouverts sur d'autres appareils
Si vous vous connectez à un compte Google lorsque vous utilisez Chrome, votre historique de navigation sera enregistré sur tous les appareils utilisés. Ceci est pratique si vous souhaitez ouvrir un site Web sur votre bureau auquel vous avez récemment accédé sur votre appareil mobile. Pour ce faire, suivez les instructions ci-dessous :
- Ouvrez l'application Chrome. S'il est déjà ouvert, ouvrez un nouvel onglet pour éviter d'écraser le site Web actuellement ouvert.

- Ouvrez le menu de personnalisation et de contrôle en cliquant sur l'icône des trois points dans le coin supérieur droit de l'écran.

- Dans le menu déroulant, passez la souris sur Historique , puis cliquez dessus.

- Dans le menu de gauche, cliquez sur Onglets d'autres appareils. Dans la liste qui apparaît, vous verrez les onglets récemment consultés sur tous les appareils que vous avez utilisés lorsque vous êtes connecté à votre compte Google. Trouvez le site Web que vous souhaitez ouvrir, puis cliquez dessus.

Suppression de l'historique du navigateur
Si vous souhaitez supprimer l'historique de votre navigateur, soit pour réduire l'encombrement, soit pour libérer de l'espace disque, vous pouvez le faire individuellement ou tous à la fois. Pour faire l'un ou l'autre, suivez les étapes ci-dessous :
Effacer tout l'historique du navigateur Chrome
- Sur le navigateur Chrome, ouvrez le menu de personnalisation et de contrôle en cliquant sur l'icône des trois points dans le coin supérieur droit de l'écran.

- Dans le menu déroulant, passez la souris sur Historique , puis cliquez dessus.

- Dans le menu à gauche et cliquez sur Effacer les données de navigation .

- Alternativement, dans le menu déroulant, vous pouvez cliquer sur Paramètres , puis dans le menu de gauche, cliquez sur Confidentialité et sécurité . Parmi les onglets à droite, cliquez sur Effacer les données de navigation .

- Dans la fenêtre contextuelle qui apparaît, choisissez si vous voulez les options de base ou avancées .
un. Les options de base vous permettent d'effacer l'historique, les cookies et les images et fichiers mis en cache. Vous pouvez également définir la période que vous souhaitez supprimer. Les plages sont une heure, 24 heures, sept jours, quatre semaines ou tout le temps.

b. Les options avancées vous permettent de spécifier des métadonnées enregistrées individuellement. Ces données incluent l'historique de navigation, l'historique des téléchargements, les cookies et les données du site, les fichiers en cache, les mots de passe, les données de remplissage automatique, les paramètres du site et les données des applications hébergées. Si vous souhaitez conserver certaines de vos informations de connexion et en supprimer d'autres, vous pouvez les définir ici. Les options de plage de temps sont similaires à celles de l'option de base.

- Une fois que vous avez décidé quelles métadonnées supprimer, cliquez sur Effacer les données .

- Vous pouvez maintenant quitter cette fenêtre.

Effacer l'historique du site individuel
- Ouvrez le menu de personnalisation et de contrôle en cliquant sur l'icône des trois points dans le coin supérieur droit de l'écran.

- Passez la souris sur Historique dans le menu déroulant, puis cliquez dessus.

- Pour supprimer des sites Web un par un, recherchez un site que vous souhaitez supprimer, puis cliquez sur l'icône des trois points à droite du nom du site. Dans le menu qui apparaît, cliquez sur Supprimer de l'historique .

- Une fois que vous avez sélectionné tous les sites Web que vous souhaitez supprimer, cliquez sur Supprimer dans le coin supérieur droit de l'écran. Dans la fenêtre contextuelle, cliquez sur Supprimer .

- Une fois que vous avez terminé, vous pouvez naviguer.

Une erreur assez courante
La fermeture accidentelle d'un onglet est une erreur assez courante pour ceux qui utilisent des navigateurs Web. Cela peut être ennuyeux si vous êtes tombé sur ce site Web par hasard et que vous ne l'avez pas mis en signet, ou même si vous ne connaissez pas l'adresse exacte. Heureusement, Chrome offre à ses utilisateurs des moyens de gérer de telles erreurs et d'éviter toutes les frustrations potentielles que cela peut entraîner.
Connaissez-vous d'autres moyens de restaurer des onglets fermés dans Chrome ? Partagez votre opinion dans les commentaires ci-dessous.