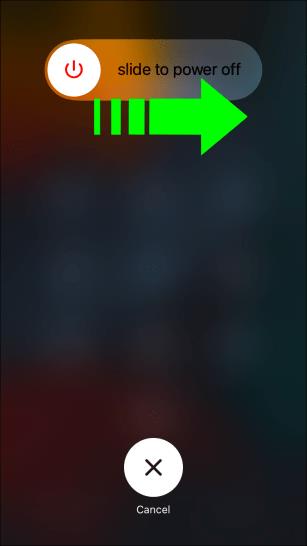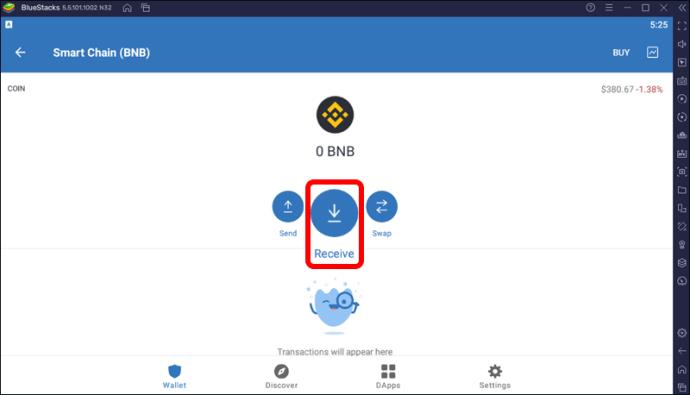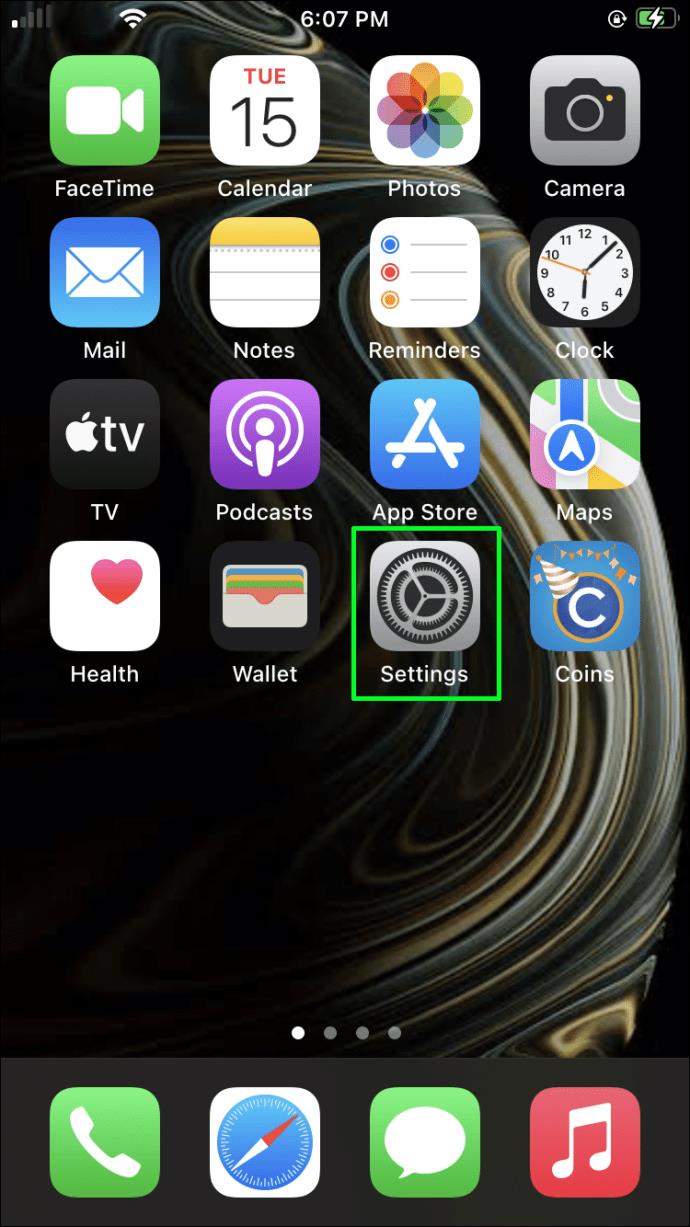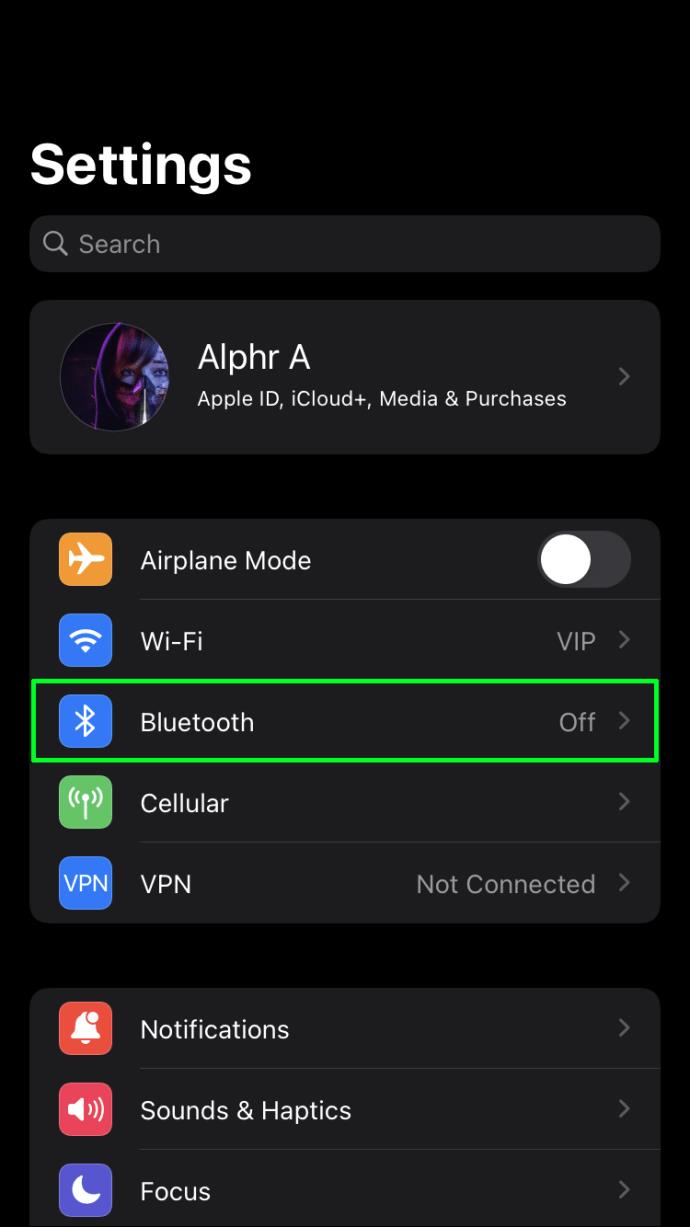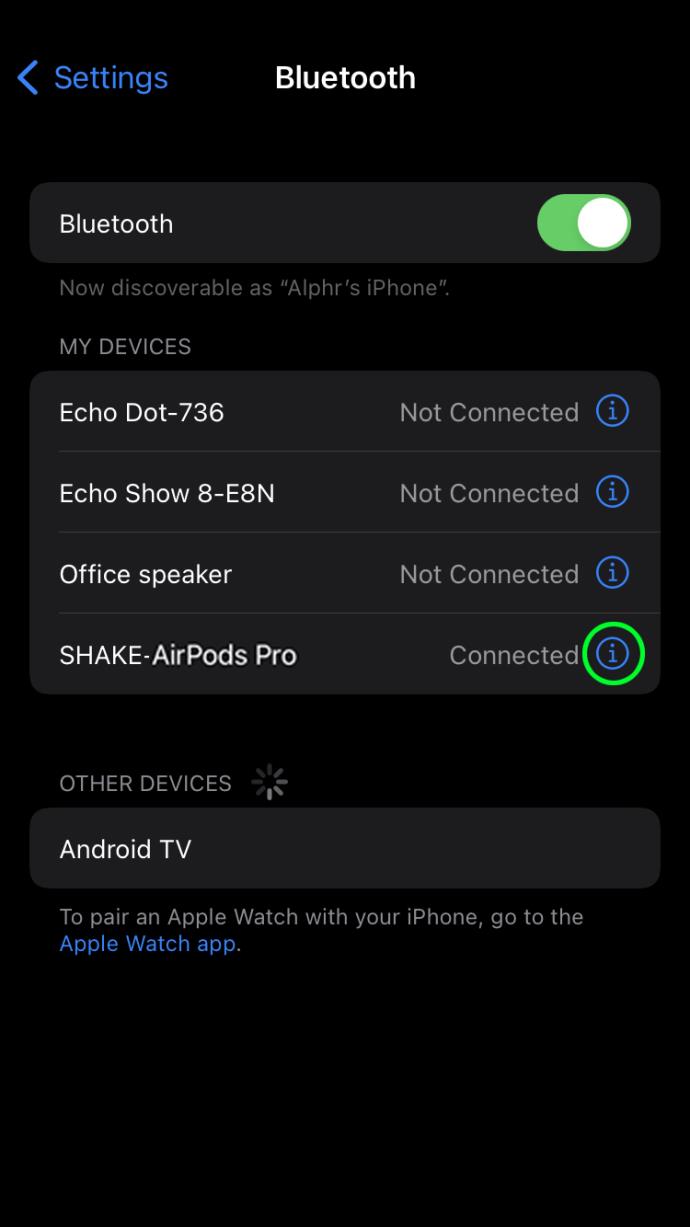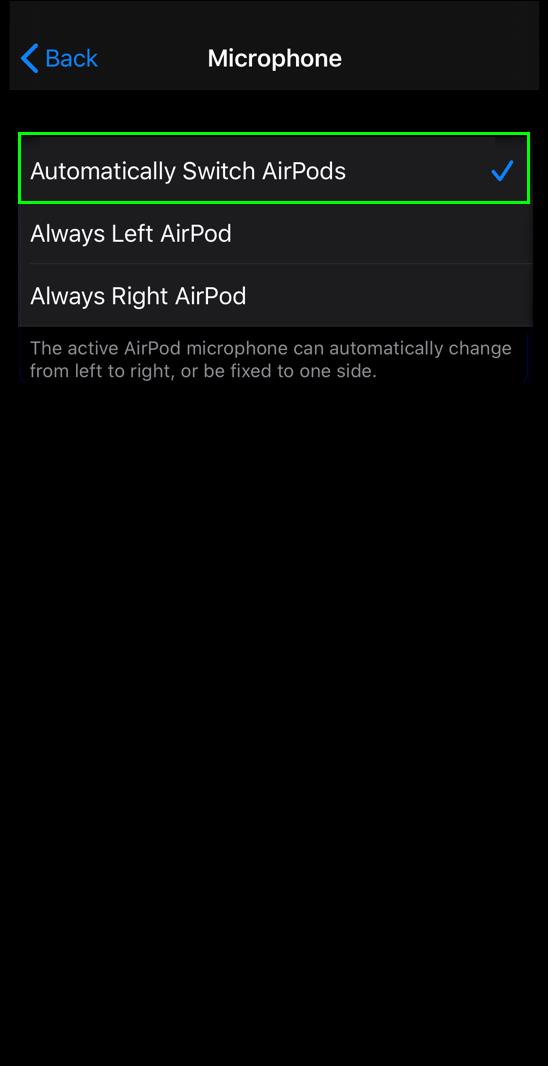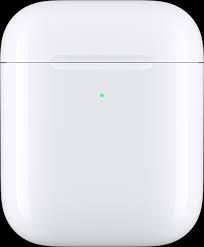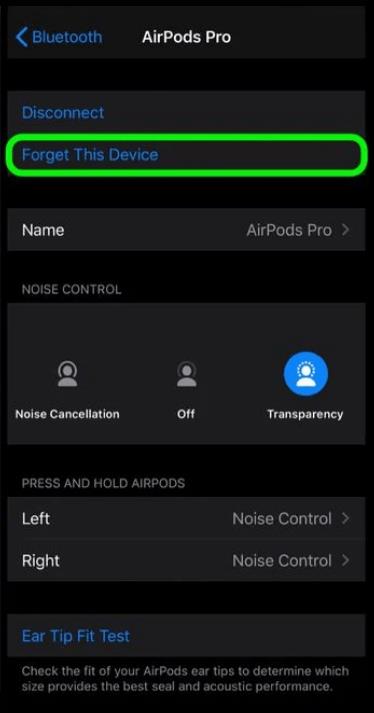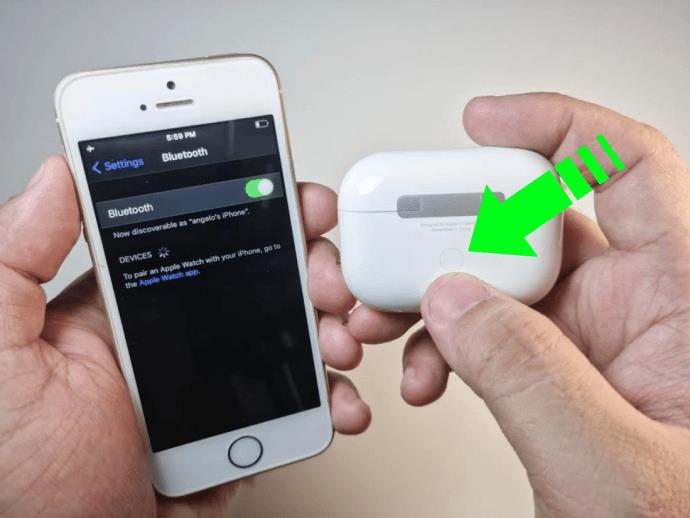Nous sommes nombreux à utiliser nos AirPods pour parler autant qu'écouter. Et pour répondre à tous les discours, Apple les a conçus pour une qualité supérieure qui surpasse la plupart des concurrents. Les AirPods sont généralement fiables, mais le microphone semble cesser de fonctionner de temps en temps. Cela peut être frustrant car cela vous empêche de passer des appels mains libres ou de parler à Siri.

Si le microphone de vos AirPod ne fonctionne pas, heureusement, ce n'est pas la fin du monde. Lisez la suite pour six conseils pour résoudre le problème avant d'abandonner.
1. Remettez-les dans l'étui, puis réessayez
Cette astuce simple est connue pour résoudre le problème du microphone et plusieurs autres. Si le microphone de vos AirPod fonctionne, mettez-les en pause en les plaçant dans leur étui pendant, disons, 30 secondes. Supprimez-les, puis réessayez. Cela peut fonctionner car il réinitialise la connexion Bluetooth avec votre appareil et, espérons-le, restaure tout comme il se doit.

2. Redémarrez votre iPhone
Éteindre puis rallumer votre appareil Apple est une autre solution classique qui résout parfois certains problèmes informatiques fondamentaux. Le problème peut être causé par quelque chose dans votre iPhone. Par exemple, un pilote logiciel qui permet au microphone de fonctionner avec une application spécifique, le redémarrer peut être le moyen le plus rapide de résoudre les bogues ou problèmes temporaires.
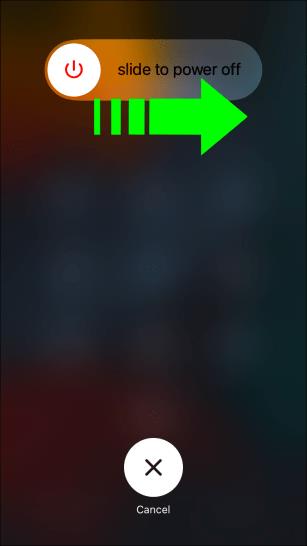
3. Assurez-vous qu'ils sont complètement chargés
Votre microphone peut ne pas fonctionner car vos AirPod ne sont pas suffisamment chargés. Vérifiez la charge restante de vos AirPods en ouvrant le boîtier et en le tenant près de votre iPhone. Si le niveau de la batterie est trop faible, cela interrompra probablement la fonction du microphone. Essayez de charger vos AirPods pour voir si cela résout le problème.
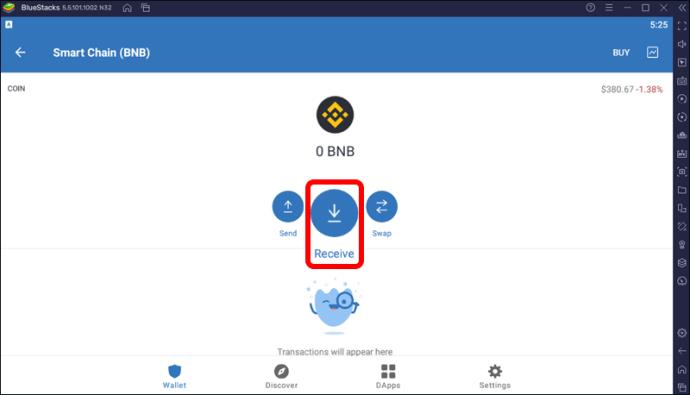
4. Nettoyez le microphone
Voici une autre astuce simple à essayer avant de passer à leur réappariement ou de regarder les paramètres. Assurez-vous que le microphone n'est pas sale ou obstrué. Où est le micro sur les AirPods, vous vous demandez peut-être ? Sur les AirPods ou AirPods Pro, le microphone se trouve au bout des tiges des AirPods. S'ils ont l'air sales, nettoyez-les rapidement à l'aide de cotons-tiges et d'un chiffon doux. Après avoir nettoyé les trous du micro, essuyez toute saleté.

5. Vérifiez les paramètres du microphone
Peut-être que le problème du microphone semble être avec un seul AirPod, par exemple, l'AirPod gauche fonctionne bien, mais le droit a cessé de fonctionner. Le problème peut provenir des paramètres. Assurez-vous que vos AirPods sont connectés à votre iPhone avant d'essayer les étapes ci-dessous :
- Ouvrez les "Paramètres" sur votre iPhone.
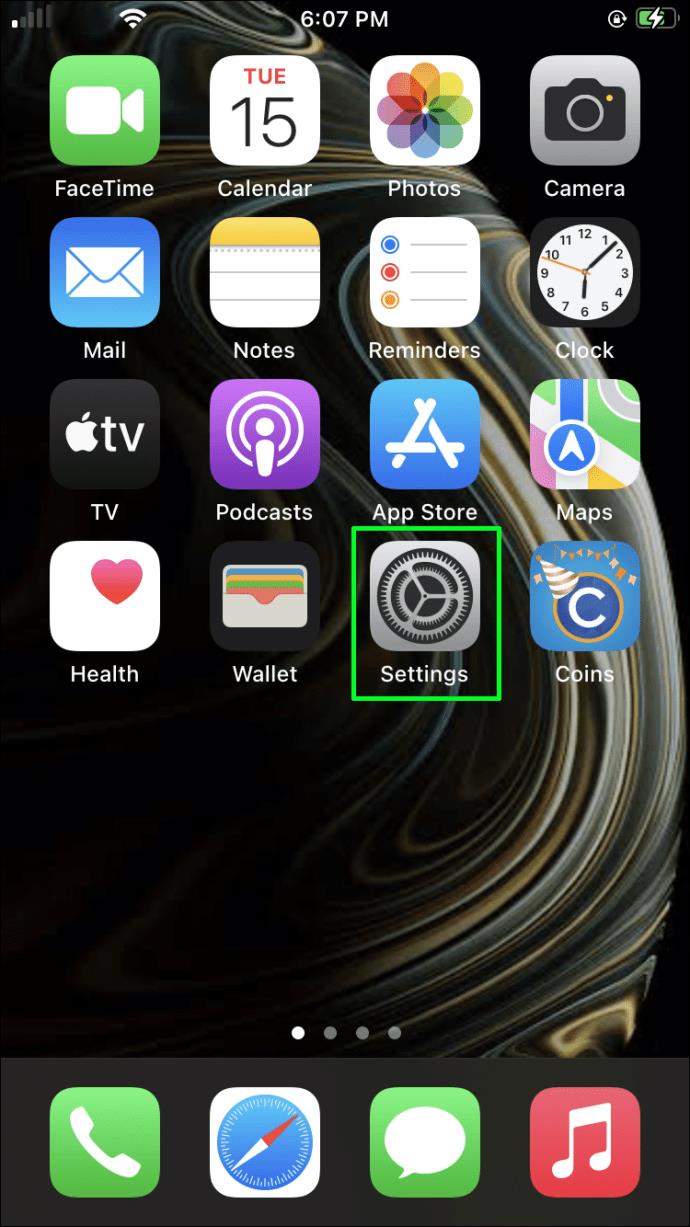
- Sélectionnez "Bluetooth".
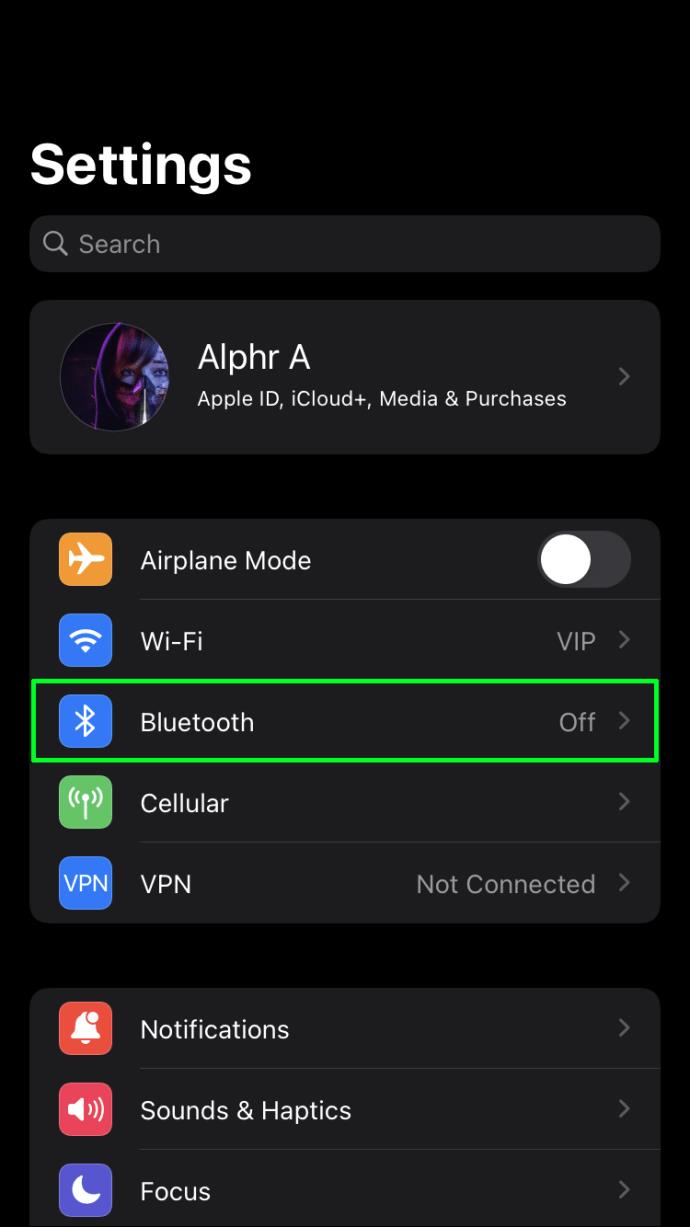
- Sous "Mes appareils", accédez à vos AirPods et appuyez sur l'icône d'informations "I", puis choisissez "Microphone".
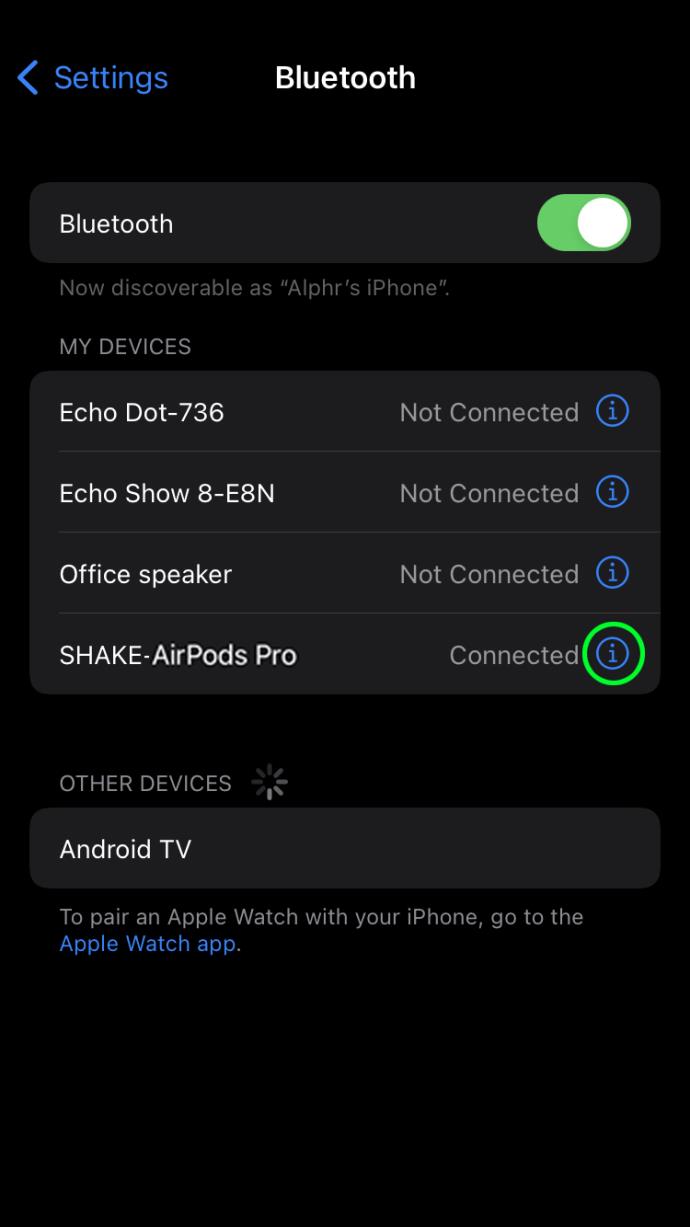
- Assurez-vous que l'option "Changer automatiquement d'AirPods" est activée.
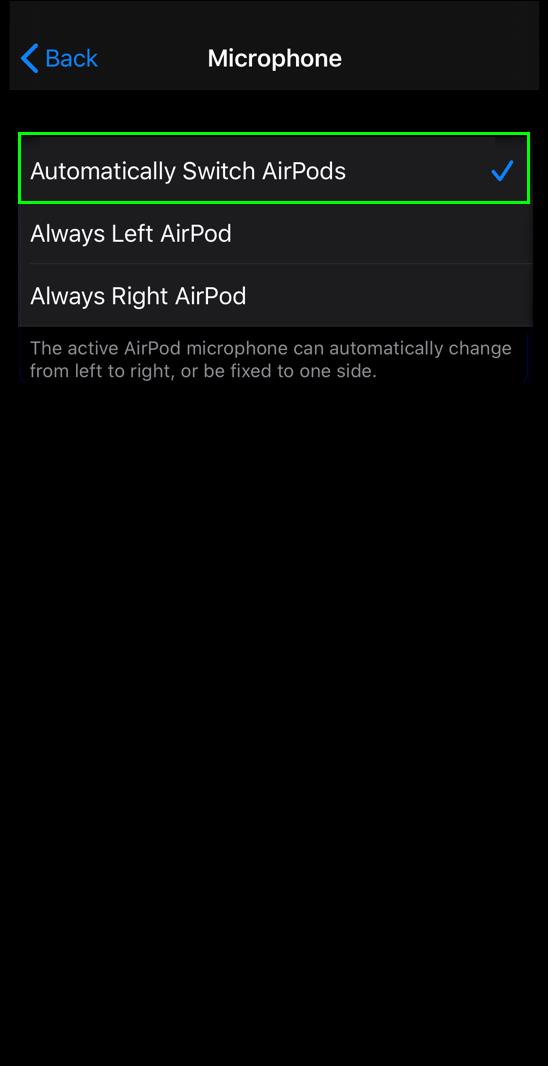
- Maintenant, essayez à nouveau d'utiliser le micro pour voir si cela a résolu le problème.
6. Oubliez l'appareil et réparez-le
Essayez de réinitialiser les AirPods puis de les reconnecter à votre iPhone. Suivez ces étapes pour le faire :
- Placez les AirPods dans leur boîtier et fermez-le pendant 30 secondes.
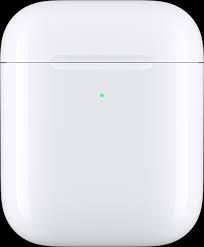
- Laissez vos AirPods à l'intérieur du boîtier avec celui-ci ouvert.

- Via votre iPhone, accédez à "Paramètres", puis à "Bluetooth".
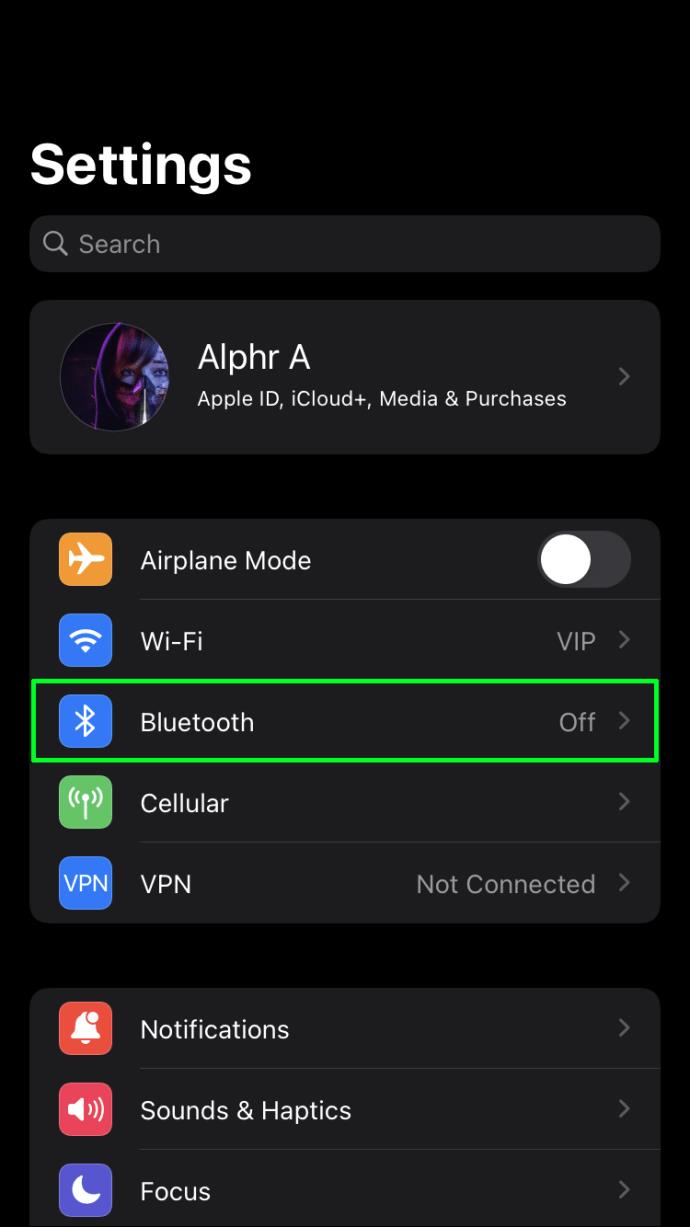
- Appuyez sur l'icône d'informations à côté des AirPods.
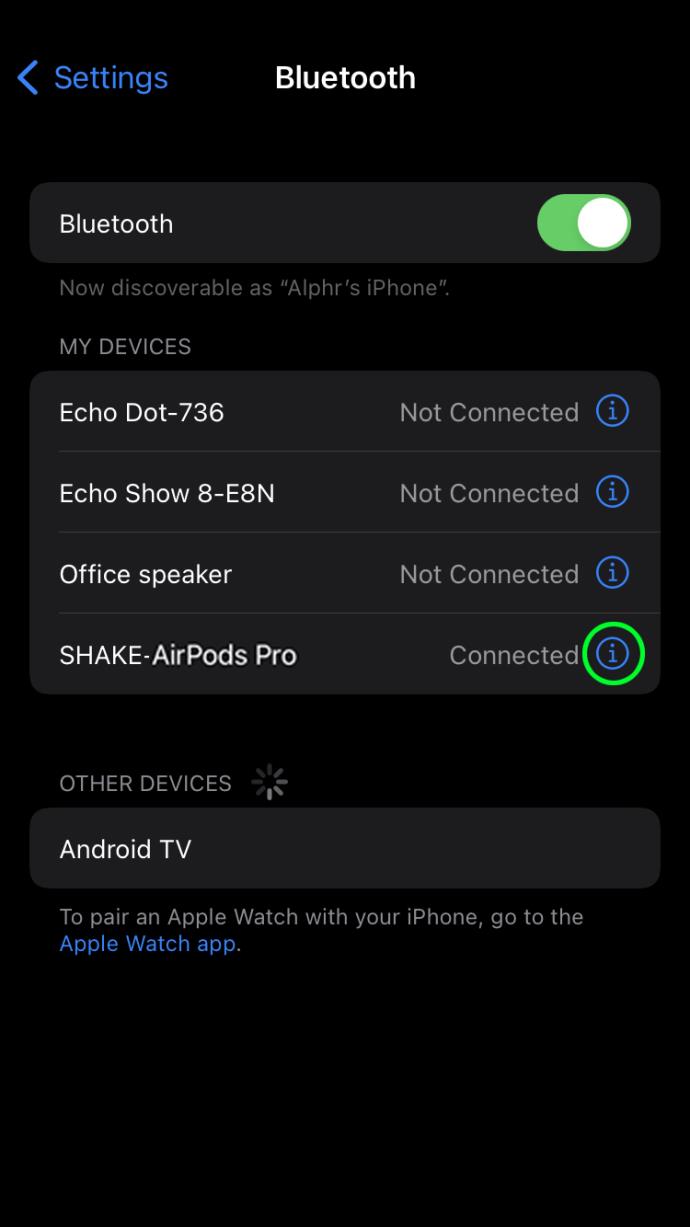
- Choisissez "Oublier cet appareil".
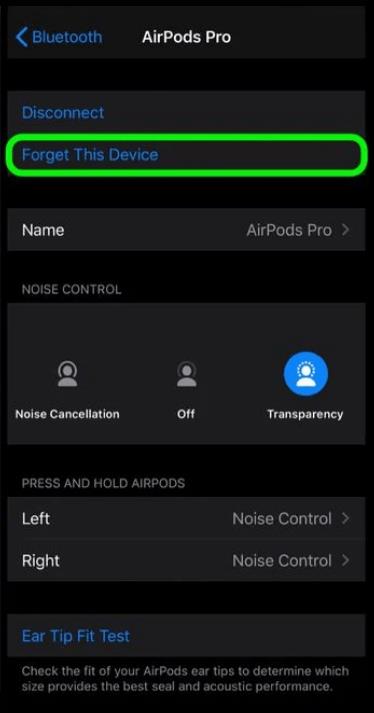
- Appuyez deux fois sur "Oublier l'appareil" pour vous en assurer.
- Avec le couvercle toujours ouvert, appuyez longuement sur le bouton de configuration à l'arrière jusqu'à ce que le voyant clignote en orange, puis en blanc.
- Tenez maintenant votre étui de chargement près de votre iPhone.
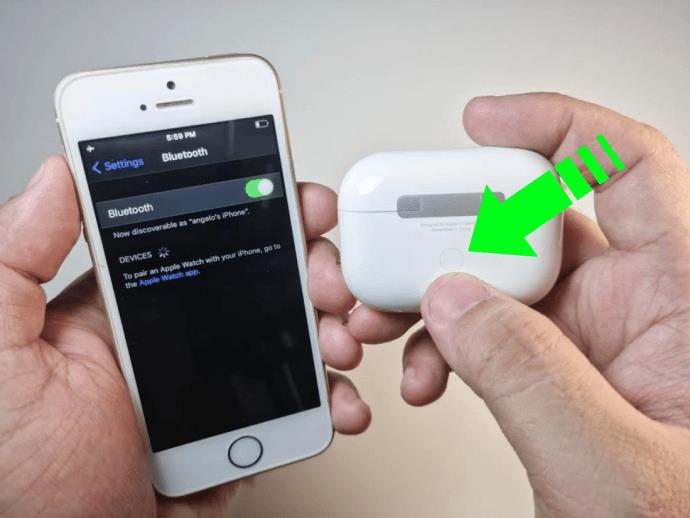
- Une notification "Pas vos AirPods" devrait apparaître sur votre écran. Appuyez sur "Connecter".
- Suivez les instructions, puis une fois que vos AirPods ont été recouplés avec votre iPhone, appuyez sur "Terminé".
Si aucun des conseils ci-dessus n'a fonctionné, vous devrez peut-être envisager de les remplacer ou de les réparer. Bien que les AirPods soient généralement robustes, ils sont toujours délicats et l'usure finira par faire des ravages. Envisagez d'apporter vos AirPods à votre magasin Apple local pour un service ou de contacter l'assistance Apple .
Vérification du micro AirPods 1, 2, 3…
On peut compter sur les AirPod d'Apple pour parler autant que pour écouter. Cependant, parfois, le micro peut sembler ne pas fonctionner. Tant qu'ils ont été bien entretenus, de nombreuses solutions rapides sont disponibles. De nombreux utilisateurs d'AirPods ont constaté que le simple fait de les remettre dans l'étui pendant un certain temps, de redémarrer l'iPhone ou de les charger complètement aide. D'autres solutions courantes consistent à recommencer le processus d'appariement en les dissociant d'abord.
Qu'est-ce qui vous plaît le plus dans l'utilisation de vos AirPods ? Partagez vos pensées dans la section des commentaires ci-dessous.