Chaque fois que vous connectez votre iPhone à un ordinateur pour la première fois, vous devez répondre à la question « Faites confiance à cet ordinateur ? ». Si cette question ne s'affiche pas, vous pourriez rencontrer des difficultés à synchroniser ou à sauvegarder vos données. Voici comment résoudre ce problème.
Liens de périphérique
Méthodes pour résoudre le problème
Si le message « Faites confiance à cet ordinateur » ne s'affiche pas sur votre iPhone, voici quelques solutions efficaces :
| Méthode |
Description |
| 1. Redémarrer votre iPhone |
Redémarrer l'appareil peut résoudre de nombreux problèmes temporaires. |
| 2. Mettre à jour votre iPhone |
Assurez-vous que votre iPhone dispose de la dernière version d'iOS. |
| 3. Mettre à jour macOS ou iTunes |
Vérifiez les mises à jour pour macOS ou iTunes sur votre ordinateur. |
| 4. Réinitialiser les paramètres de confiance |
Réinitialiser les paramètres de localisation et de confidentialité de votre iPhone. |
| 5. Réinitialiser les paramètres réseau |
Cette action peut supprimer les mots de passe Wi-Fi, mais peut résoudre le problème. |
1. Redémarrer votre iPhone
Voici comment forcer le redémarrage de votre iPhone ou iPad :
- Pour les appareils avec Face ID :
- Appuyez puis relâchez le bouton d'augmentation du volume.
- Appuyez puis relâchez le bouton de réduction du volume.
- Appuyez longuement sur le bouton latéral jusqu'à ce que le logo Apple s'affiche.
- Pour les appareils avec Touch ID : Appuyez simultanément sur le bouton Home et le bouton de veille, maintenez jusqu'à ce que le logo Apple apparaisse.
2. Mettre à jour votre iPhone
Pour vérifier les mises à jour :
- Ouvrez l'application "Paramètres".
- Allez dans "Général", puis "Mise à jour logicielle".
3. Mettre à jour macOS ou iTunes
Assurez-vous que votre système d'exploitation et iTunes sont à jour :
- Pour macOS : Allez dans le menu Apple, puis "Préférences système" et "Mise à jour du logiciel".
- Pour iTunes : Ouvrez iTunes, allez dans "Aide", puis "Vérifier les mises à jour".
4. Réinitialiser les paramètres de confiance
Pour réinitialiser vos paramètres de localisation et de confidentialité :
- Ouvrez l'application "Paramètres".
- Appuyez sur "Général", "Réinitialiser", puis "Réinitialiser l'emplacement et la confidentialité".
5. Réinitialiser les paramètres réseau
Pour réinitialiser les paramètres réseau :
- Allez dans "Paramètres", puis "Général" et "Réinitialiser".
- Sélectionnez "Réinitialiser les paramètres réseau".
FAQ
Comment activer la confiance sur mon iPhone ?
Pour activer la confiance pour SSL/TLS, suivez ces étapes :
- Ouvrez l'application "Paramètres".
- Accédez à "Général", "À propos de", puis "Paramètres de confiance du certificat".
- Activez la confiance pour les certificats nécessaires.
Conclusion
Il est essentiel d'établir la confiance entre votre iPhone et votre ordinateur pour une synchronisation et un accès aux données optimaux. Si le message "Faites confiance à cet ordinateur" ne s'affiche pas, essayez les solutions ci-dessus pour le résoudre. N’hésitez pas à partager vos expériences dans les commentaires.
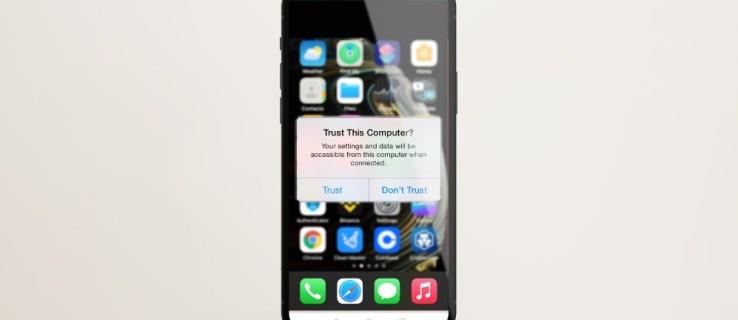

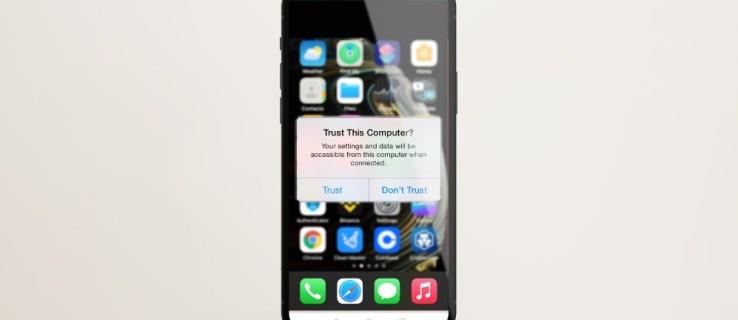















Thùy Linh -
C'est vraiment frustrant quand l'ordinateur ne s'affiche pas avec un iPhone. J'espère que vous avez trouvé une solution !
Marc -
C'est tellement pratique ces guides en ligne. Ça aide à éviter d'appeler le support technique
Simone -
Merci pour toutes ces infos ! Ça me sauve la mise. À chaque fois c'est un combat avec la technologie. Ça fait plaisir de voir qu'on n'est pas seul.
Yvan -
Franchement, ça arrive à tout le monde. Mais parfois il suffit d'un petit coup de nettoyage de la mémoire pour que ça s'affiche. Qui aurait su
Audrey -
Même un prof de tech ne pourrait pas expliquer ça mieux ! J'aime bien ce site. Merci de partager !
Nina -
En fait, j'adore quand les gens partagent leur expérience. Ça facilite tellement la compréhension des problèmes comme ça
Quang vn -
J'ai trouvé que souvent, c'est une question de réglages. Avez-vous essayé de vérifier les paramètres de connexion ?
Victor -
Merci encore pour ces astuces ! Vivement que mon ordi affiche enfin un signal avec mon iPhone comme il faut
Huyền Lizzie -
Une fois, j'ai pensé que mon ordinateur était cassé, mais en fait c'était juste un câble mal branché ! Vérifiez toujours ça en premier
Chantal -
J'ai l'impression que souvent, les problèmes sont liés à des mises à jour. Cela arrive très souvent, pas vrai
Justine -
Pour les débutants, il serait utile d'avoir une vidéo tutorielle. J'espère que quelqu'un va réaliser ça !
Zoë -
C'est fou ce que la technologie peut être capricieuse. Mais franchement, vos suggestions sont vraiment utiles.
Lila -
J'ai une maladresse, je dois dire ! Parfois, c'est juste une petite erreur de manipulation. Merci pour votre aide
Phúc IT -
Pour ceux qui n'y connaissent rien en tech, il serait bien de créer un guide pas à pas. La communication est primordiale
Mèo con -
C'est bon à savoir, mais pourquoi est-ce que ça arrive si souvent
Marie -
Wow, merci pour cet article ! Je vais essayer quelques-unes de ces astuces. Peut-être qu'elles fonctionneront. Qui sait
Aude -
Je me demande si le partage de données entre deux appareils ne pourrait pas créer des problèmes. Quelqu'un a déjà rencontré ça
Lucas IT -
Avez-vous déjà pensé à utiliser d'autres ports USB pour vos connexions ? Ça peut vraiment faire la différence !
Emilie -
Avez-vous essayé de faire un diagnostic via iTunes ? Parfois, ça peut tout changer
Sophie -
Je me suis toujours demandé pourquoi cela ne fonctionnait pas, même dans les meilleures conditions. Avez-vous des réponses
Camille la bricoleuse -
Si des gens ont des outils pour diagnostiquer le problème, ça m'intéresse. Merci de partager vos expériences ici
Hương Đà Nẵng -
Cela m'est déjà arrivé une fois, j'ai dû redémarrer mon iPhone plusieurs fois avant que ça fonctionne à nouveau. J'espère que ce ne sera pas le cas pour vous
Sébastien -
Le dialogue entre un ordinateur et un iPhone n'est pas toujours simple. Une aide visuelle serait super
Duy Sinh 6789 -
Ça peut être très compliqué de gérer ces pannes d'ordinateur. Merci pour ces infos, en espérant que ça pourra m'aider !
Linh mèo -
Merci pour ces conseils ! J'ai essayé de réparer mon ordinateur l'autre jour, mais rien n'a fonctionné. Si quelqu'un a d'autres idées, ça serait super
Antoine -
Je ne savais pas qu'il y avait tant de facteurs à considérer. Vous êtes vraiment une mine d'informations !
Bea -
Quand j'avais ce problème, je suis tombée sur une mise à jour qui a tout réglé. À vérifier aussi !
Enzo -
Parfois j’ai l’impression qu’un simple coup de chance pourrait arranger le problème. Qu’en pensez-vous
Paule -
Je crois que je vais essayer de faire un reset de mon iPhone. Qui sait, ça pourrait marcher ! Merci pour l'astuce