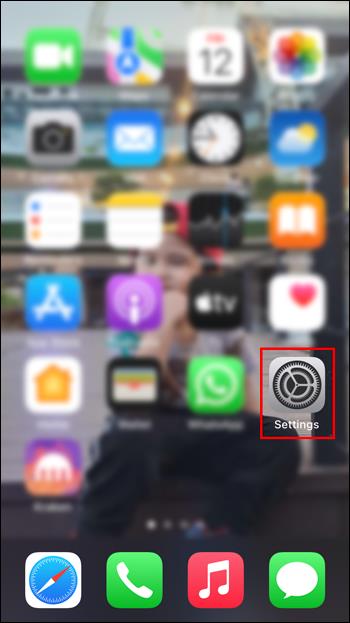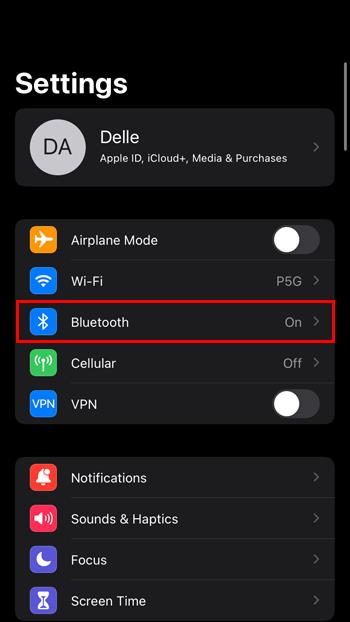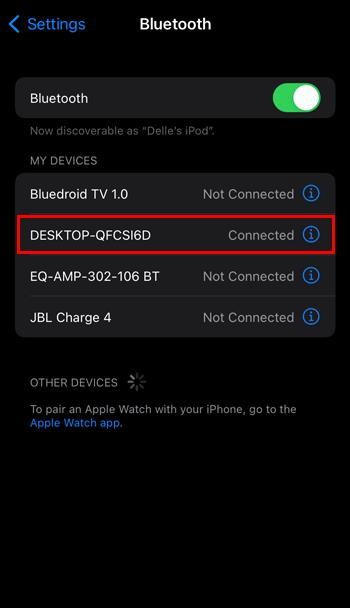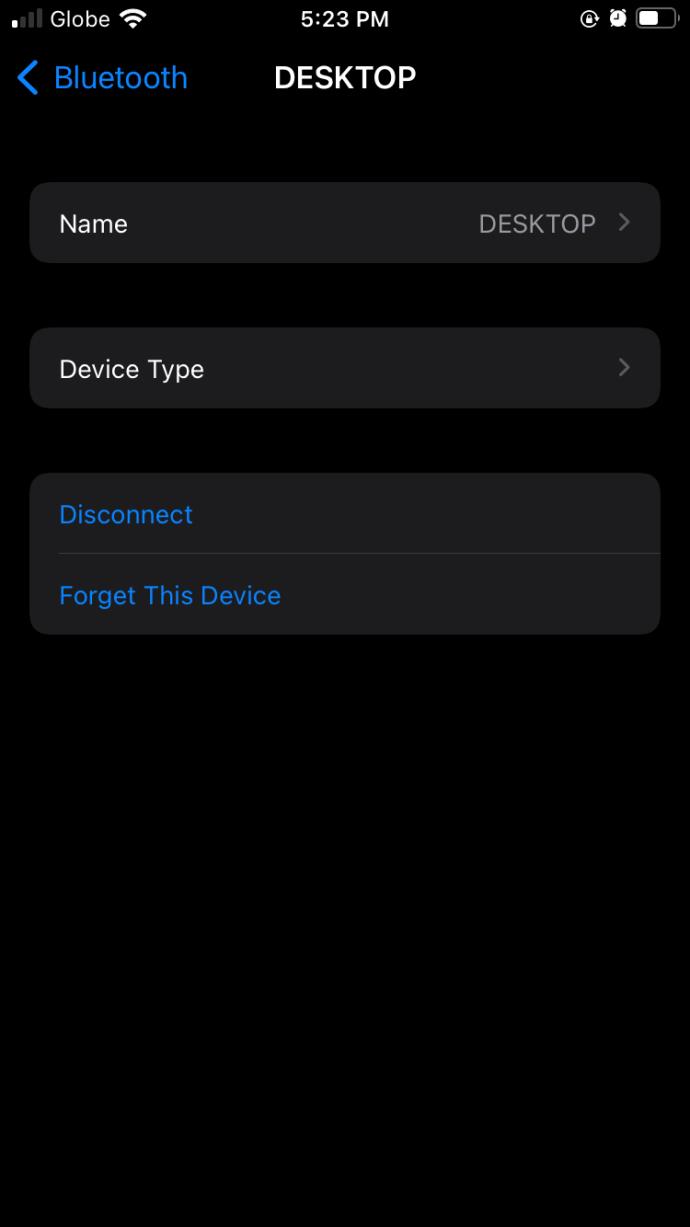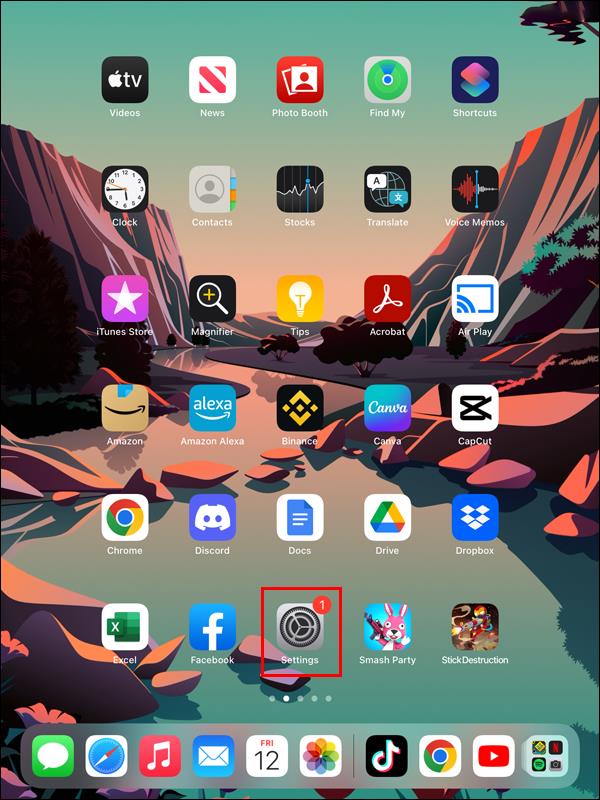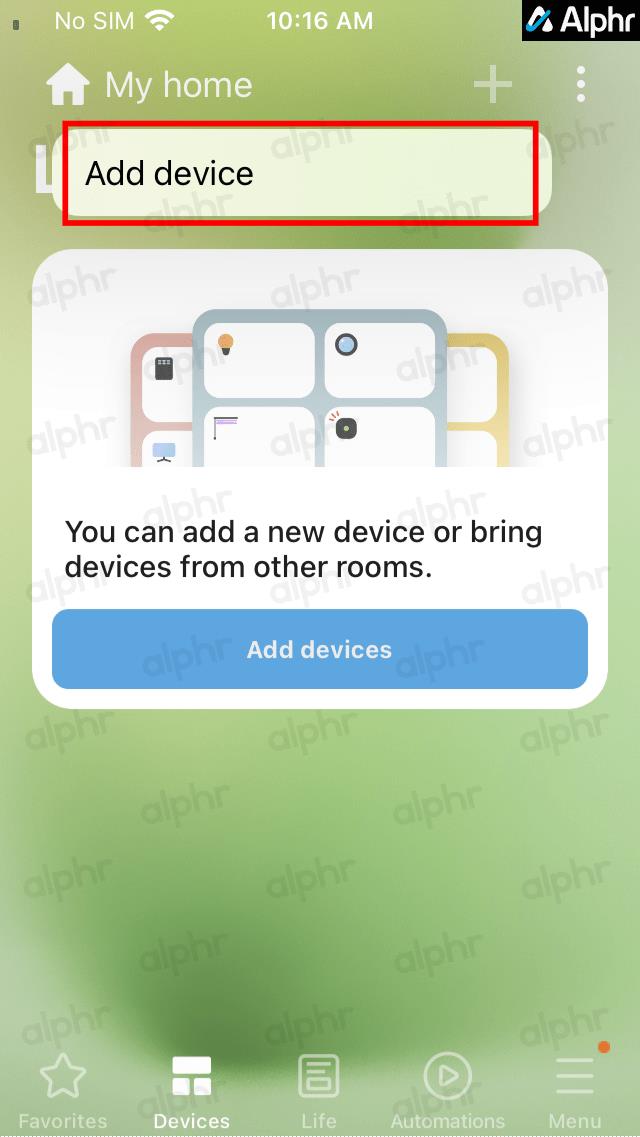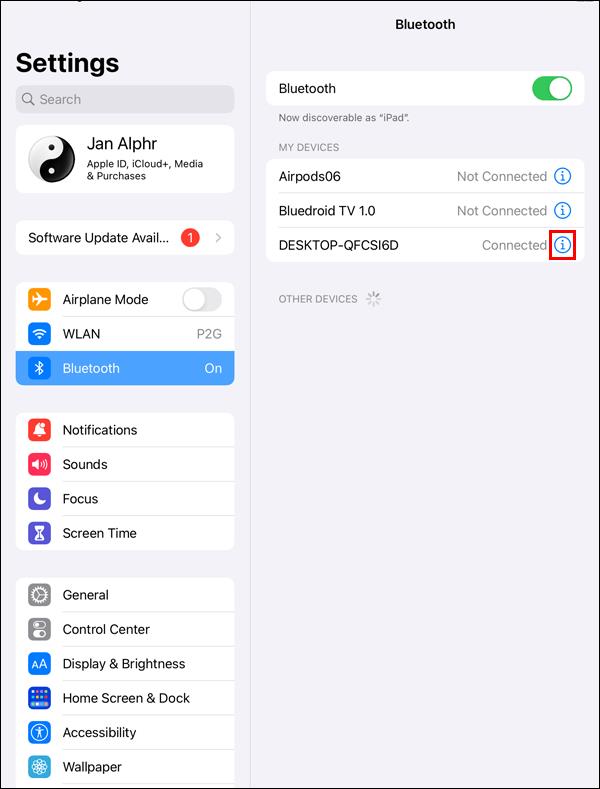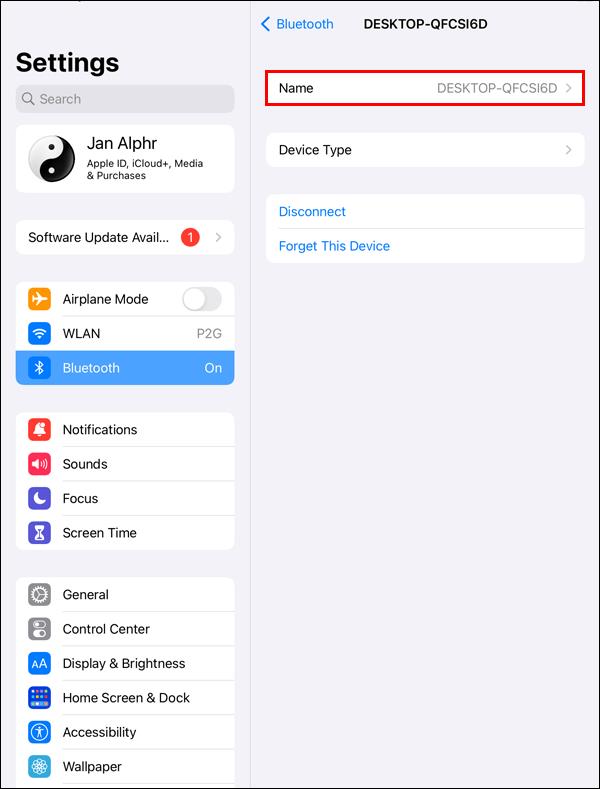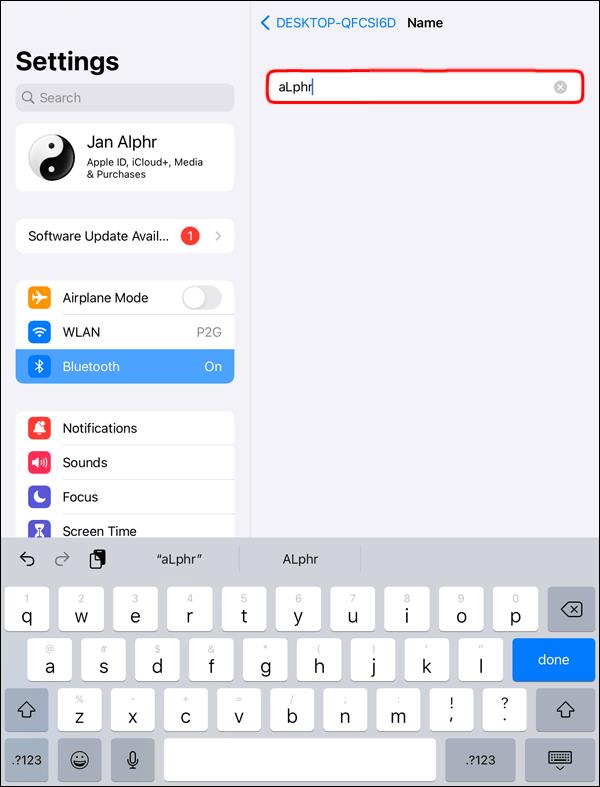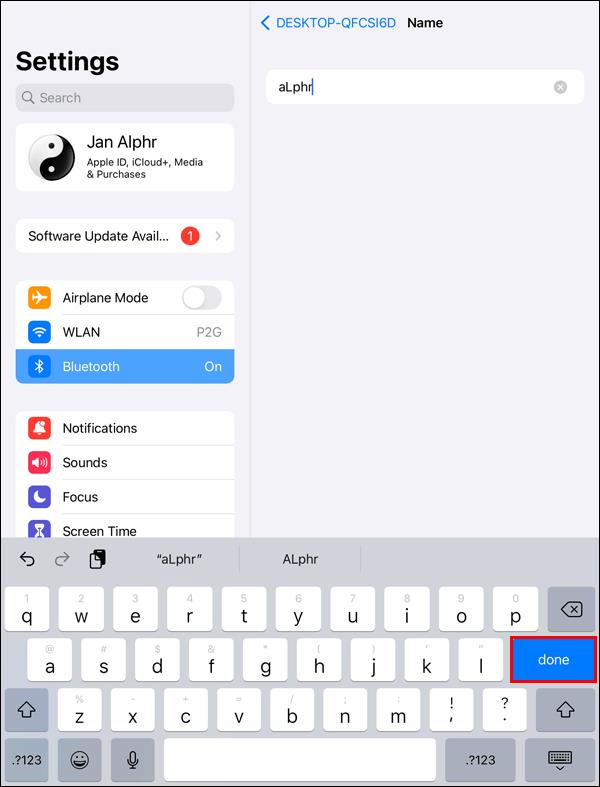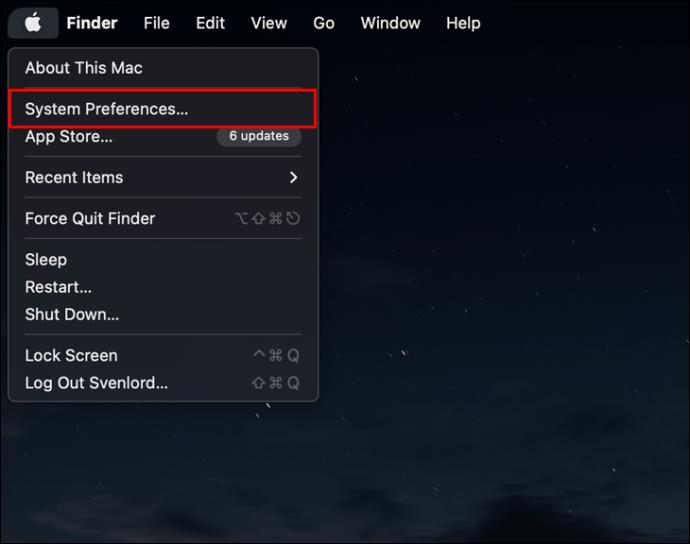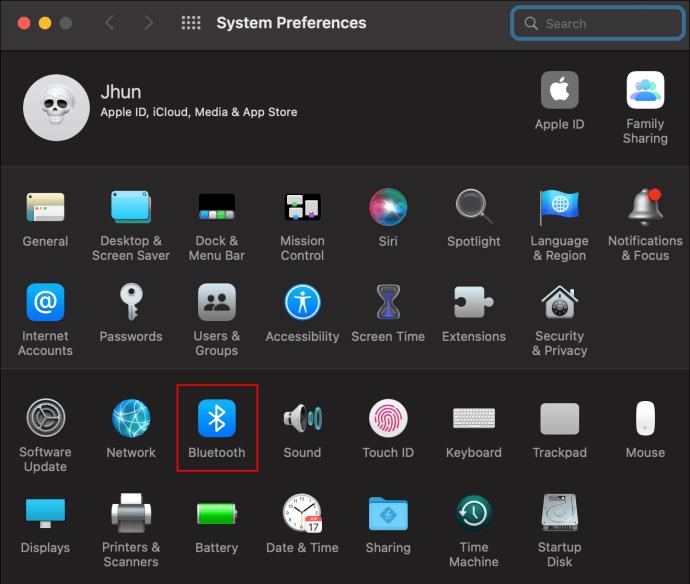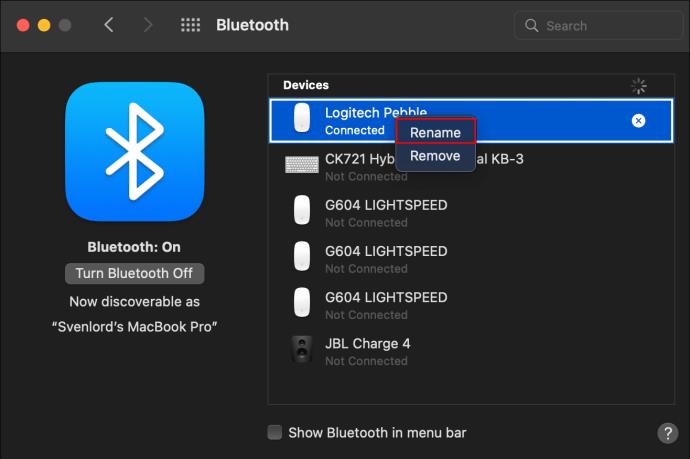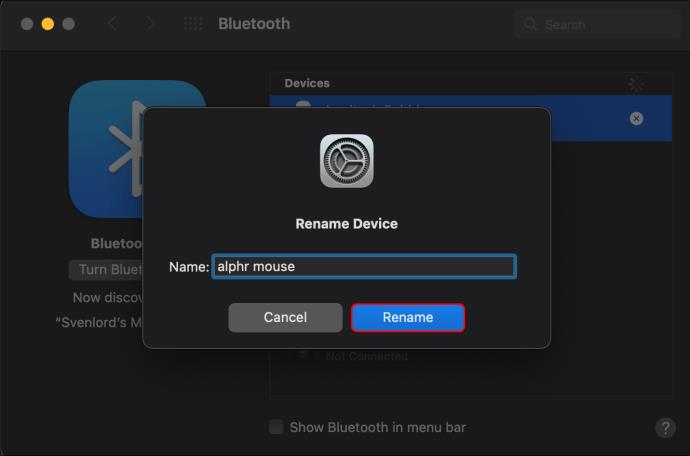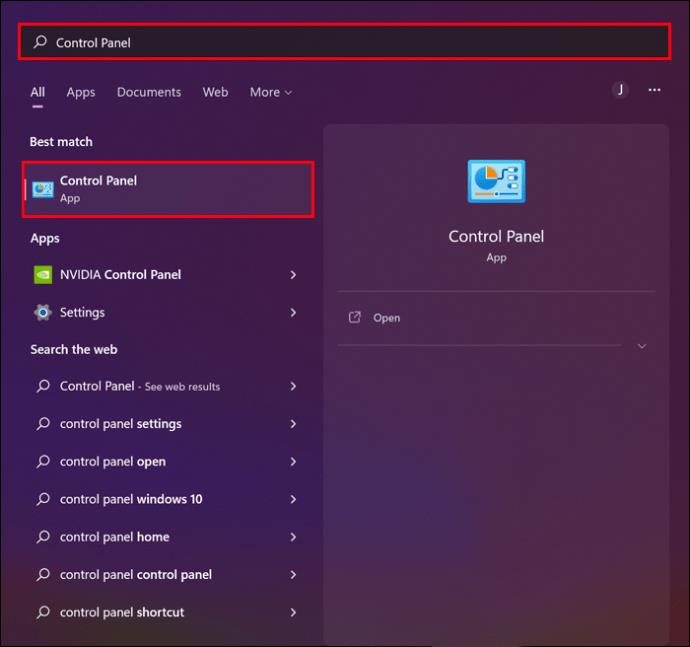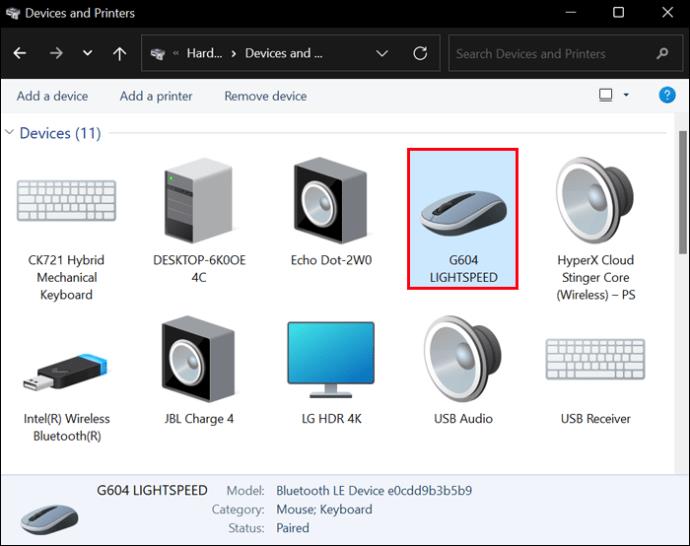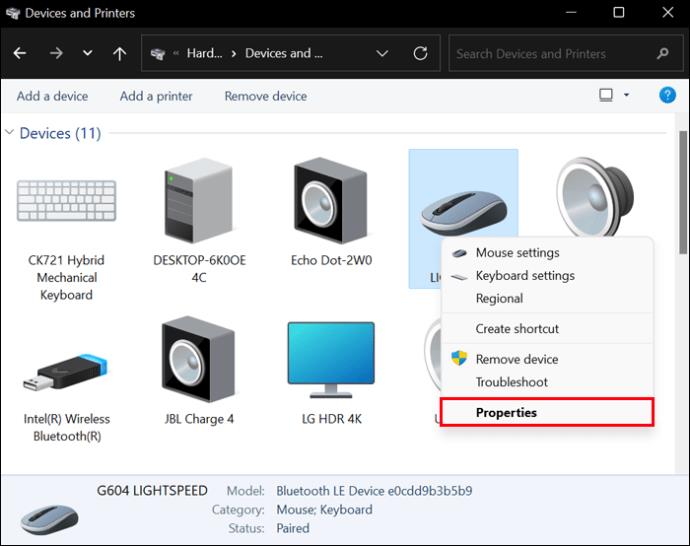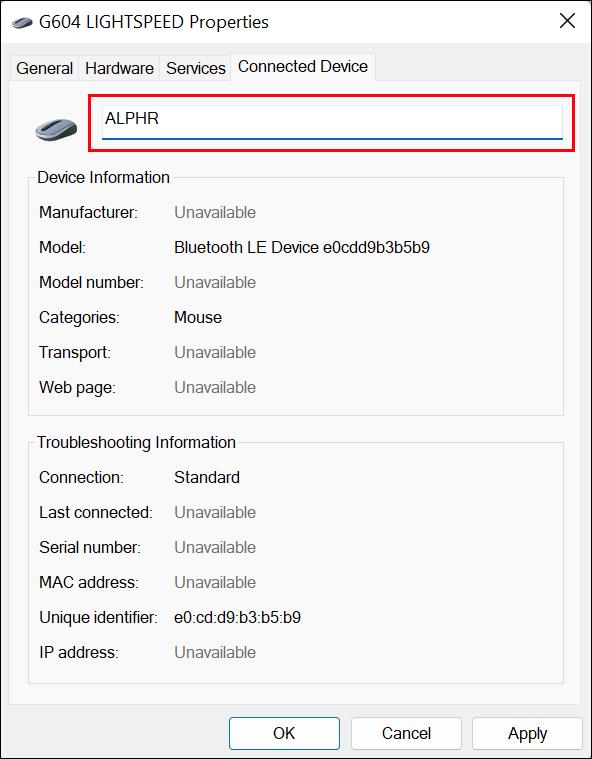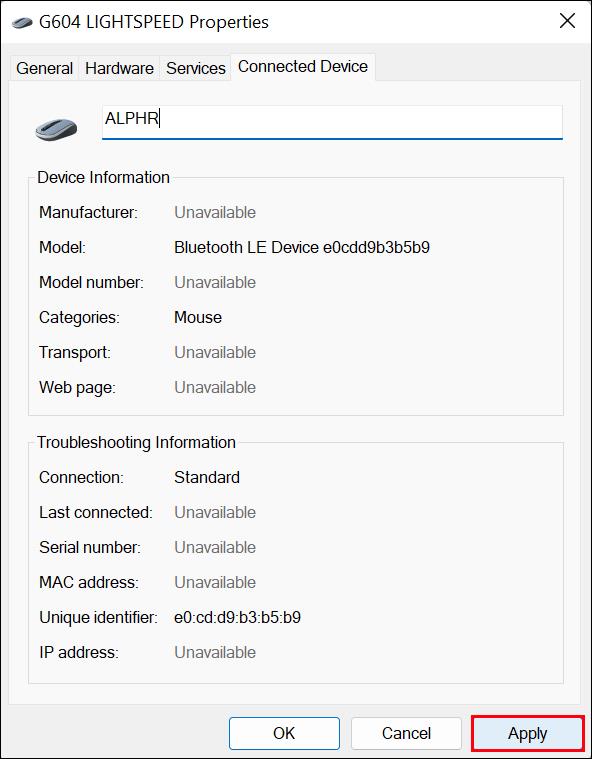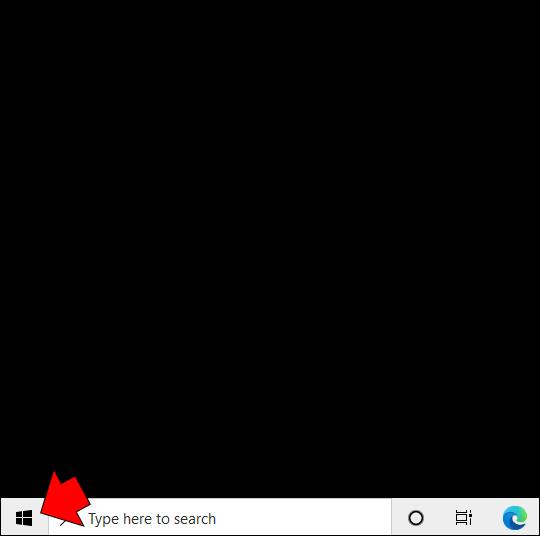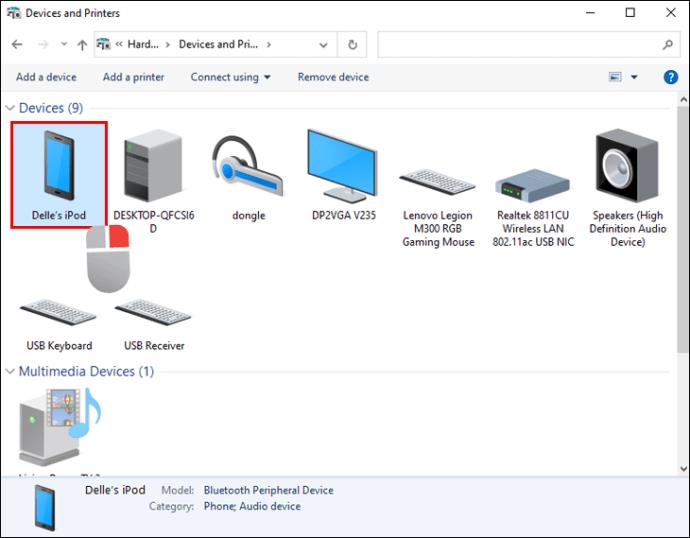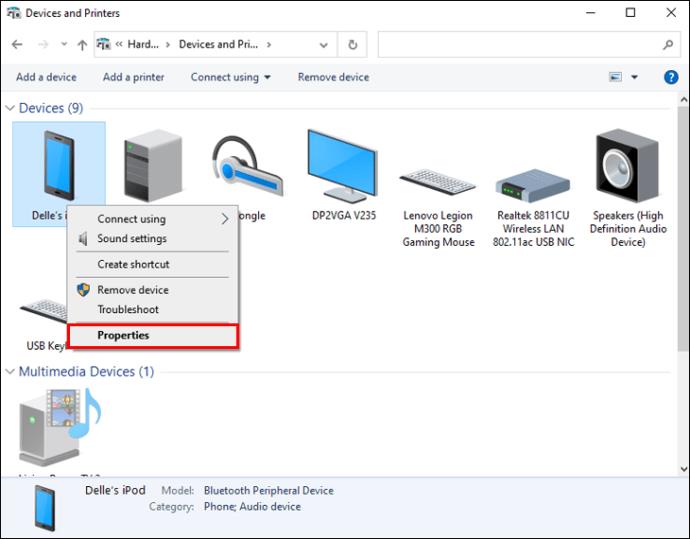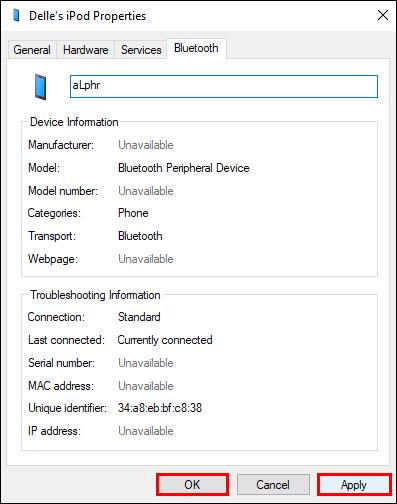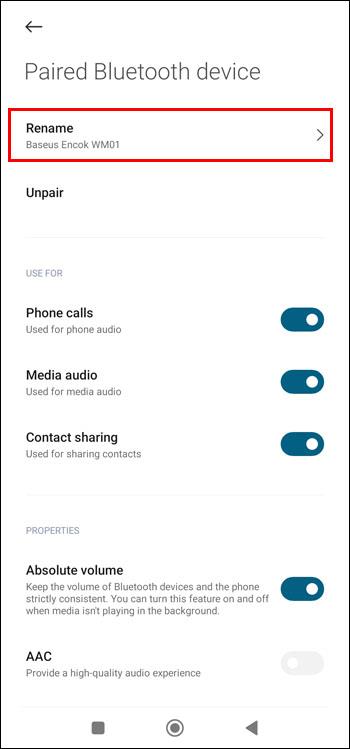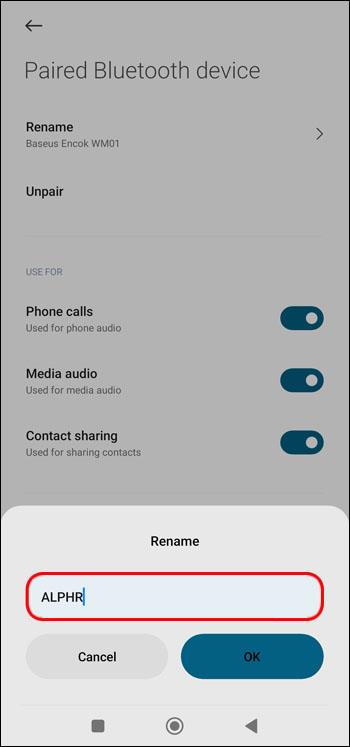Liens de périphérique
Il peut être difficile de suivre toutes les connexions Bluetooth à l'intérieur de votre maison ou de votre bureau, y compris les haut-parleurs, les casques, les écouteurs, les téléphones et éventuellement quelques voitures. Le nom par défaut qui s'affiche dans les paramètres Bluetooth est souvent inutile ; par exemple, de nombreuses automobiles se nomment simplement "Car Multimedia". Heureusement, vous pouvez donner à vos appareils Bluetooth de nouveaux noms plus faciles à retenir.

Dans cet article, nous allons vous montrer toutes les procédures pour renommer votre appareil Bluetooth sur différentes plateformes.
Comment renommer un périphérique Bluetooth sur un iPhone
Tout d'abord, assurez-vous que votre iPhone est lié à l'appareil Bluetooth afin de modifier le nom. Si un gadget n'est pas lié à votre iPhone, vous ne pouvez pas modifier son nom. Une fois connecté, procédez comme suit :
- Sélectionnez "Paramètres".
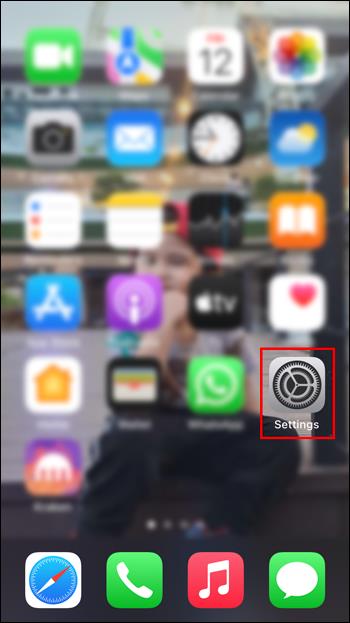
- Ouvrez "Bluetooth".
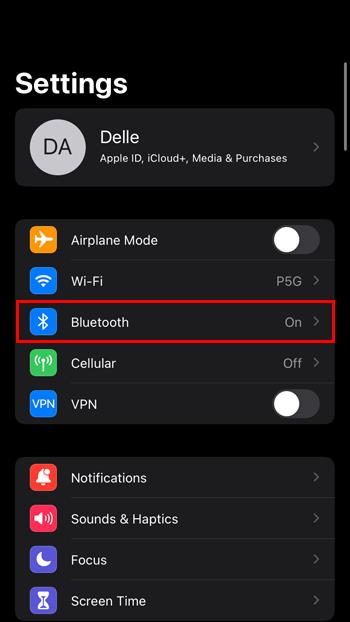
- Pour renommer un appareil connecté, appuyez sur son icône.
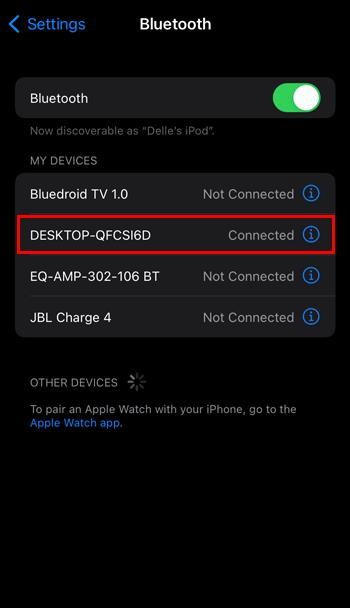
- Choisissez le nom."
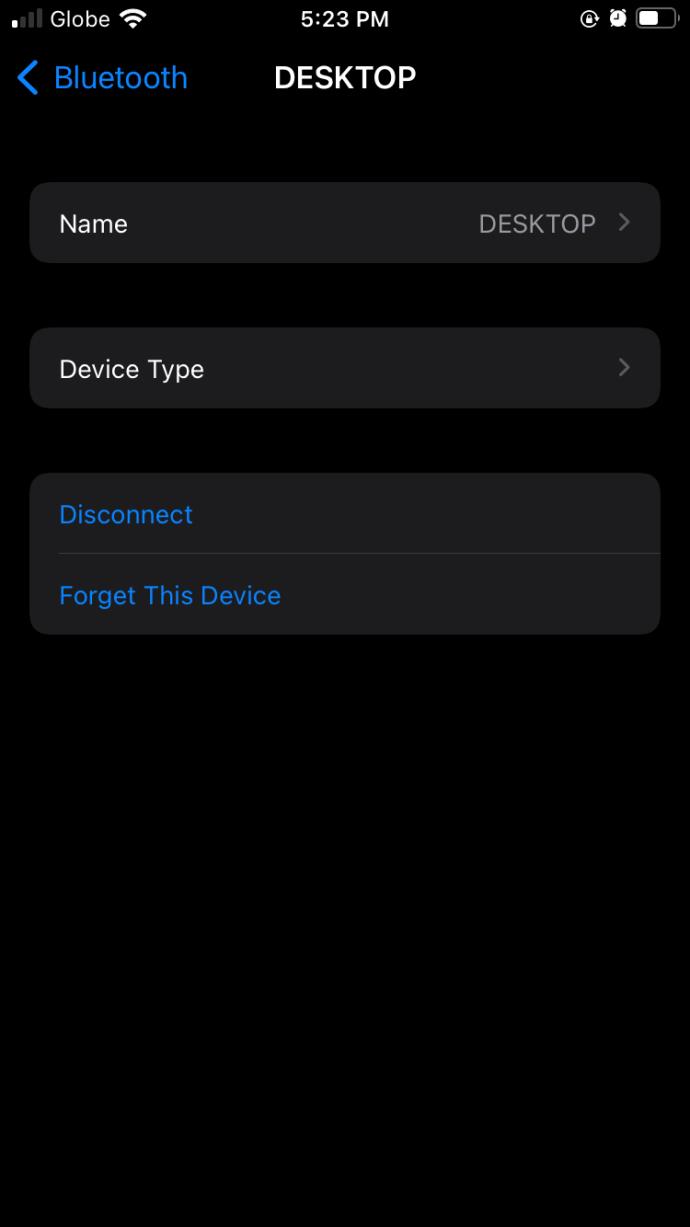
- Saisissez ici le nom souhaité, puis revenez à la première page pour terminer la procédure.

La modification du nom d'un appareil Bluetooth peut l'aider à rester unique, simplifier la détection et nettoyer votre liste d'appareils connectés.
Comment renommer un périphérique Bluetooth sur un iPad
Suivez ces étapes simples pour changer le nom de l'appareil Bluetooth de votre iPad :
- Ouvrez "Paramètres".
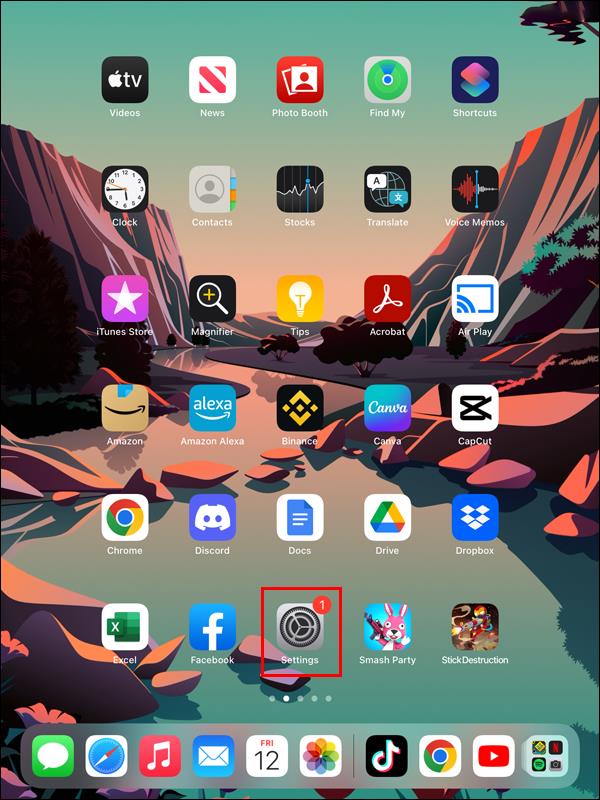
- Appuyez sur "Bluetooth".
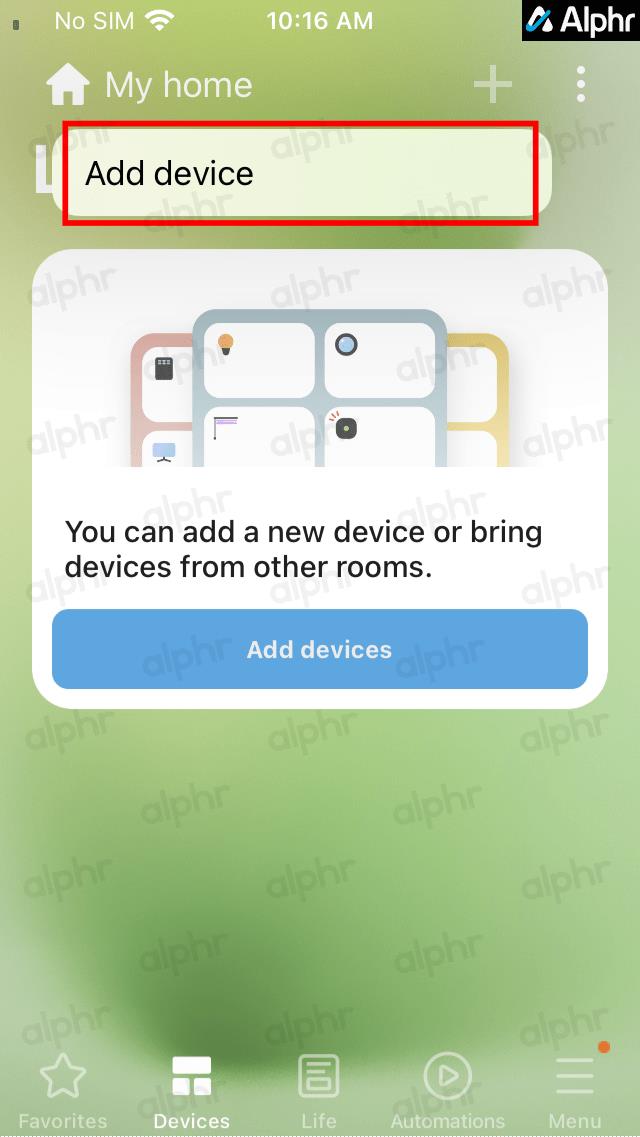
- Pour renommer un appareil, cliquez sur le bouton d'information à sa droite.
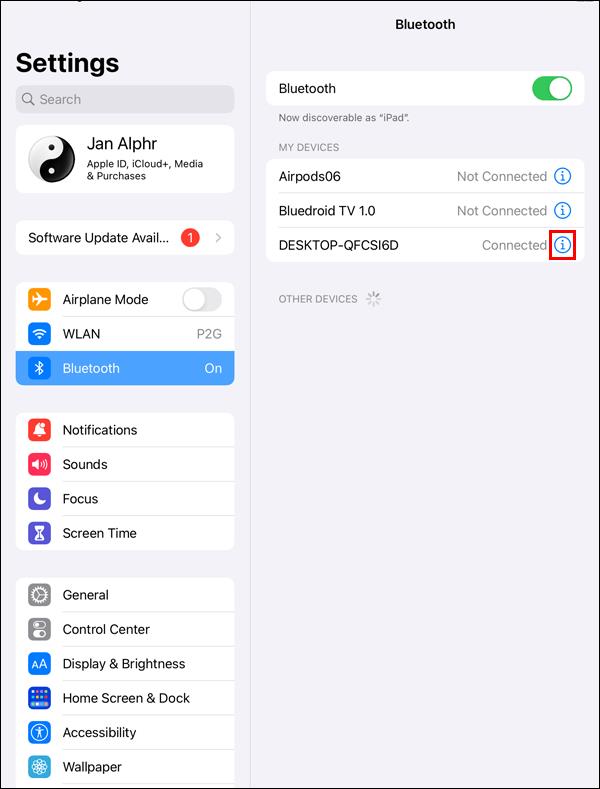
- Cela accédera à la page "Paramètres" de l'appareil.
- L'option de renommage est disponible en appuyant sur la case "Nom".
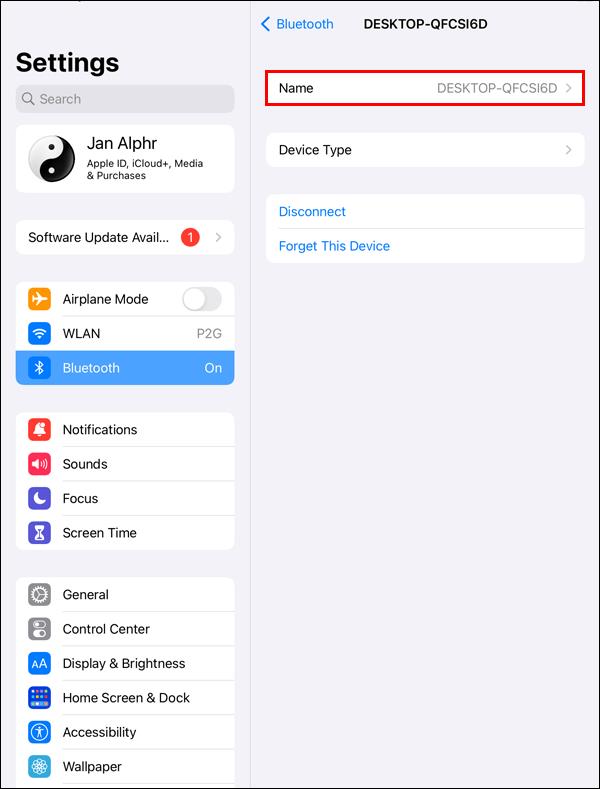
- Saisissez le nom de l'appareil souhaité.
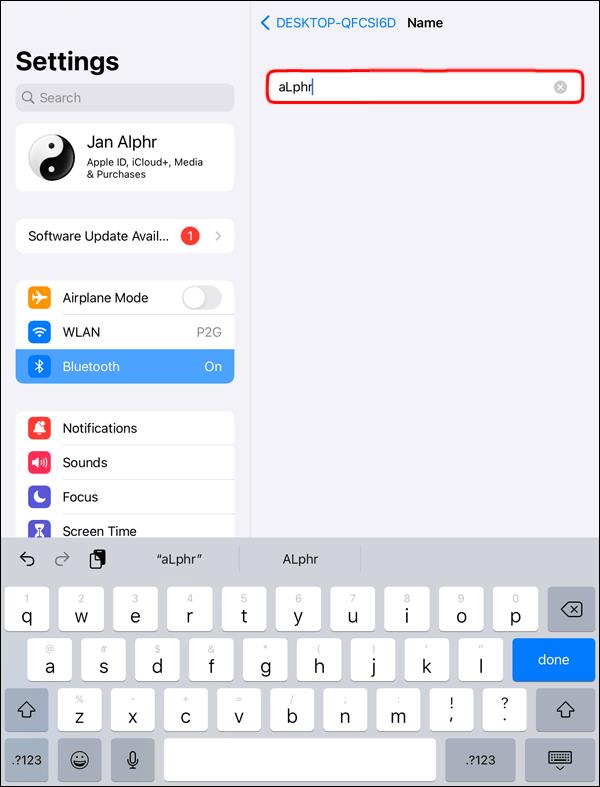
- Appuyez sur la touche "Entrée" ou "Retour" du clavier pour enregistrer.
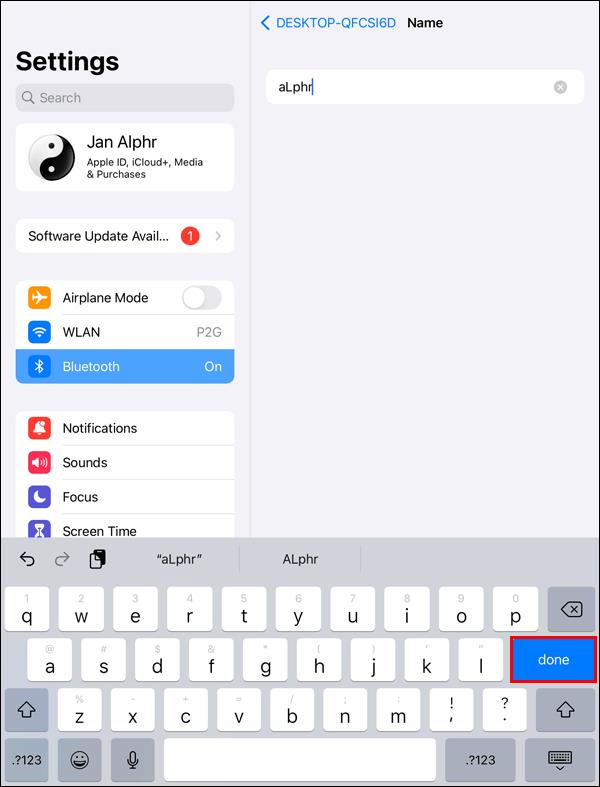
Il n'y a pas d'option "Enregistrer" ou "Annuler" sur la page de renommage. Au lieu de cela, appuyer sur "Entrée" ou "Retour" enregistre l'entrée, tandis que le retour à la page principale l'annule.
Comment renommer un périphérique Bluetooth sur un Mac
La portabilité supplémentaire d'un ordinateur portable comme un Mac peut rendre les choses plus difficiles lorsque vous devez trouver un périphérique Bluetooth spécifique auquel vous connecter. Heureusement, vous pouvez définir vos éléments Bluetooth préférés avec leurs noms uniques en suivant ces étapes :
- Allez dans "Préférences système".
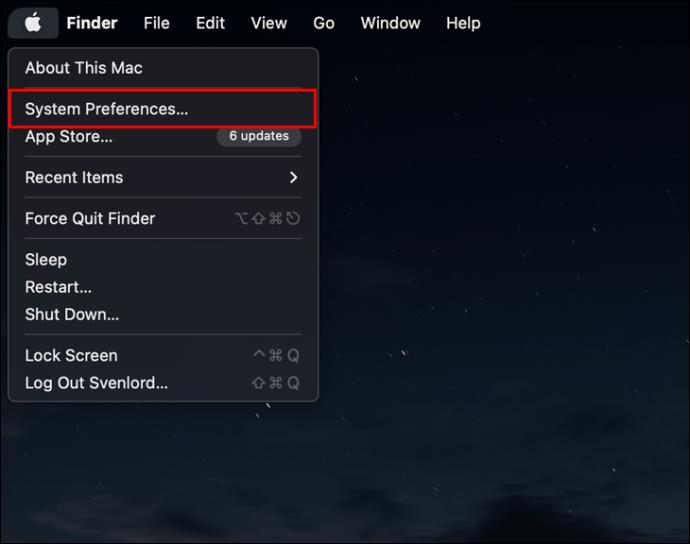
- Cliquez sur "Bluetooth".
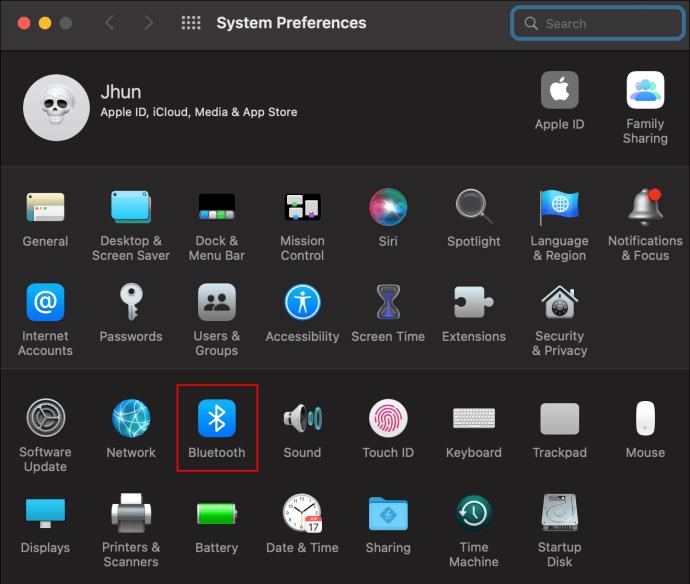
- Faites un clic droit sur l'appareil que vous souhaitez modifier.

- Choisissez « Renommer » dans les options du menu contextuel.
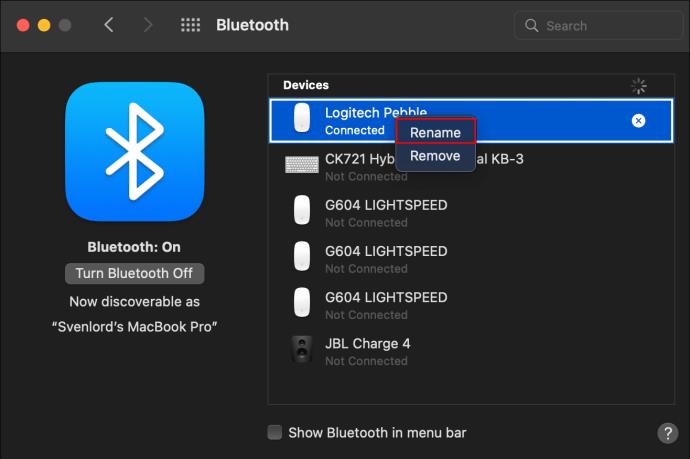
- Saisissez le nouveau nom dans la fenêtre contextuelle.

- Pour terminer, sélectionnez « Renommer » dans la fenêtre contextuelle et quittez les menus de paramètres.
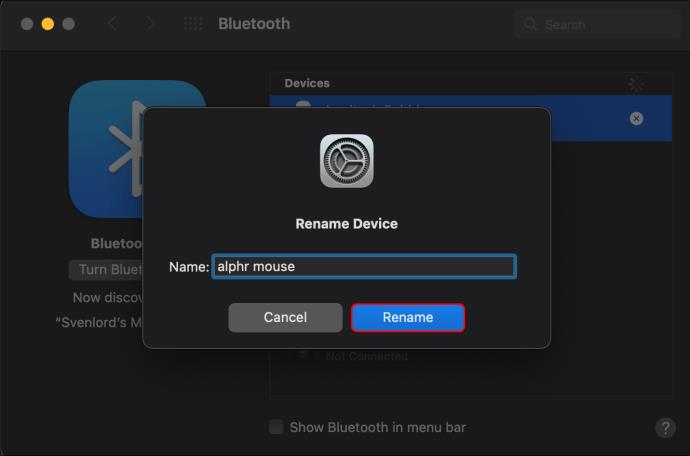
Renommer l'appareil peut entraîner sa déconnexion et vous pouvez le trouver sous le nouveau nom sous peu. Des exemples similaires peuvent être trouvés ailleurs, comme le widget de la batterie. De plus, lorsque vous renommez un accessoire Apple, tel que les AirPods, le nouveau titre est mis à jour partout et apparaît dans l'application Localiser et sur iCloud.
Si vous n'aimez pas le nouveau titre, vous pouvez facilement revenir au précédent ou utiliser quelque chose de différent en suivant les méthodes décrites ci-dessus.
Comment renommer un périphérique Bluetooth sur Windows 11
À l'aide du panneau de configuration, vous pouvez modifier le nom de votre appareil Bluetooth.
Après avoir connecté l'appareil, suivez ce guide :
- Appuyez sur le menu Démarrer.

- Pour accéder au Panneau de configuration, recherchez "contrôle" et appuyez sur "OK".
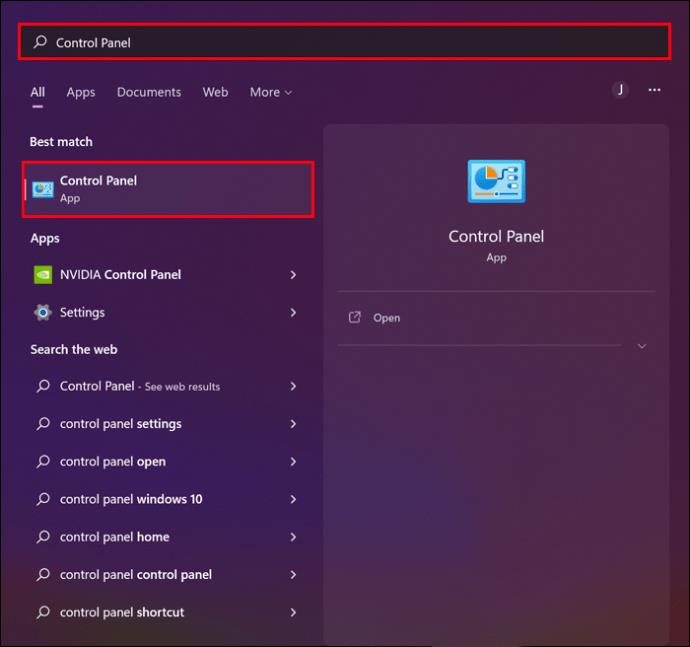
- Dans le Panneau de configuration, sélectionnez "Matériel et audio".

- Choisissez "Périphériques et imprimantes".

- Recherchez l'appareil Bluetooth que vous souhaitez modifier dans l'onglet "Appareil".
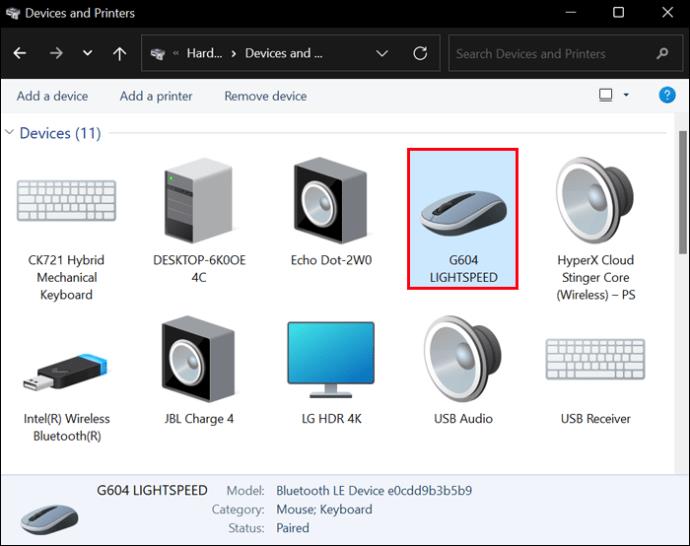
- Faites un clic droit sur l'icône de l'appareil et choisissez "Propriétés".
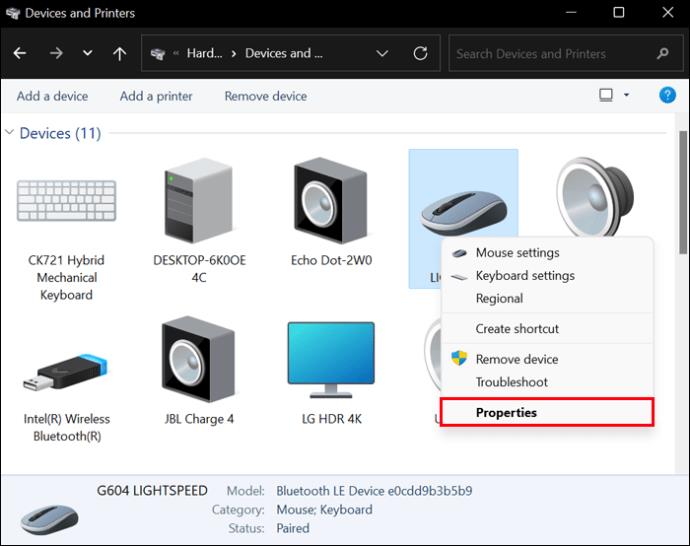
- Sélectionnez "Propriétés" puis allez dans "Appareil connecté".

- Pour modifier le nom de votre appareil Bluetooth, saisissez le nom souhaité.
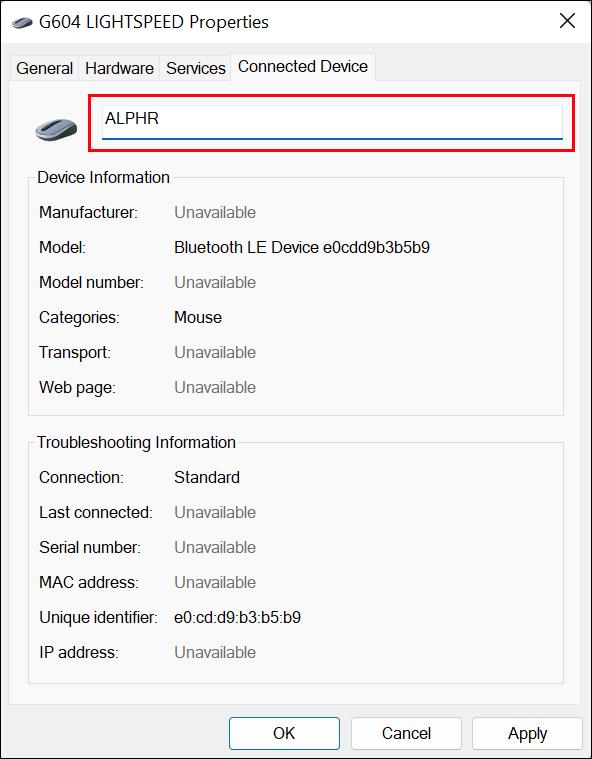
- Pour enregistrer les modifications, cliquez sur « Appliquer » et « OK ».
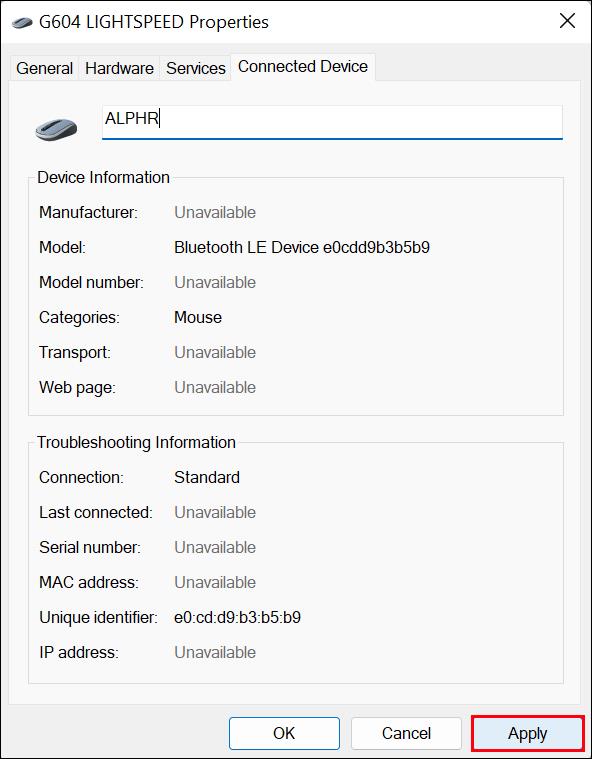
Le nom modifié se trouve dans la section « Bluetooth et appareils ». Si le réglage ne prend pas effet immédiatement, sélectionnez "Déconnecter" dans le menu kebab (trois points) à côté du nom de l'appareil. Après cela, reconnectez l'appareil pour vous assurer que le changement de nom est effectif.
Comment renommer un périphérique Bluetooth sur Windows 10
Vous devez d'abord activer Windows 10 Bluetooth afin de modifier le nom d'un appareil Bluetooth. Une fois que vous avez fait cela, respectez ces instructions pour renommer votre appareil Bluetooth :
- Sélectionnez le menu Démarrer, l'icône de recherche ou la barre de recherche, selon les paramètres de votre barre de recherche.
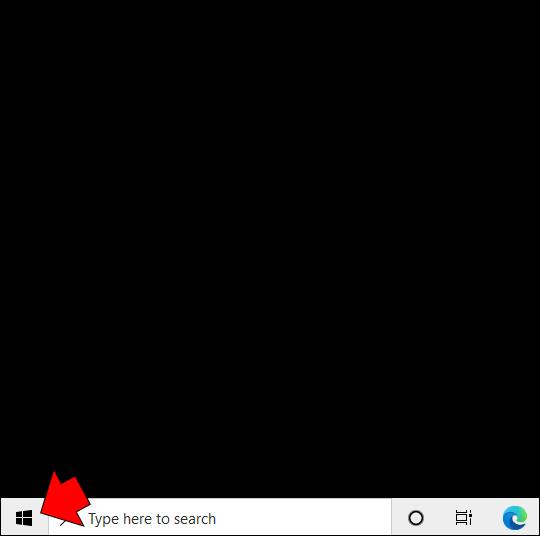
- Écrivez "Panneau de configuration" dans la recherche et sélectionnez le premier résultat.

- Choisissez "Matériel et audio" puis "Périphériques et imprimantes".

- Faites un clic droit sur le périphérique Bluetooth dont vous souhaitez modifier le nom.
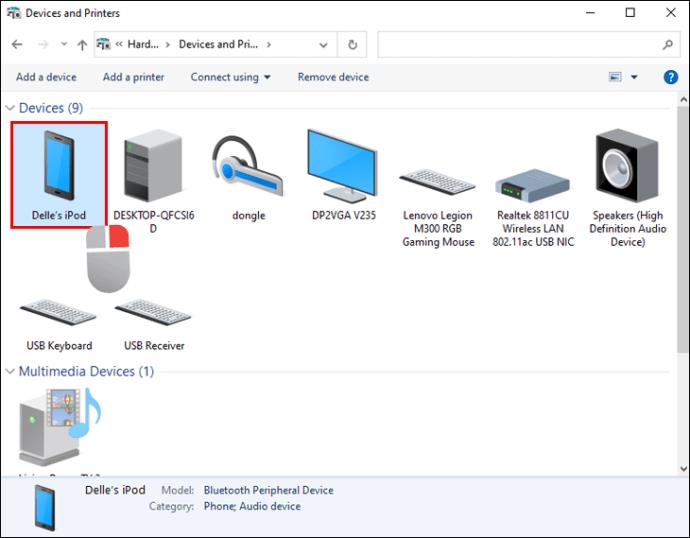
- Sélectionnez "Propriétés".
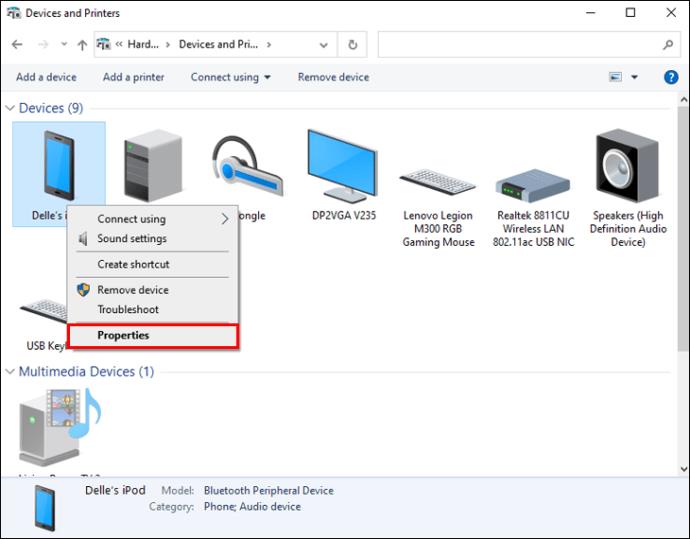
- Cliquez sur l'onglet "Bluetooth" et donnez un nouveau nom à l'appareil.

- Pour enregistrer vos modifications, cliquez sur "Appliquer" puis sur "OK".
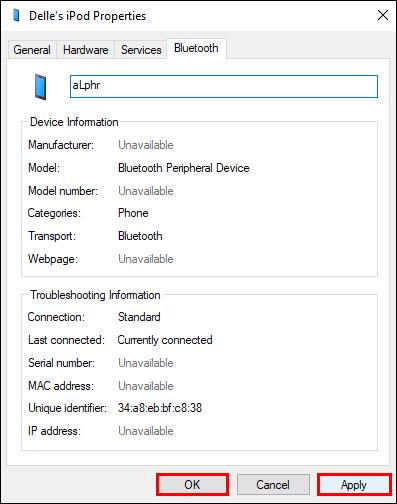
Les modifications n'entreront pas en vigueur immédiatement. Éteignez votre Bluetooth Windows 10 après avoir changé le nom de l'appareil, puis attendez un moment avant de le rallumer.
Comment renommer un appareil Bluetooth sur un appareil Android
Il est facile de changer le nom Bluetooth, mais la procédure peut différer selon le smartphone Android que vous utilisez. En règle générale, vous devriez regarder sous la zone "Appareils connectés" du menu "Paramètres". En général, suivez ces étapes :
- Balayez vers le bas depuis le haut de l'écran et appuyez sous l'icône Bluetooth. Dans la plupart des cas, cela démarre Bluetooth ou affiche la liste des appareils. Sélectionnez "Plus de paramètres" si nécessaire.
Alternativement, vous pouvez aller dans l'application "Paramètres" et sélectionner "Bluetooth" à partir de là. C'est plus universel.

- Recherchez l'appareil que vous souhaitez renommer dans la liste des appareils connectés.

- Pour modifier le nom, appuyez dessus pour ouvrir une zone de texte.
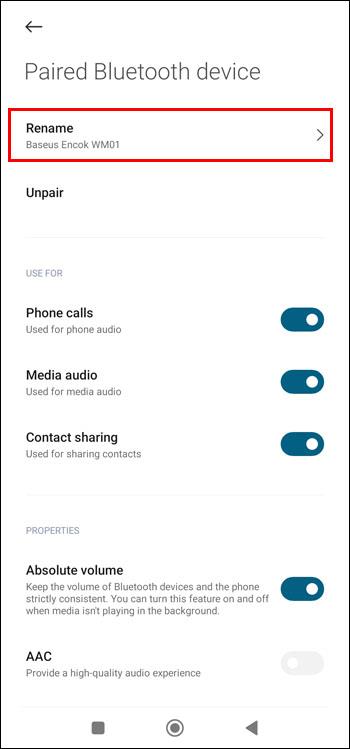
- Cliquez sur "Renommer" ou "Enregistrer" après avoir saisi un nouveau nom d'appareil.
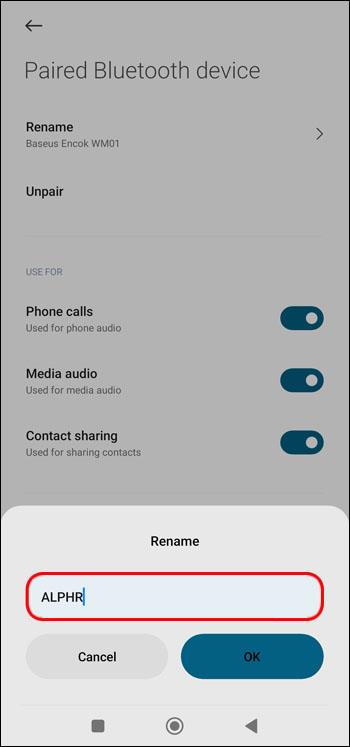
Au lieu de "Appareils connectés", vous pouvez voir "Préférences de connexion" sur certains appareils. Appuyez dessus et continuez comme indiqué par le reste des instructions. De plus, changer le nom d'un simple clic sur certains appareils n'est pas possible. Au lieu de cela, vous devez cliquer sur le menu kebab pour accéder à la fonction "Modifier le nom de l'appareil".
Pouvez-vous renommer un appareil Bluetooth sur un Chromebook ?
Il y avait une option pour changer les noms des appareils Bluetooth après les avoir couplés avec le Chromebook. Malheureusement, avec la mise à jour 2015, cette option a été supprimée.
FAQ
Comment mettre à jour le pilote Bluetooth sous Windows ?
Suivez ce guide pour le faire :
1. Recherchez "Gestionnaire de périphériques" à l'aide de la touche "Windows".
2. Recherchez "Bluetooth".
3. Cliquez avec le bouton droit de la souris sur le pilote.
4. Sélectionnez "Mettre à jour le pilote".
Concevoir un nom de périphérique
Même s'il n'est pas nécessaire de changer le nom de votre appareil Bluetooth pour l'utiliser, cela simplifie grandement votre expérience. Vous pouvez renommer n'importe quel appareil Bluetooth que vous possédez en tout ce que vous choisissez et les garder plus organisés.
Renommez-vous souvent vos appareils Bluetooth ? Laquelle des méthodes ci-dessus a été la plus facile à suivre pour vous ? Si vous connaissez des méthodes alternatives ou si vous avez des questions supplémentaires, faites-le nous savoir dans les commentaires ci-dessous !