Liens de périphérique
YouTube est célèbre pour ses algorithmes, qui propulsent occasionnellement au hasard des vidéos étranges sur la première page. Cependant, les utilisateurs reçoivent également des vidéos ciblées sur leurs intérêts, toutes spécialement conçues pour eux. Alors que certaines personnes n'en veulent pas, d'autres aiment les recommandations pour leur fournir plus de contenu.

YouTube permet de réinitialiser les recommandations, qui peuvent être affectées si quelqu'un d'autre regarde des vidéos généralement en dehors de vos intérêts. Vous pouvez recommencer une fois que vous avez effectué une réinitialisation, en ne voyant que les vidéos que vous aimez.
Comment réinitialiser les recommandations YouTube sur un iPhone
YouTube utilise une méthode principale pour recommander des vidéos lorsque vous êtes sur l'écran d'accueil. L'algorithme connaît votre historique de recherche sur YouTube et l'utilise pour afficher les vidéos que vous pourriez aimer.
YouTube peut également dire que vous aimez quelque chose en notant votre temps de visionnage, vos clics et vos partages. Si vous terminez une vidéo, l'algorithme saura que vous l'avez appréciée. Les clics sont également similaires, car vous pouvez remarquer que des vidéos similaires apparaissent après avoir cliqué sur des vidéos amusantes d'animaux de compagnie, par exemple.
Cependant, la méthode principale reste votre historique YouTube, qui contient les mots que vous tapez dans la barre de recherche et les vidéos que vous avez regardées. Par conséquent, pour réinitialiser vos recommandations, vous devrez supprimer toutes ces informations afin que l'algorithme puisse recommencer. Ce faisant, vous trouverez que les vidéos qui apparaissent correspondent mieux à vos intérêts.
Pour supprimer votre historique YouTube, procédez comme suit :
- Sur votre iPhone, ouvrez l'application YouTube.

- Sélectionnez votre profil situé dans le coin supérieur droit.

- Appuyez sur "Paramètres".

- Recherchez "Historique et confidentialité".

- Sélectionnez "Effacer l'historique des recherches".
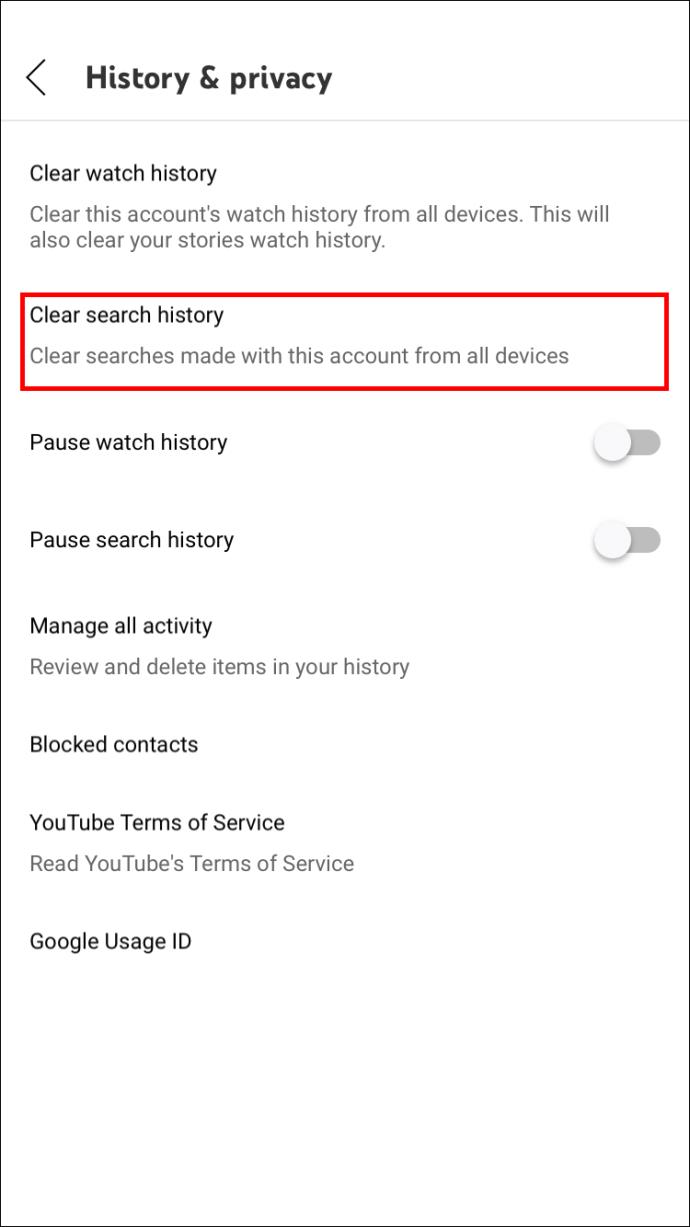
Parfois, l'application n'enregistre pas ces modifications, bien que cela se produise rarement. Il est également possible de configurer des suppressions automatiques de l'historique YouTube, qui effacent les données anciennes. Cela peut garder vos recommandations fraîches et plus proches de vos intérêts actuels.
Il existe également un autre moyen qui vous permet de supprimer précisément l'historique.
- Lancez l'application YouTube sur votre iPhone.

- Sélectionnez la photo de profil située dans le coin supérieur droit.

- Appuyez sur "Vos données sur YouTube" dans le menu qui apparaît.
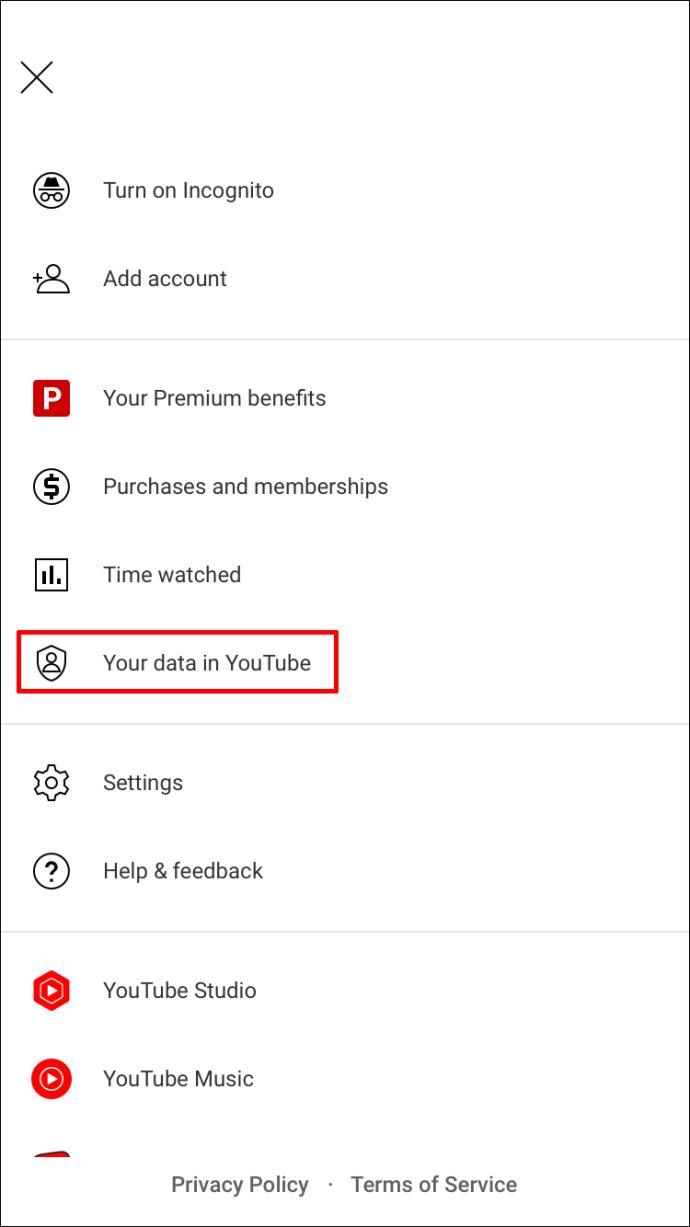
- Faites défiler et recherchez "Historique des recherches YouTube".
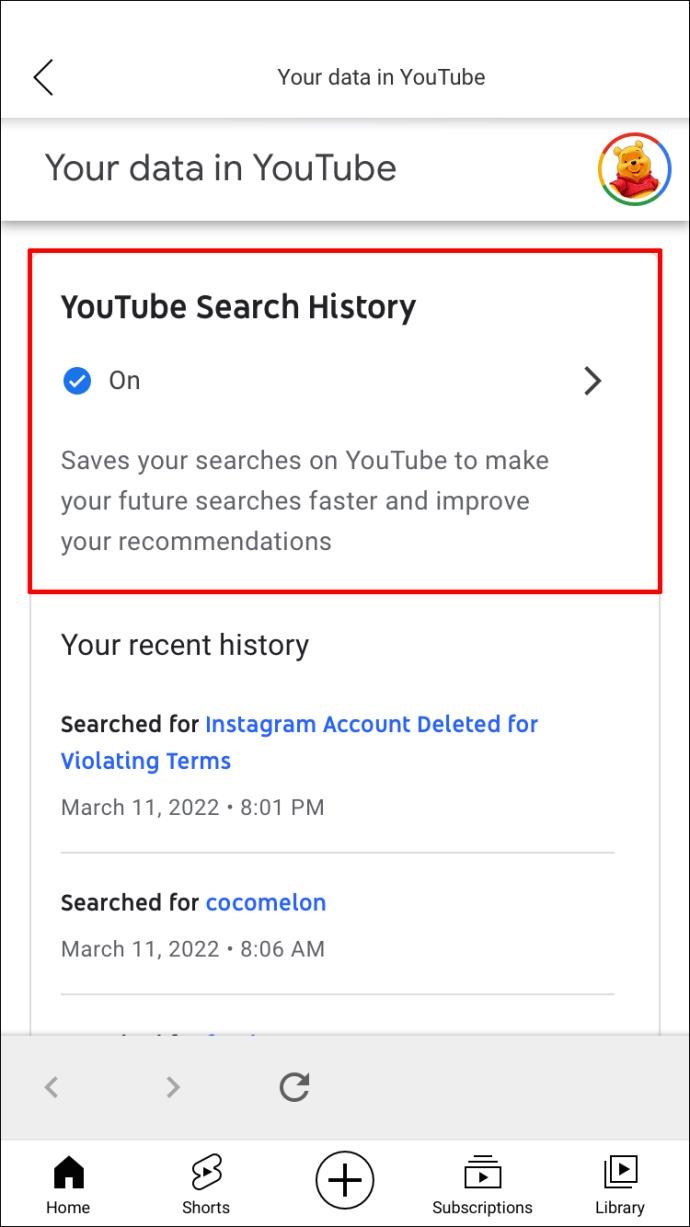
- Choisissez "Gérer votre historique de recherche YouTube".

- Appuyez sur "Supprimer" sous "Rechercher votre activité".

- Dans la liste des options, choisissez "Tout le temps".
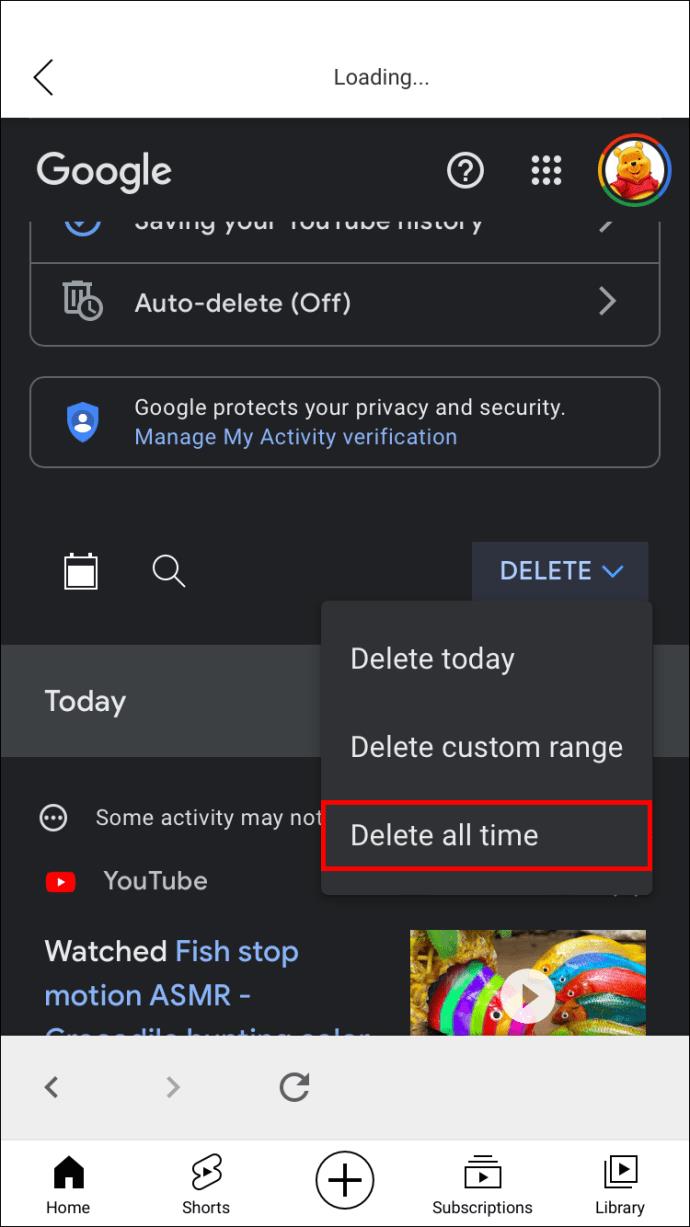
- Attendez que le processus soit terminé.
- Vous devrez peut-être attendre car YouTube a besoin de temps pour réinitialiser les recommandations.
Lorsque vous choisissez une période, il y a plus d'options.
- Dernière heure
- Dernier jour
- Gamme personnalisée
Ceux-ci vous permettent d'effacer une partie de votre historique YouTube, ce qui est pratique si vous ne voulez pas voir de vidéos qui ne correspondent pas à vos intérêts. Quelqu'un d'autre qui les recherche et les regarde orientera automatiquement les recommandations vers le nouveau contenu.
Les mêmes étapes peuvent également fonctionner pour votre historique de surveillance, qui est au-dessus de l'option d'historique de recherche.
Après avoir effectué les étapes ci-dessus, vous pouvez effectuer une action supplémentaire, principalement si vous n'avez supprimé qu'une partie des données. Vous pouvez suspendre votre historique YouTube, ce qui empêche les autres personnes qui regardent des vidéos sur votre compte de manipuler vos vidéos recommandées.
- Ouvrez YouTube sur votre iPhone.

- Appuyez sur votre photo de profil.

- Sélectionnez "Paramètres".

- Faites défiler vers le bas et recherchez "Historique et confidentialité".

- Activez "Suspendre l'historique des vidéos regardées".

- À partir de maintenant, YouTube dépend davantage des anciens résultats de recherche et des vidéos regardées pour les recommandations.
Vous pouvez facilement modifier ces paramètres à tout moment, car il peut être dans votre intérêt de le faire plus tard.
YouTube base également des recommandations sur vos vidéos préférées et sur celles contenues dans les listes de lecture que vous créez. Par conséquent, une réinitialisation complètement propre est impossible même si vous effectuez toutes ces étapes. Cependant, il parvient toujours à supprimer les anciennes recommandations que vous n'aimez pas.
Comment réinitialiser les recommandations YouTube sur un Android
Les deux versions mobiles de YouTube fonctionnent de manière identique, ce qui signifie que vous pouvez suivre des étapes similaires à celles décrites ci-dessus. Vous pouvez également mettre en pause votre historique sur un téléphone Android comme vous le feriez sur un iPhone.
Suivez ces étapes sur votre téléphone Android pour réinitialiser vos recommandations YouTube.
- Lancez l'application YouTube.
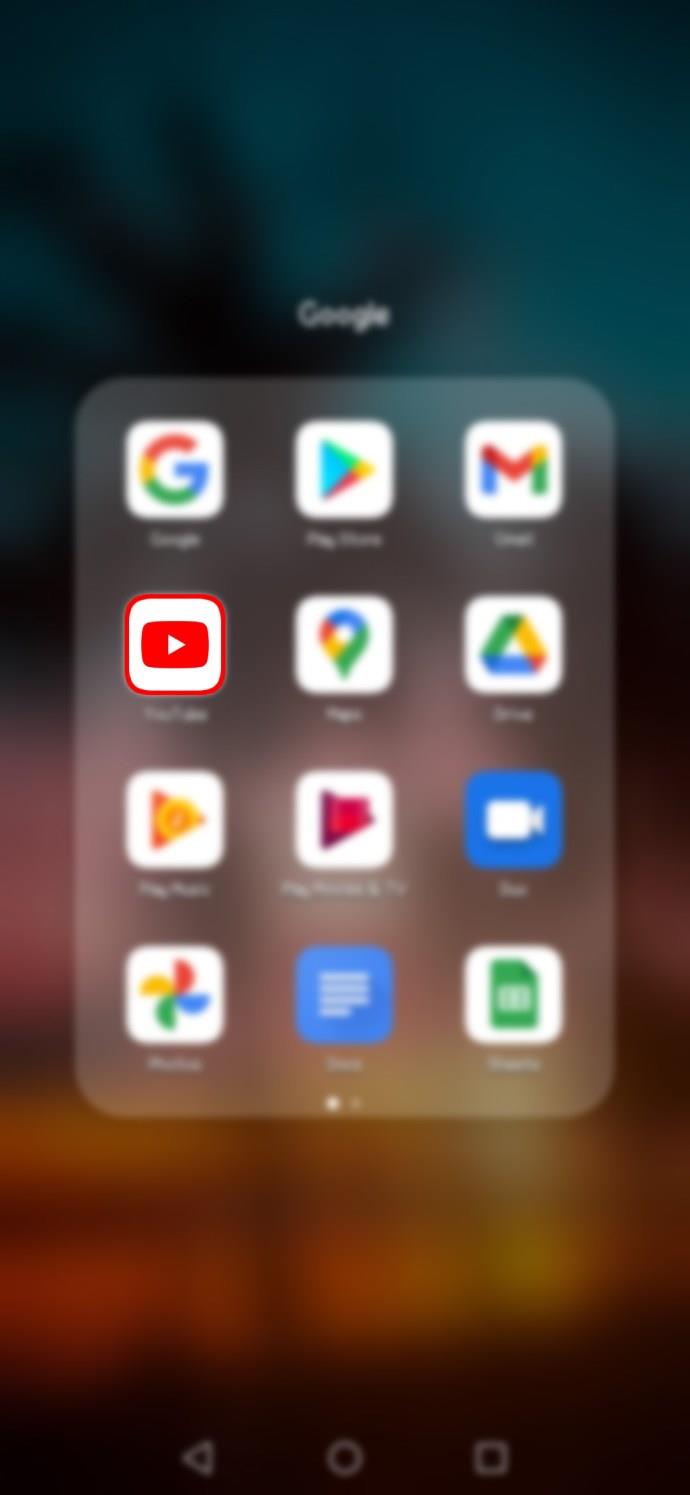
- Appuyez sur votre image de profil située dans le coin supérieur droit.

- Choisissez "Paramètres".

- Recherchez "Historique et confidentialité".

- Sélectionnez "Effacer l'historique des recherches".
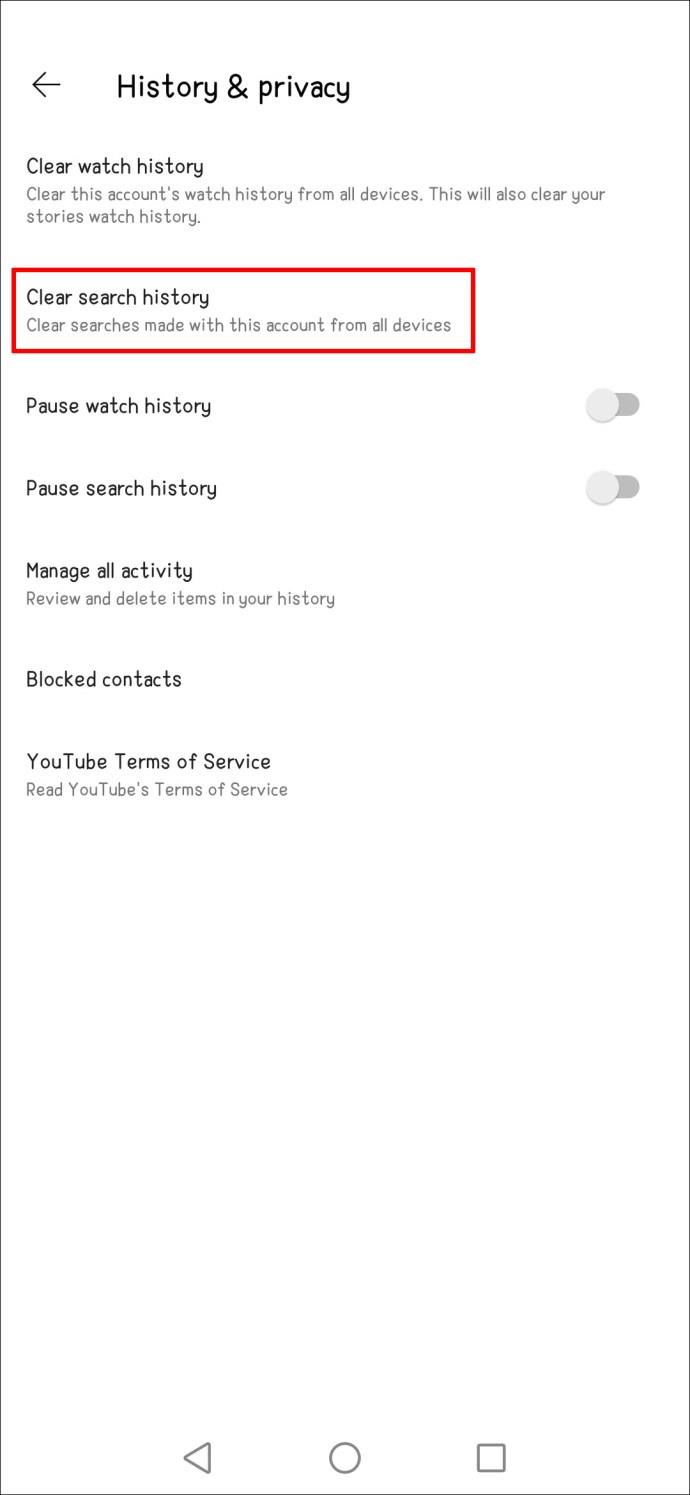
La deuxième méthode fonctionne également sur Android.
- Ouvrez YouTube pour Android.

- Appuyez sur votre photo de profil.

- Sélectionnez "Vos données sur YouTube" dans le menu qui apparaît.

- Faites défiler et recherchez "Historique des recherches YouTube".
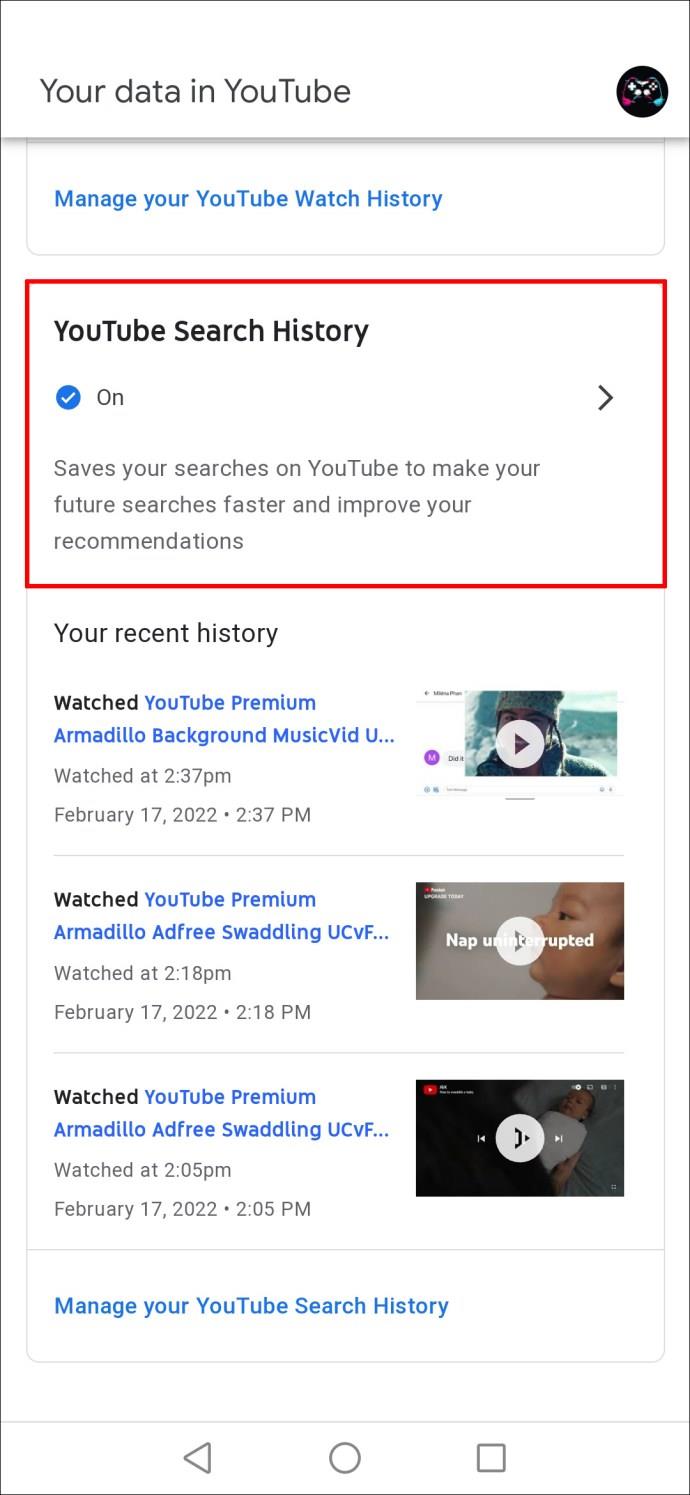
- Choisissez "Gérer votre historique de recherche YouTube".

- Appuyez sur "Supprimer" sous "Rechercher votre activité".

- Dans la liste des options, choisissez "Tout le temps".

- Répétez les étapes 5 à 7 pour votre historique de surveillance.
- Attendez que le processus soit terminé.
- Vous devrez peut-être attendre car YouTube a besoin de temps pour réinitialiser les recommandations.
Pour mettre en pause l'historique de vos vidéos regardées sur Android, essayez ces instructions.
- Ouvrez YouTube sur votre appareil Android.

- Appuyez sur votre photo de profil.

- Choisissez "Paramètres".

- Accédez à "Historique et confidentialité".

- Activez "Suspendre l'historique des vidéos regardées".

Après avoir suivi ces étapes, vos recommandations seront réinitialisées après un certain temps. Un peu de patience est nécessaire, car les changements n'apparaissent pas immédiatement. Vous pouvez également mettre fin à l'application pendant que vous attendez.
Comment réinitialiser les recommandations YouTube sur un PC
La navigation dans les menus est beaucoup plus facile sur un PC et vous pouvez facilement réinitialiser les recommandations. Les étapes sont étonnamment similaires à celles des appareils mobiles. Cette décision montre que Google est déterminé à fournir une expérience familière sur tous les appareils courants.
Voici comment supprimer votre historique des recherches et des vidéos regardées.
- Ouvrez YouTube dans un nouvel onglet de votre navigateur Internet.
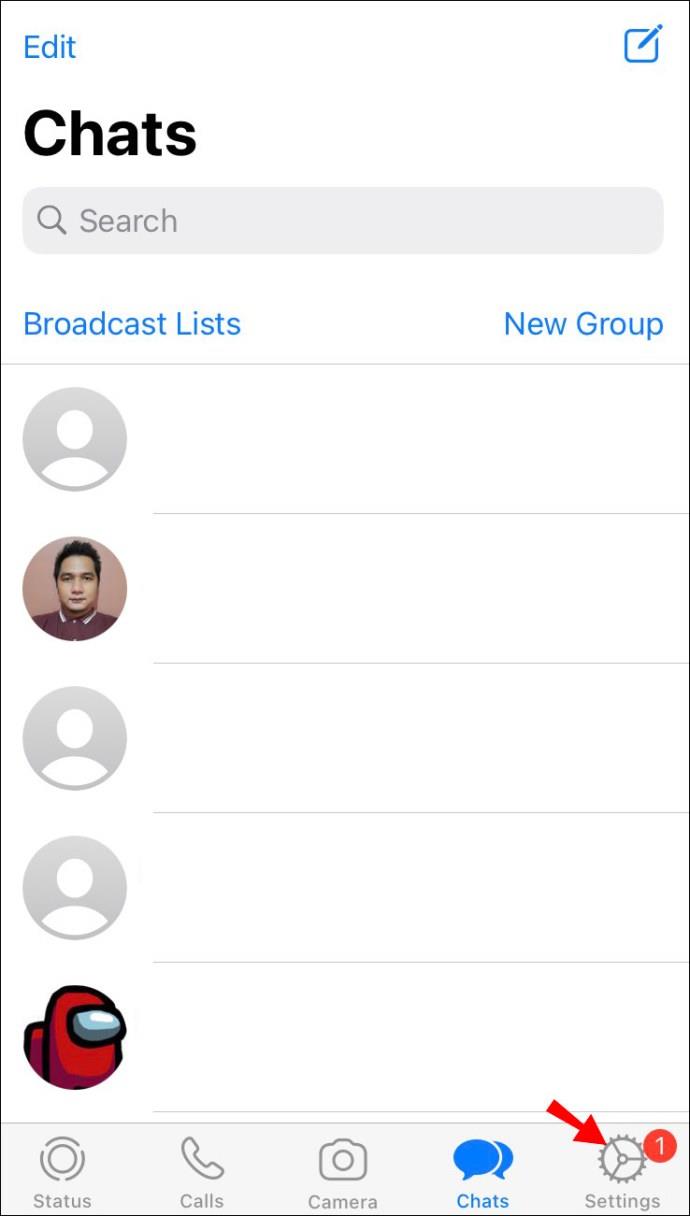
- Cliquez sur votre photo de profil dans le coin supérieur droit.

- Sélectionnez "Vos données sur YouTube".

- Faites défiler vers le bas et localisez "Historique des recherches YouTube".

- Cliquez sur "Gérer votre historique de recherche YouTube".

- Choisissez "Supprimer" sous "Rechercher votre activité".

- Choisissez "Tout le temps" ou un autre paramètre.

- Répétez les étapes 5 à 7 pour votre historique de surveillance.
- Attendez que le processus soit terminé.
Après cela, vous pouvez également mettre en pause votre historique de recherche et de surveillance.
- Effectuez toutes les étapes ci-dessus jusqu'à ce que vous atteigniez l'étape 4.

- Cliquez sur le bouton pour désactiver votre historique de recherche YouTube.
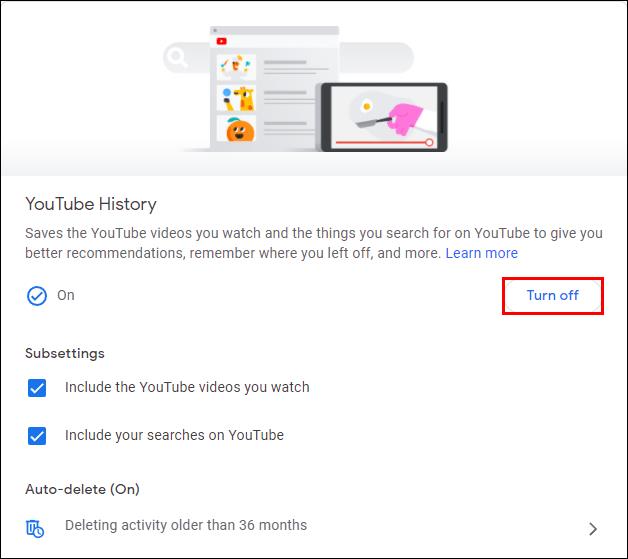
- Revenez en arrière et sélectionnez l'option pour effacer l'historique des vidéos regardées sur YouTube.
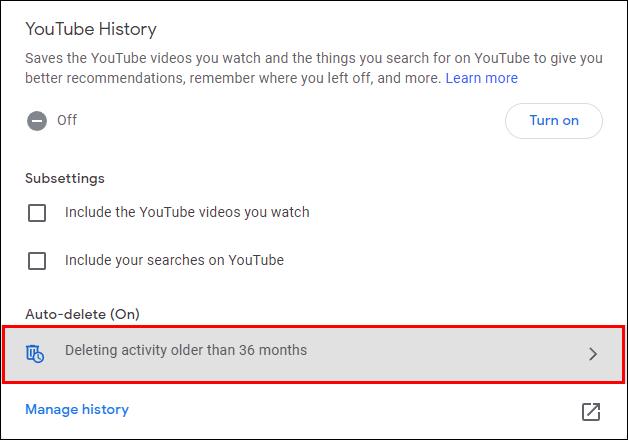
- Répétez l'étape 2.
- À partir de maintenant, votre historique YouTube est en pause.
Comment réinitialiser les recommandations YouTube sur une Smart TV
Les instructions ci-dessous fonctionneront également pour les téléviseurs, car ils utilisent une version similaire de YouTube. Même les utilisateurs de consoles de jeu peuvent utiliser ces étapes.
- Ouvrez le logiciel YouTube sur votre smart TV.
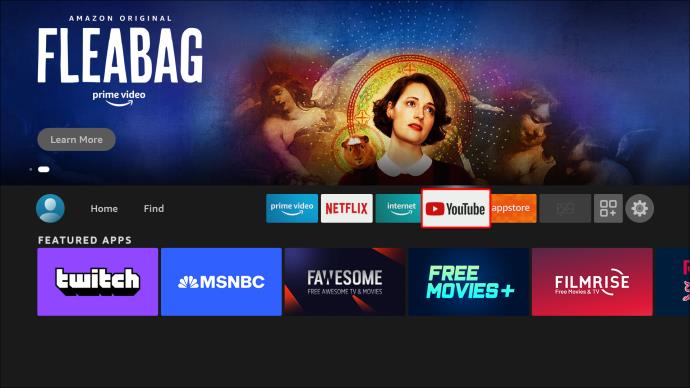
- Utilisez la télécommande ou le contrôleur de jeu pour accéder à votre photo de profil.
- Sélectionnez "Effacer l'historique des recherches".

- Répétez l'opération pour l'historique des vidéos regardées sur YouTube.
Un nouveau départ
YouTube recueille en permanence des données sur vos habitudes de visionnage, vos goûts et vos abonnements. Il est possible d'empêcher les autres de « polluer » le pool de recommandations, mais vous devrez suivre les étapes ci-dessus pour obtenir les meilleurs résultats. Cependant, l'algorithme recommande également des vidéos aléatoires de temps en temps, les faisant passer au statut viral.
Pensez-vous que les recommandations sont utiles lorsque vous vous ennuyez ? Que pensez-vous des algorithmes de YouTube ? Faites-nous savoir dans la section commentaires ci-dessous.






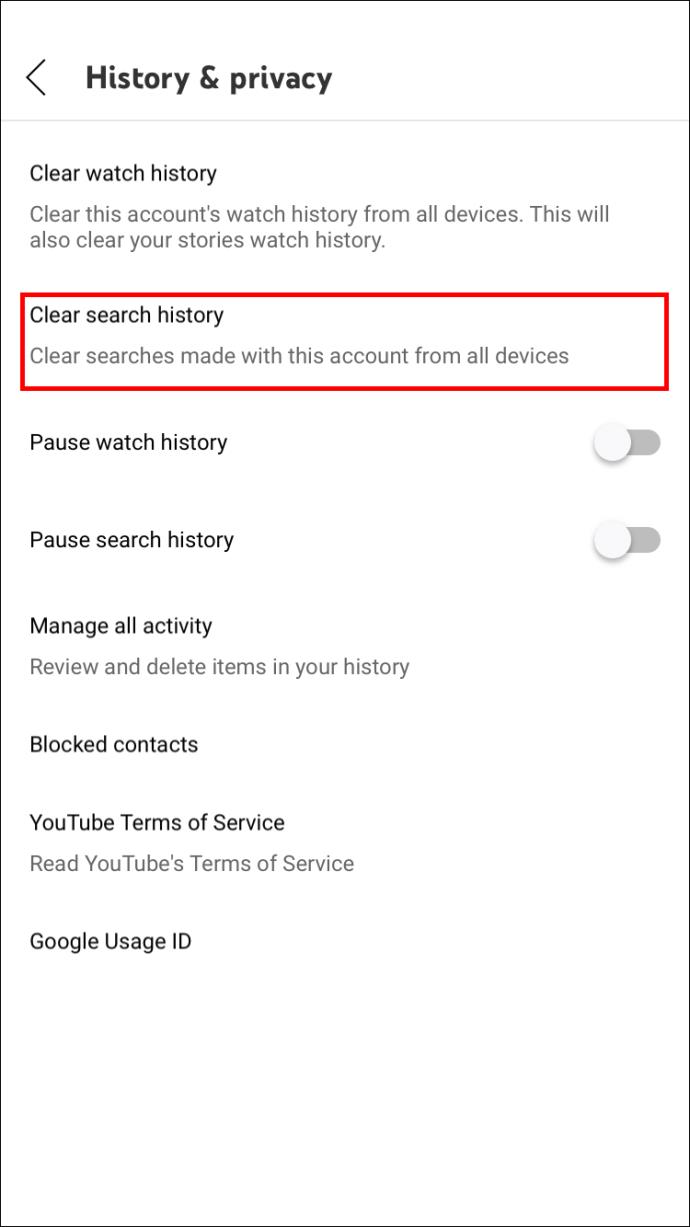
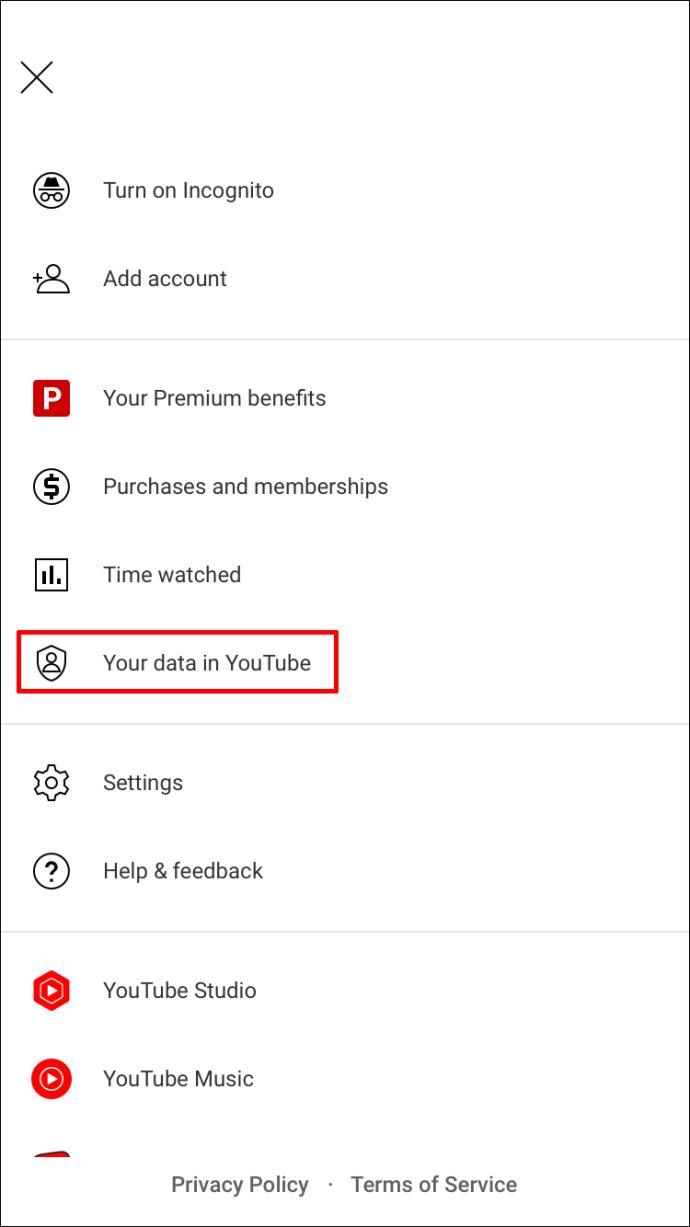
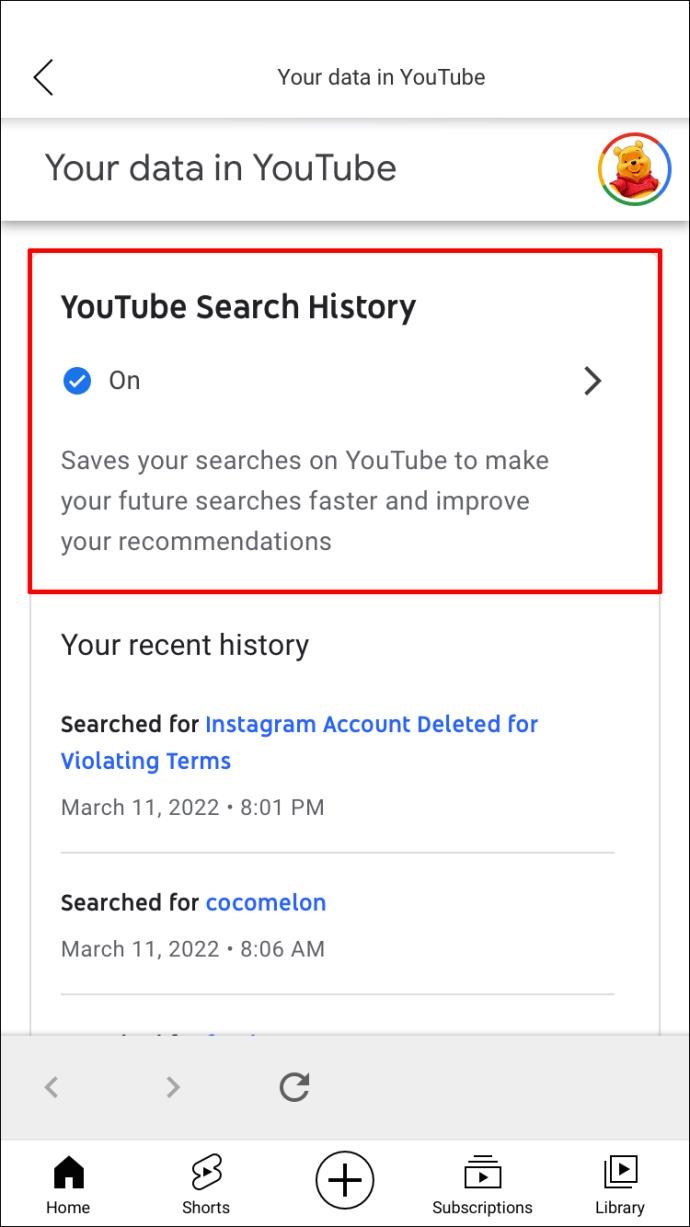


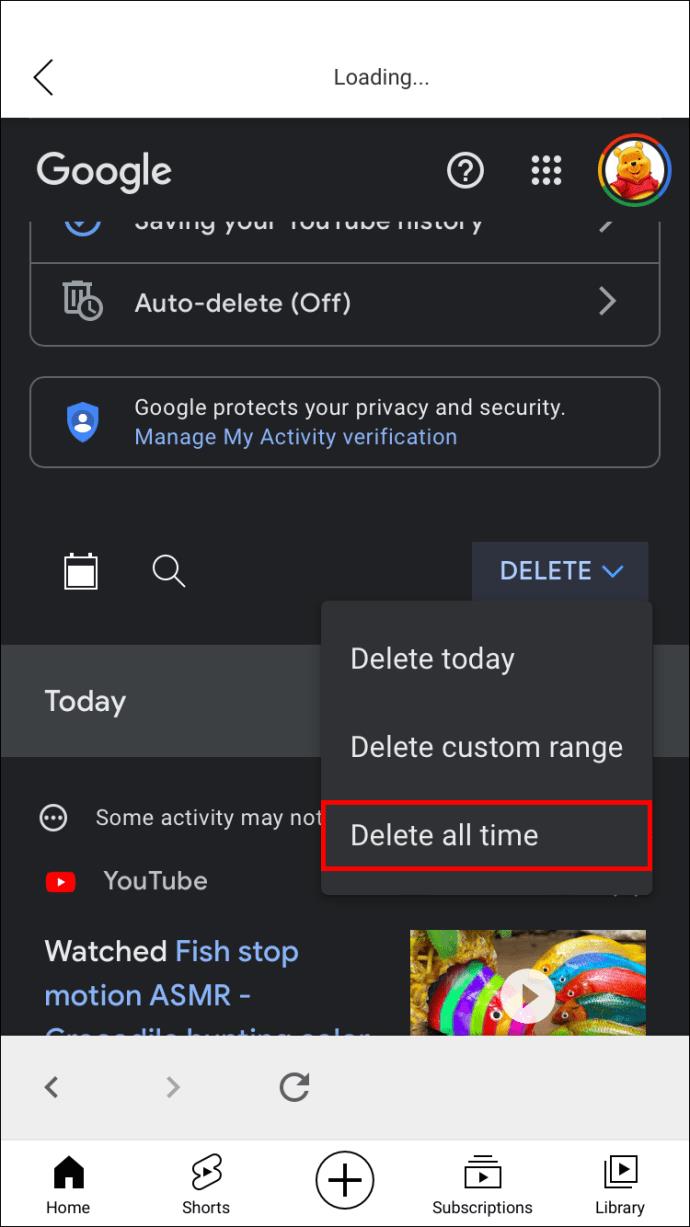

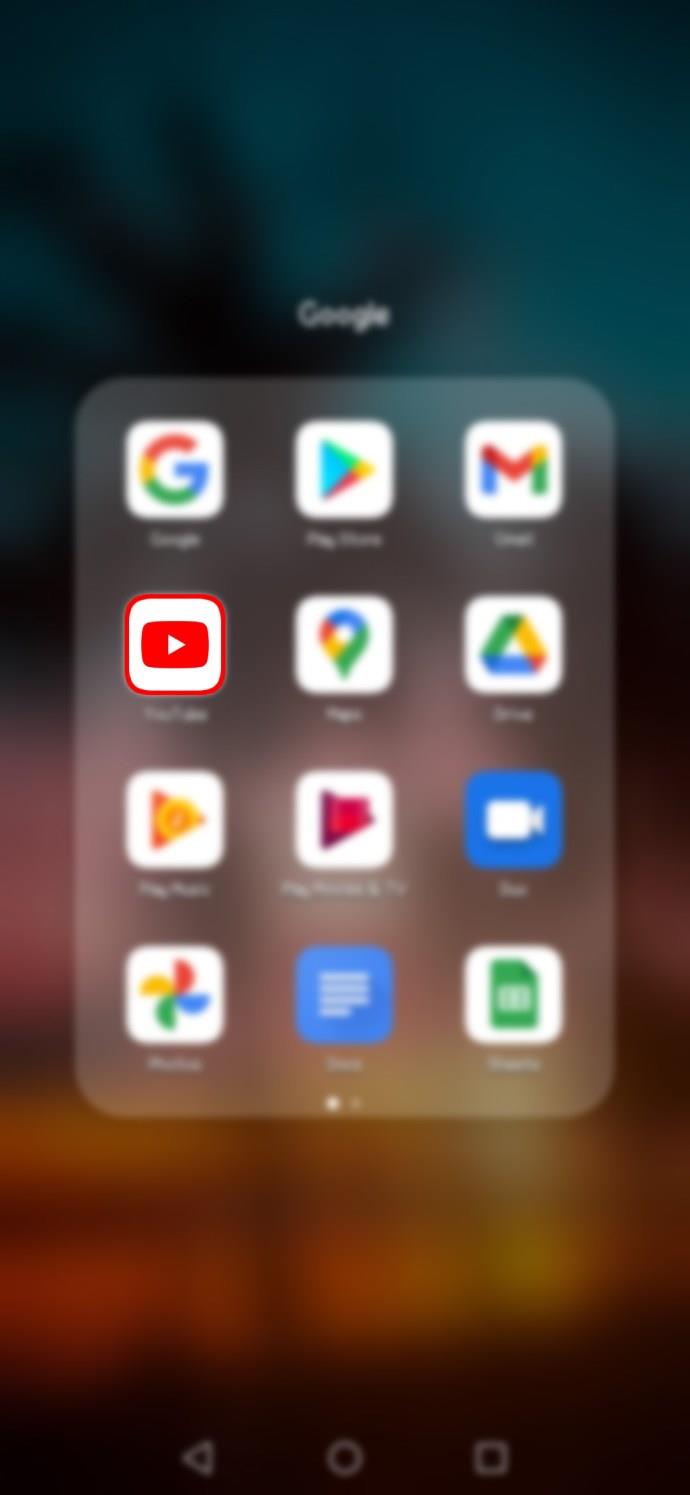



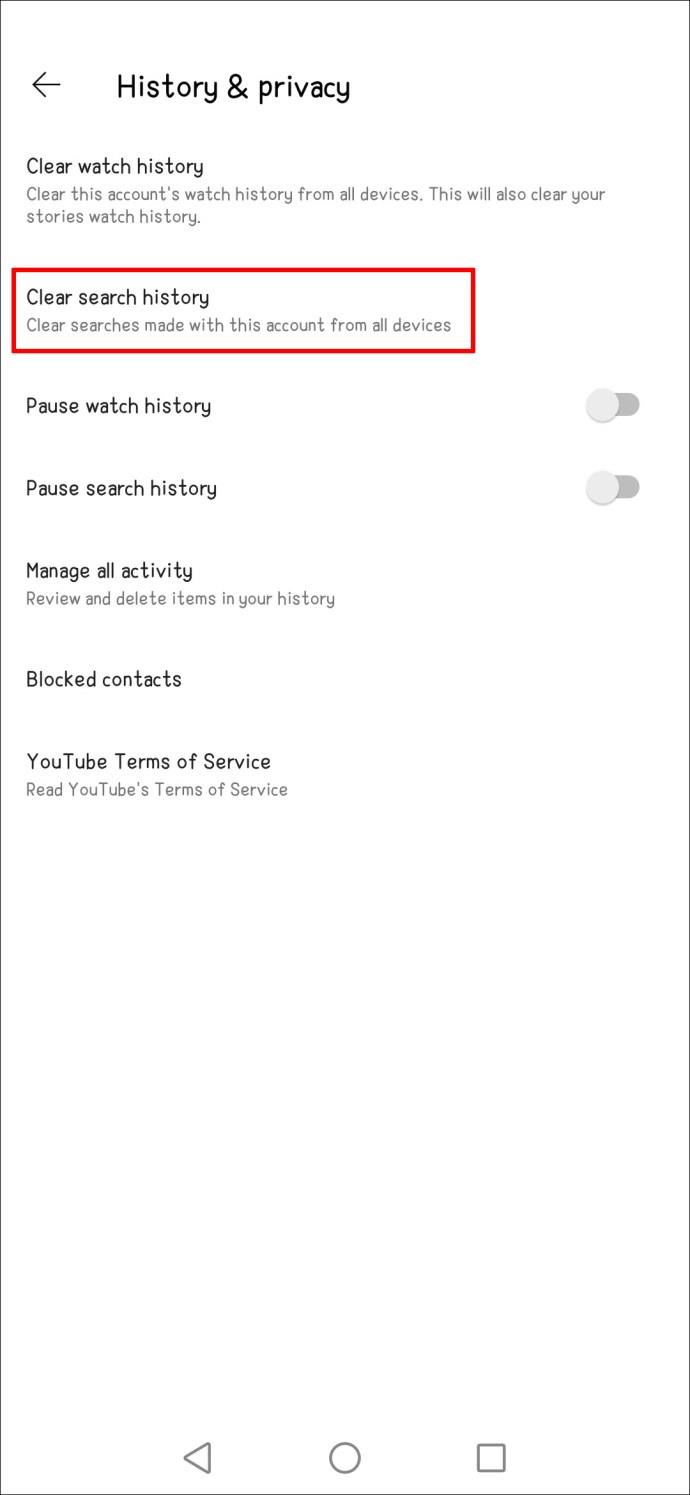


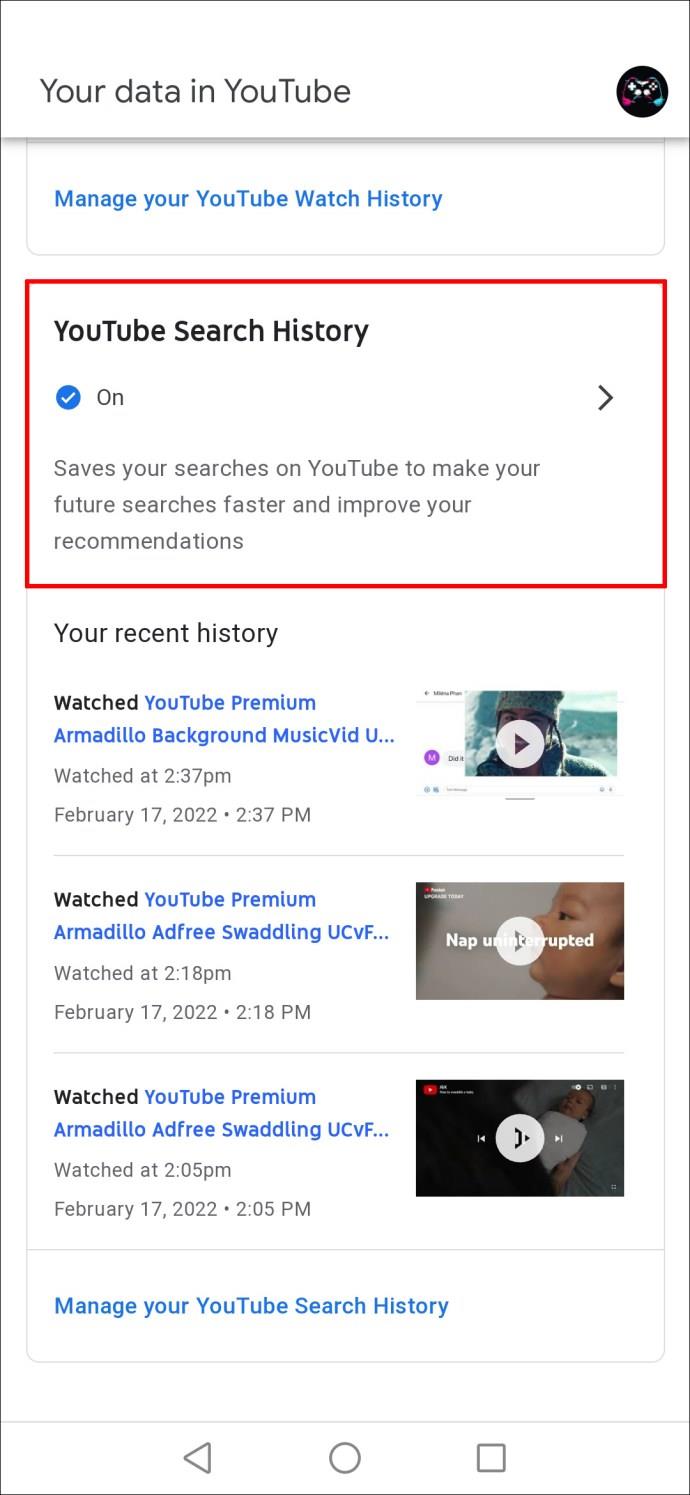




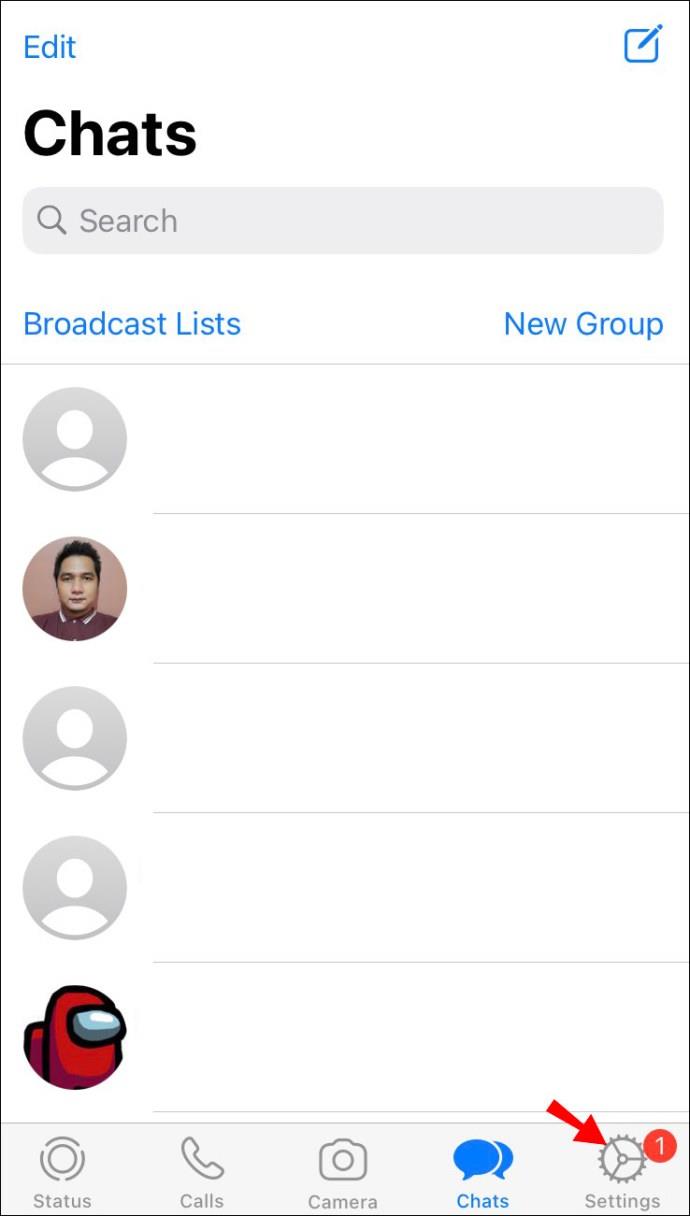






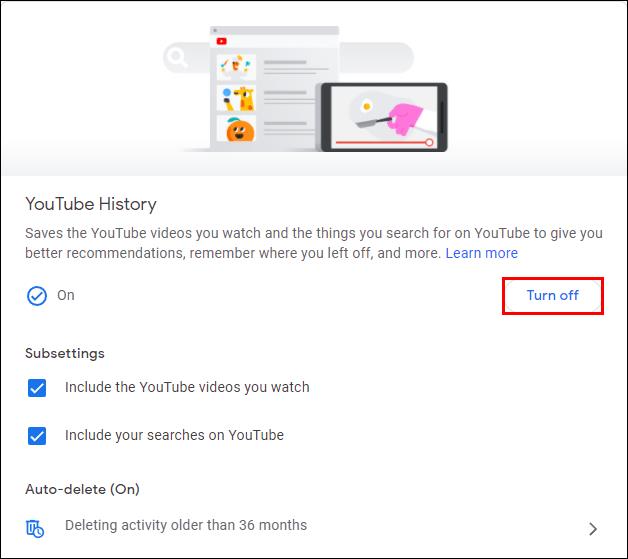
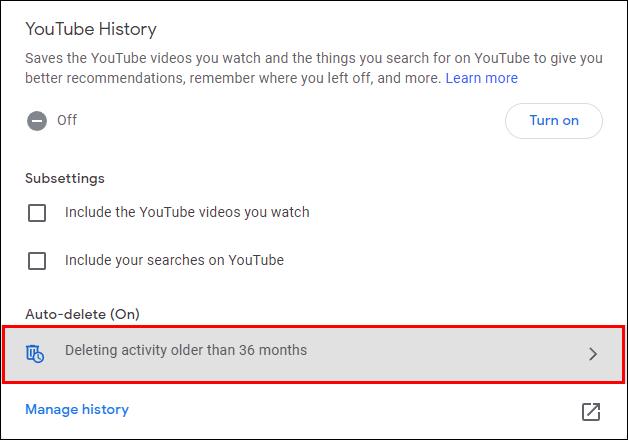
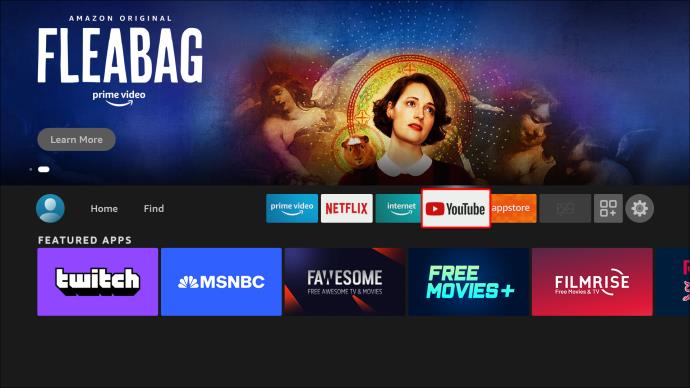

















![Comment changer la langue sur Netflix [Tous les appareils] Comment changer la langue sur Netflix [Tous les appareils]](https://img.webtech360.com/resources6/s2/image-5188-0605161802346.jpg)


