Liens de périphérique
Si vous avez déjà partagé une image en ligne, vous avez probablement dû utiliser un éditeur pour redimensionner l'image afin de préserver sa qualité ou de répondre à certaines exigences du site Web. Mais certains utilisateurs ont du mal à trouver un éditeur d'images fiable et convivial. Heureusement, Photopea possède toutes les fonctionnalités nécessaires pour modifier les dimensions de vos images sans frais supplémentaires.

Continuez à lire pour en savoir plus.
Comment redimensionner une image sur un PC
Pour ceux qui préfèrent utiliser un PC, Photopea est une solution simple et efficace, particulièrement avec un écran plus grand. Suivez ces étapes:
- Ouvrez Photopea, appuyez sur "Fichier" et sélectionnez "Nouveau".
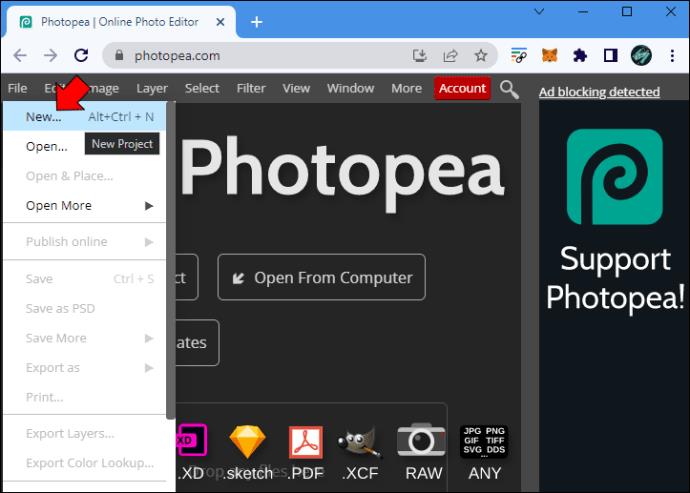
- Entrez la largeur et la hauteur souhaitées, puis cliquez sur "Créer".
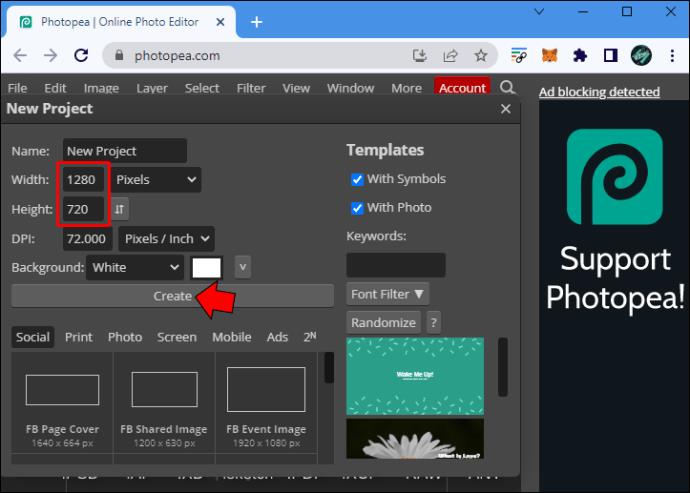
- Ouvrez votre image en appuyant sur "Fichier" puis "Ouvrir".
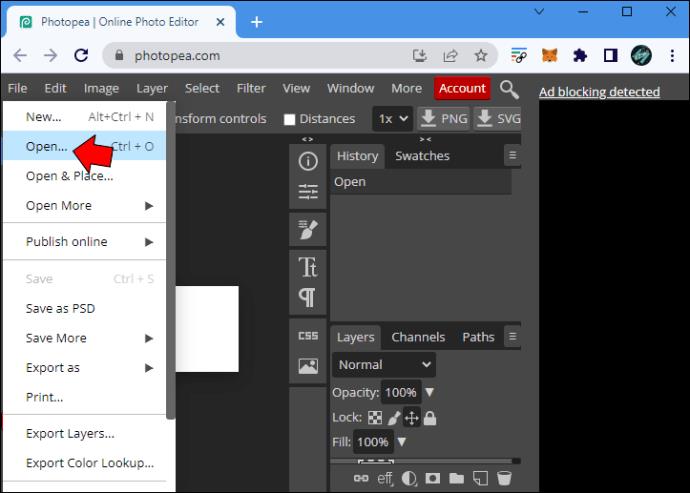
- Accédez à "Image" et sélectionnez "Taille de l'image".
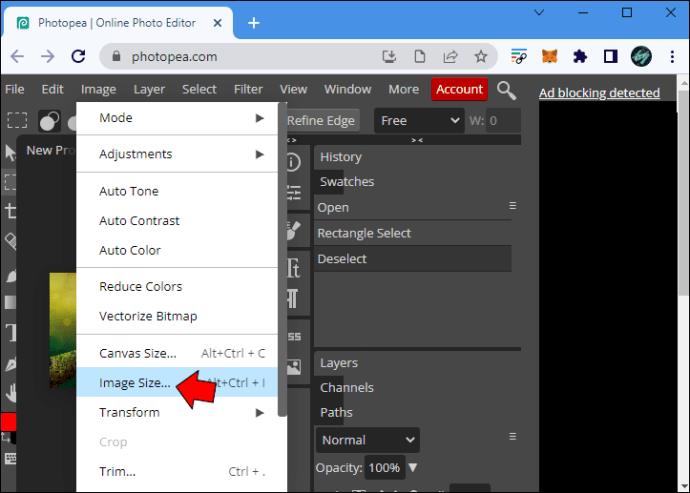
- Activez "Conserver le rapport d'aspect" pour ajuster selon vos besoins.
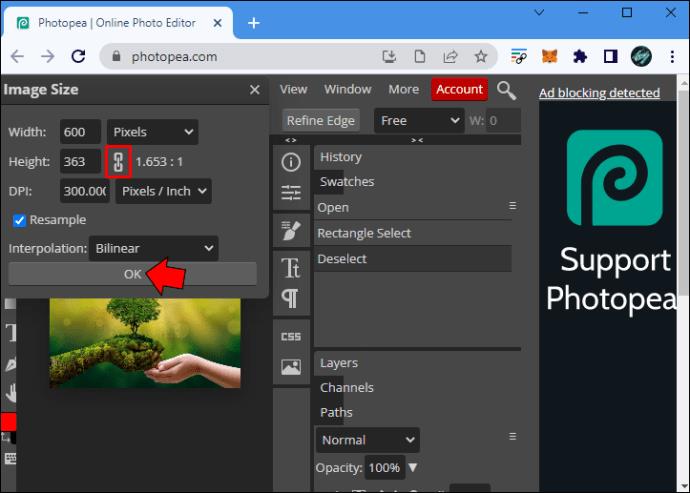
- Sélectionnez "Tous" dans le menu "Sélectionner".
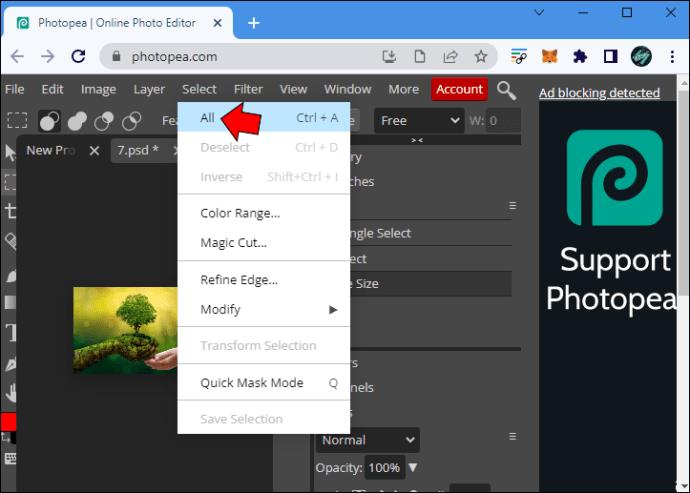
- Copiez l'image avec "Modifier" > "Copier".
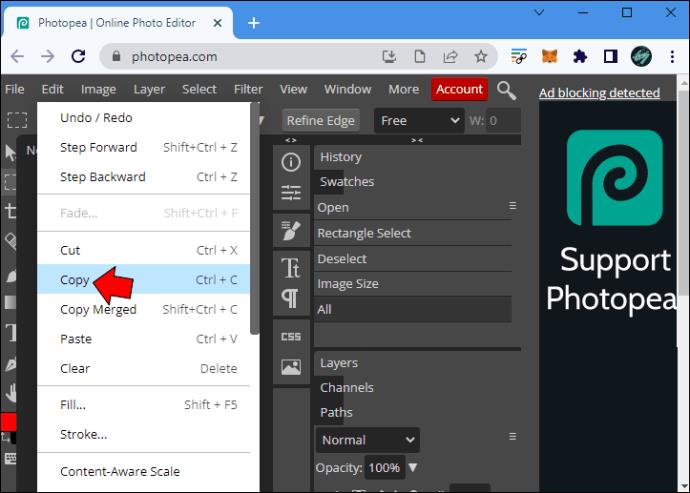
- Pastez dans le calque transparent avec "Modifier" > "Coller".
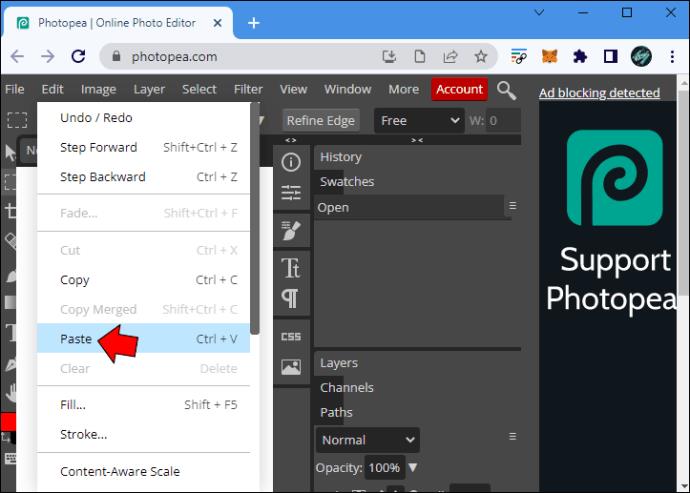
- Utilisez l'outil "Déplacer" pour aligner l'image selon vos souhaits.
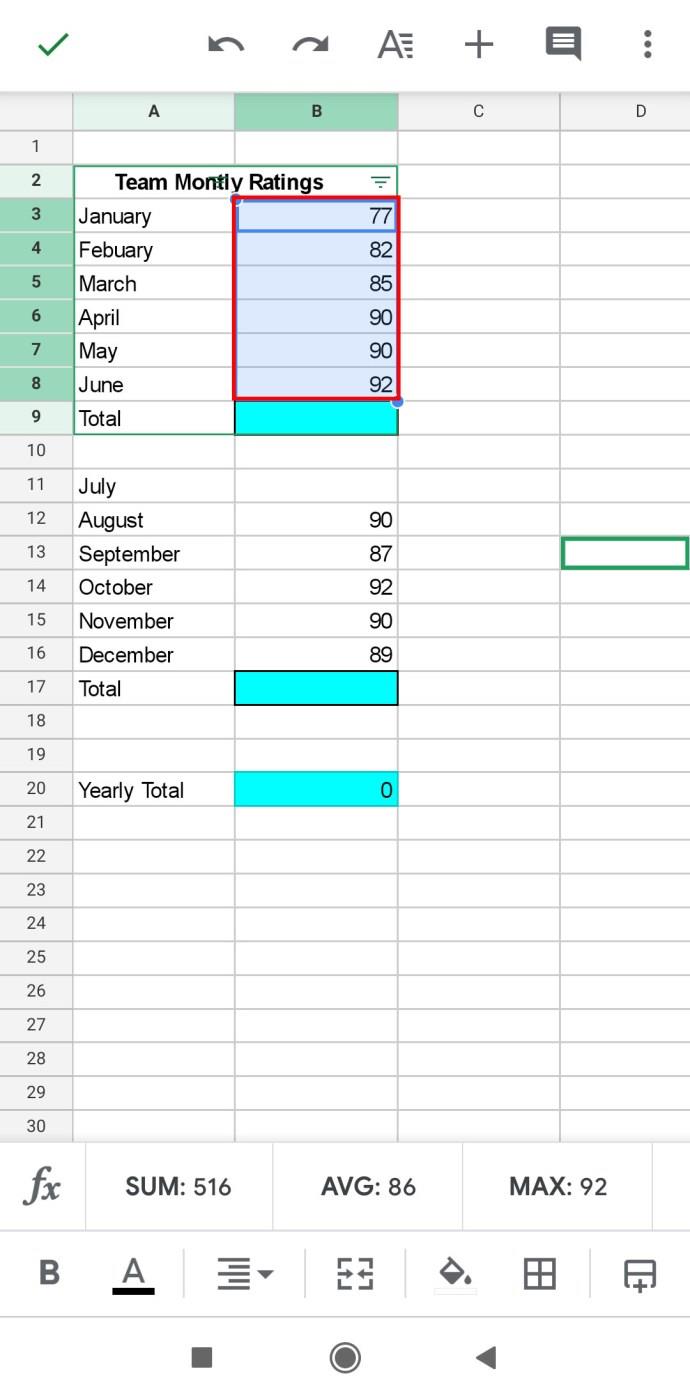
- Sauvegardez avec "Fichier" > "Exporter sous".
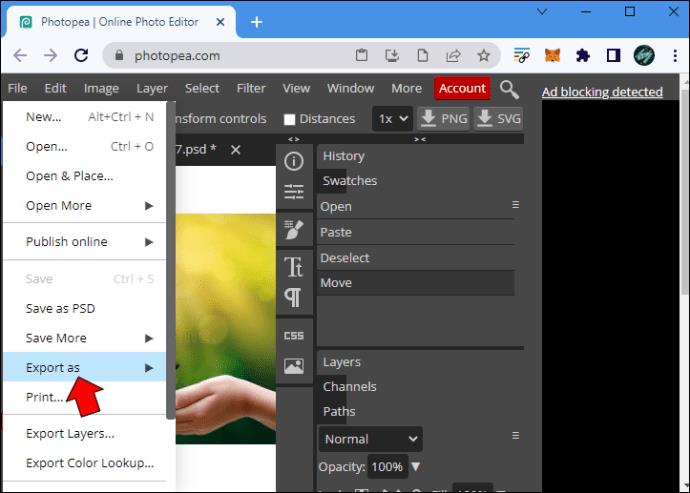
Notez que Photopea vous permet d'enregistrer des images au format JPG, mais il est recommandé de choisir PNG pour préserver la qualité.
Comment redimensionner une image sur un Mac
Les utilisateurs de Mac peuvent également profiter des fonctionnalités puissantes de Photopea. Voici comment procéder :
- Lancez Photopea, cliquez sur "Fichier" puis "Nouveau".
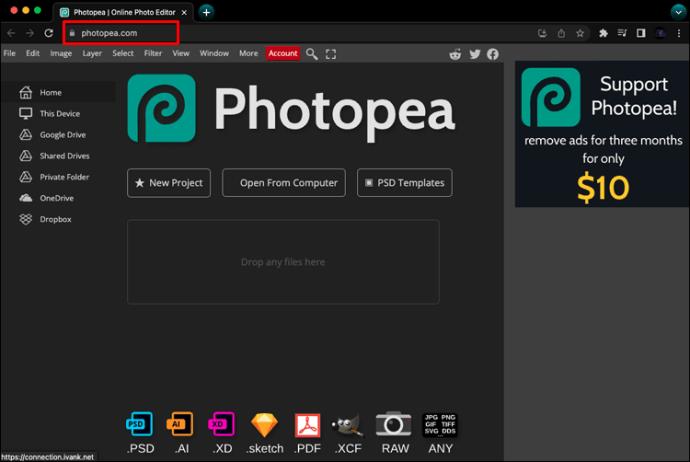
- Entrez les dimensions de votre calque transparent et créez-le.
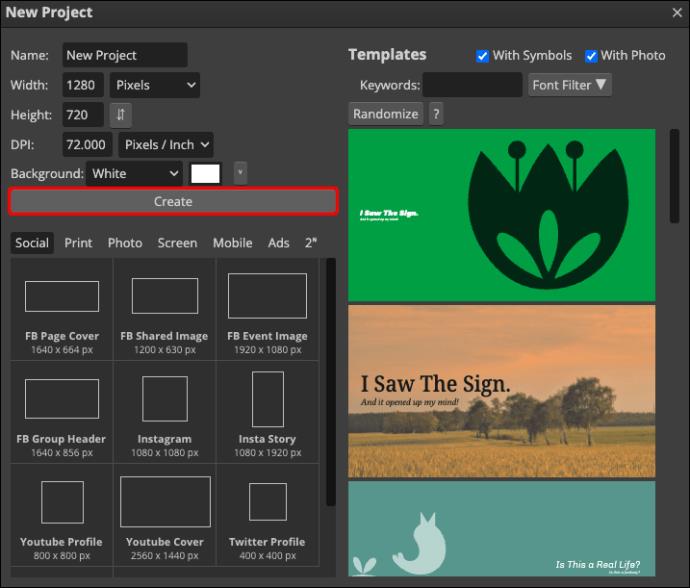
- Ouvrez votre image depuis "Fichier" > "Ouvrir".
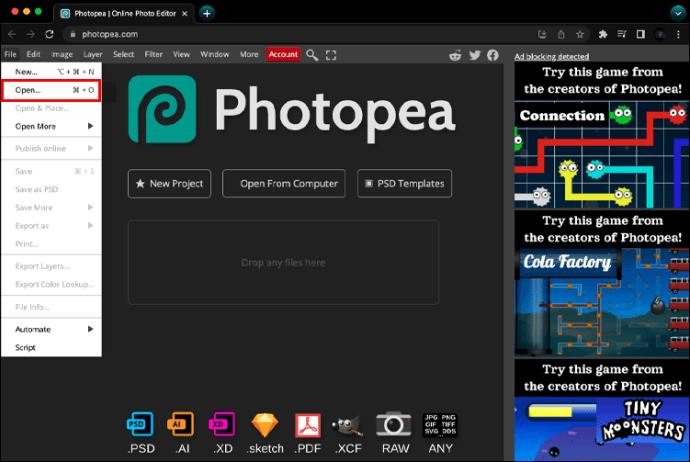
- Accédez à "Image" > "Taille de l'image" pour ajuster les dimensions.
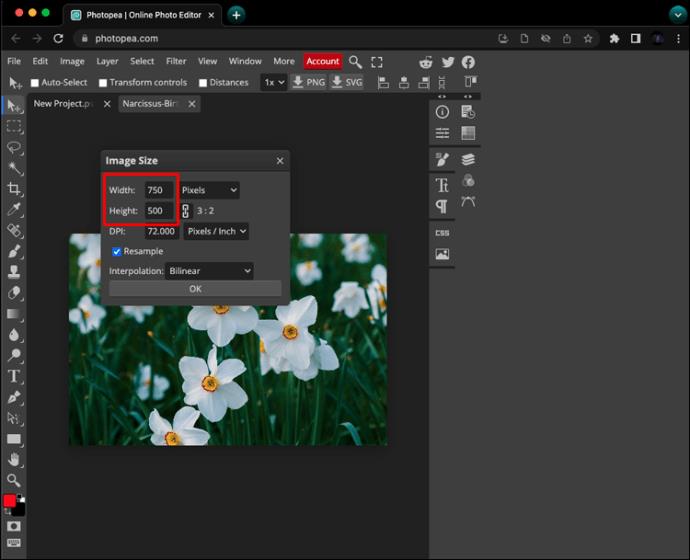
- Appliquez le "Conserver le rapport d'aspect" et appuyez sur "Entrée".
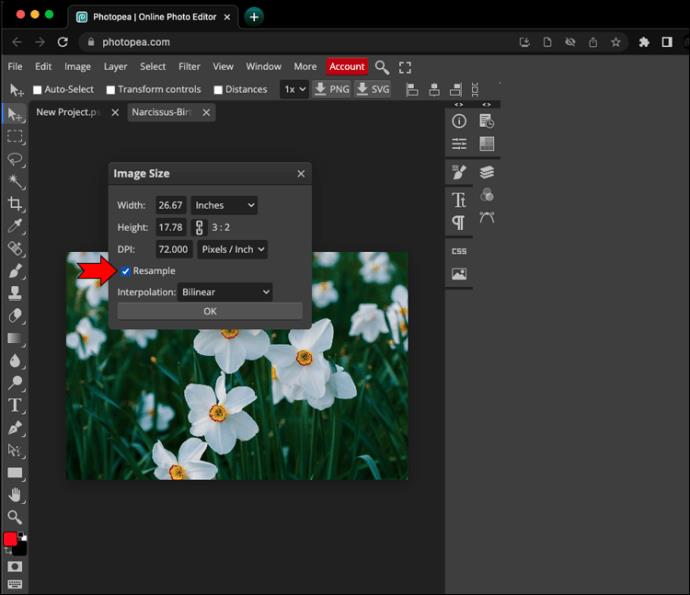
- Sélectionnez l'image comme précédemment.
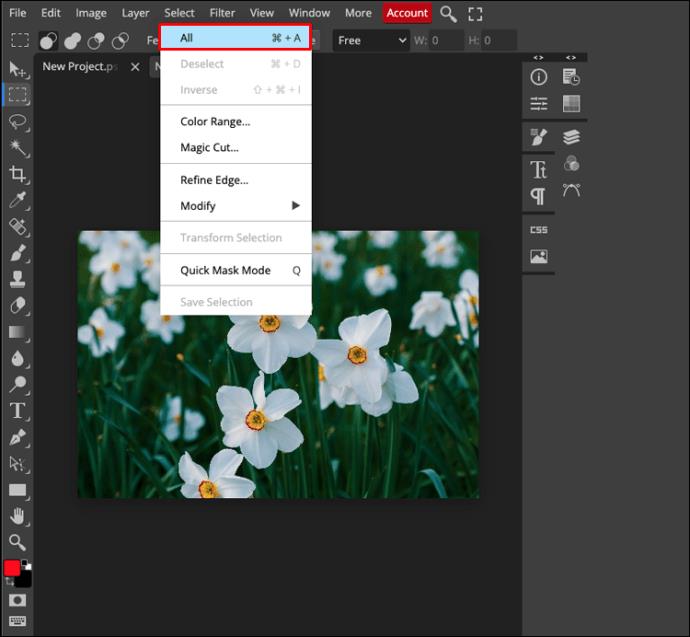
- Copiez avec "Modifier" > "Copier".
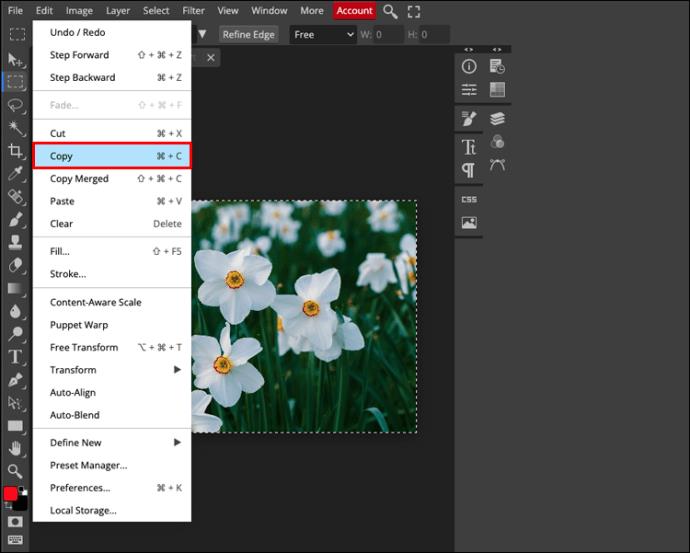
- Pastez dans le calque transparent.
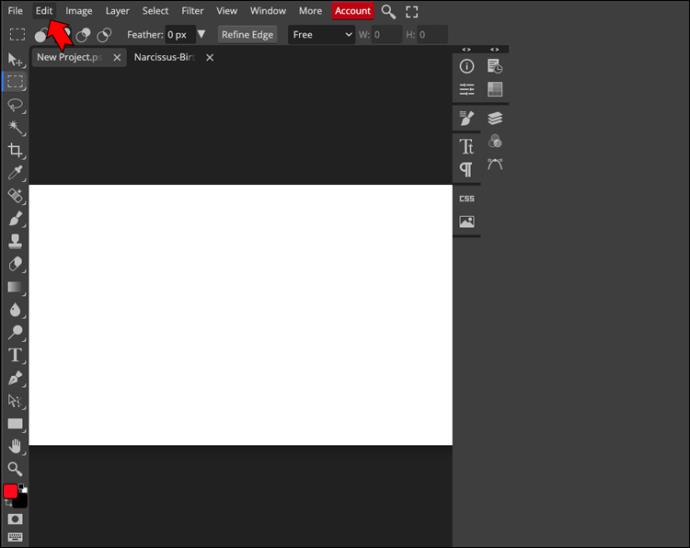
Une fois fait, déplacez l'image avec l'outil "Déplacer".
- Utilisez l'outil "Déplacer" pour l'aligner correctement.
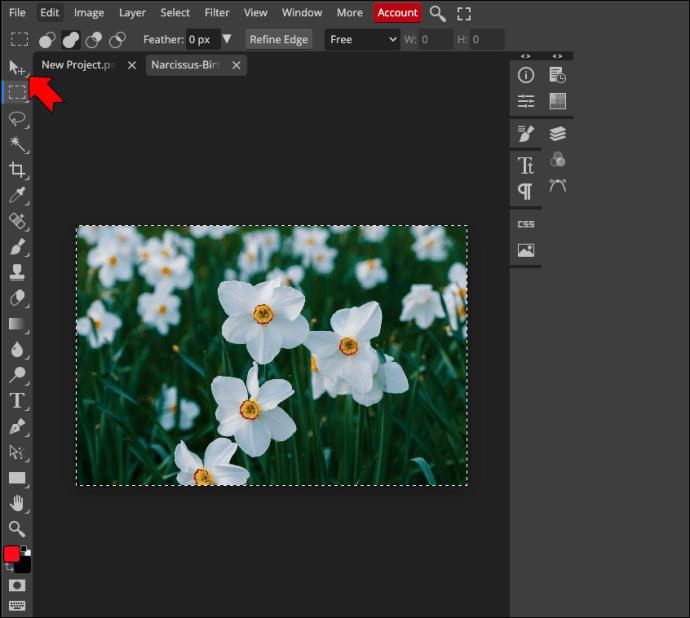
- Sauvegardez en choisissant "Fichier" > "Exporter sous".
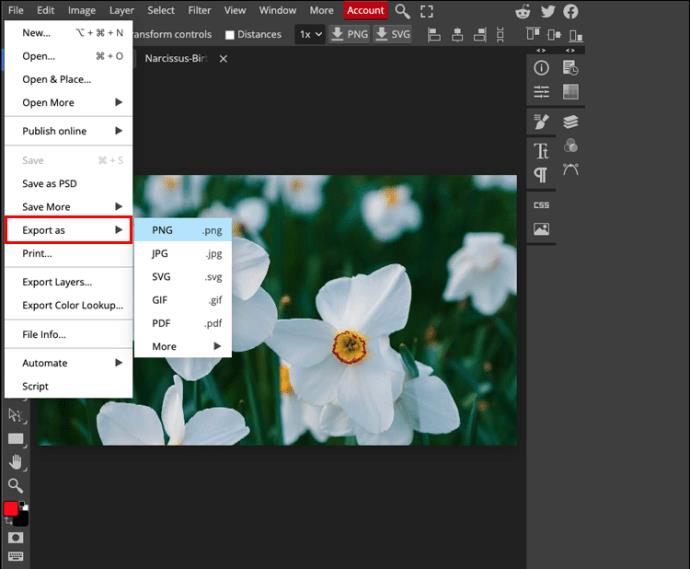
- Choisissez "PNG" pour la sauvegarde.
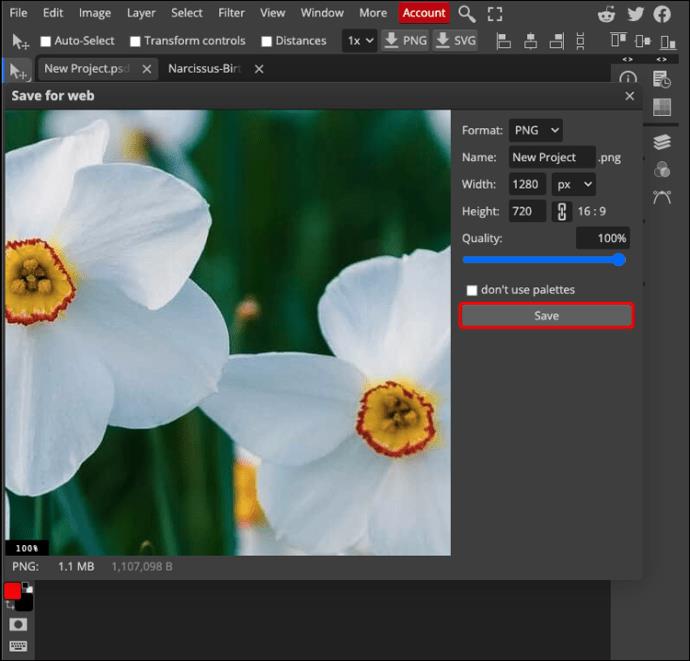
Évitez le format JPG où le calque transparent deviendrait noir. Préférez GIF ou PNG pour une meilleure qualité.
Comment redimensionner une image sur un iPad
Bien qu'il puisse être difficile de naviguer sur des écrans plus petits, les utilisateurs d'iPad trouvent généralement Photopea facile à utiliser. Voici comment procéder :
- Ouvrez Photopea sur votre navigateur.
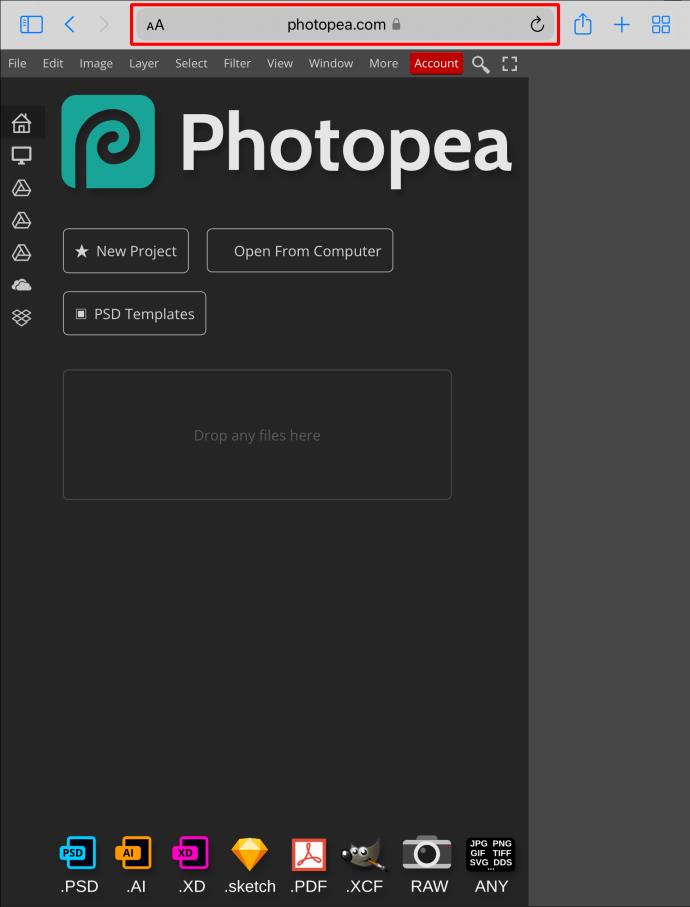
- Cliquez sur "Fichier" > "Nouveau".
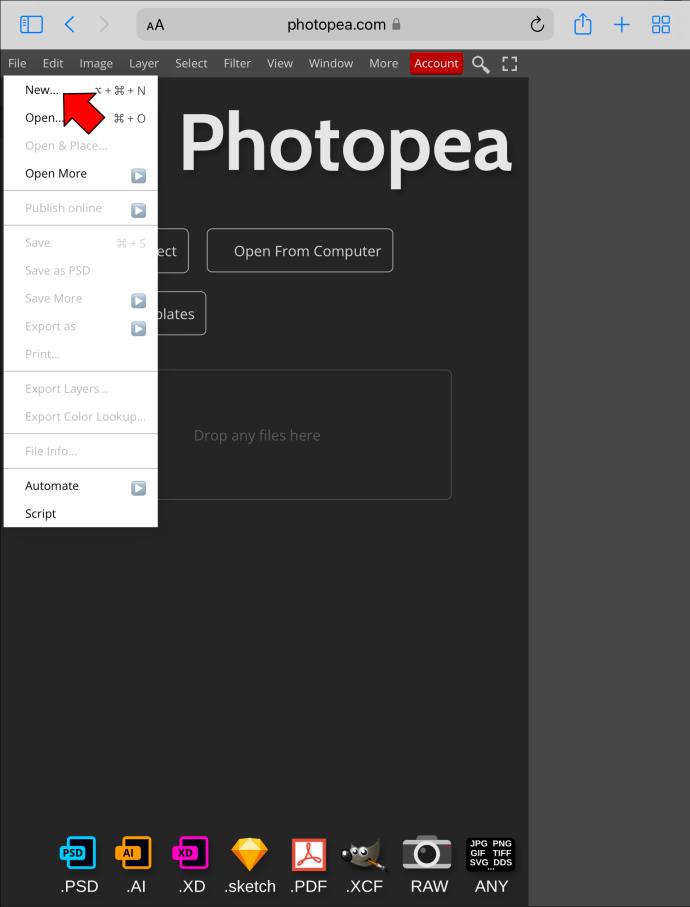
- Entrez les dimensions pour le calque transparent.
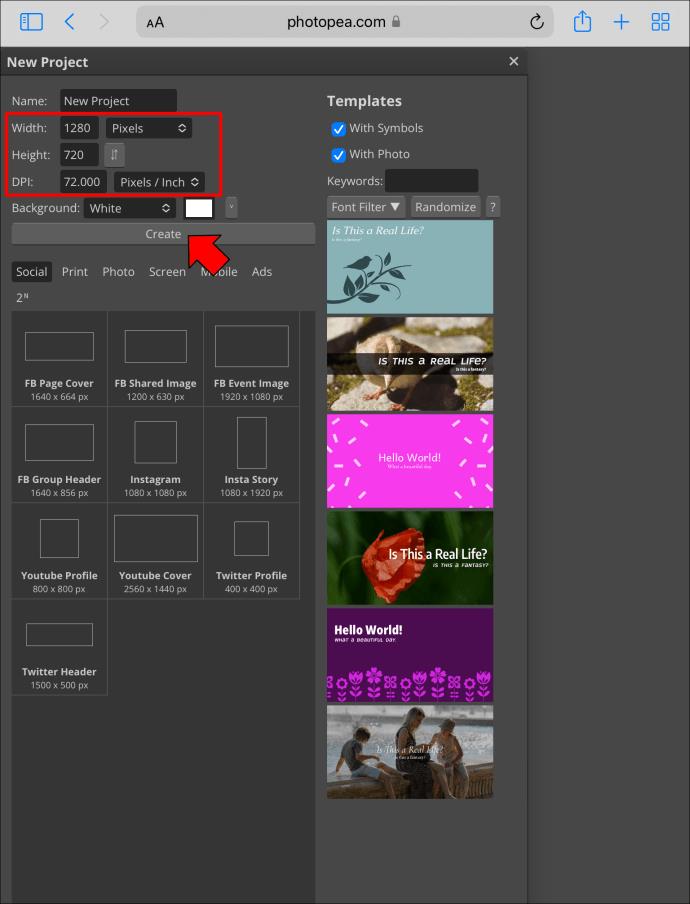
- Téléchargez votre image en allant dans "Fichier" > "Ouvrir".
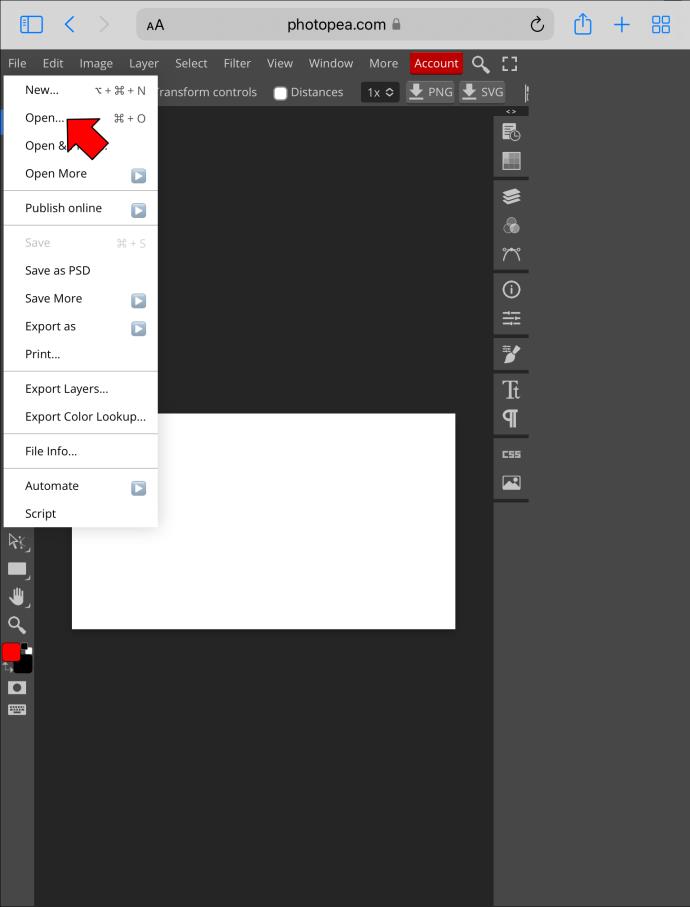
- Accédez à "Image" > "Taille de l'image" pour effectuer des ajustements.
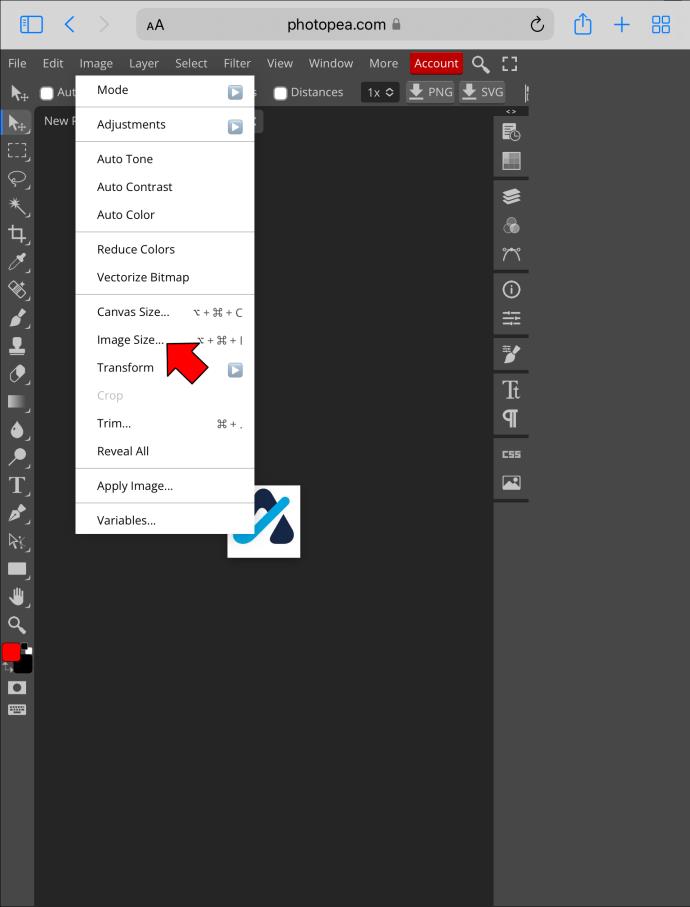
- Activez "Conserver les proportions".

- Sélectionnez "Tous" dans le menu "Sélectionner".
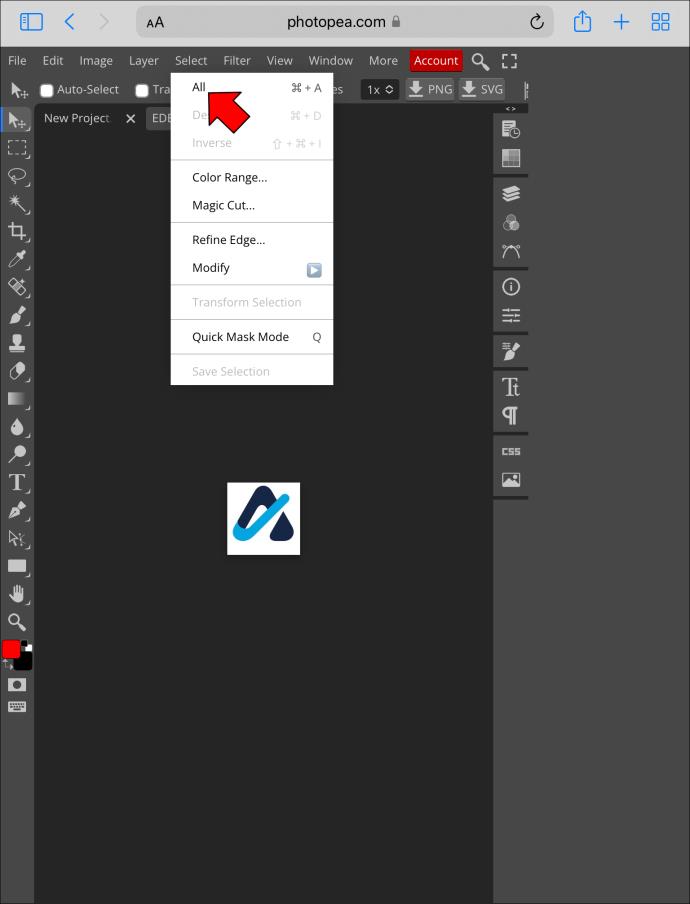
- Copiez l'image en utilisant "Modifier" > "Copier".
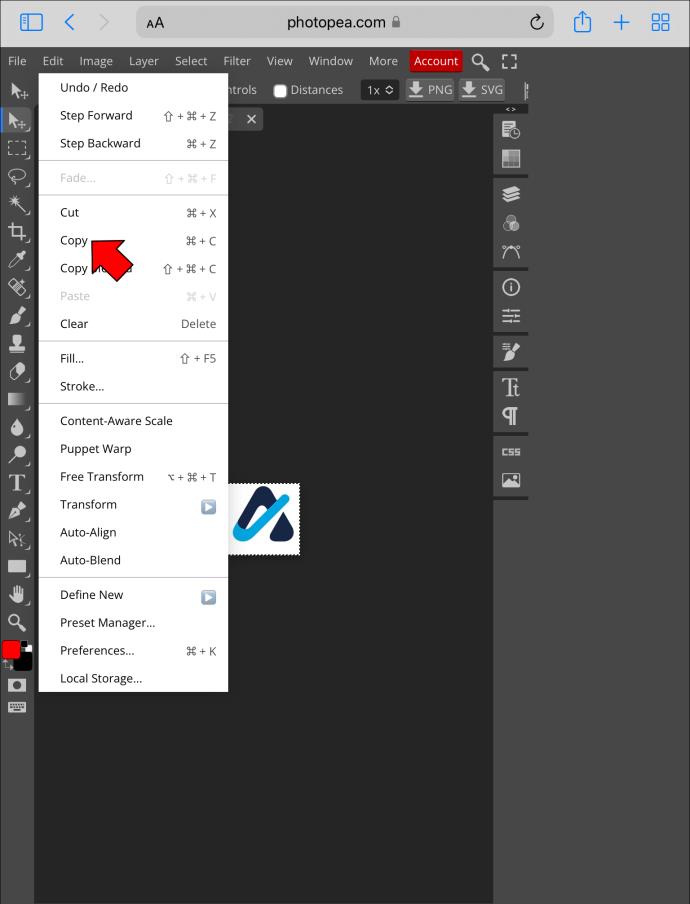
- Pastez-la dans le calque transparent.
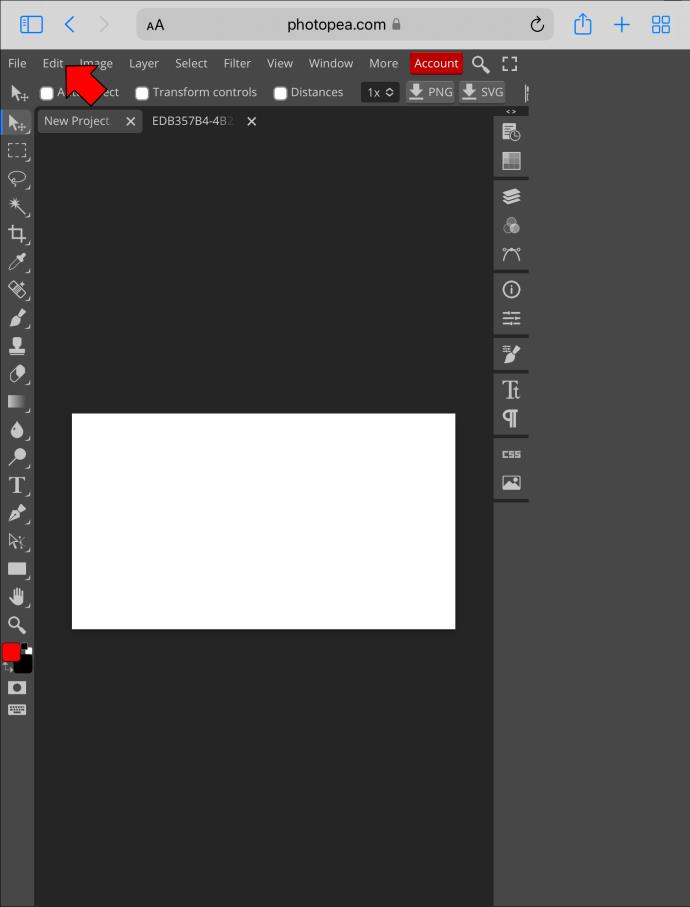
Pour modifier l'alignement :
- Utilisez l'outil "Déplacer" pour repositionner l'image.
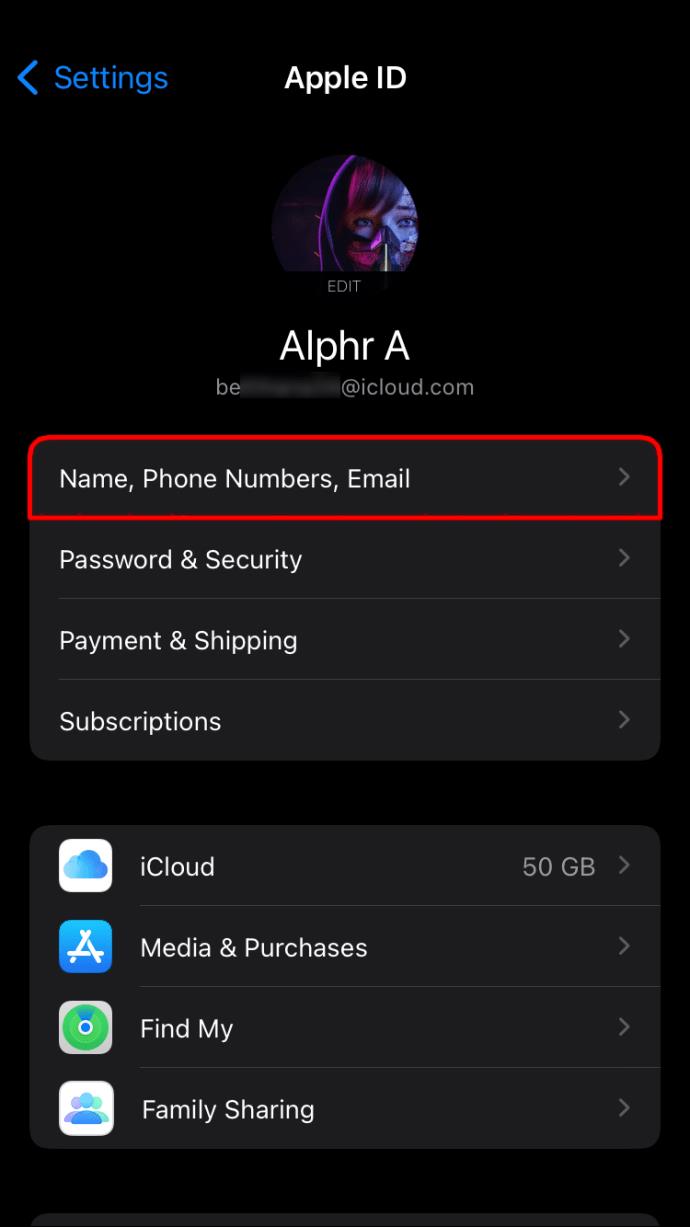
- Choisissez "Fichier" > "Exporter sous".
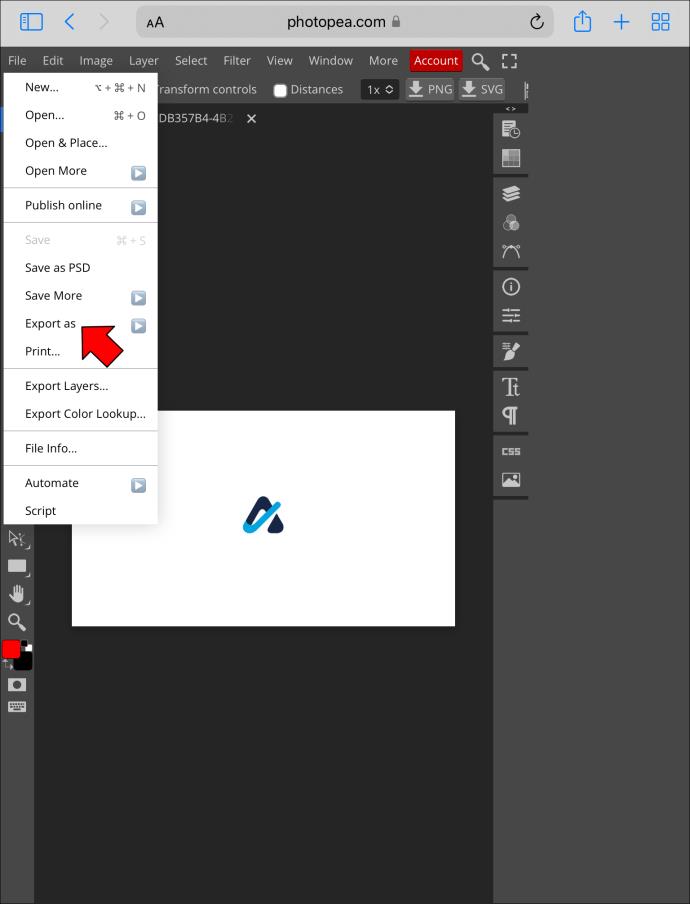
- Enregistrez au format "PNG".
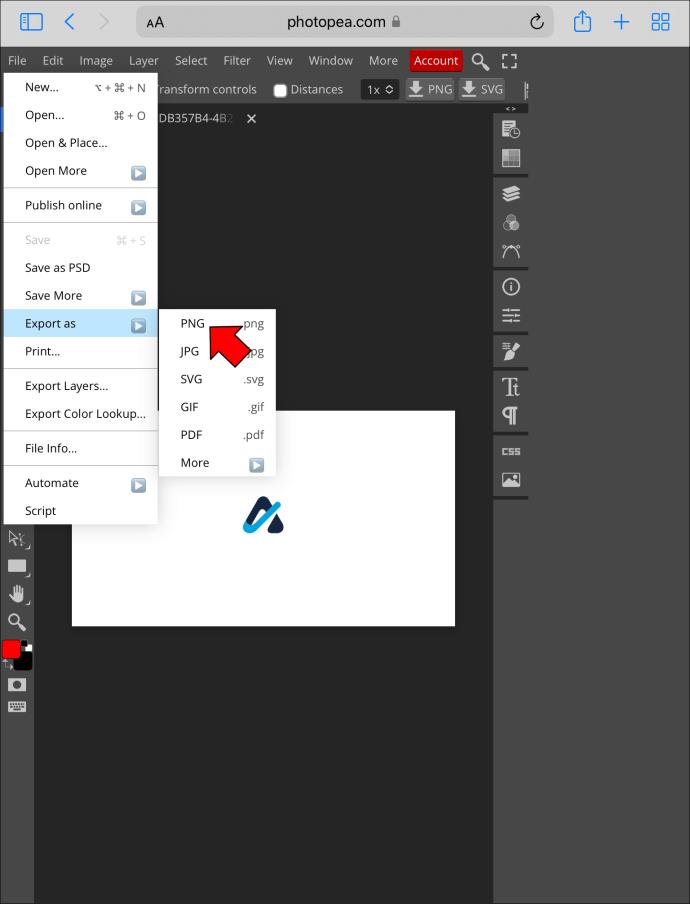
La préservation de la qualité de vos photos est essentielle, surtout avec des images redimensionnées. Évitez le format JPG pour éviter le calque noir !
Redimensionner les images facilement avec Photopea
Des milliers d'utilisateurs font confiance à Photopea pour leurs besoins d'édition photo. Ce logiciel est gratuit, compatible avec plusieurs appareils, ce qui le rend idéal pour redimensionner des images sans compromettre la qualité.
Avez-vous déjà utilisé Photopea ? Quelles fonctionnalités vous ont le plus attiré ? Partagez votre expérience dans la section commentaires ci-dessous.


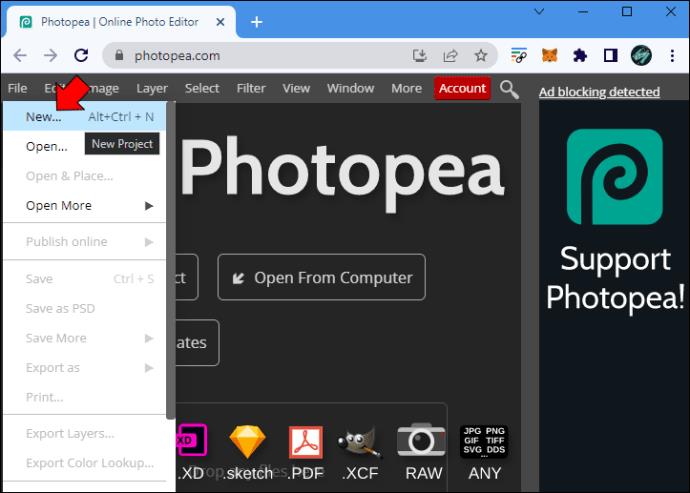
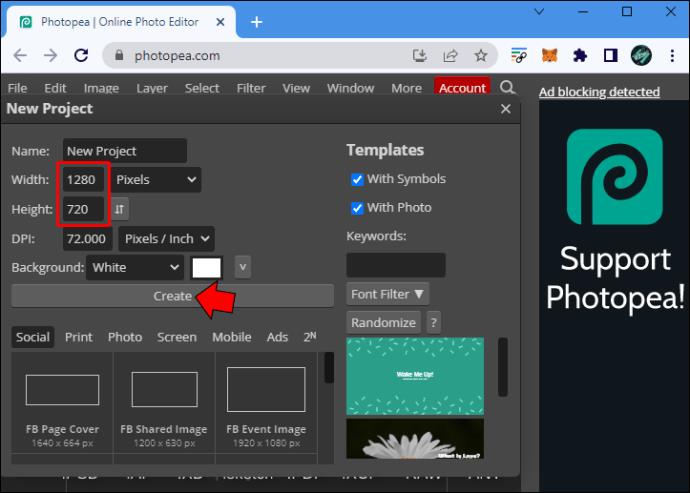
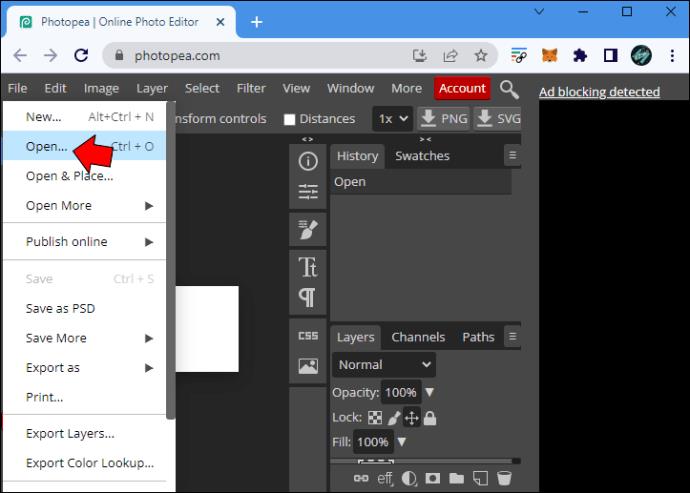
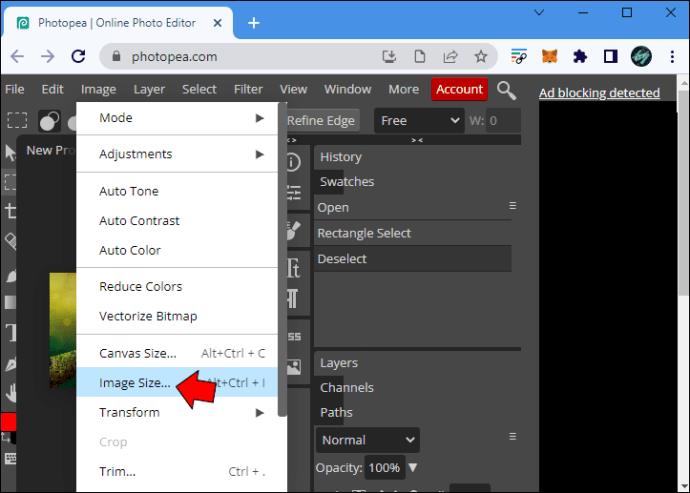
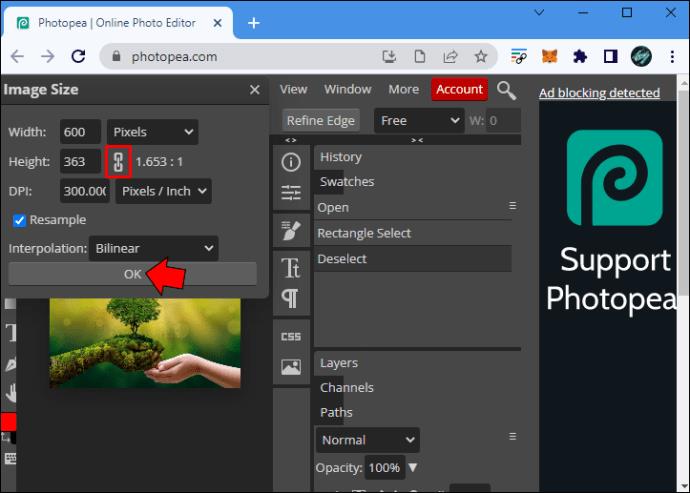
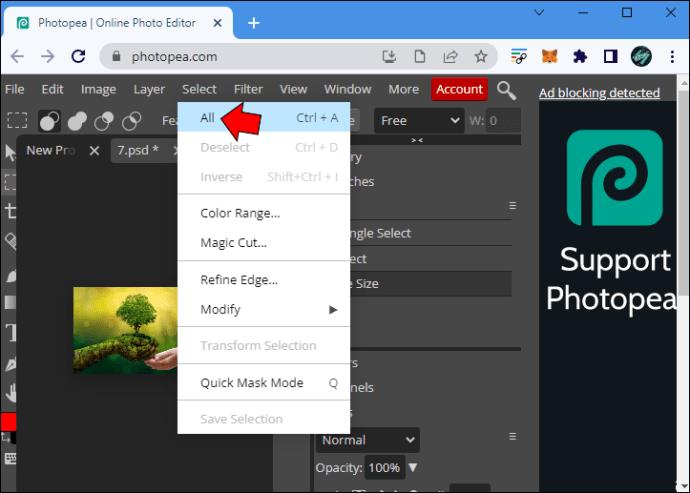
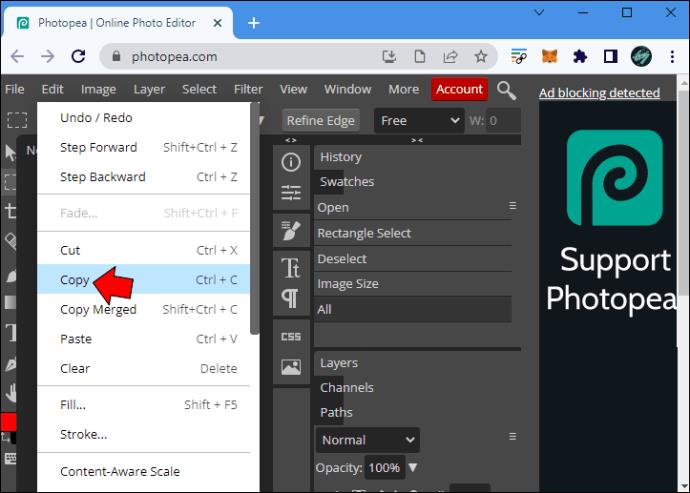
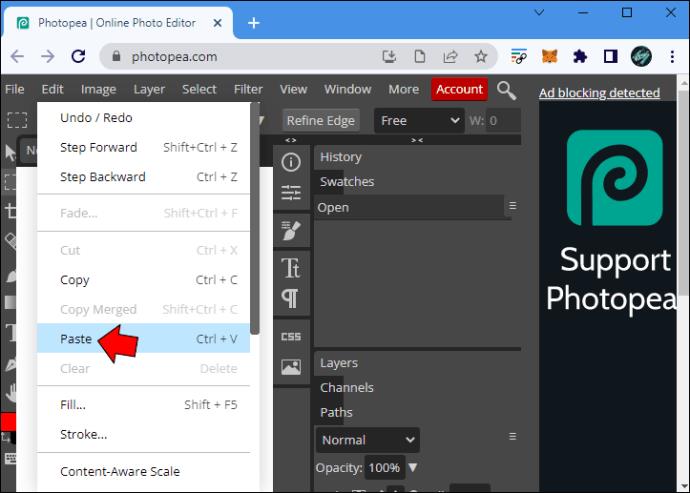
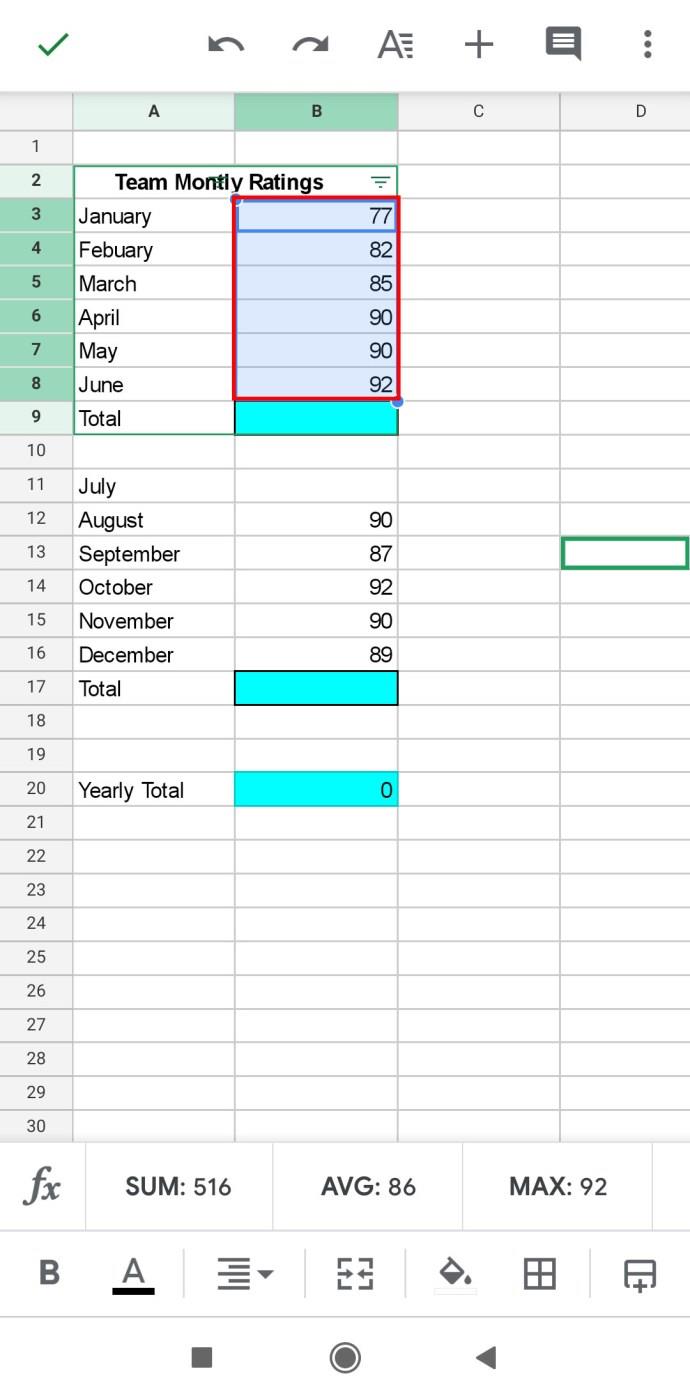
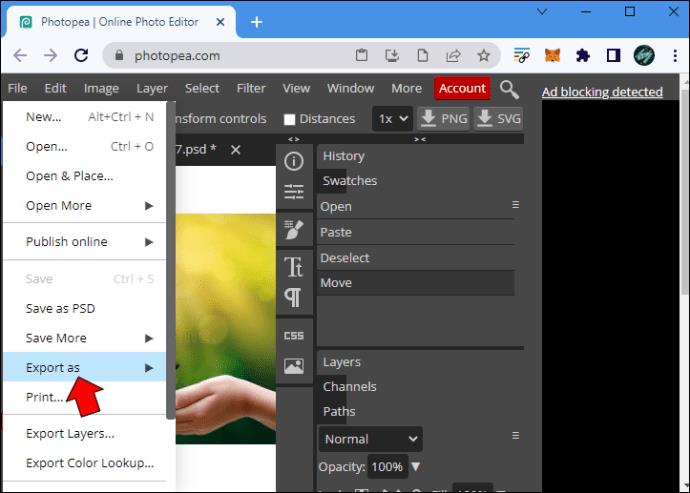
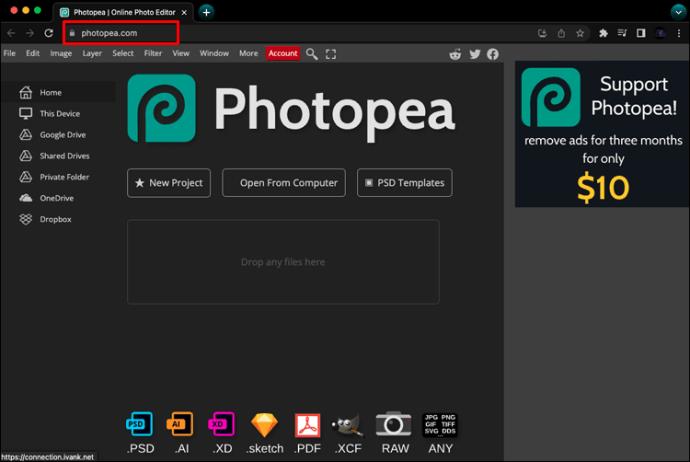
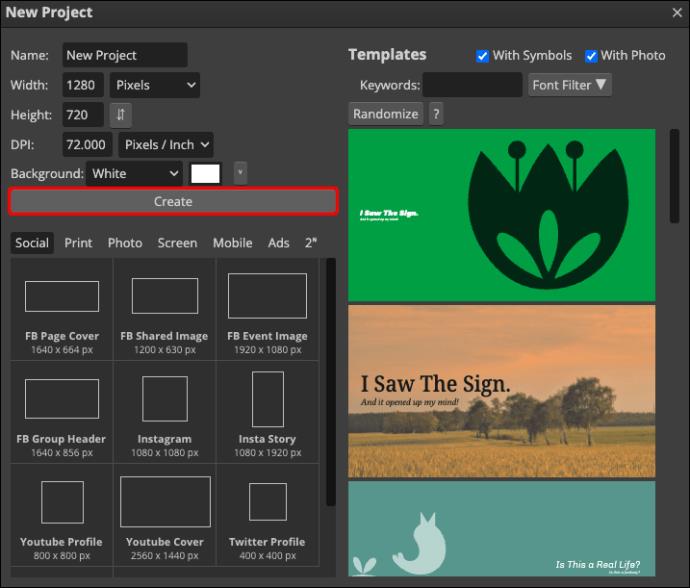
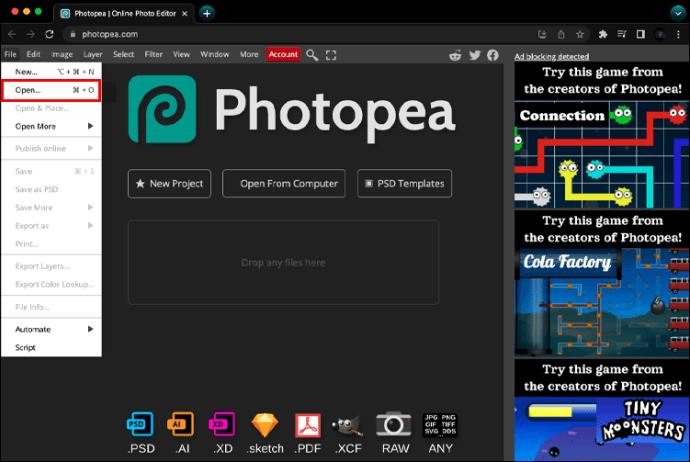
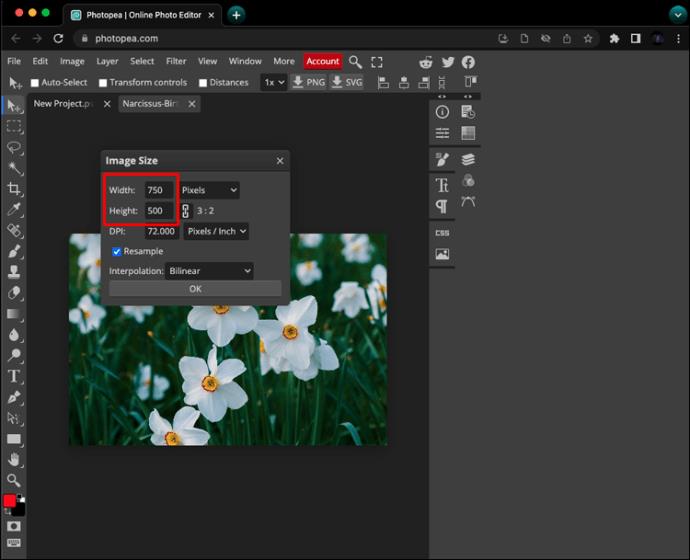
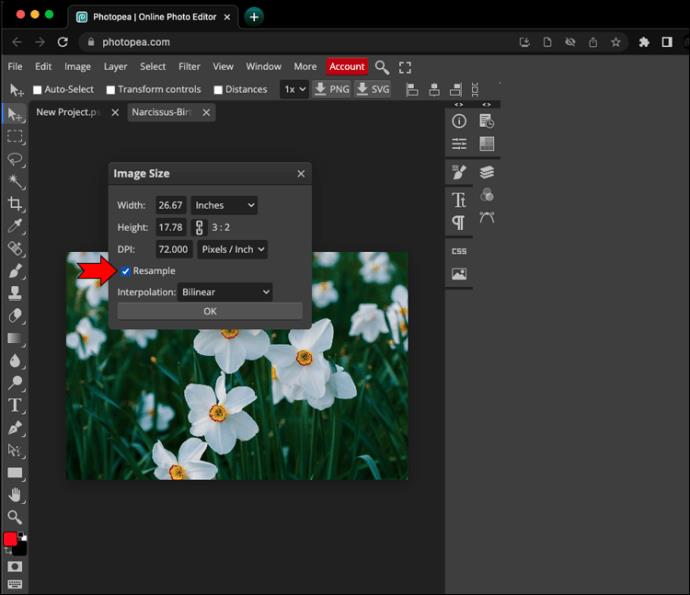
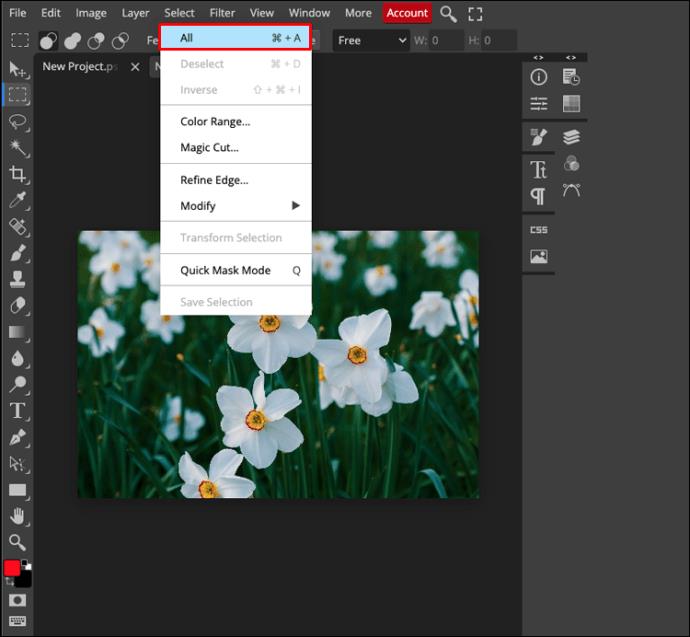
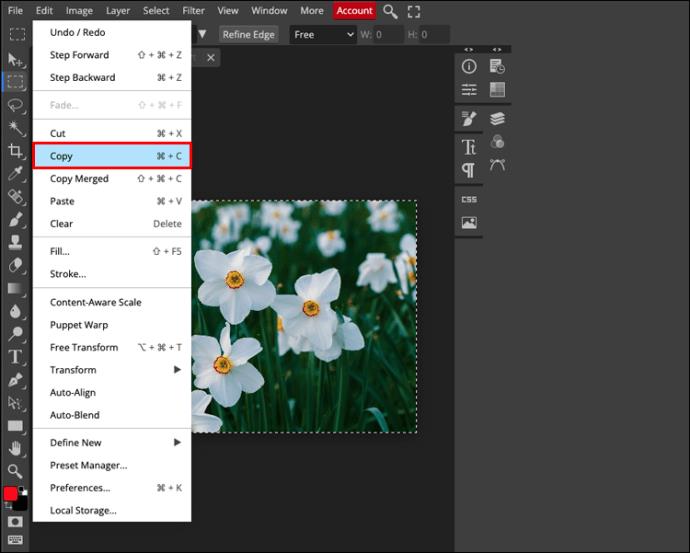
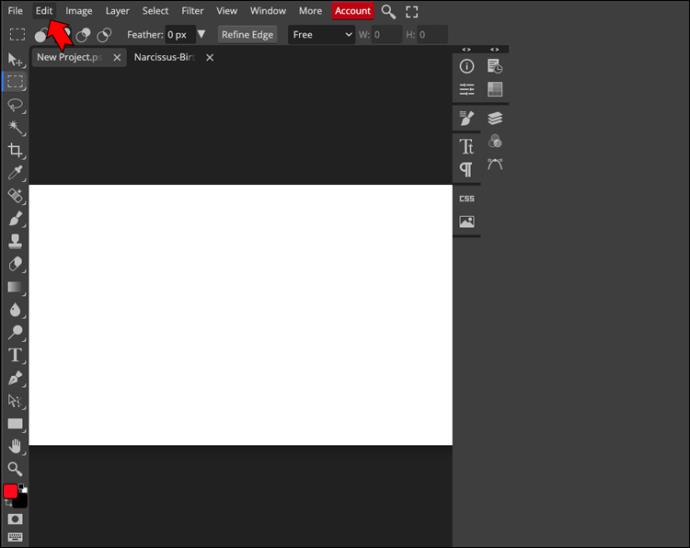
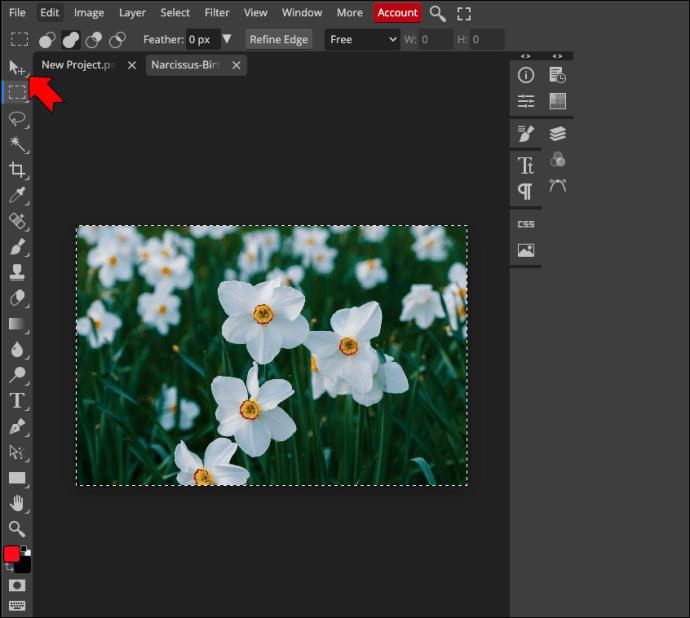
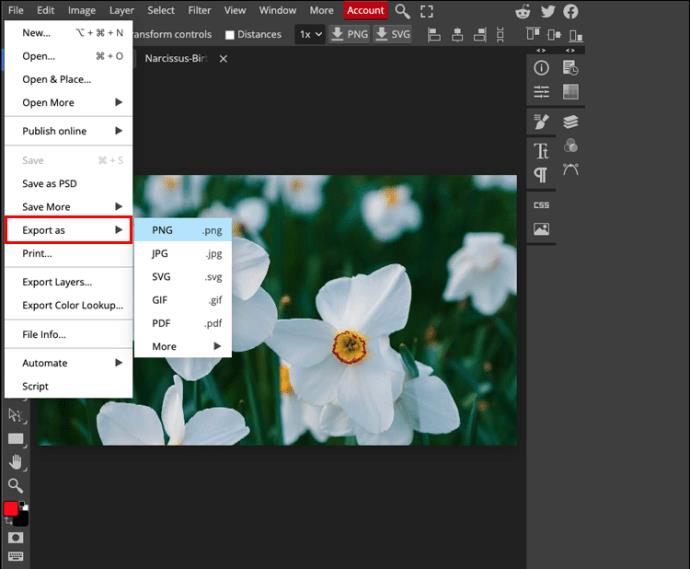
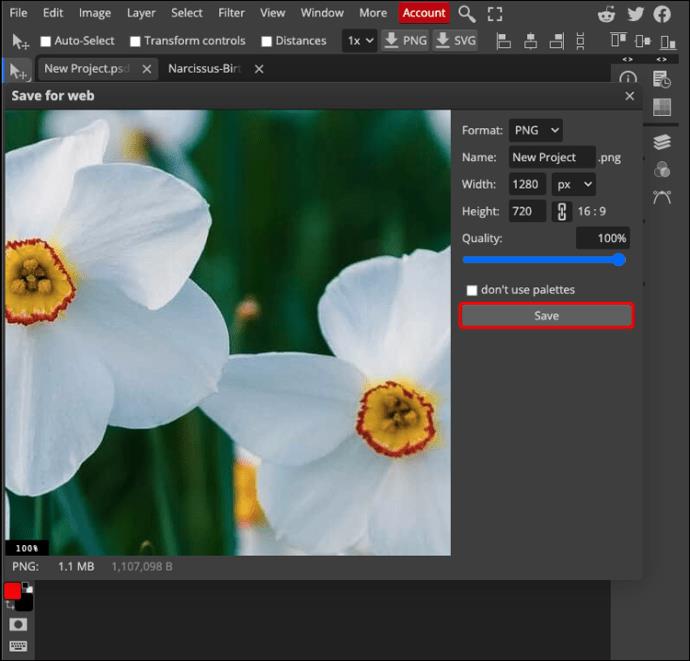
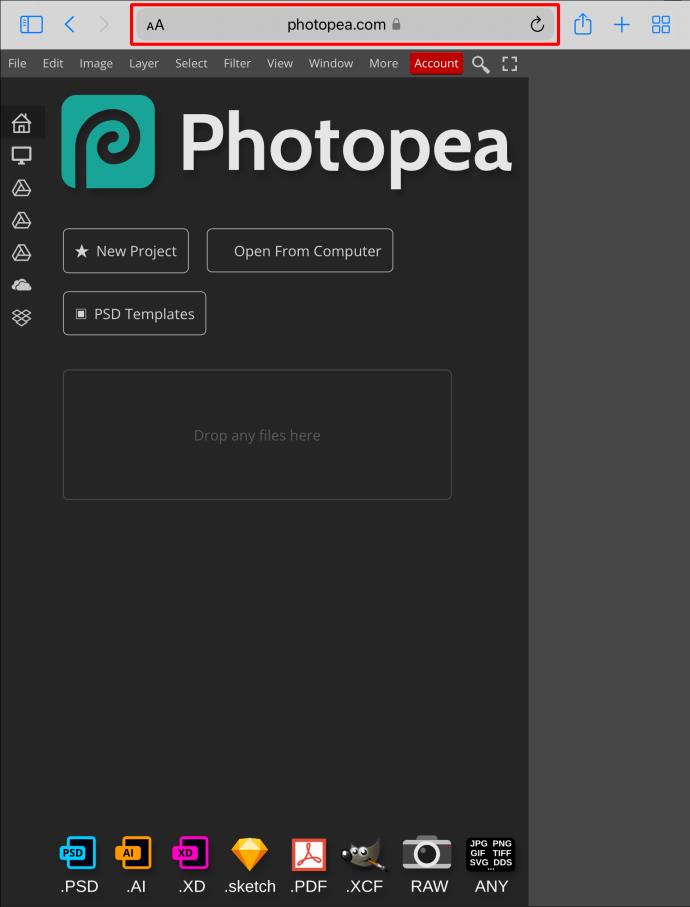
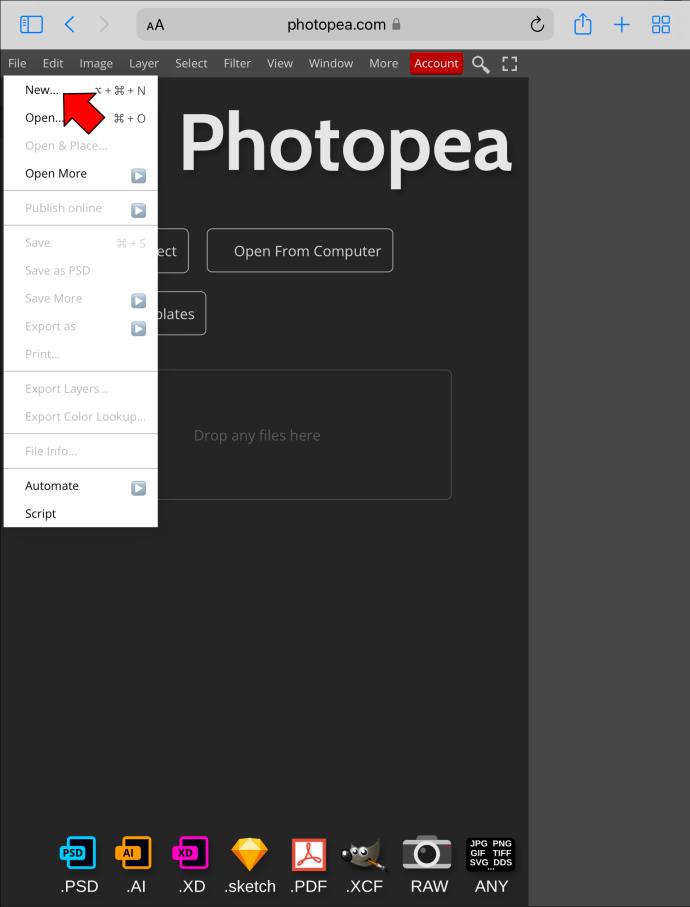
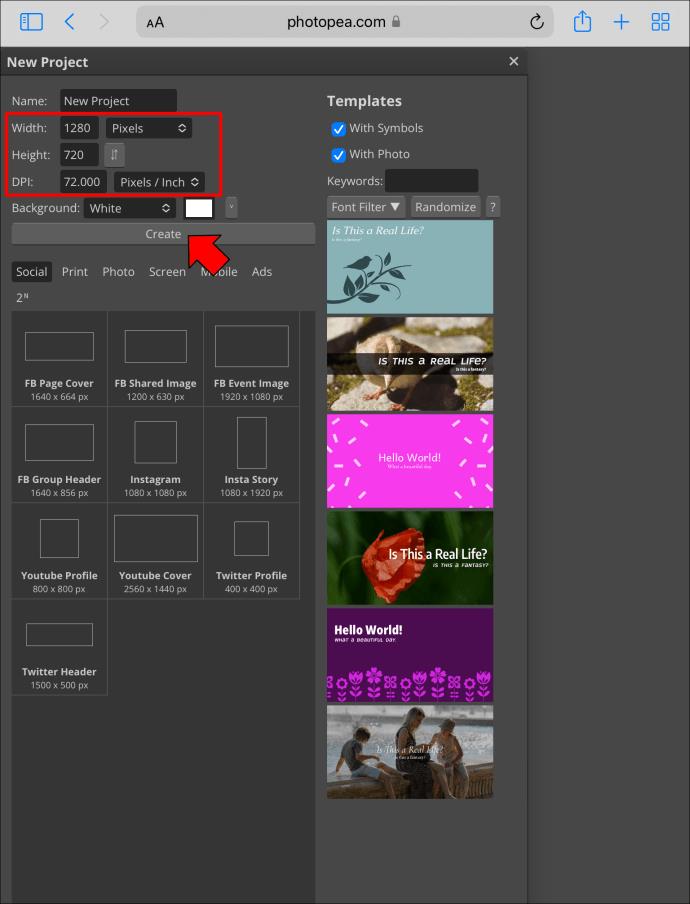
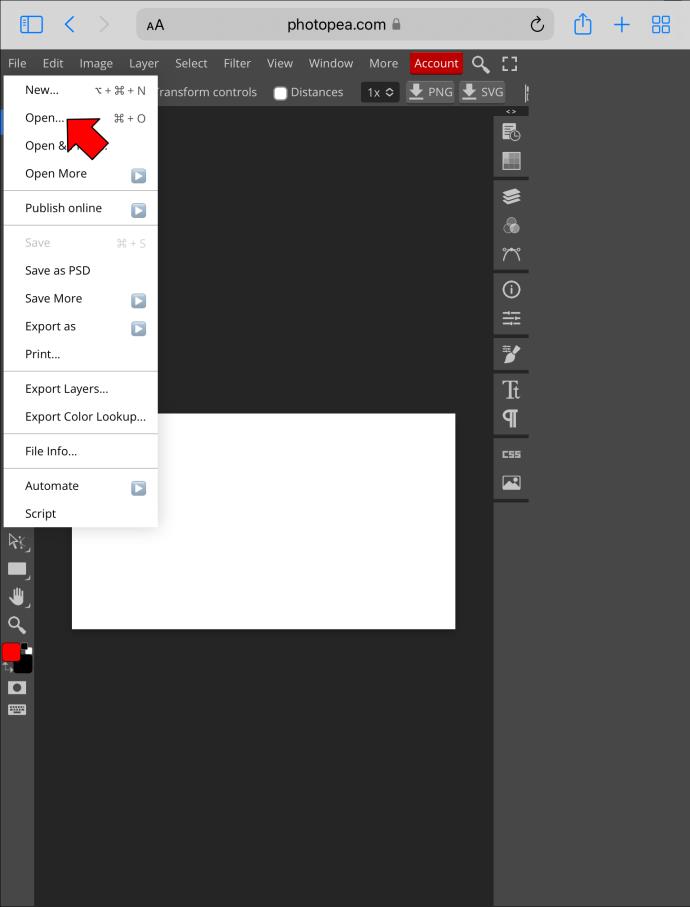
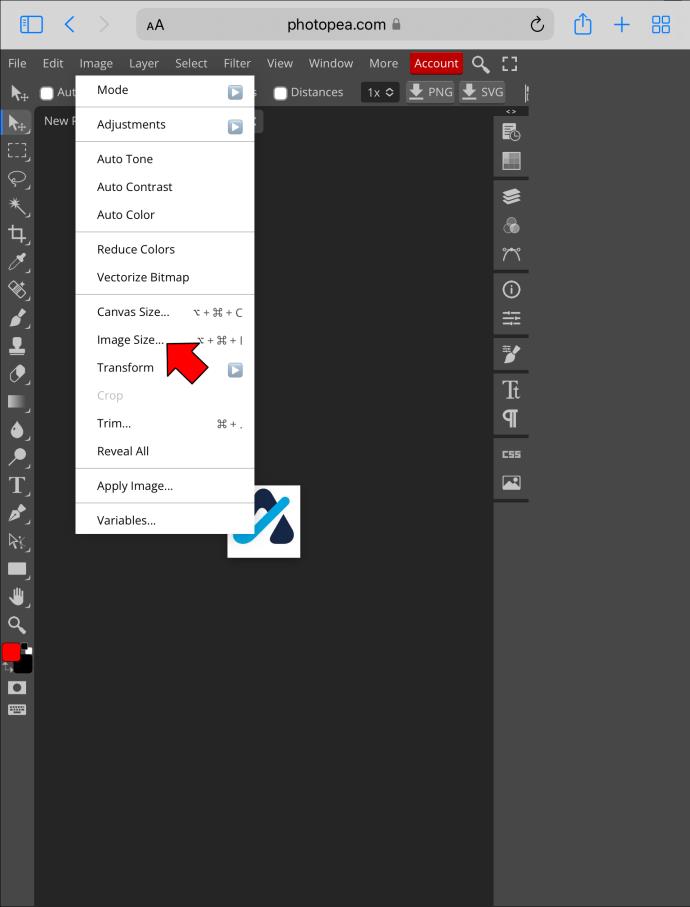

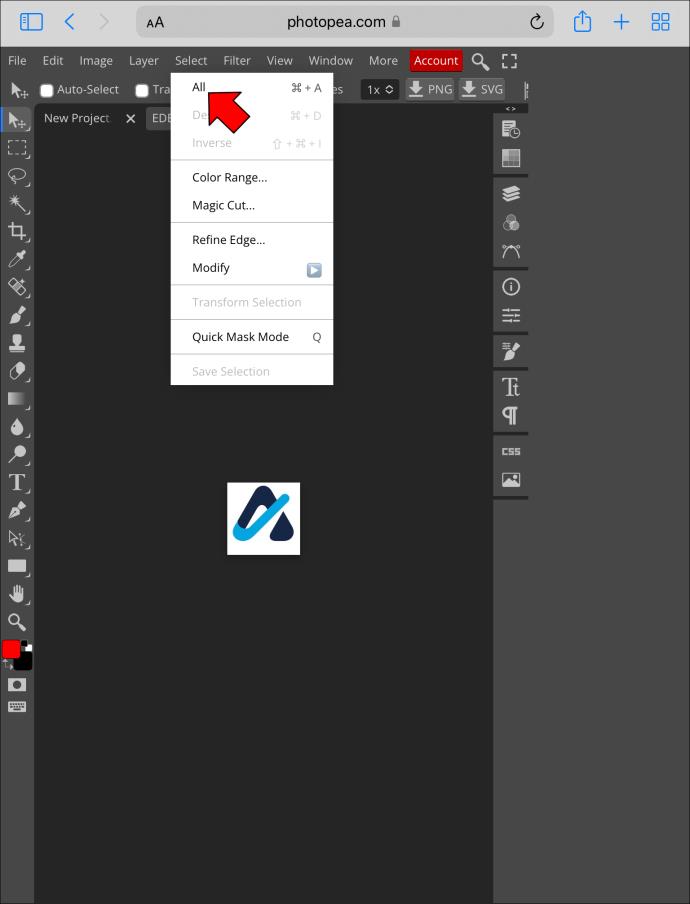
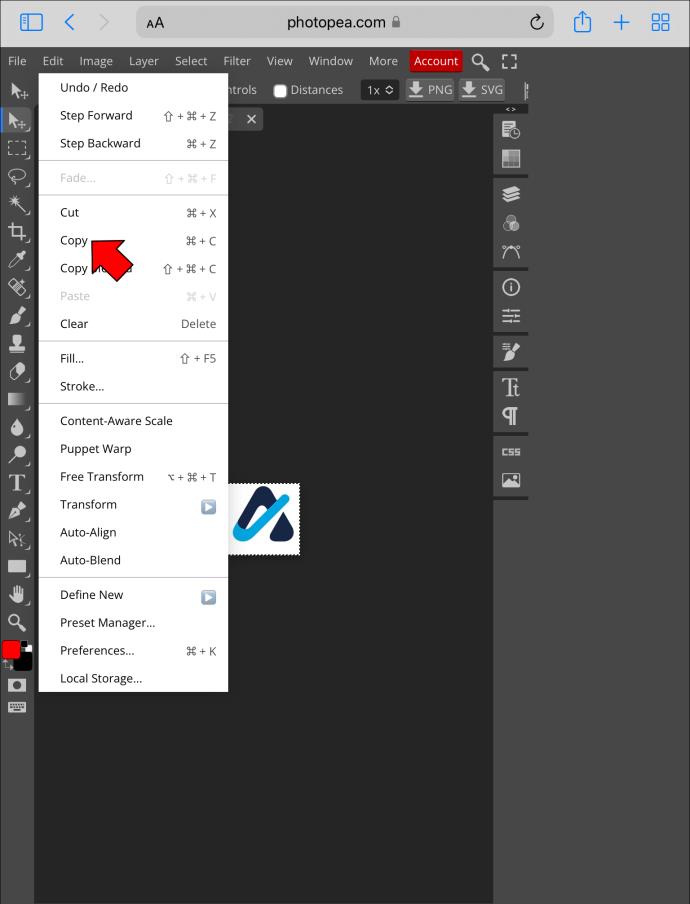
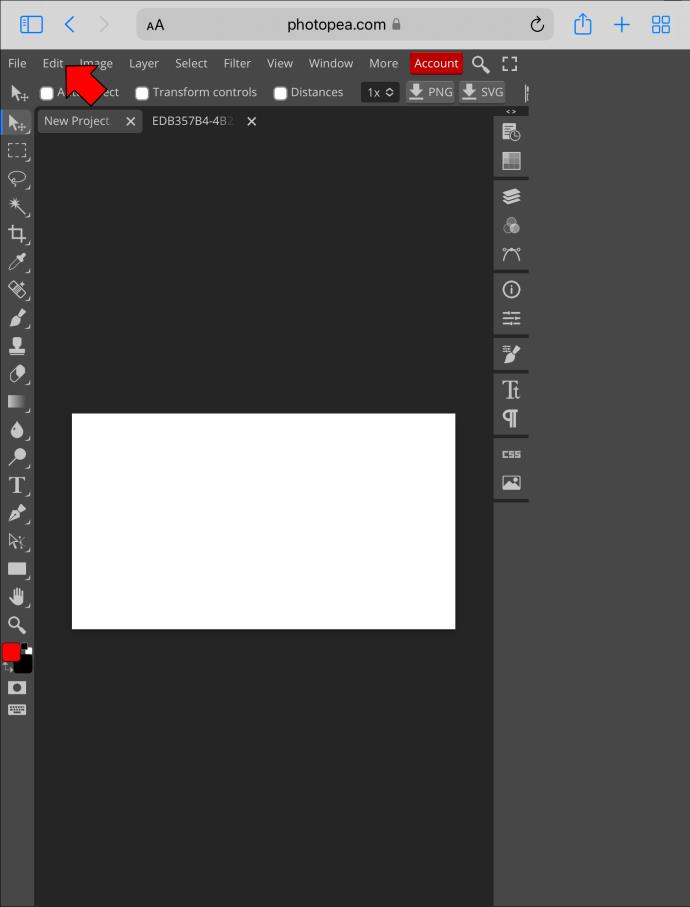
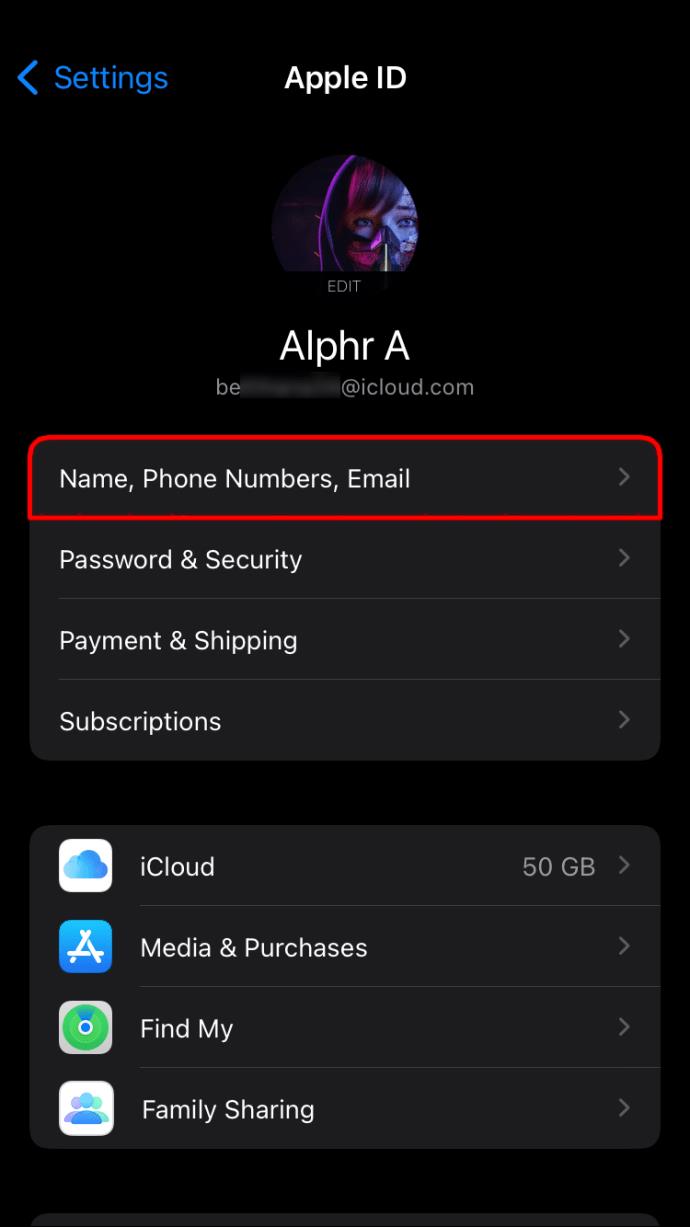
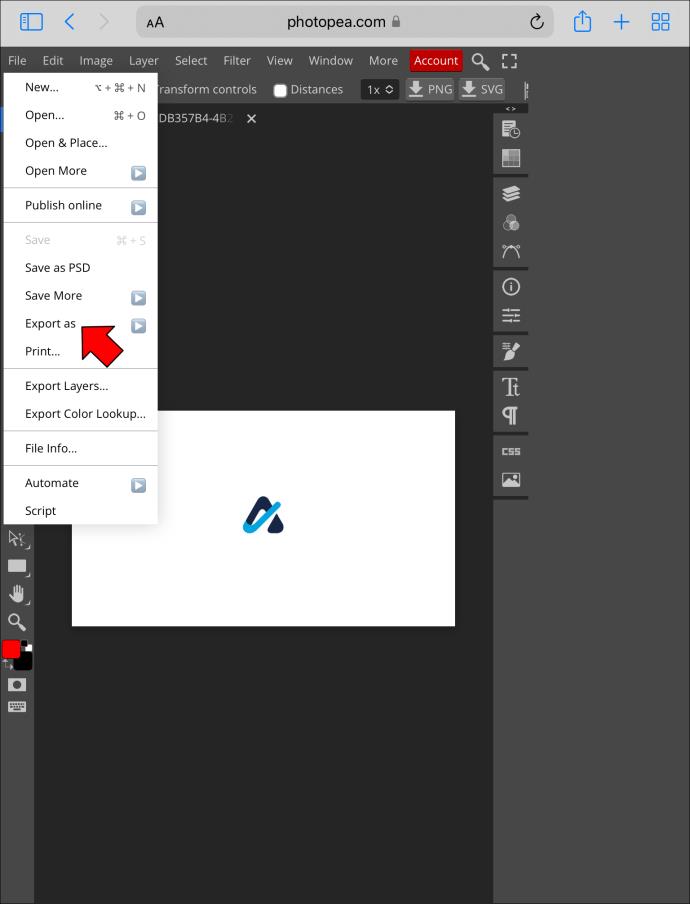
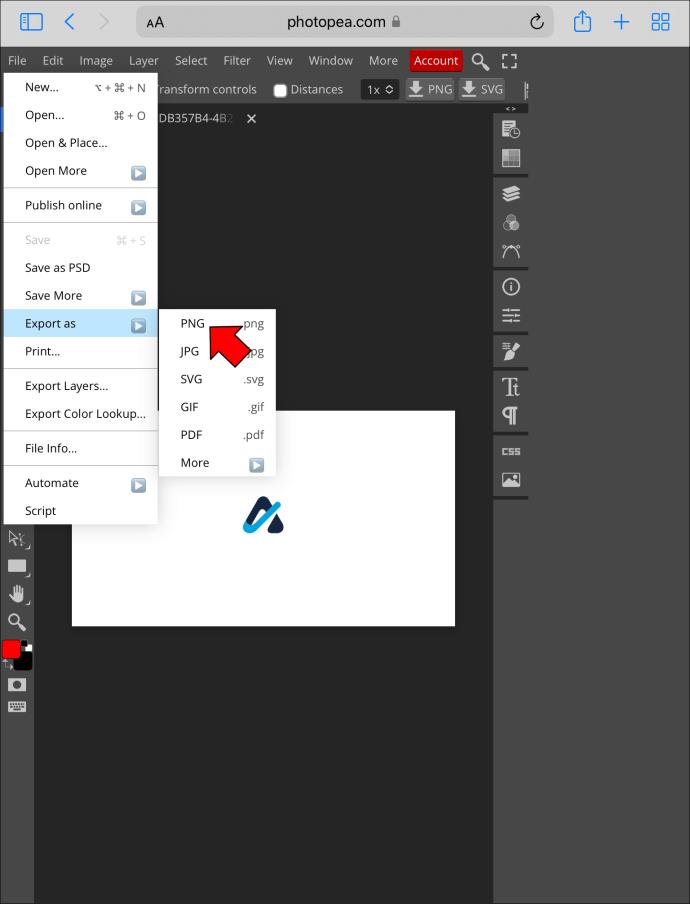















Minh Châu -
J'ai essayé ce tutoriel et ça marche du tonnerre. Y a-t-il des astuces pour travailler plus rapidement ?
Oanh -
Merci pour les conseils ! J'avais du mal à trouver comment redimensionner dans PhotoPea à cause de la langue. Cela m'aide beaucoup !
Hưng PT -
J'étais un peu sceptique au début, mais je suis maintenant convaincu que PhotoPea est l’un des meilleurs outils en ligne. Merci pour l'info
Anh Khoa -
Merci pour l'article ! C'est la première fois que je redimensionne une image dans PhotoPea, et je suis plutôt impressionné !
Marie-Claire -
Très bonne explication, mais j'aimerais savoir si vous avez des conseils pour améliorer la qualité après redimensionnement.
Cécile -
Il est vrai que la première fois, c'est un peu déroutant, mais on s'y habitue vite. Un super outil à tenir dans ses favoris
Thành Hưng -
PhotoPea est incroyable, mais parfois je veux des options plus rapides. Avez-vous d'autres programmes à recommander
Lily -
Thank you for the guide! I was struggling to figure out PhotoPea, but now it feels like a piece of cake
Châu Anh -
Les outils comme PhotoPea sont vraiment utiles. Est-ce que quelqu'un a testé ses fonctionnalités avancées ? J'aimerais bien avoir vos avis
Bình Minh -
J'ai essayé de redimensionner une image, mais ça n'a pas marché comme prévu. Quelqu'un peut m'aider
Linh đẹp trai -
Je suis super content d'avoir trouvé cet article. J'ai appris à redimensionner des images en un rien de temps !
Naomi -
I love how user-friendly PhotoPea is. It's perfect for quick edits when I’m on the go
Duy Sinh 6789 -
Je viens de découvrir PhotoPea et c'est top ! Je n’avais pas idée que c'était si facile de redimensionner une image.
Phương Thảo -
C’est vraiment bon de voir un tutoriel aussi détaillé. Juste un petit conseil : n’oubliez pas de sauvegarder souvent
Pauline -
J'adore PhotoPea ! C'est un outil génial pour modifier les images. Est-ce que quelqu'un sait s'il est possible de redimensionner plusieurs images à la fois
Nguyễn Văn An -
C'est génial d'avoir des tutoriels comme ceux-ci. Cela m'encourage à explorer davantage PhotoPea !
Thùy Linh -
Merci beaucoup pour ces instructions claires ! J'ai enfin réussi à redimensionner mes images dans PhotoPea et c'est vraiment facile. 😄
Huyền Lizzie -
Pour ceux qui ont des doutes sur le redimensionnement, foncez ! C'est plus simple que ça en a l'air
Mỹ Hạnh -
Article très utile ! Claude, pourrais-tu expliquer un peu plus sur le format d'image optimal après redimensionnement
Hương Đà Nẵng -
Super article ! J'ai appris plein de choses sur PhotoPea. Merci de partager
Mèo con -
PhotoPea est super, mais parfois je trouve les options un peu compliquées. Si quelqu'un a des astuces pour le rendre plus intuitif, je prends
Julia -
This guide was very helpful! Can someone share their experience with reducing file size while resizing? I'm looking for effective methods
Tùng Vũ -
Super sympa ! Je voudrais partager que j'ai aussi utilisé PhotoPea pour créer des mèmes. Les possibilités sont infinies
Quang vn -
J'ai essayé de redimensionner une image pour mon site web, et ça a parfaitement fonctionné. Merci pour ce tuto
Phúc IT -
Peut-on redimensionner une image en conservant le ratio ? Je suis un peu perdu avec ça 😅
Sophie -
PhotoPea est vraiment une alternative formidable aux logiciels de graphisme payants. Bravo aux créateurs
Linh mèo -
C'est vrai que redimensionner les images peut être fastidieux, mais vos explications rendent le processus beaucoup plus simple. Bravo
Ngọc Bích -
C'est exactement ce qu'il me fallait ! J'ai juste une question, comment sauvegarder les modifications sans perdre la qualité ?
My My -
Wow, je ne savais pas que redimensionner une image pouvait être aussi facile. PhotoPea a vraiment simplifié ma vie !
Viviane -
I just stumbled upon PhotoPea and I'm impressed! Looking forward to making more designs
Sandy -
Wow ! Je viens de participer à un projet et j'ai utilisé PhotoPea pour redimensionner mes images. C'était génial
Trần Đức -
Merci pour ces conseils ! J'aimerais juste savoir, pourquoi le format PNG est meilleur pour certaines images
Lê Hương -
Est-ce que vous avez des conseils pour éviter de perdre la qualité lors du redimensionnement ?