Comment revenir à la version précédente dun fichier Excel
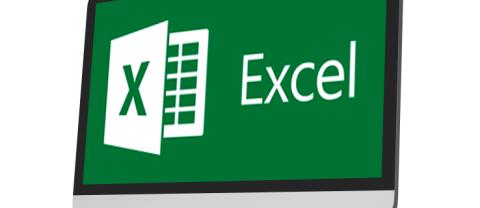
Découvrez comment récupérer les versions précédentes d
Excel est considéré comme l'étalon-or des programmes de tableur, largement utilisé par les entreprises et les particuliers pour traiter des données essentielles. La perte d'un fichier Excel non enregistré peut donc être une situation stressante, mais heureusement, il existe plusieurs méthodes pour récupérer vos données. Voici un guide détaillé sur la récupération de fichiers Excel non enregistrés.

Microsoft Excel dispose d'un système de récupération intégré pour récupérer les fichiers non enregistrés. Voici les étapes à suivre :




Pour les utilisateurs de Windows 10, vous pouvez également utiliser l'option Historique des fichiers :


Remarque : Assurez-vous d'avoir installé le bon lecteur Windows pour que cette méthode fonctionne.
Les utilisateurs de Mac peuvent également récupérer des fichiers non enregistrés facilement. Voici deux méthodes :






Pour les utilisateurs d'Office 365, les méthodes de récupération sont similaires. Voici comment procéder :



Avec Office 365, la fonction d'enregistrement automatique envoie vos fichiers vers OneDrive et diminue ainsi le risque de perdre vos données. Pour l'activer :

Si votre ordinateur plante après avoir enregistré un fichier, vous pouvez le récupérer grâce aux sauvegardes temporaires d'Excel :



Pour minimiser la perte de données, configurez l'intervalle de temps pour la récupération automatique :



Les pertes de fichiers Excel non enregistrés peuvent être préoccupantes, mais grâce aux fonctionnalités de récupération et de sauvegarde automatique d'Excel, vous avez la possibilité de récupérer vos données. Que vous soyez un utilisateur de Windows ou de Mac, ou que vous utilisiez Office 365, suivez ces étapes pour minimiser la perte de données.
Avez-vous déjà perdu un fichier Excel non enregistré ? Avez-vous réussi à le récupérer ? Partagez votre expérience dans les commentaires ci-dessous.
Qu'est-ce qu'un VPN ? Quels sont ses avantages et ses inconvénients ? Avec WebTech360, découvrons la définition d'un VPN et comment appliquer ce modèle et ce système au travail.
La sécurité Windows ne se limite pas à une simple protection contre les virus. Elle protège contre le phishing, bloque les rançongiciels et empêche l'exécution d'applications malveillantes. Cependant, ces fonctionnalités sont difficiles à repérer : elles sont dissimulées derrière des couches de menus.
Une fois que vous aurez appris et essayé par vous-même, vous constaterez que le cryptage est incroyablement facile à utiliser et incroyablement pratique pour la vie de tous les jours.
Dans l'article suivant, nous présenterons les opérations de base pour récupérer des données supprimées sous Windows 7 avec l'outil d'assistance Recuva Portable. Avec Recuva Portable, vous pouvez stocker vos données sur n'importe quelle clé USB et les utiliser à tout moment. Compact, simple et facile à utiliser, cet outil offre les fonctionnalités suivantes :
CCleaner recherche les fichiers en double en quelques minutes seulement, puis vous permet de décider lesquels peuvent être supprimés en toute sécurité.
Déplacer le dossier de téléchargement du lecteur C vers un autre lecteur sous Windows 11 vous aidera à réduire la capacité du lecteur C et aidera votre ordinateur à fonctionner plus facilement.
Il s’agit d’un moyen de renforcer et d’ajuster votre système afin que les mises à jour se produisent selon votre propre calendrier, et non celui de Microsoft.
L'Explorateur de fichiers Windows propose de nombreuses options pour modifier l'affichage des fichiers. Ce que vous ignorez peut-être, c'est qu'une option importante est désactivée par défaut, bien qu'elle soit cruciale pour la sécurité de votre système.
Avec les bons outils, vous pouvez analyser votre système et supprimer les logiciels espions, les logiciels publicitaires et autres programmes malveillants qui peuvent se cacher sur votre système.
Vous trouverez ci-dessous une liste de logiciels recommandés lors de l'installation d'un nouvel ordinateur, afin que vous puissiez choisir les applications les plus nécessaires et les meilleures sur votre ordinateur !
Conserver l'intégralité d'un système d'exploitation sur une clé USB peut s'avérer très utile, surtout si vous n'avez pas d'ordinateur portable. Mais ne pensez pas que cette fonctionnalité soit limitée aux distributions Linux ; il est temps d'essayer de cloner votre installation Windows.
La désactivation de certains de ces services peut vous faire économiser une quantité importante de batterie sans affecter votre utilisation quotidienne.
Ctrl + Z est une combinaison de touches extrêmement courante sous Windows. Elle permet d'annuler des actions dans tous les domaines de Windows.
Les URL raccourcies sont pratiques pour nettoyer les liens trop longs, mais elles masquent également la véritable destination. Pour éviter les logiciels malveillants ou le phishing, cliquer aveuglément sur ce lien n'est pas une bonne idée.
Après une longue attente, la première mise à jour majeure de Windows 11 est officiellement sortie.















Miroir -
Vous avez des exemples spécifiques de logiciels recommandés? J’aimerais vraiment en savoir plus.
Alain -
Vraiment utile, cet article! J'ai appris des choses nouvelles que je vais appliquer dès que possible
Julien B. -
Merci pour l'info sur les fichiers temporaires! Ça peut m'aider à récupérer des données perdues à l'avenir.
Héloïse -
Tellement reconnaissante d'avoir trouvé cet article! Je sors ma panique immédiatement.
Marie C. -
J'ai réussi à récupérer un fichier grâce à votre méthode. Ça fait du bien de savoir qu'il y a une issue
Kent A. -
Bravo pour l'article! J'ai appris des techniques que je ne connaissais pas auparavant. Merci!
Olivier T. -
C'est bien de savoir qu'il y a toujours une chance de récupérer. Merci pour ces précieuses informations
Nicolas -
Est-ce que ces conseils s'appliquent aussi à Word? J'ai eu des problèmes similaires récemment.
Romain -
Vraiment top! J'étais étonné de découvrir l'importance des fichiers temporaires dans la récupération des données
Aymeric -
J'ai essayé une méthode similaire l'année dernière et j'ai réussi à récupérer presque tout. Maintenant je suis préparé
Camille -
Cette situation m'est déjà arrivée, je comprends vraiment la douleur de perdre des fichiers! Merci pour les conseils
Sophie D. -
Merci d'avoir partagé ces astuces. J'espère que cela fonctionnera pour mes fichiers importants!
Hà Nội Mèo -
Super article! J'ai déjà utilisé le fichier temporaire pour récupérer mes données, ça fonctionne parfois
Loup Blanc -
Franchement, je pensais que mes fichiers étaient perdus à jamais. Cela m'a donné de l'espoir!
Thùy Linh B. -
Quand vous parlez de la fonction de récupération d'Excel, est-ce qu'elle fonctionne aussi avec les versions plus anciennes
Marie-Laure -
Je suis un peu sceptique sur le succès de cette méthode, mais je vais essayer
Phúc IT -
Les fichiers temporaires, salvateurs! J'ai réussi à récupérer un chiffre d'affaires important grâce à ça.
Duy Sinh 6789 -
Il y a-t-il des risques de perte de données si on utilise des logiciels de récupération? J'ai des doutes
Pauline -
Bonjour! Quelqu'un sait s'il existe une option pour récupérer des fichiers Excel sur Mac? Je suis un peu perdu
Mèo con -
C'est si frustrant de perdre un fichier sans le vouloir! Heureusement que je suis tombé sur cet article
Linou -
C'est incroyable de voir combien de gens se sont retrouvés dans la même situation. Je ne suis pas seule!
Quang vn -
Merci pour ces astuces! J'ai réussi à retrouver un fichier que je pensais complètement perdu
Chloé -
Pourrait-on partager ce lien avec des collègues? Cela pourrait les aider aussi
Emilie -
C'est si stressant de perdre un fichier, mais cet article m’a redonné de l’espoir. J'espère que ça ne se reproduira pas
Hương Đà Nẵng -
Vous avez mentionné un logiciel de récupération, quel est le meilleur selon vous? J'aimerais en essayer un
Kady -
Avez-vous des conseils pour éviter de perdre à nouveau des fichiers? Je dois protéger mes données!
Georgina -
Les utilisateurs d'Excel doivent garder ces astuces en tête! On ne sait jamais quand une perte peut arriver
Carmen -
Une fois, j'ai perdu un fichier de projet important, et je n'ai pas trouvé de solution. Maintenant je sais que je dois explorer toutes les options
Loïc -
Un vrai sauveur cet article! Je suis heureux d'avoir appris quelque chose de nouveau concernant la récupération de fichiers
Thùy Linh -
Merci pour ces conseils! J'ai failli perdre un fichier Excel important, mais grâce à votre méthode, j'ai réussi à le récupérer. Quelle soulagement
Mimi Pink -
Si quelqu'un connaît des astuces pour éviter que ça se reproduise, je suis preneuse
Pha Trò Hài Hước -
Pourquoi Excel ne peut pas nous offrir un gros bouton "sauvegarder" qui clignote? Ça éviterait bien des tracas