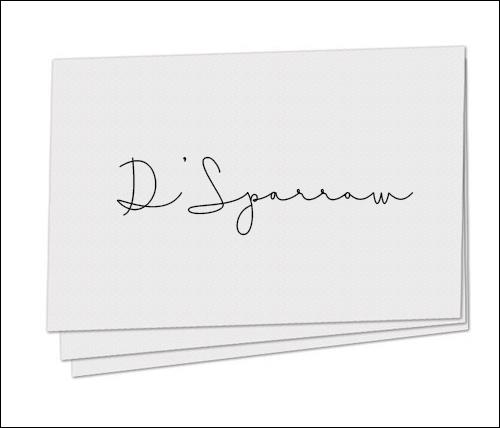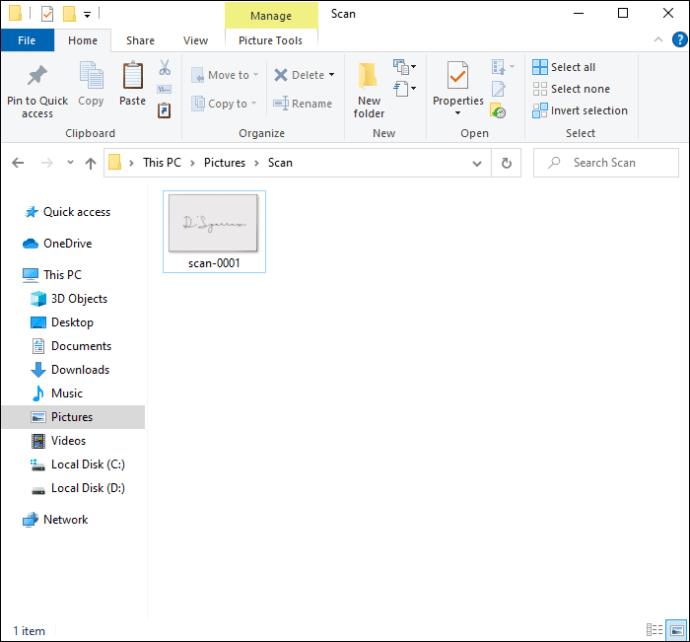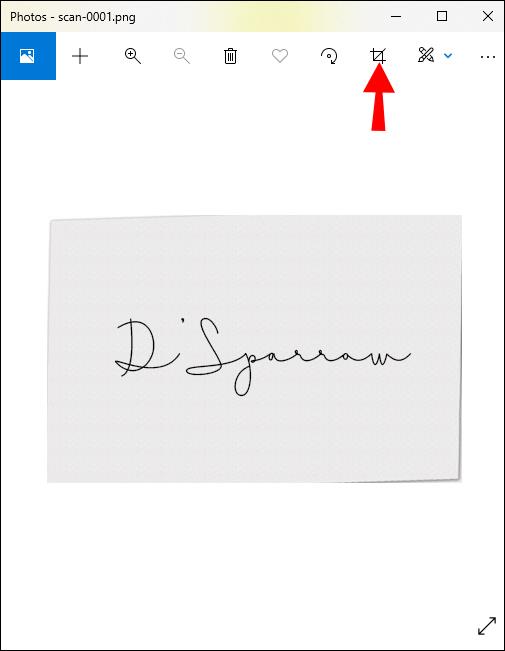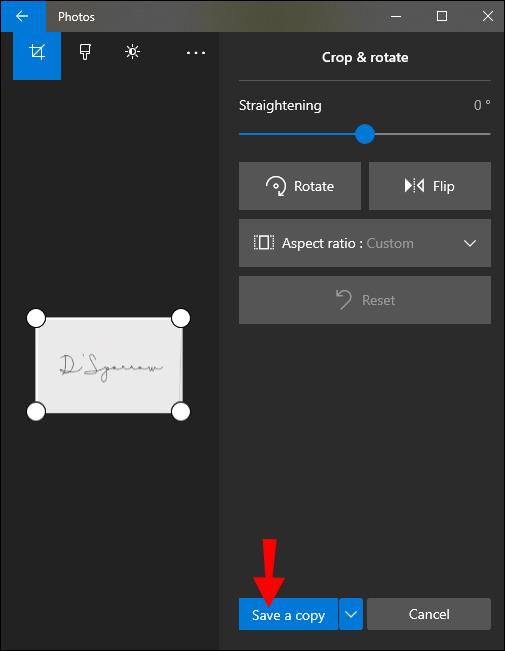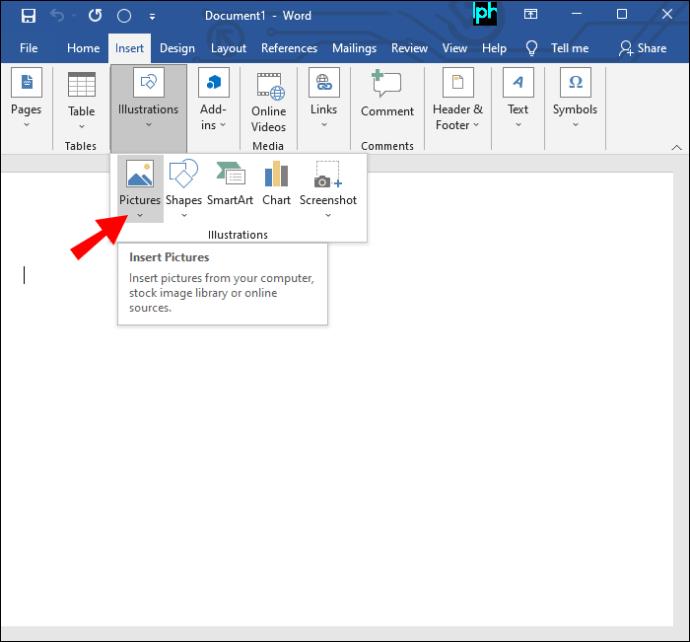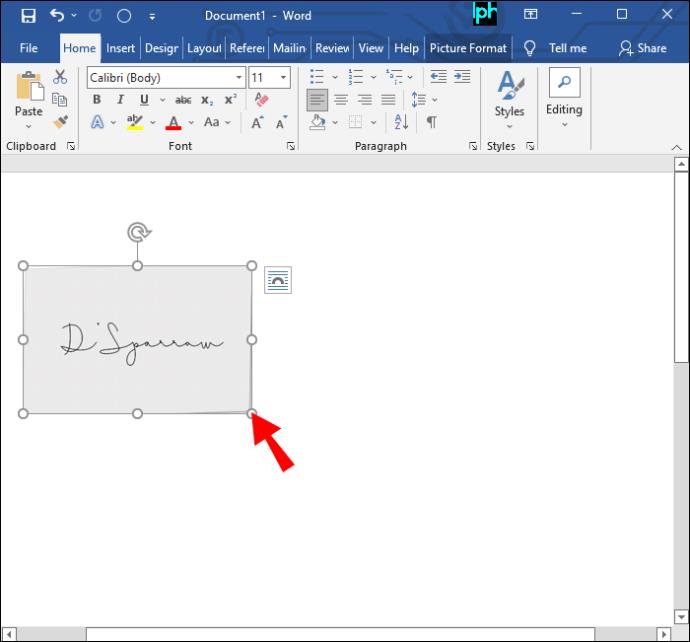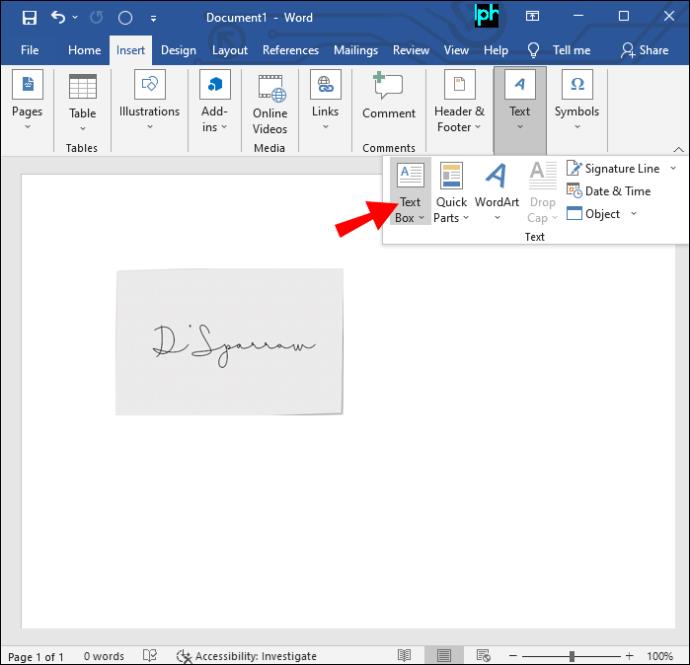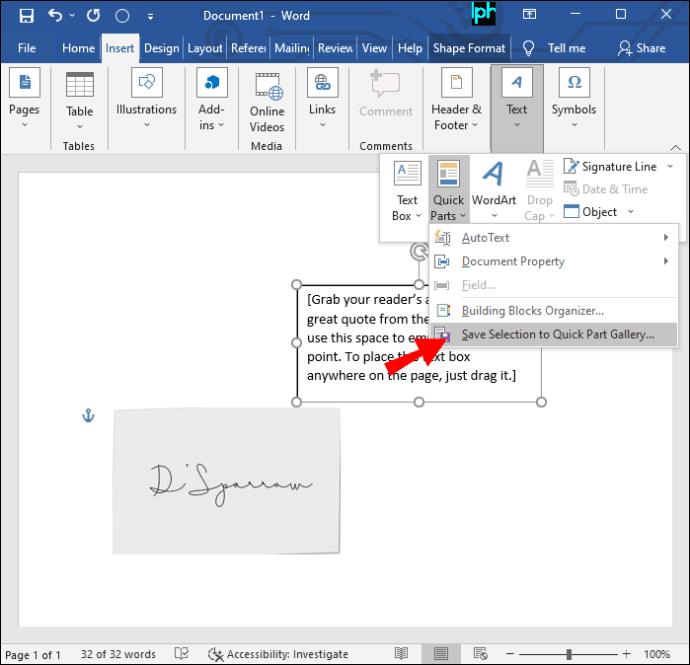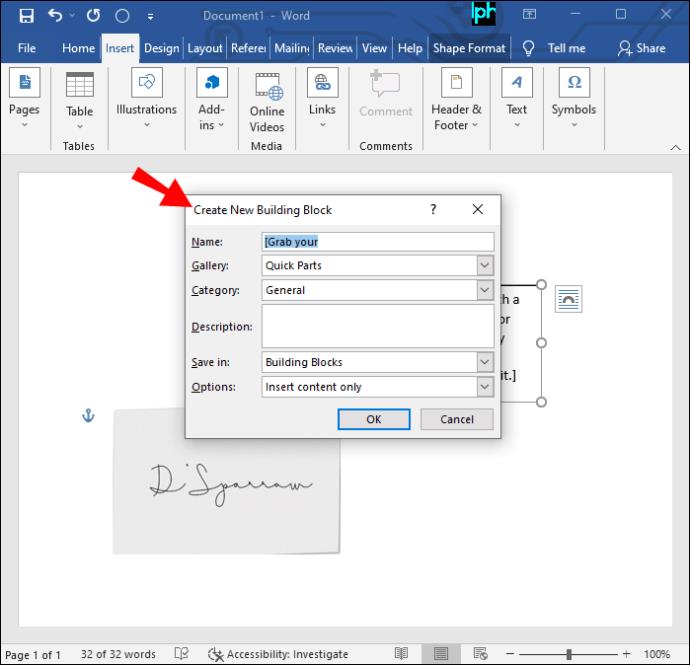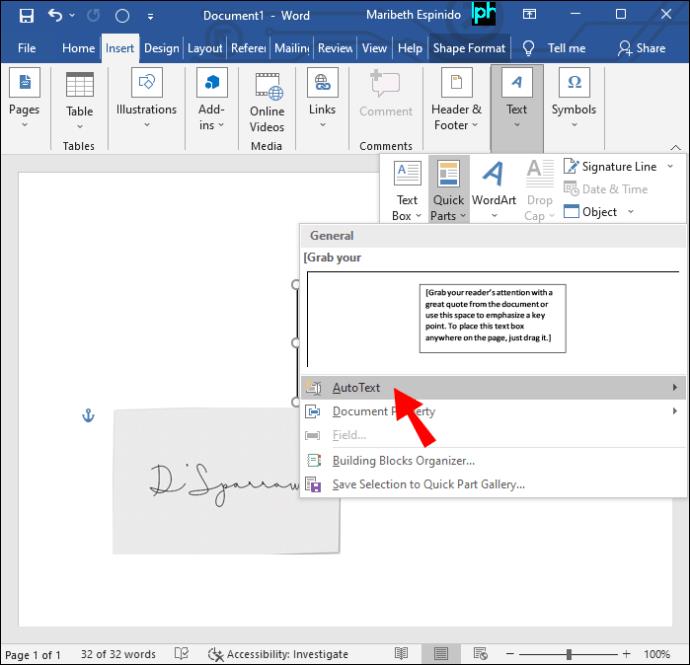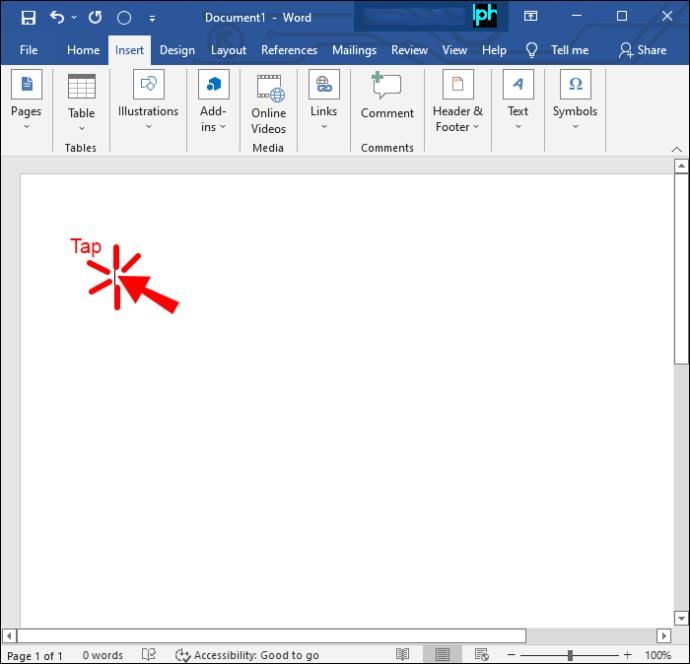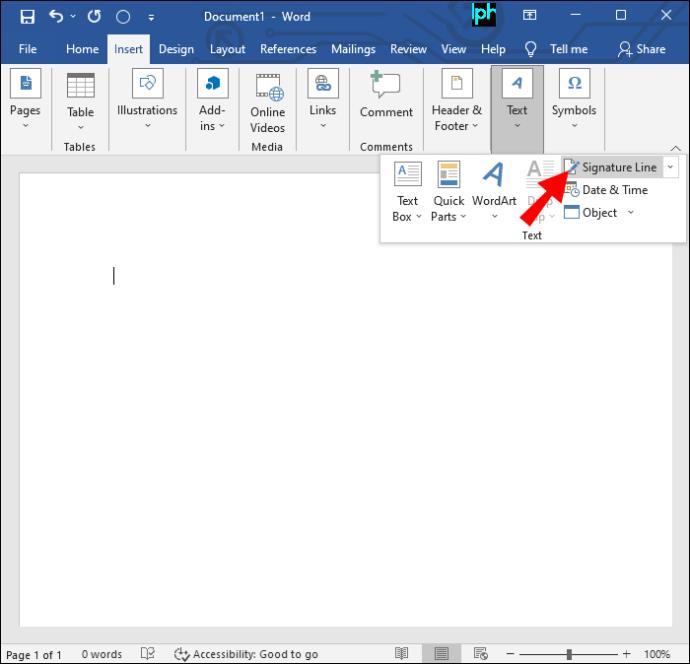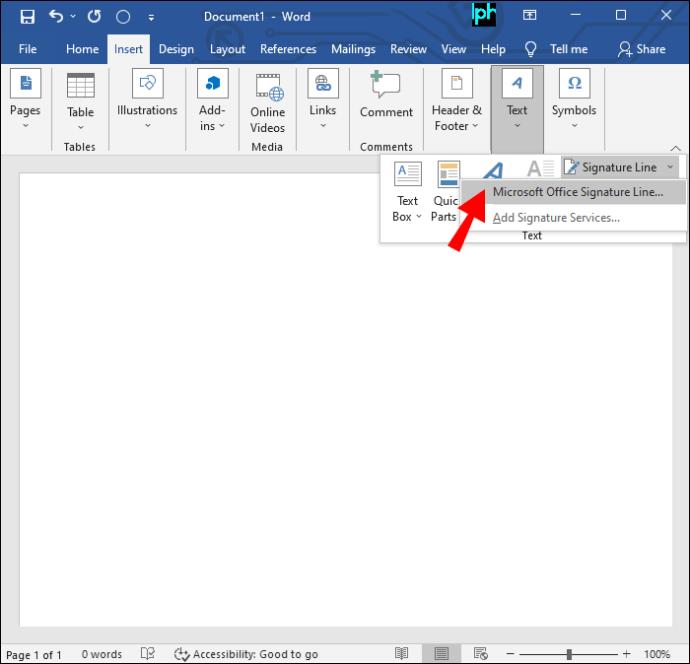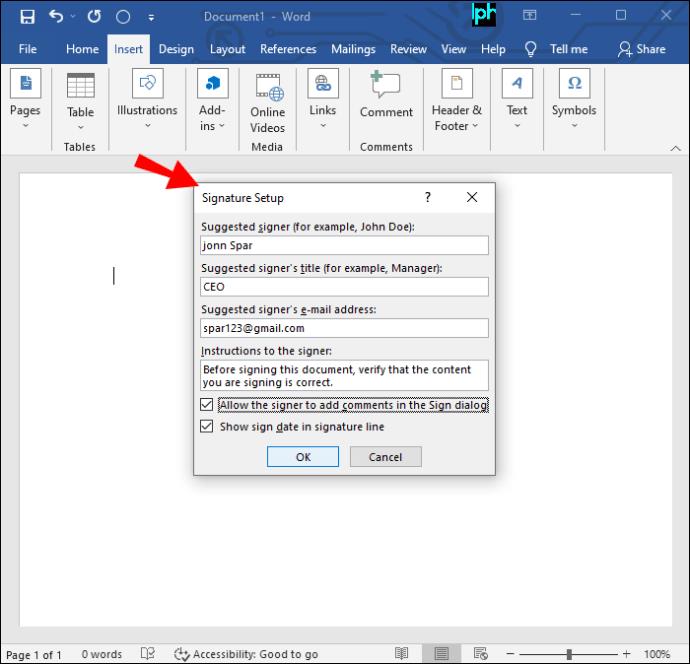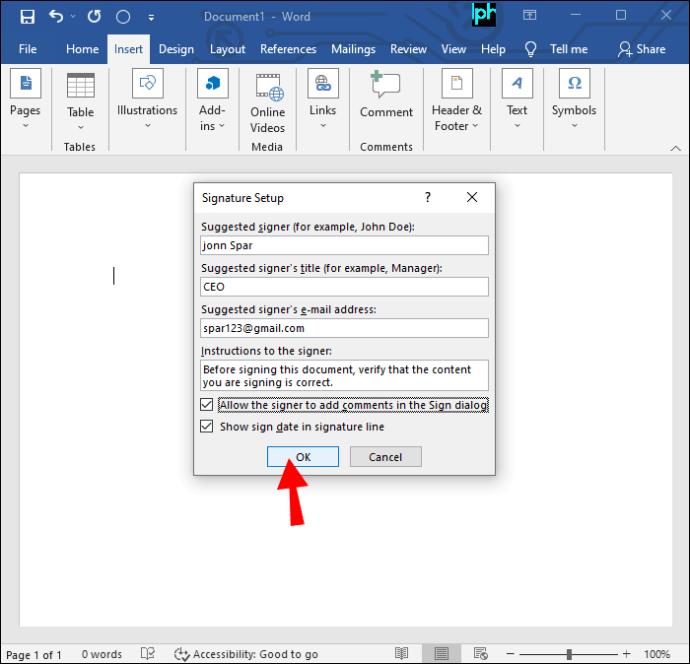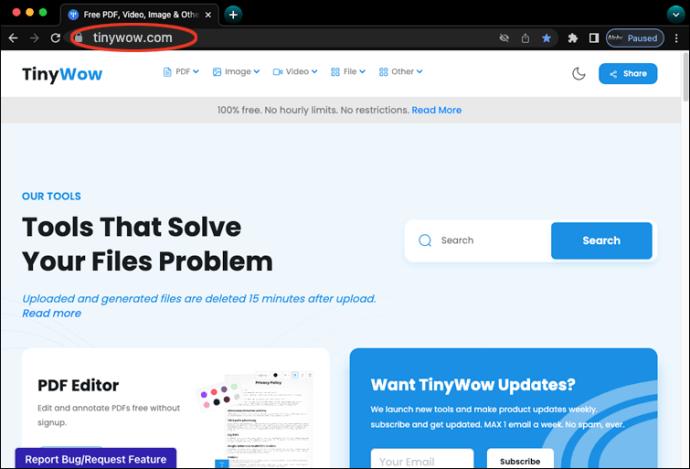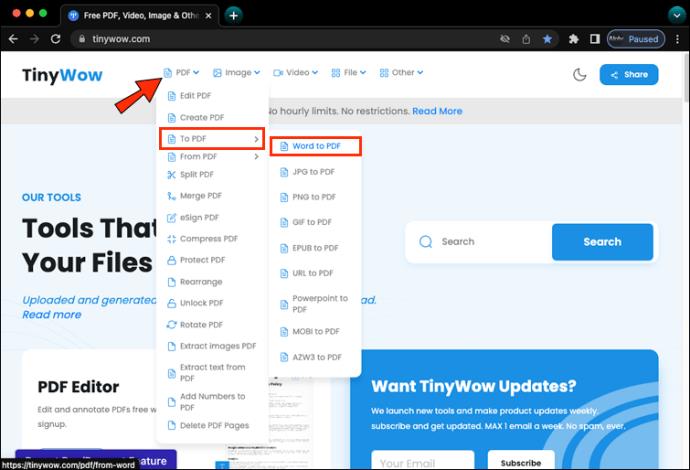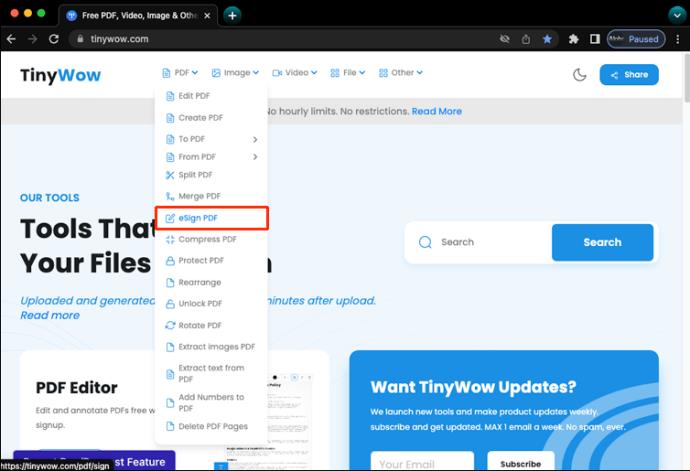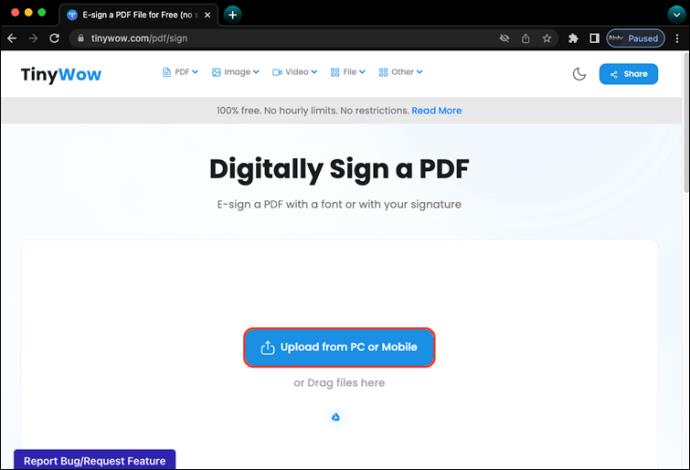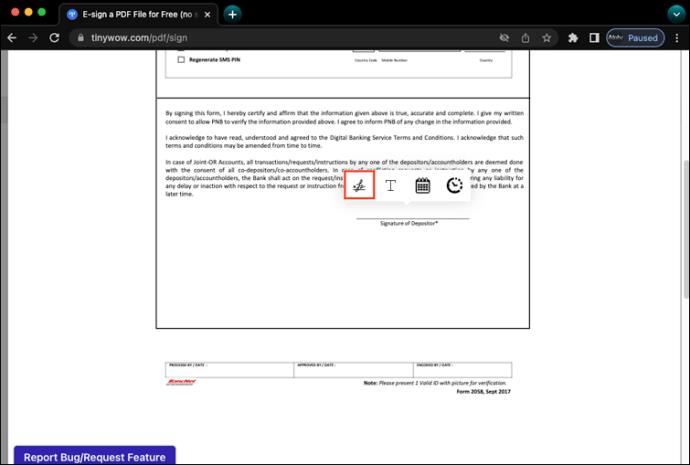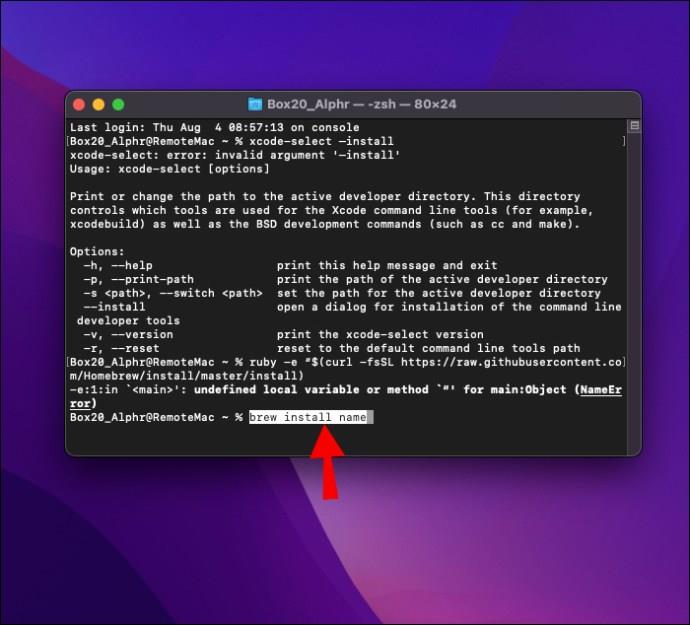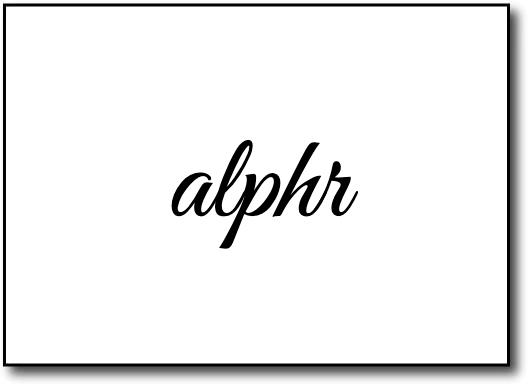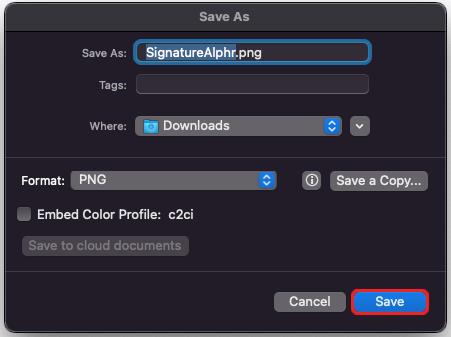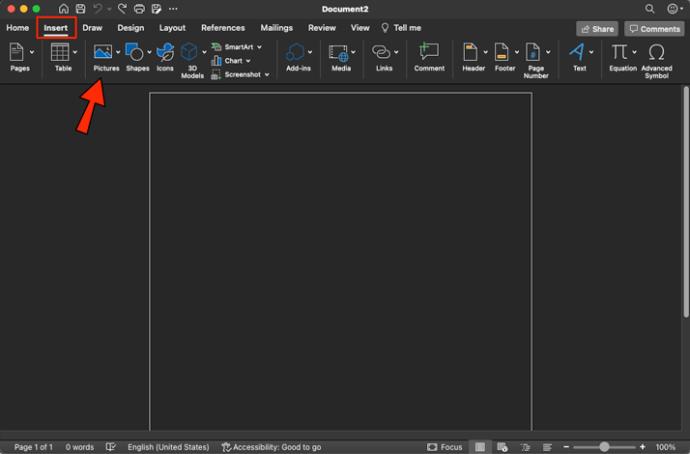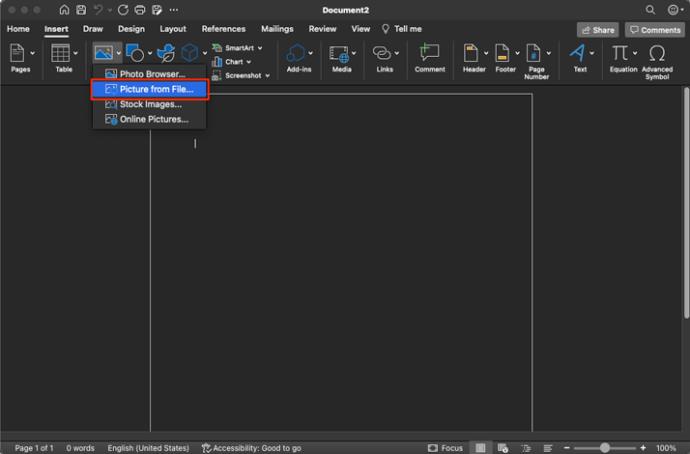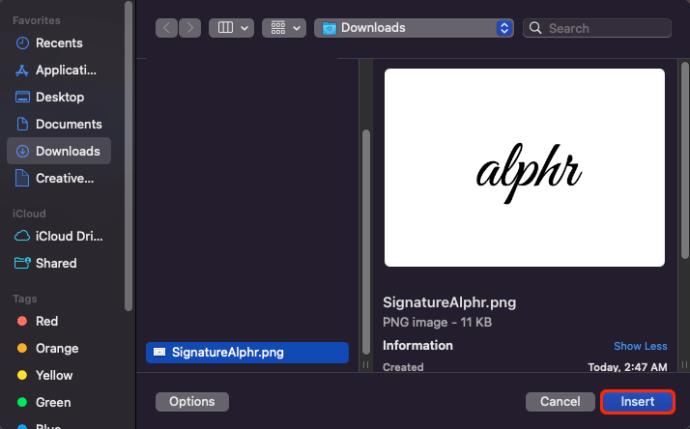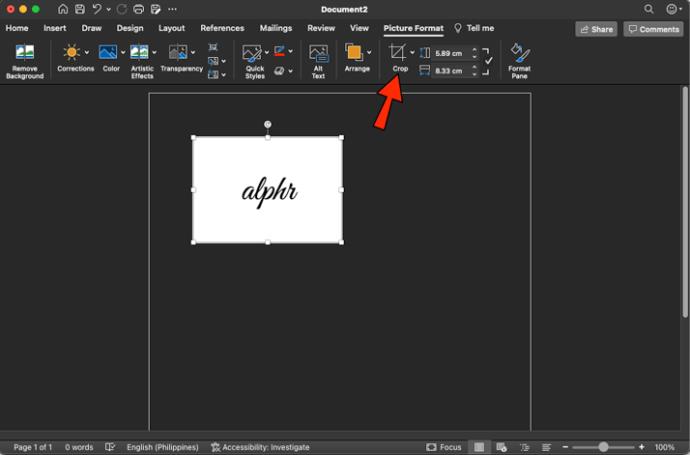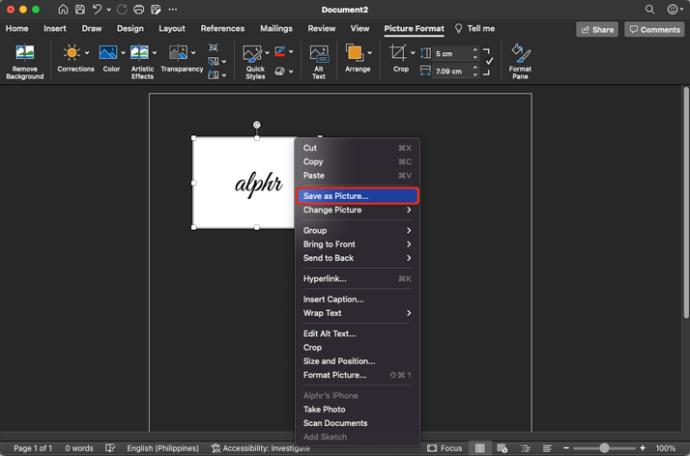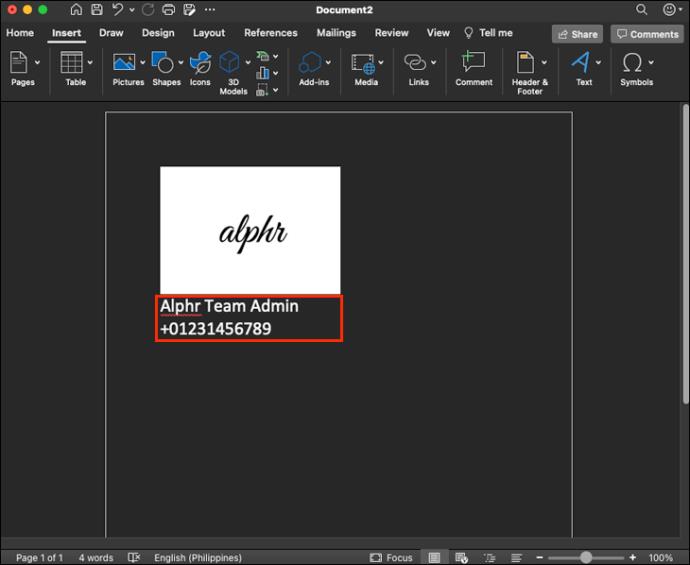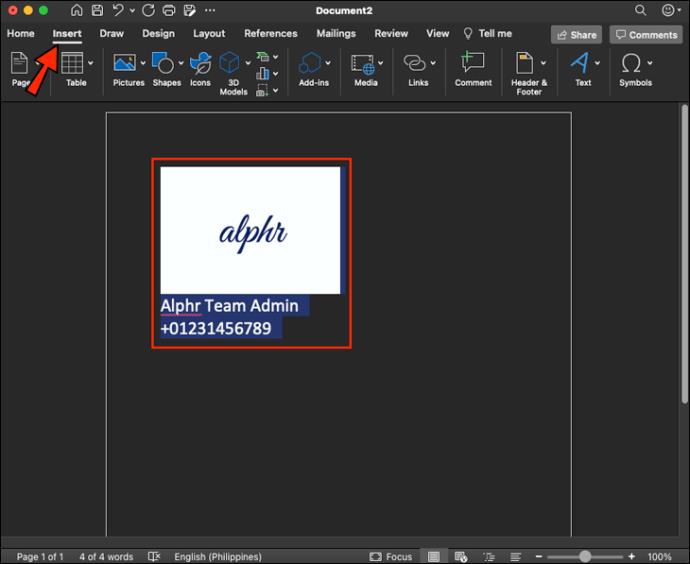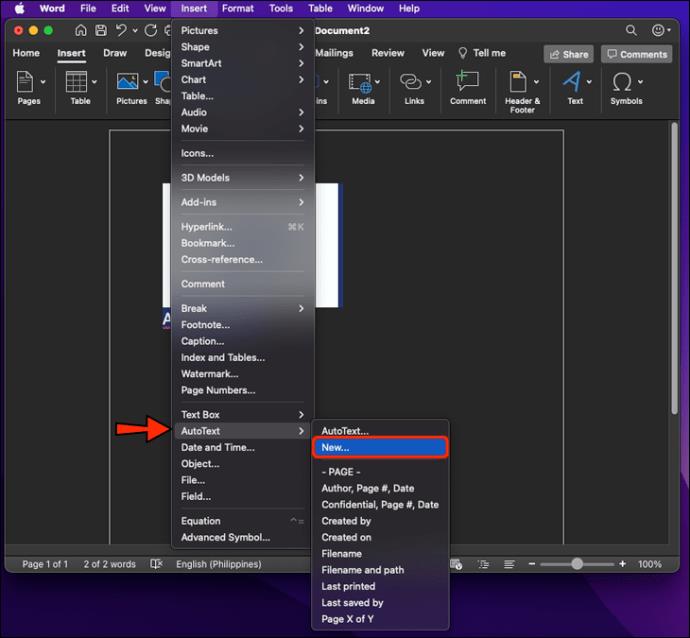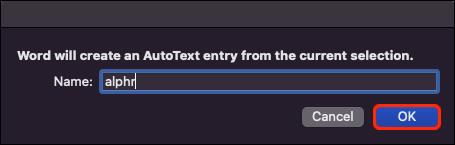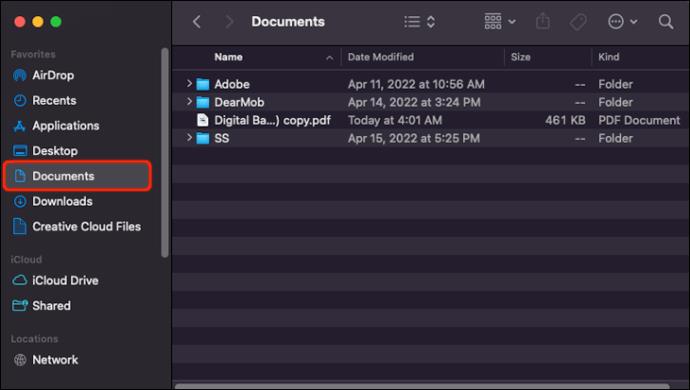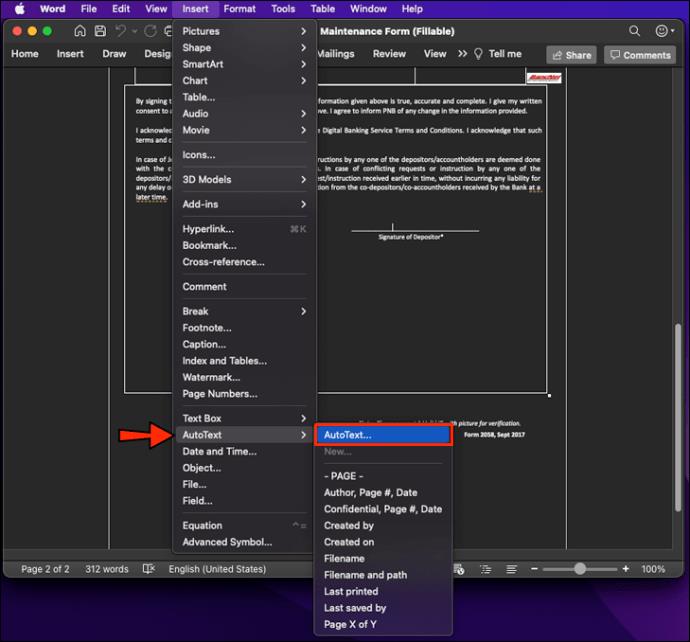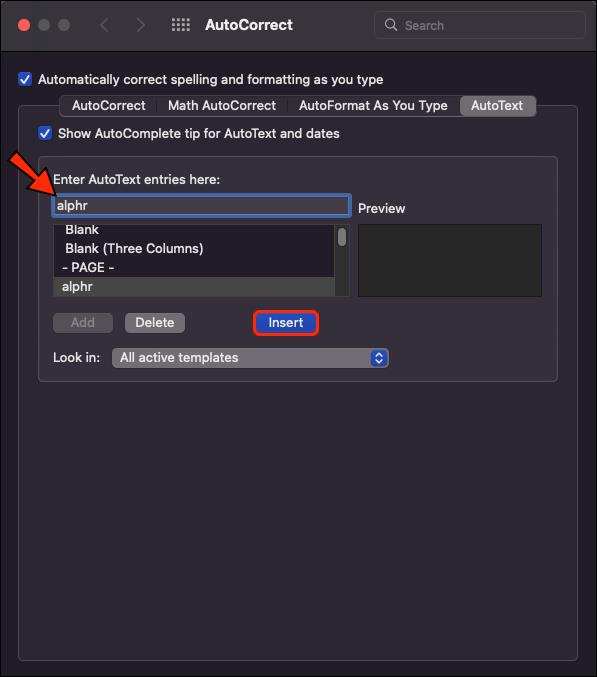L'insertion de votre signature dans un document Microsoft Word est un excellent moyen de lui donner un aspect professionnel et officiel. Cela facilite également l'envoi de nombreux documents signés car vous n'aurez pas à les annoter individuellement. Vous pouvez également choisir d'insérer une ligne de signature dans le document qui sera ensuite inscrite à la main une fois le fichier imprimé. Si vous cherchez de l'aide avec Microsoft Word, cet article vous guidera à travers les différentes méthodes que vous pouvez utiliser pour ajouter une ligne de signature à votre document.

Comment insérer une ligne de signature dans Microsoft Word sur un PC Windows
Bien que vous puissiez ajouter des lignes de signature aux documents Word sur les PC Windows et Mac, le processus variera légèrement. Voici les différentes méthodes que vous pouvez utiliser pour annoter des documents Word sous Windows.
Insérer une signature manuscrite
Si vous préférez utiliser votre signature manuscrite, vous pouvez utiliser cette méthode pour signer vos documents Word. Gardez à l'esprit que vous aurez besoin d'un scanner pour cette technique.
- Apposez votre signature sur une page vierge.
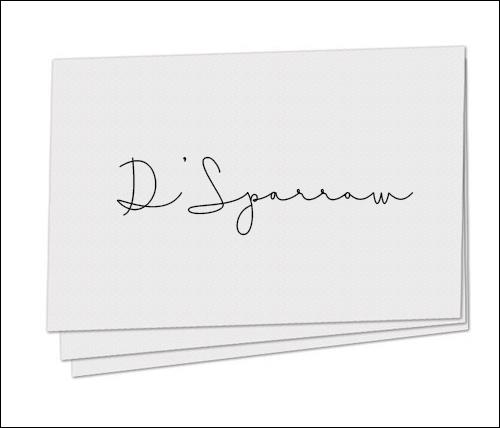
- Numérisez la page et stockez-la sous forme de fichier PNG, JPG, BMP ou GIF.

- Ouvrez l'image numérisée dans l'explorateur de fichiers sur votre bureau.
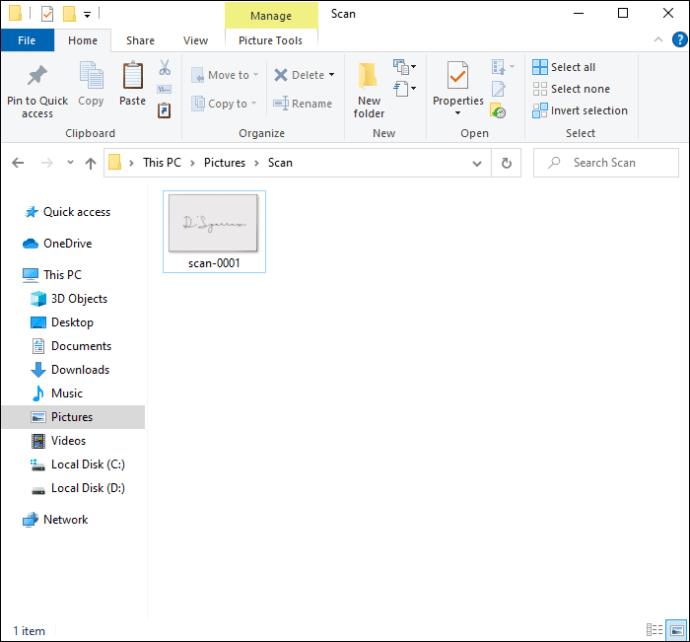
- Recadrez l'image en appuyant sur l'outil de recadrage dans la barre d'outils en haut de la page.
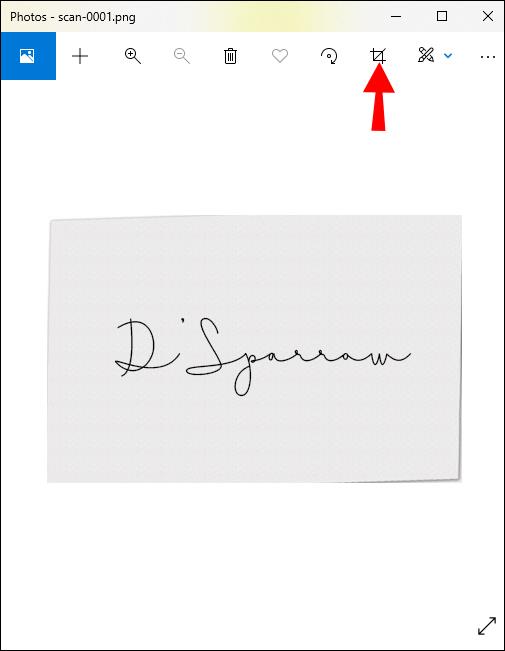
- Appuyez sur "Enregistrer" pour stocker cette nouvelle image.
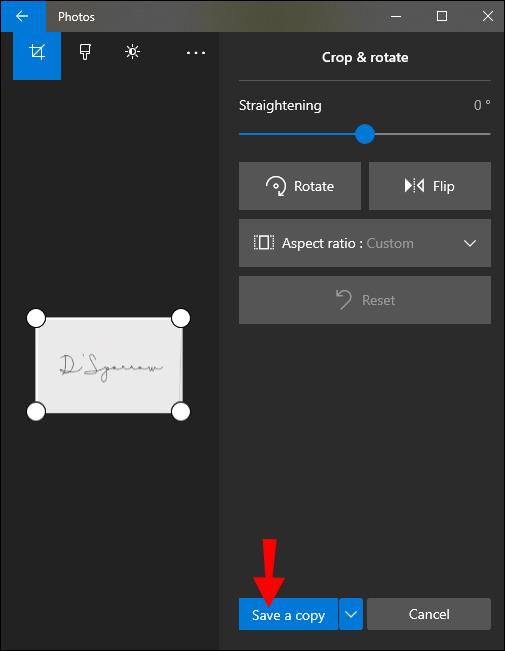
- Accédez à votre document Word et appuyez sur l'onglet "Insérer" de la barre d'outils.

- Cliquez sur "Images", puis sélectionnez une méthode pour insérer l'image de la signature dans le document.
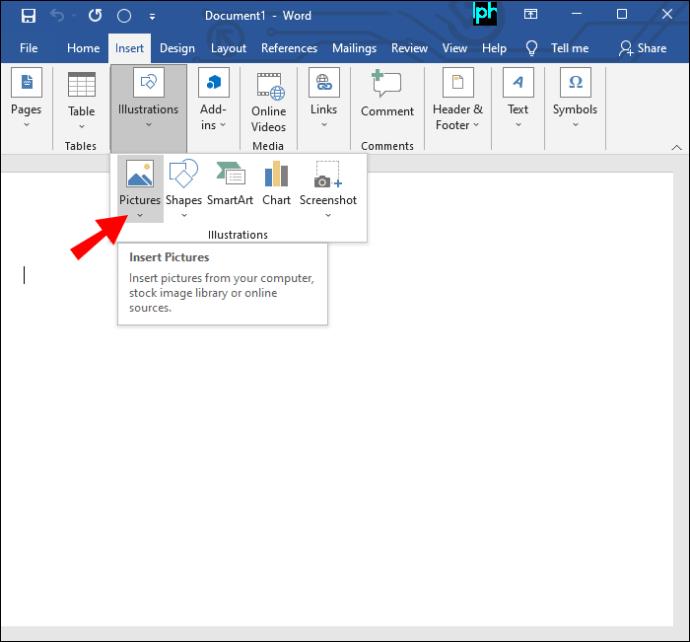
- Déplacez l'image à la position appropriée dans le document et redimensionnez-la pour l'adapter au texte.
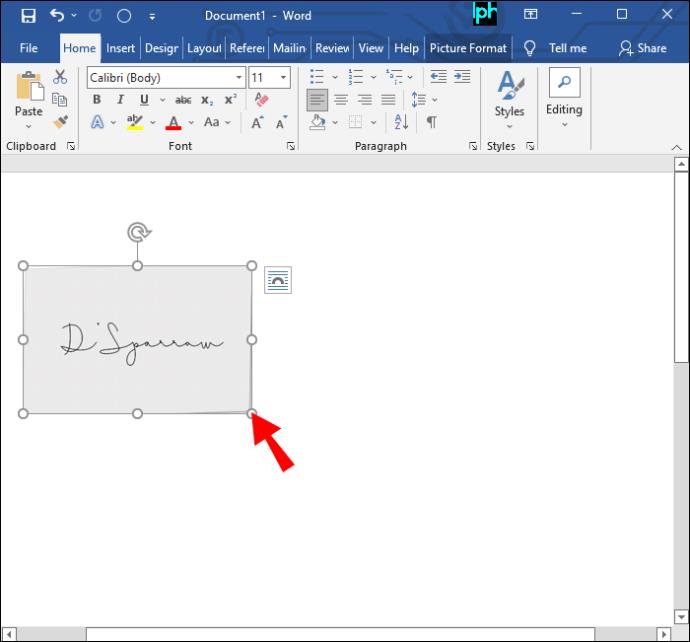
Votre signature a maintenant été ajoutée à votre document Word. Si vous n'avez pas de scanner, vous pouvez prendre une photo de votre signature à l'aide de votre téléphone et vous l'envoyer par e-mail. Vous pouvez ensuite le télécharger sur l'ordinateur et procéder à son insertion dans votre document.
Insérer une signature réutilisable
Cette méthode d'ajout d'une ligne de signature à votre document Word vous permet également d'inclure des informations pertinentes telles que votre titre, votre numéro de téléphone et votre adresse e-mail. Découvrez comment insérer une signature réutilisable sur Word.
- Numérisez une image de votre signature sur votre ordinateur et recadrez-la selon vos besoins.
- Tapez le texte que vous souhaitez voir apparaître sous l'image de votre signature.
- Accédez à l'onglet "Insérer" dans la barre d'outils en haut de la page.

- Sélectionnez "Parties rapides" situé à côté de la "Zone de texte".
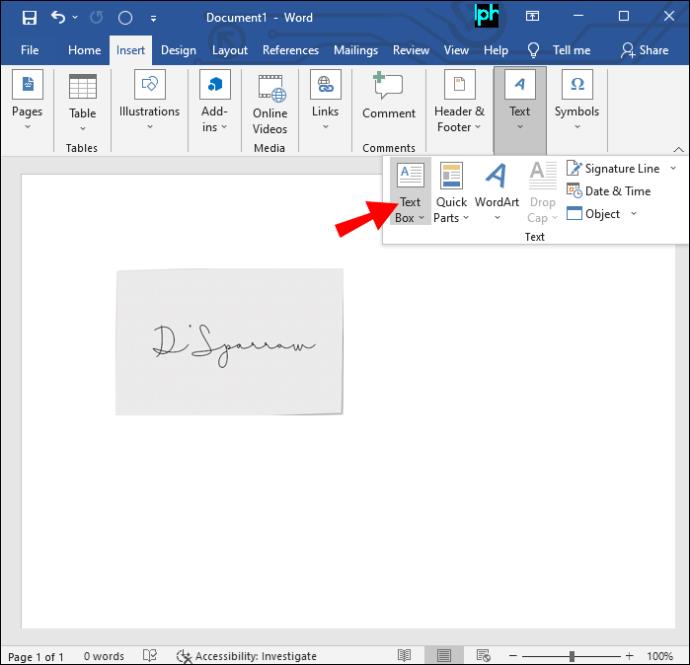
- Appuyez sur "Enregistrer la sélection dans la galerie de pièces rapides" et remplissez la boîte de dialogue "Créer un nouveau bloc de construction" qui apparaît.
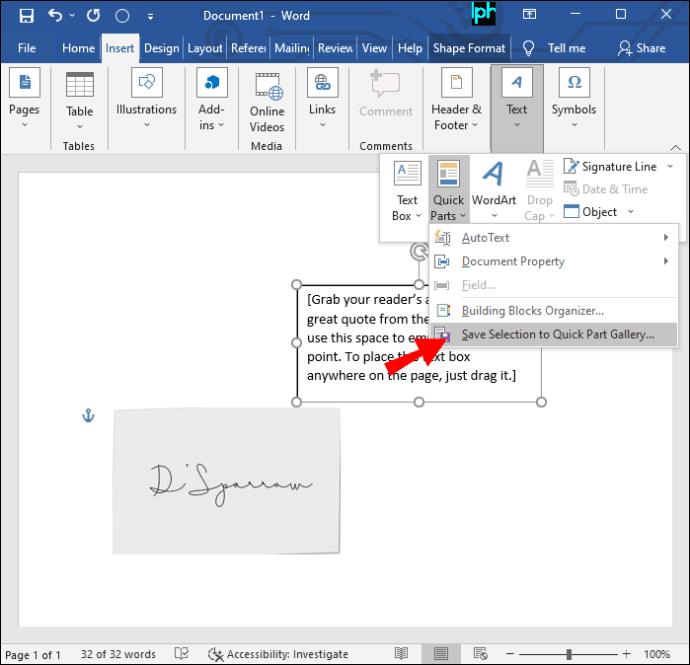
- Tapez "AutoText" dans l'emplacement "Galerie" de la boîte de dialogue, puis appuyez sur "OK" une fois que vous avez terminé de remplir les autres catégories.
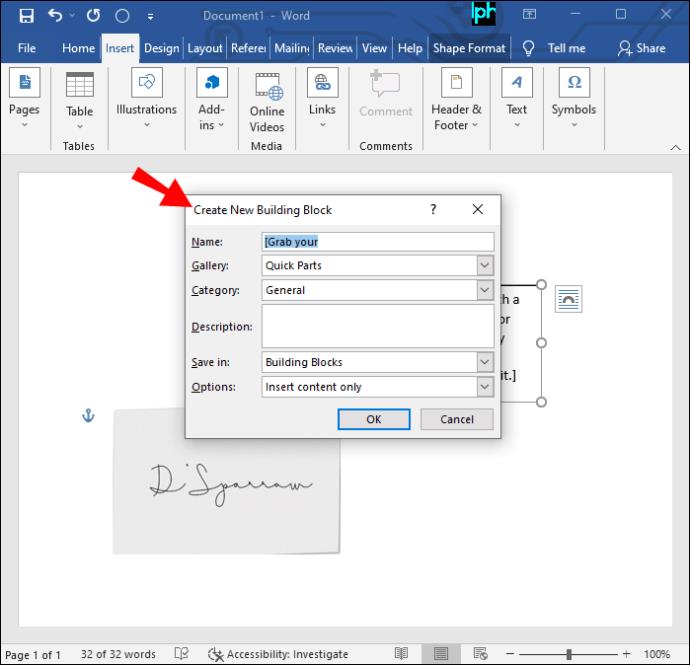
- Lorsque vous souhaitez appliquer la signature, placez votre curseur sur le document.
- Dirigez-vous vers "Insérer", "Quick Parts", puis "AutoTexte", et choisissez la signature que vous avez créée.
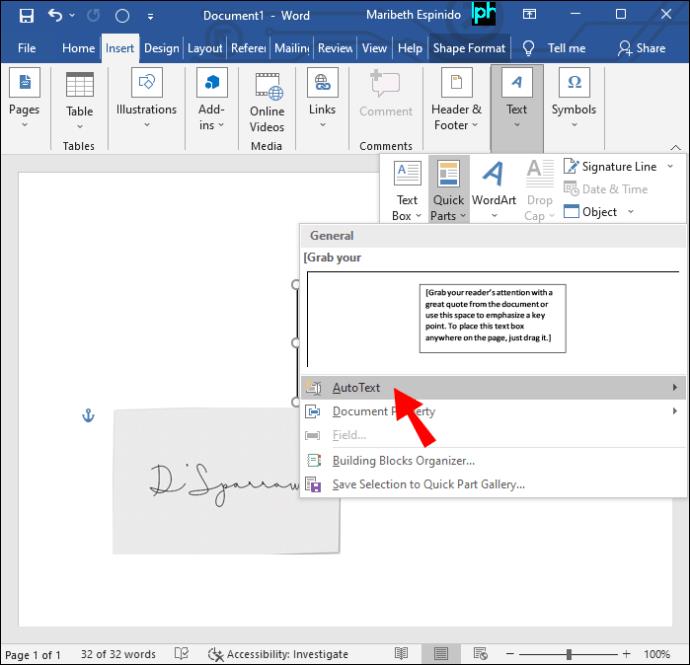
Votre signature réutilisable sera maintenant ajoutée à votre document Word.
Insérer une ligne de signature
Vous pouvez ajouter une ligne de signature à votre document, ce qui permettrait d'inscrire une signature manuscrite sur le document imprimé. Voici comment procéder dans Word.
- Ouvrez le document et appuyez à l'endroit où vous souhaitez que la ligne de signature apparaisse.
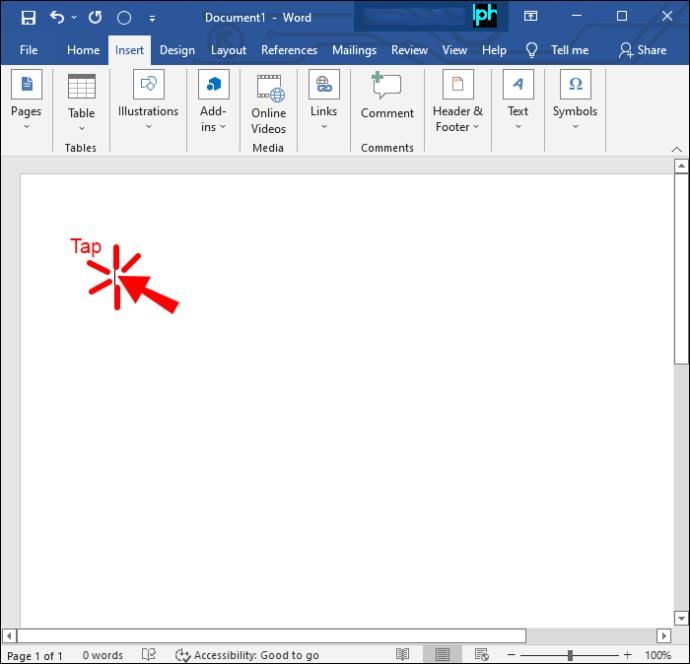
- Dirigez-vous vers l'onglet "Insérer" dans la barre d'outils et appuyez sur "Ligne de signature".
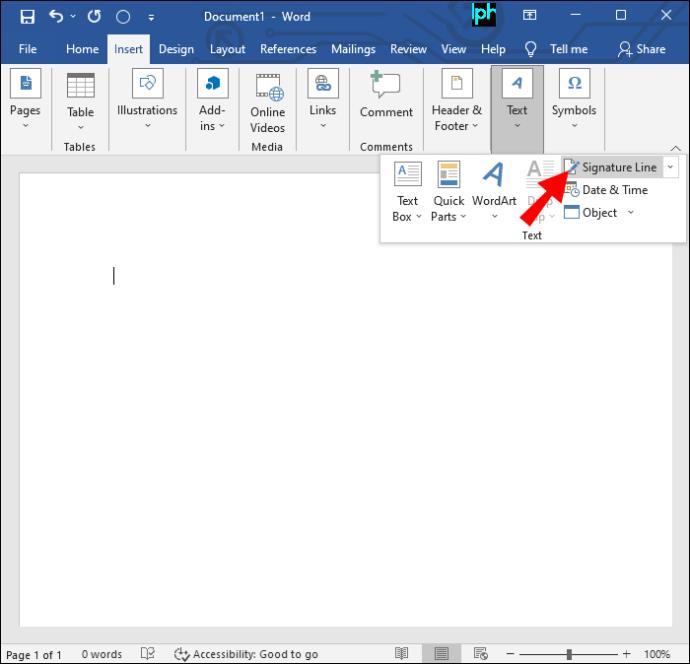
- Choisissez "Microsoft Office Signature Line" dans le menu déroulant qui apparaît.
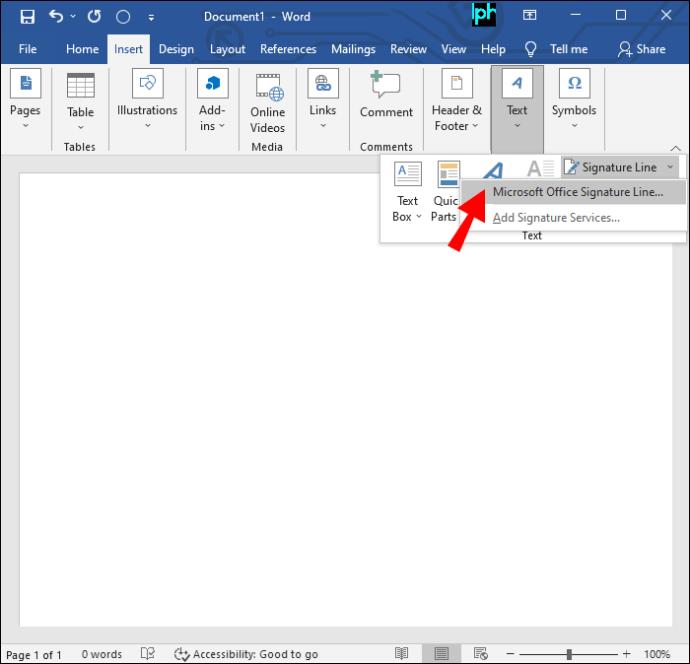
- Tapez un nom ou un titre dans la case "Signataire suggéré" de la boîte de dialogue.
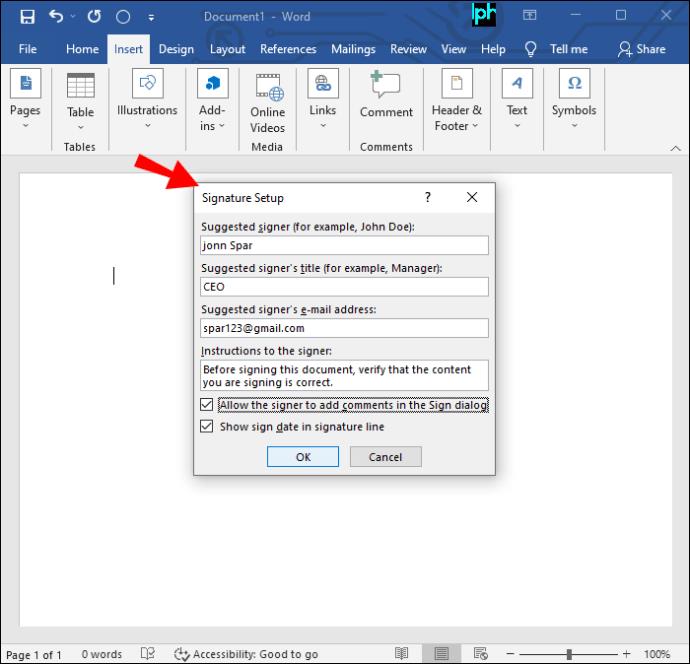
- Appuyez sur "OK" pour que la ligne de signature apparaisse sur le document.
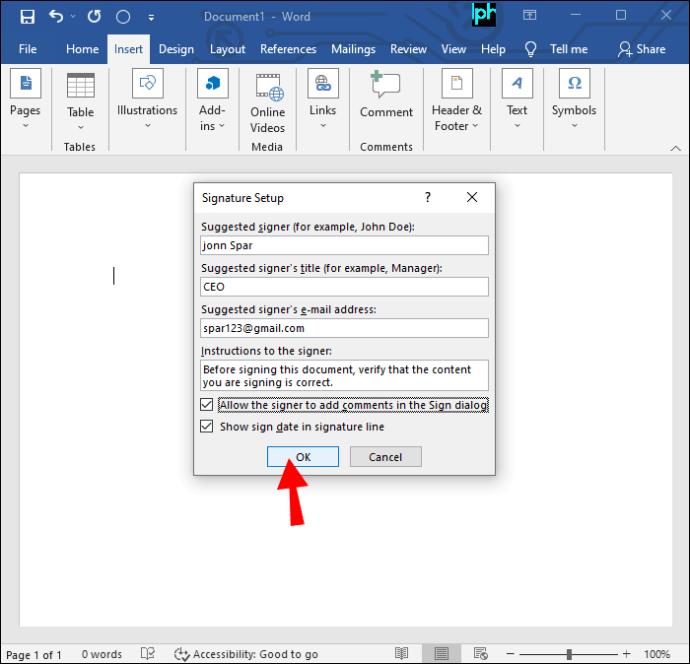
Le signataire suggéré peut maintenant apposer sa signature manuscrite sur le document imprimé.
Insérer une ligne de signature à l'aide d'un tiers
Si vous recherchez une solution plus complète pour insérer une ligne de signature, la signature électronique intelligente d'un PDF avec une police ou votre signature est préférable pour un fichier Microsoft Word. Un site Web tiers comme TinyWow est l'un des outils en ligne les plus remarquables qui vous permet de gérer facilement vos signatures. Voici les étapes simples pour naviguer sur le site Web.
- Rendez-vous sur TinyWow.com pour convertir votre document Word en PDF afin que vous puissiez y insérer une signature.
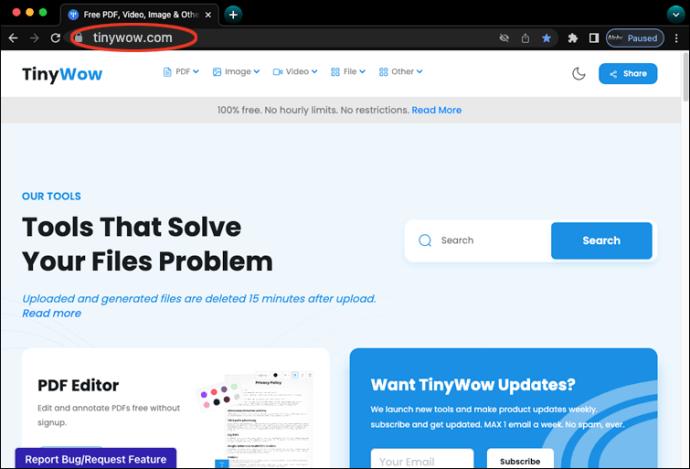
- En haut de votre écran, recherchez un onglet "PDF" ; Ensuite, cliquez sur "To PDF" puis "Word to PDF", téléchargez et ouvrez votre document Word, puis terminez le processus.
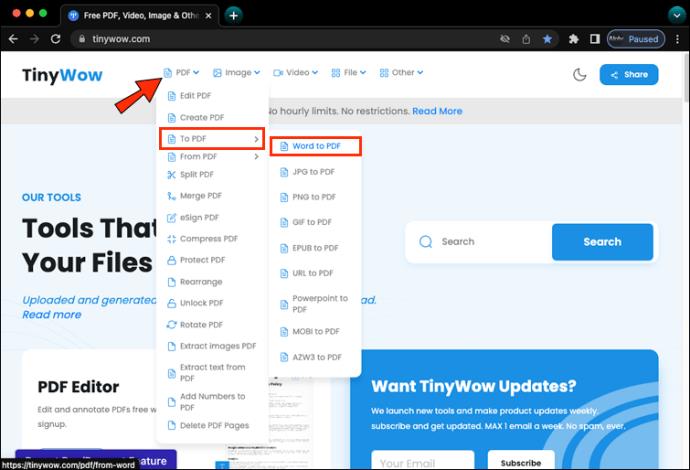
- Revenez maintenant au menu de l'onglet "PDF". Dans le menu déroulant, cliquez sur "eSign PDF".
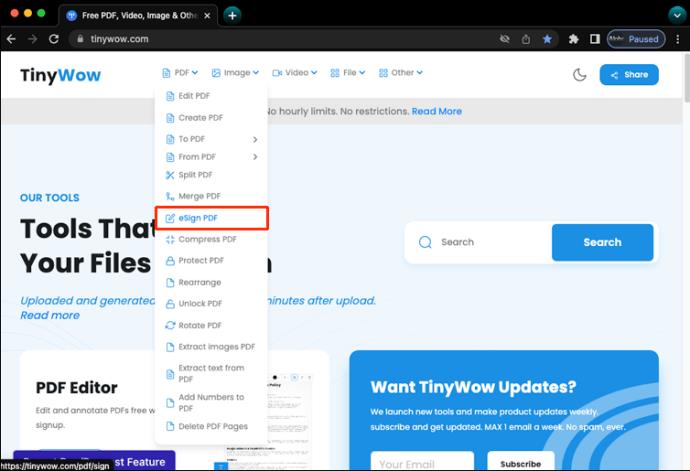
- Trouvez le document que vous venez de convertir en fichier PDF en cliquant sur le bouton "Télécharger depuis un PC ou un mobile" et "Ouvrir".
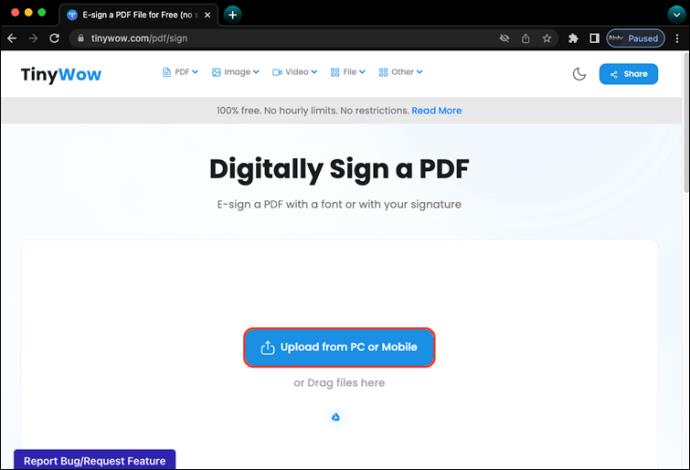
- Cliquez sur le fichier où vous souhaitez ajouter une signature et choisissez "Signer avec une souris".
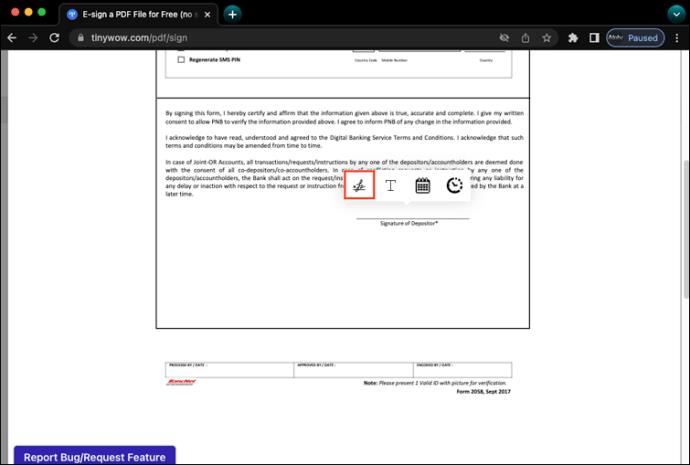
- Connectez-vous dans la zone rectangulaire et "Enregistrer", puis faites défiler vers le bas de la page et cliquez sur "OK". Téléchargez et enregistrez votre fichier sur Google Drive.
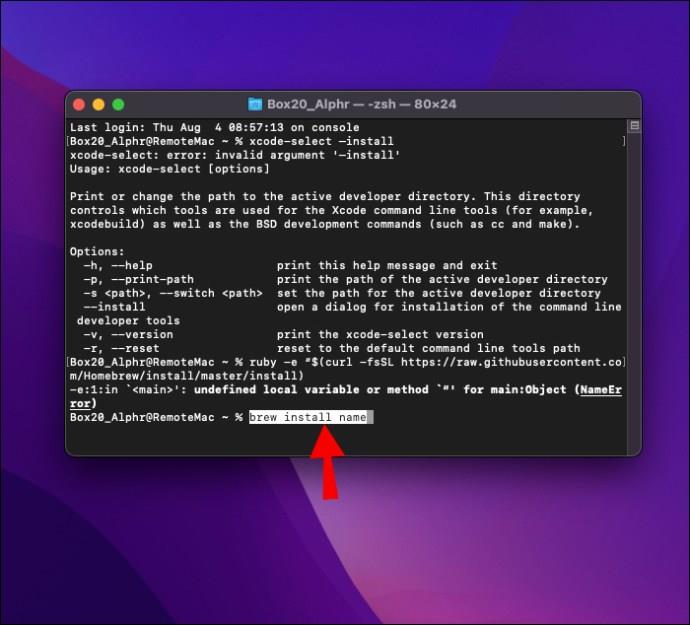
- Enfin, vous pouvez maintenant le reconvertir d'un fichier PDF en Word. Là! Vous avez maintenant ajouté avec succès une signature à votre Microsoft Word.
Comment insérer une ligne de signature dans Microsoft Word sur un Mac PC
Bien qu'il soit possible d'ajouter des lignes de signature aux documents Microsoft Word sur Mac et Windows, le processus varie en fonction de la plate-forme. Voici les différentes méthodes que vous pouvez utiliser pour apposer une signature sur un document Word sur un Mac PC.
Insérer une signature manuscrite
Si vous préférez utiliser une signature manuscrite pour un document signé, cette méthode est faite pour vous. Cependant, vous aurez besoin d'un scanner pour utiliser cette technique. Découvrez comment ajouter une signature manuscrite à votre document Word sur un appareil Mac.
- Signez une feuille de papier vierge et numérisez-la sur votre ordinateur.
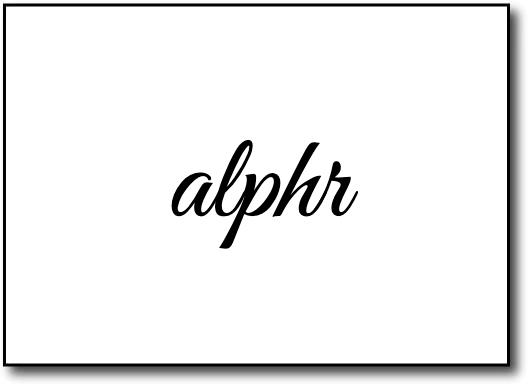
- Enregistrez l'image au format JPG, PNG, BMP ou GIF.
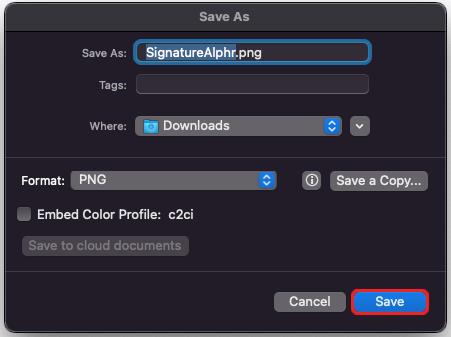
- Appuyez sur l'onglet "Insérer" dans la barre d'outils, puis cliquez sur "Images".
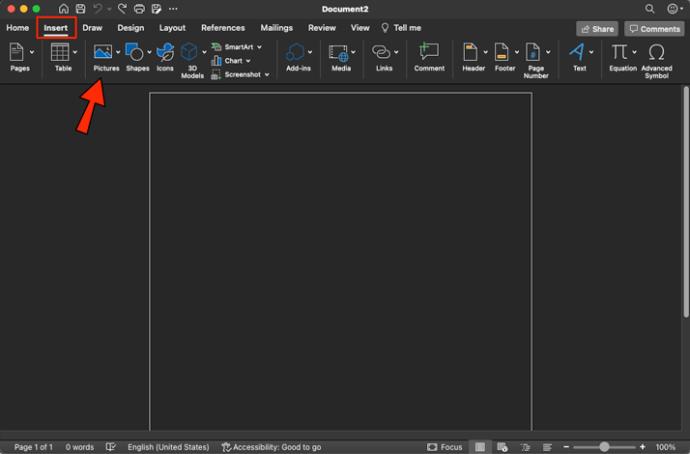
- Dans le menu déroulant, cliquez sur "Image du fichier" et recherchez l'image de votre signature.
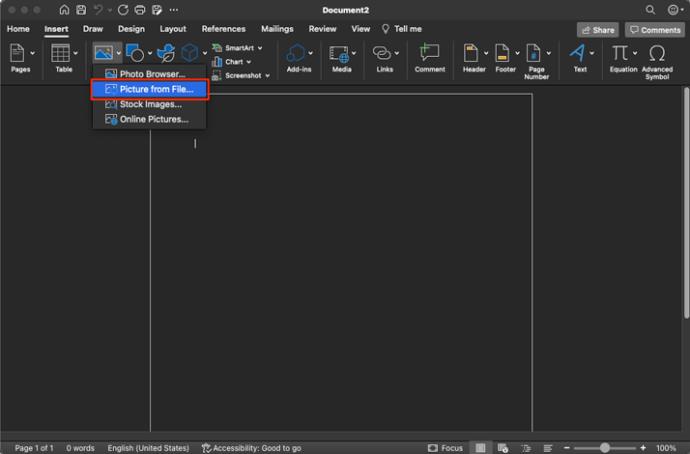
- Appuyez sur "Insérer" pour l'ajouter au document.
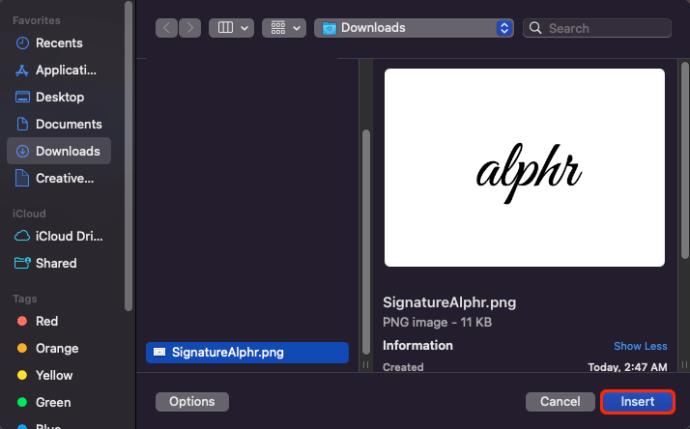
- Cliquez sur l'image et appuyez sur "Rogner" pour modifier l'image à votre guise.
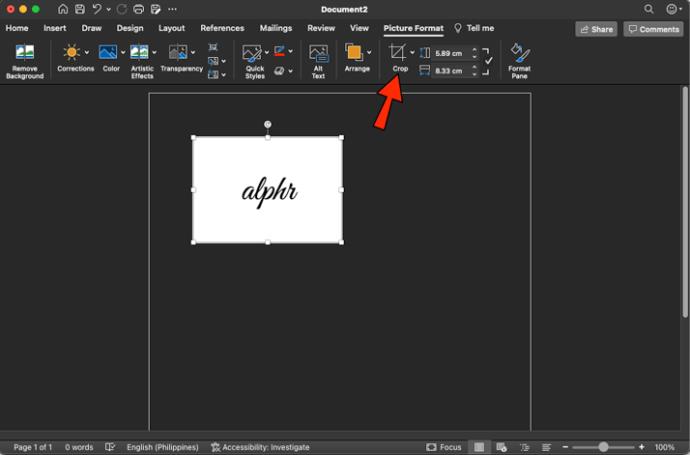
- Faites un clic droit sur la signature et appuyez sur "Enregistrer en tant qu'image" pour l'apposer sur votre document Word.
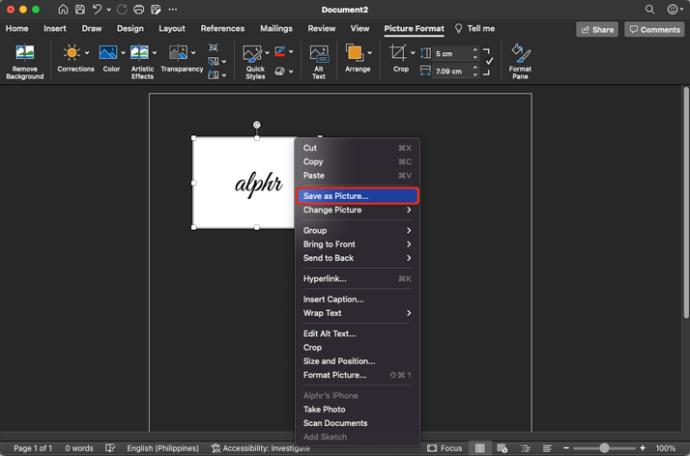
Vous avez ajouté avec succès une signature à votre document Word.
Insérer une signature réutilisable
Cette méthode vous permet d'ajouter une ligne de signature à un document Word pour inclure des informations telles que votre adresse e-mail et votre numéro de téléphone. Voici comment ajouter du texte à une signature réutilisable dans Microsoft Word sur un Mac.
- Téléchargez l'image de votre signature sur votre ordinateur.
- Tapez le texte souhaité sous l'image de la signature.
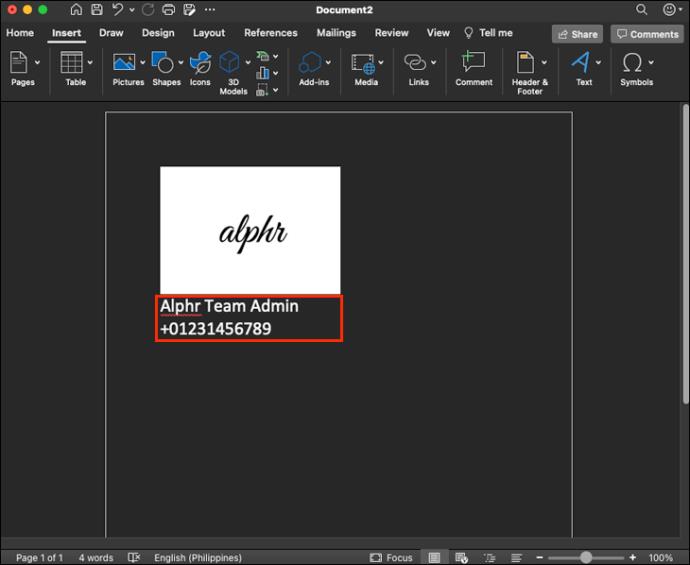
- Sélectionnez l'image et le texte et appuyez sur "Insérer" dans la barre d'outils.
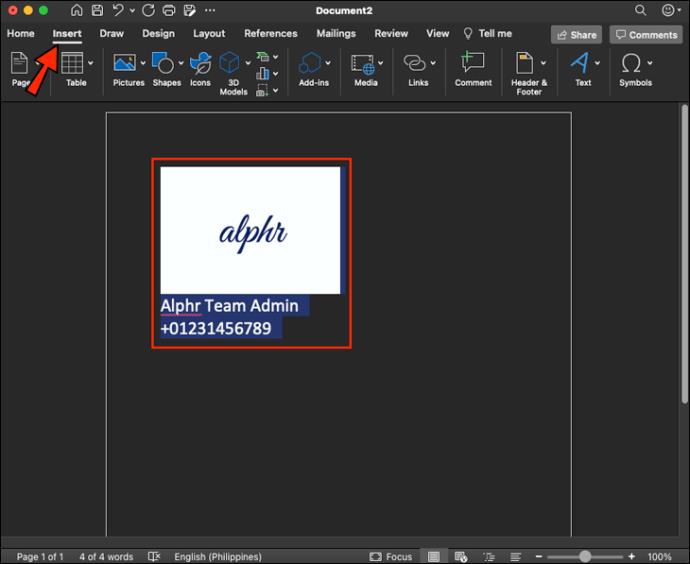
- Appuyez sur "AutoText" puis "Nouveau" dans le menu affiché.
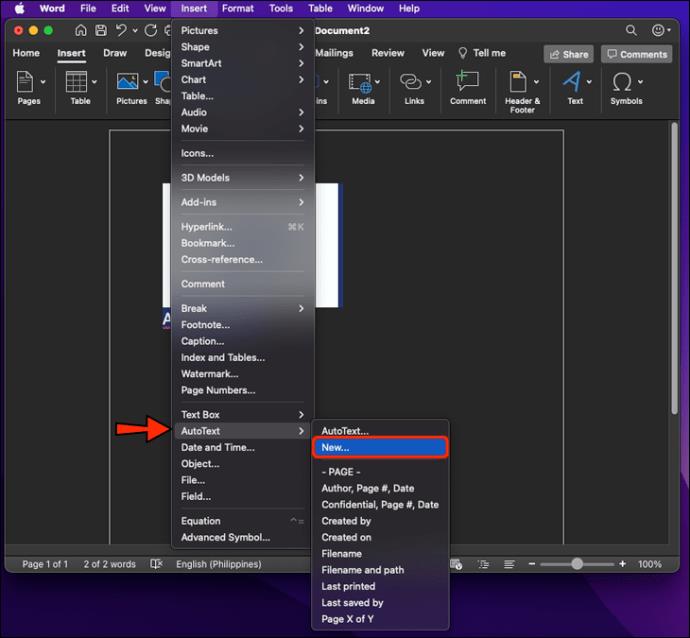
- Dans la boîte "Créer une nouvelle insertion automatique" qui s'ouvre, remplissez votre signature et appuyez sur "OK".
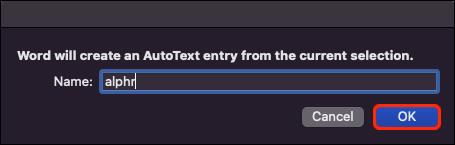
- Lorsque vous êtes prêt à utiliser la signature, accédez à votre document et placez le curseur à l'endroit où vous souhaitez placer la signature.
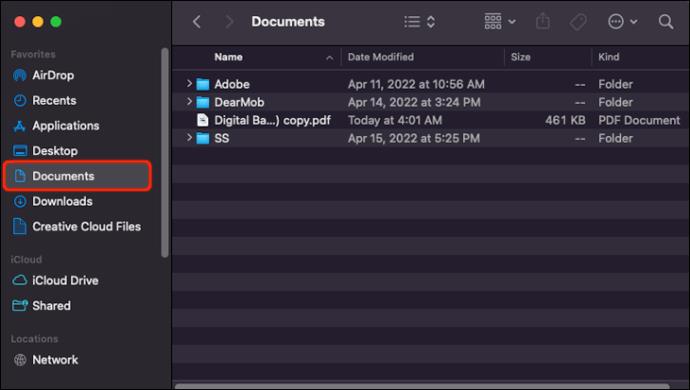
- Accédez à l'onglet "Insérer" et cliquez à nouveau sur "AutoText" puis sur "AutoText" lorsque vous y êtes invité.
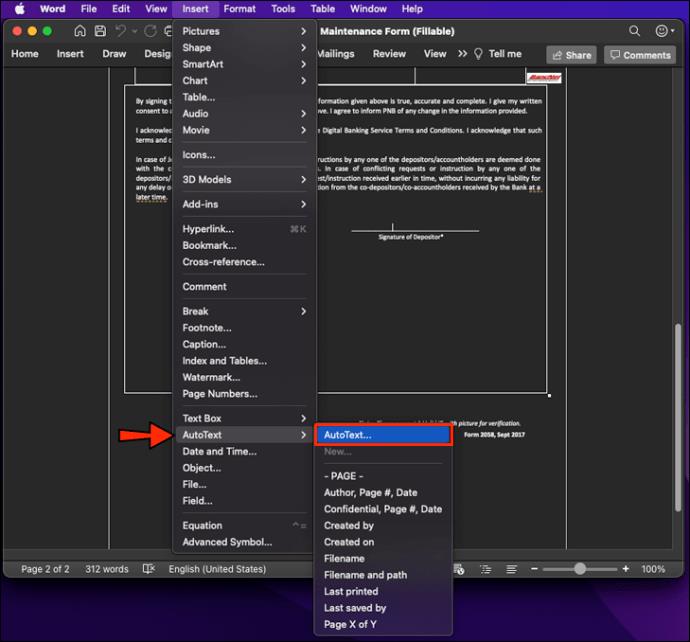
- Appuyez sur le bloc de signature que vous avez créé pour l'insérer dans votre document Word.
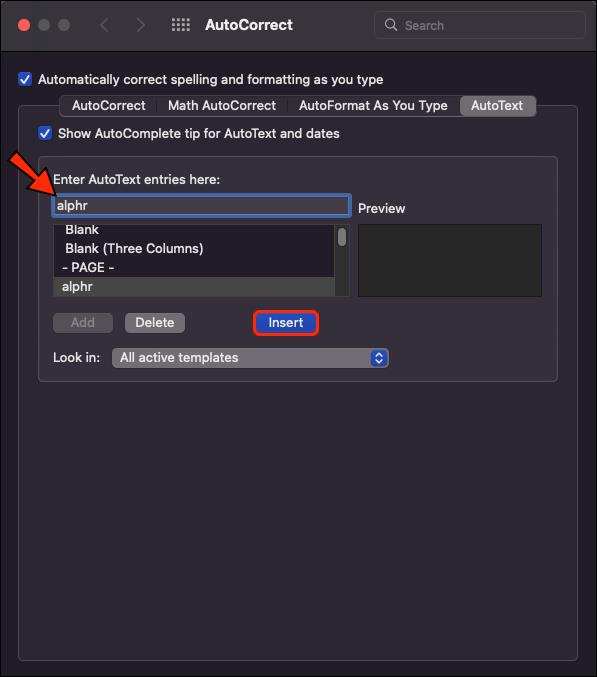
Vous avez maintenant ajouté une signature réutilisable à votre fichier Word.
Signé et livré
Les signatures électroniques ont permis aux entreprises et aux particuliers de fournir plus facilement des documents signés juridiquement contraignants. Ils éliminent les tracas liés à l'impression, à la signature et à la remise physique du document au destinataire. Avec une signature électronique, vous pouvez accomplir cette tâche en quelques minutes à l'aide de votre PC ou de votre Mac. Ce guide vous explique comment ajouter rapidement des lignes de signature à vos documents Word.
Avez-vous inséré une ligne de signature dans votre document Microsoft Word ? Quelle méthode avez-vous utilisé ? Faites-le nous savoir dans les commentaires ci-dessous.