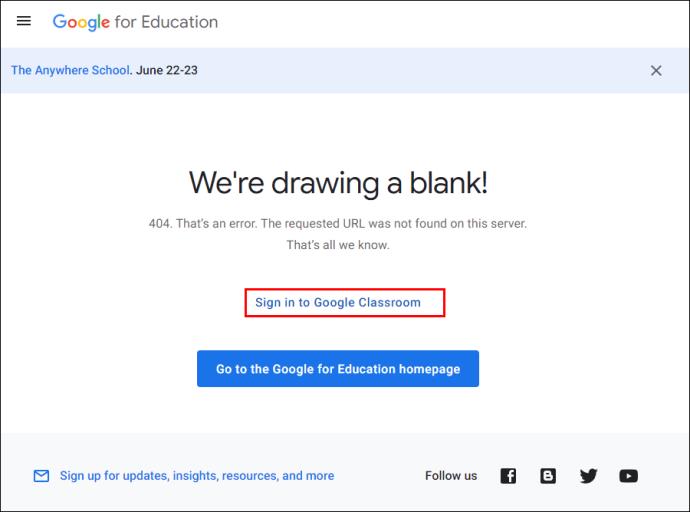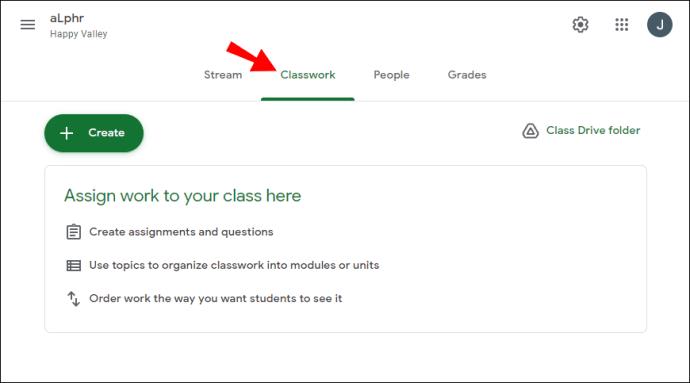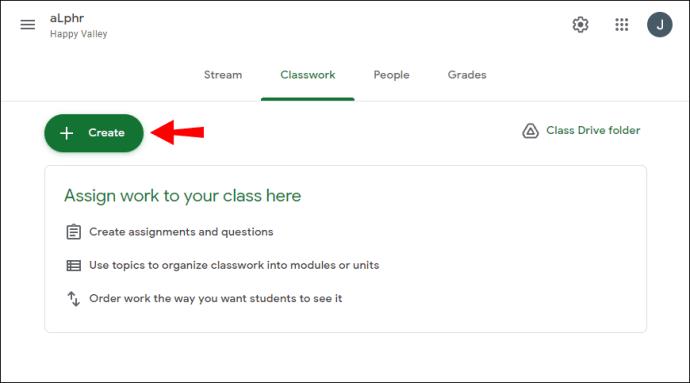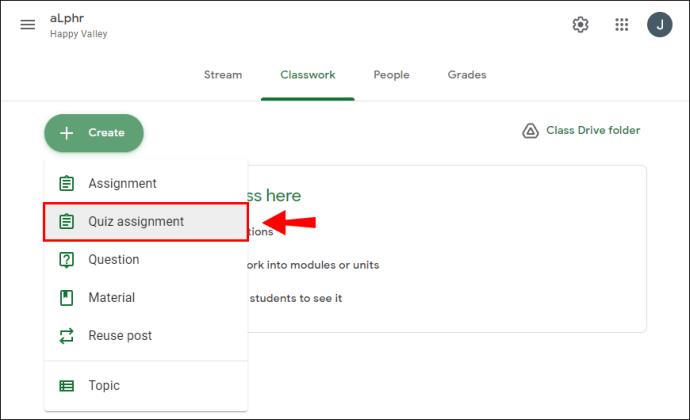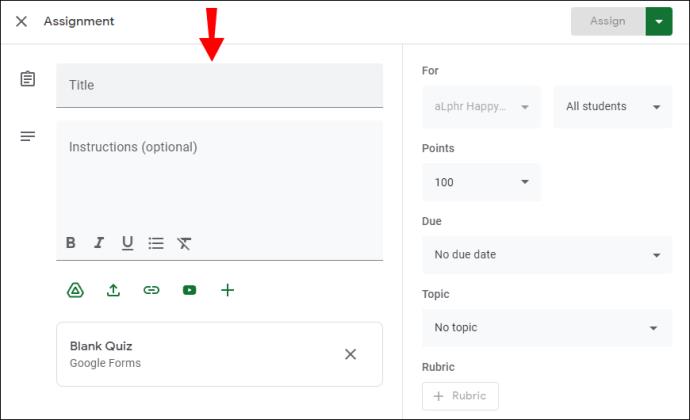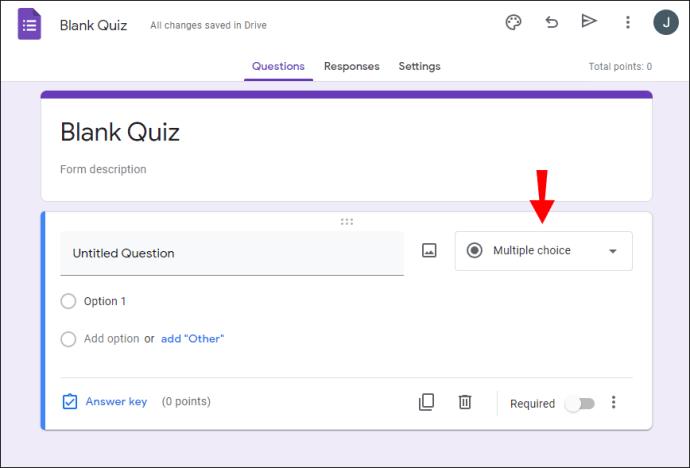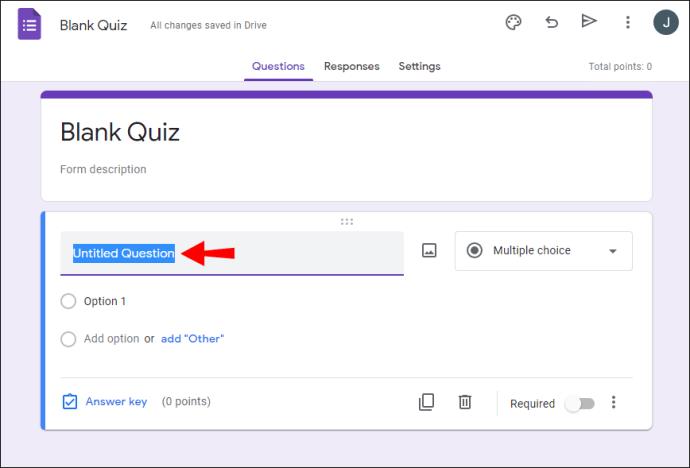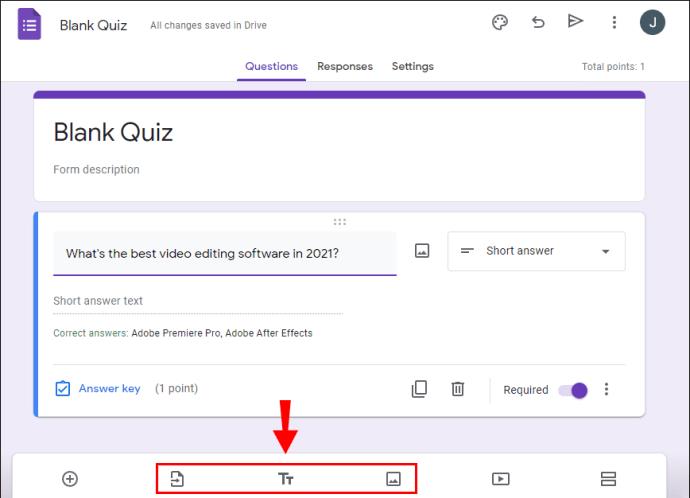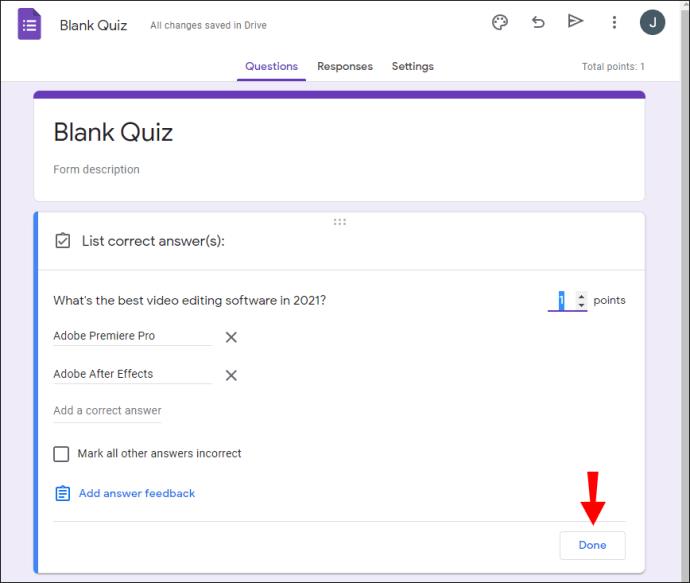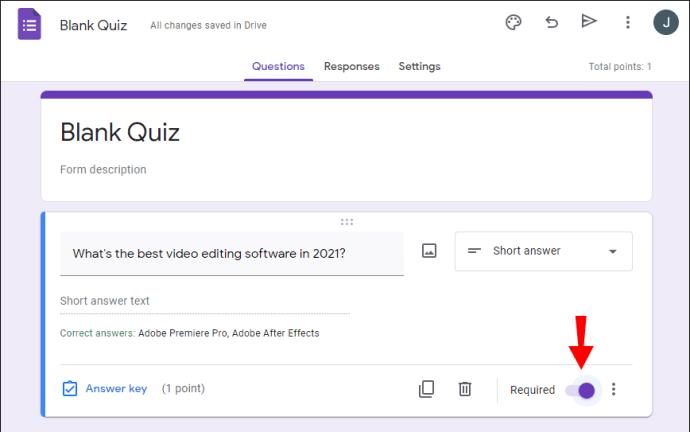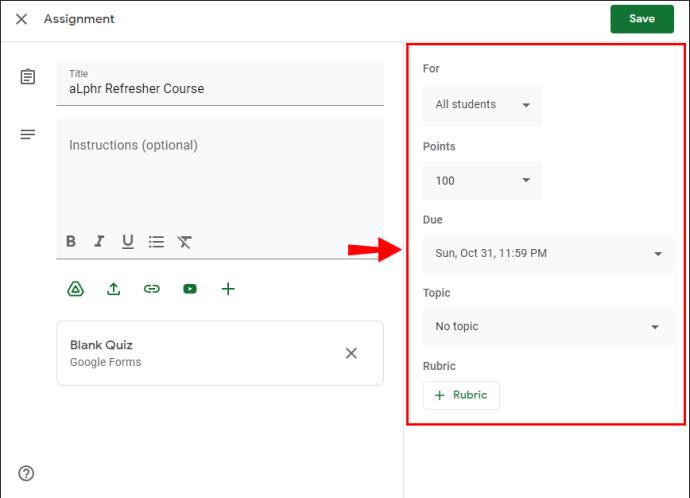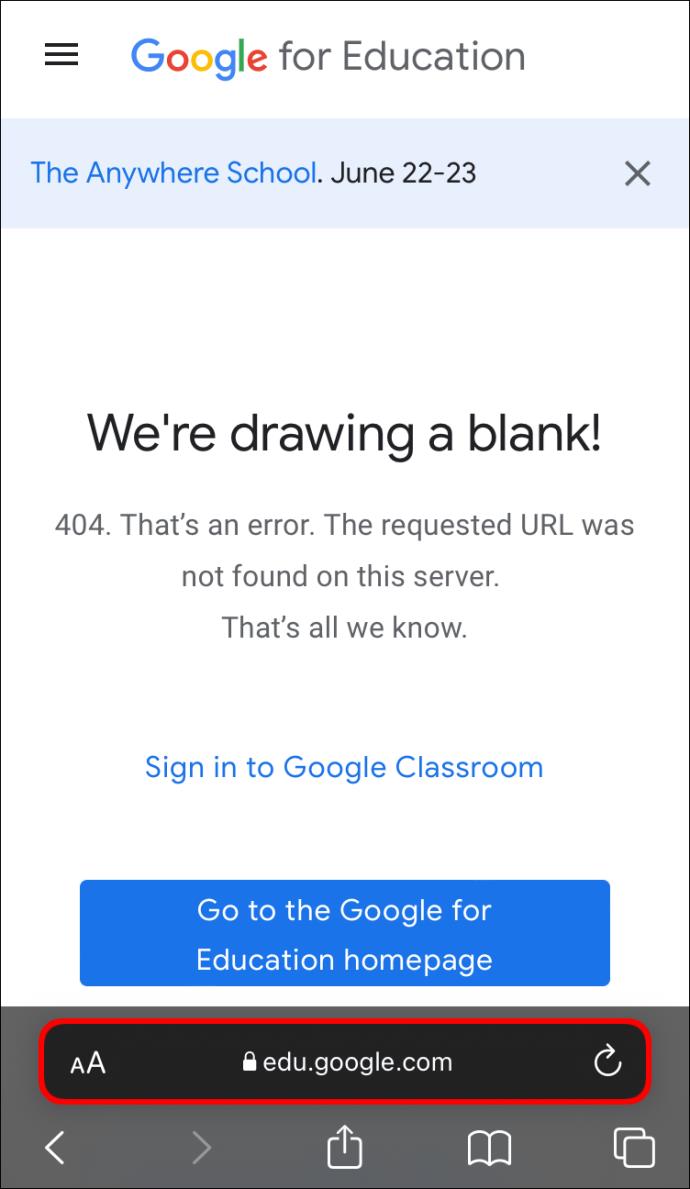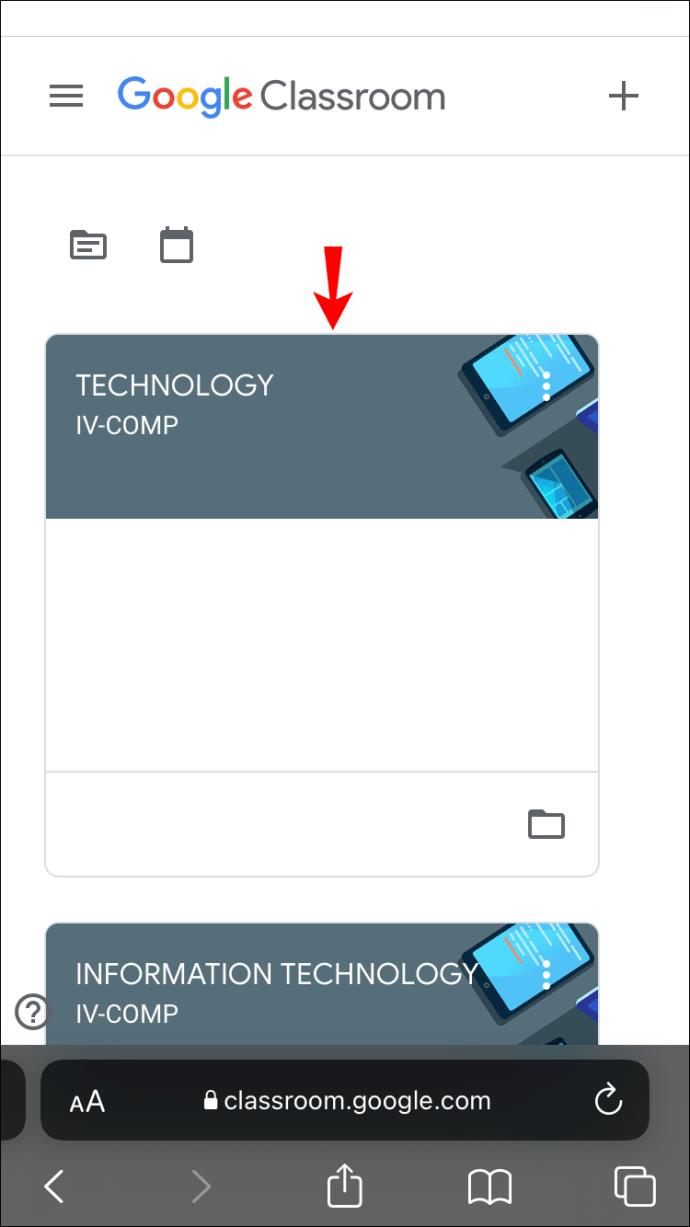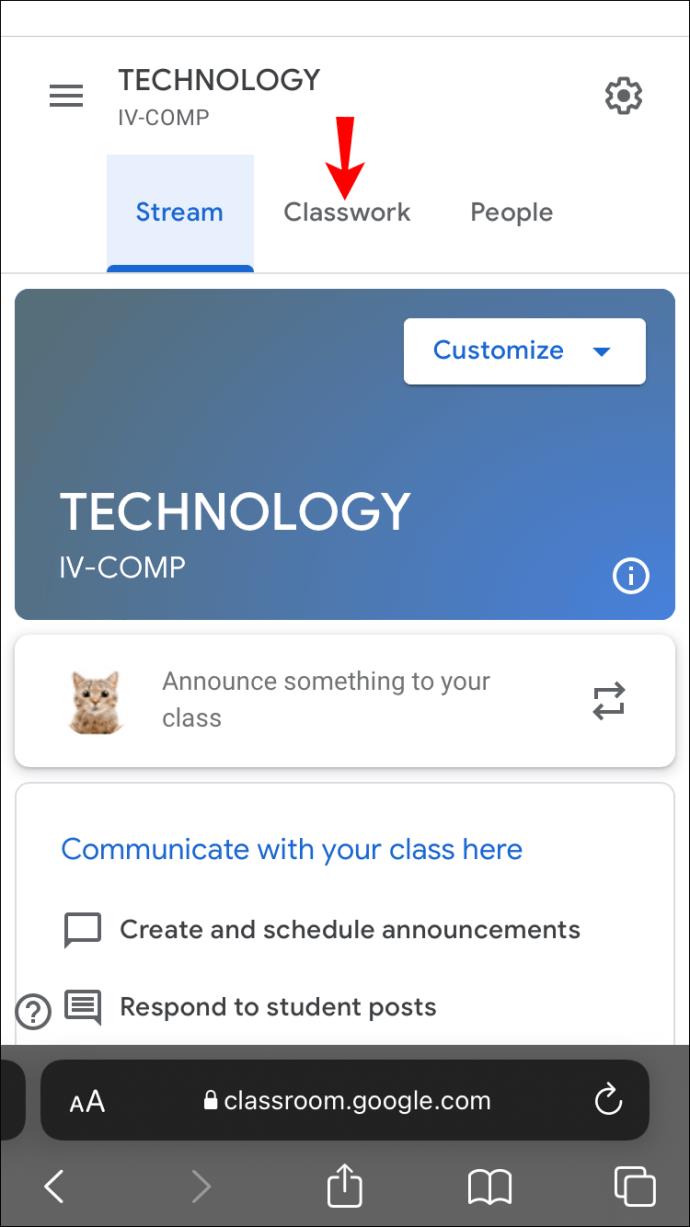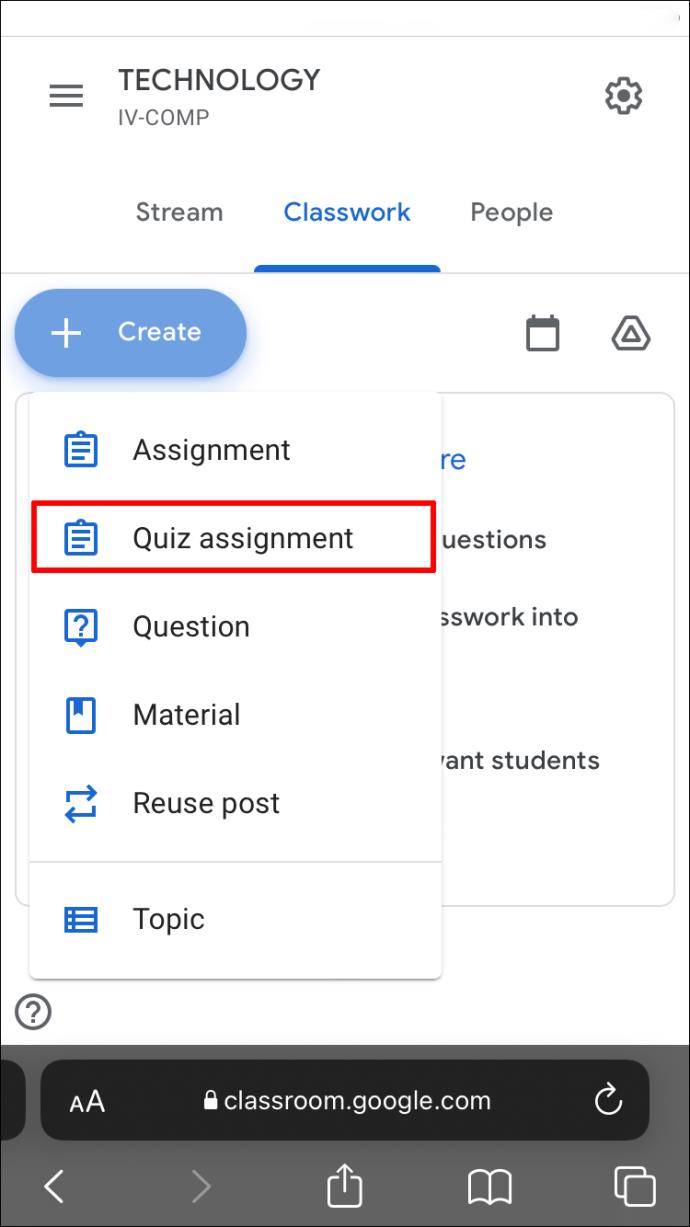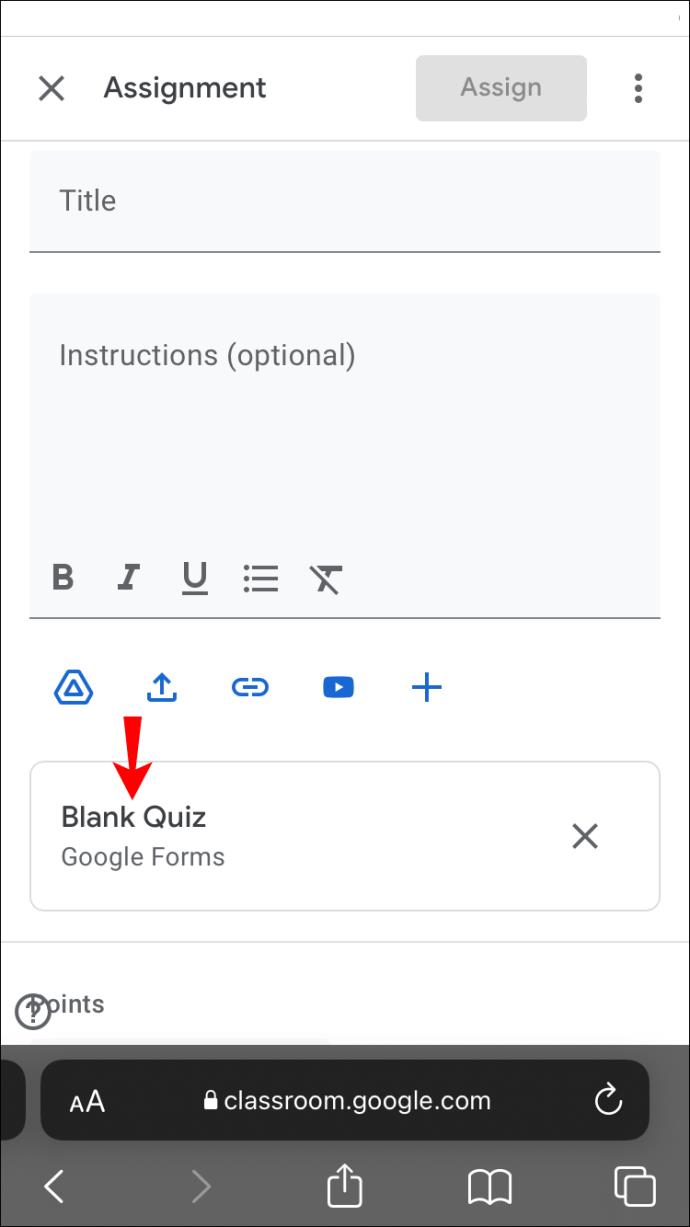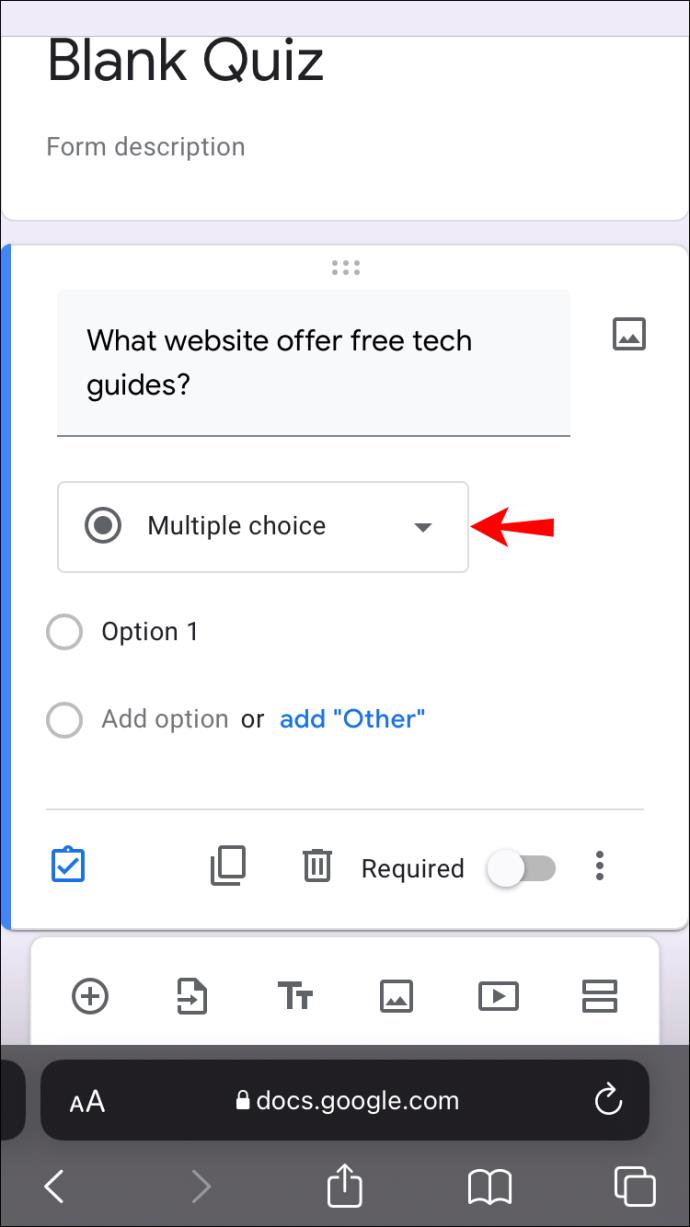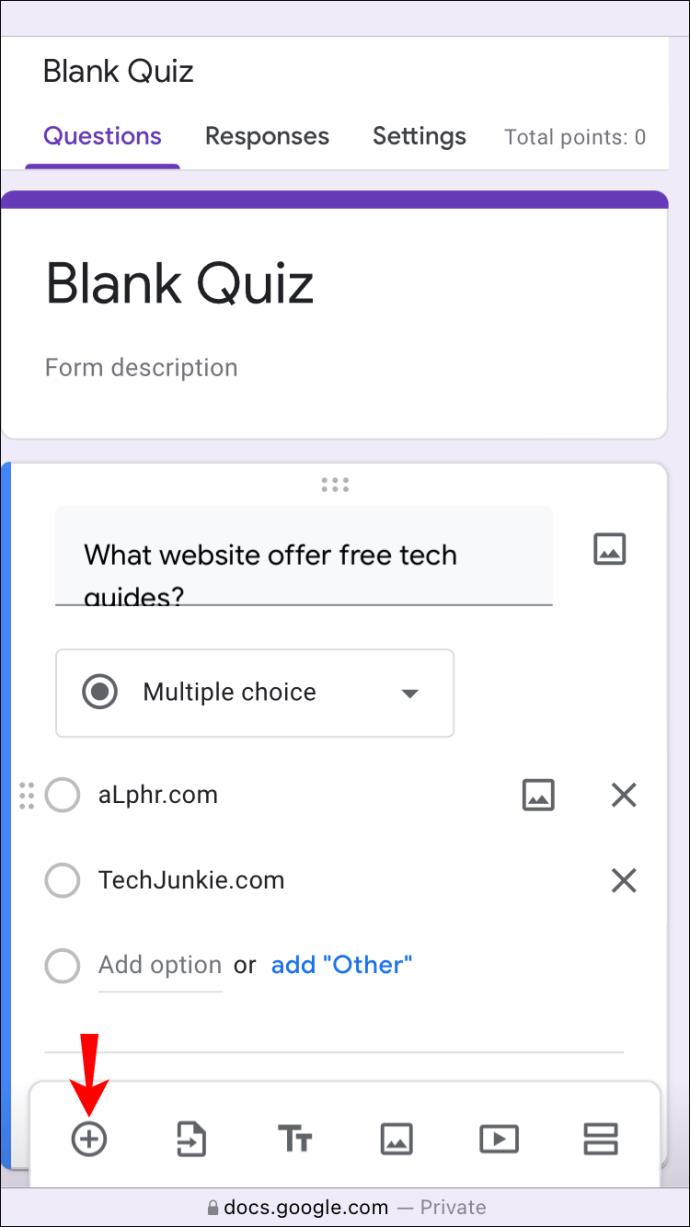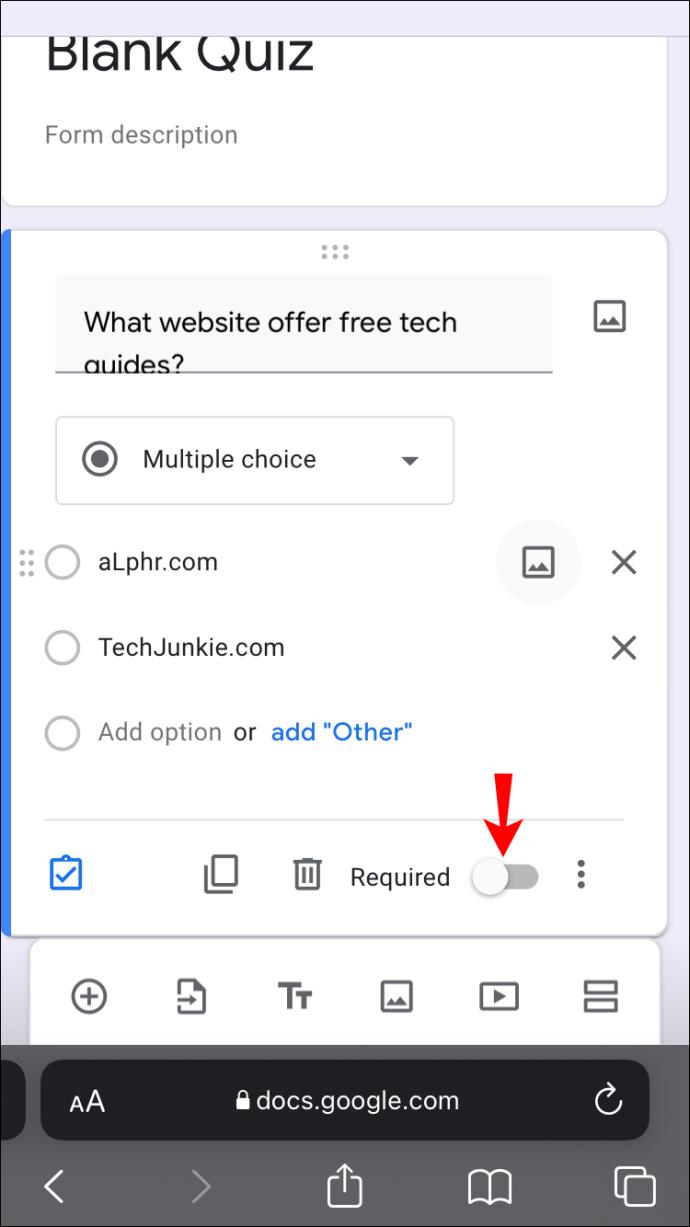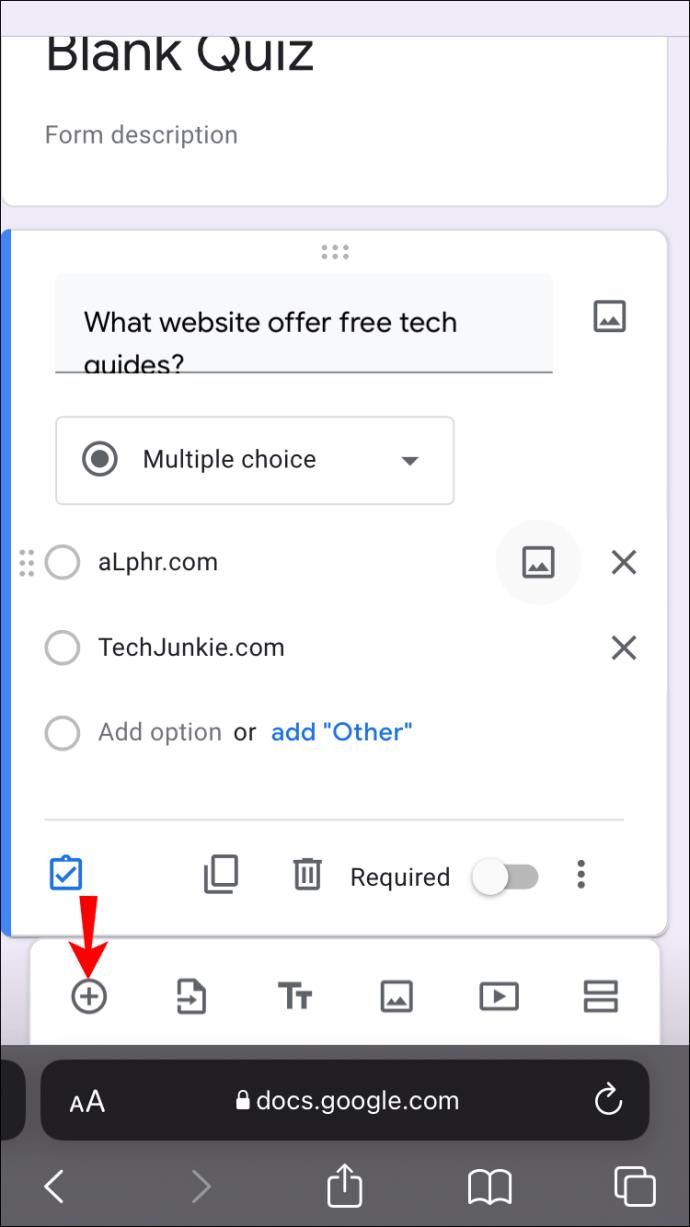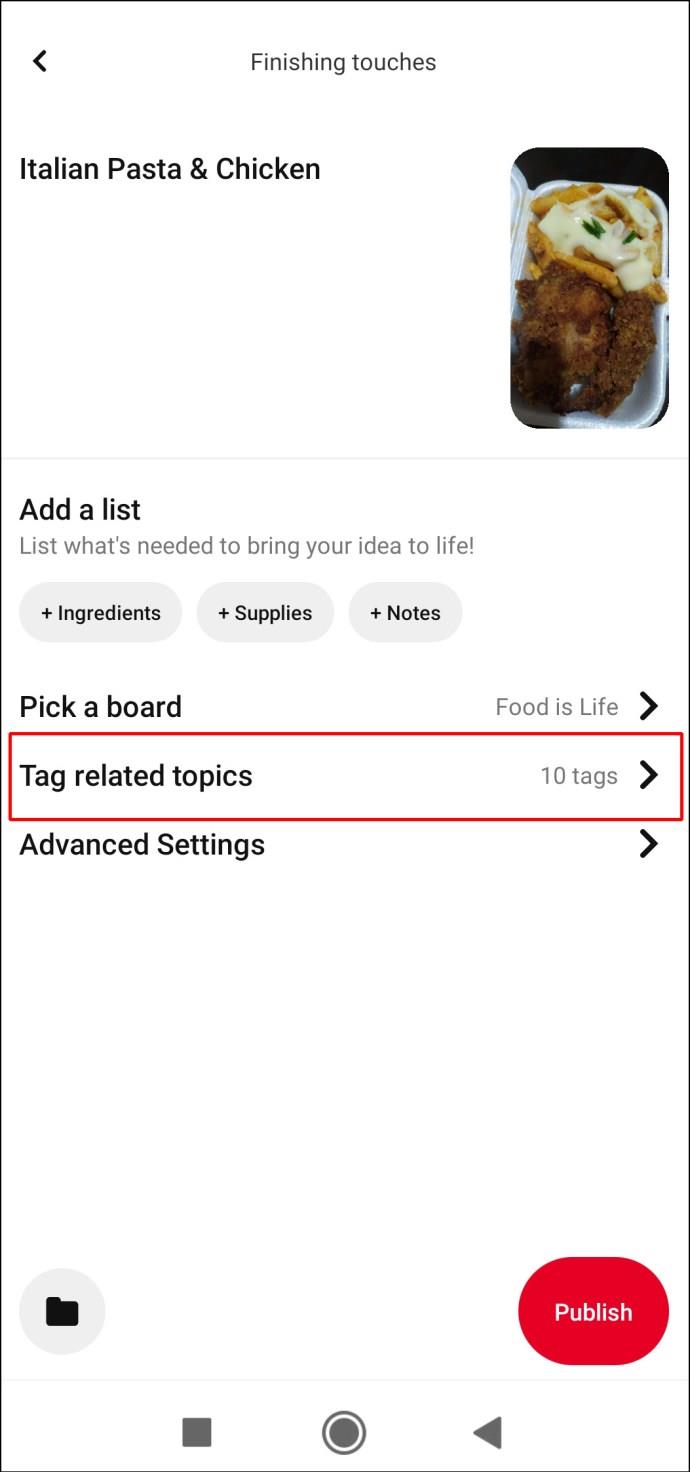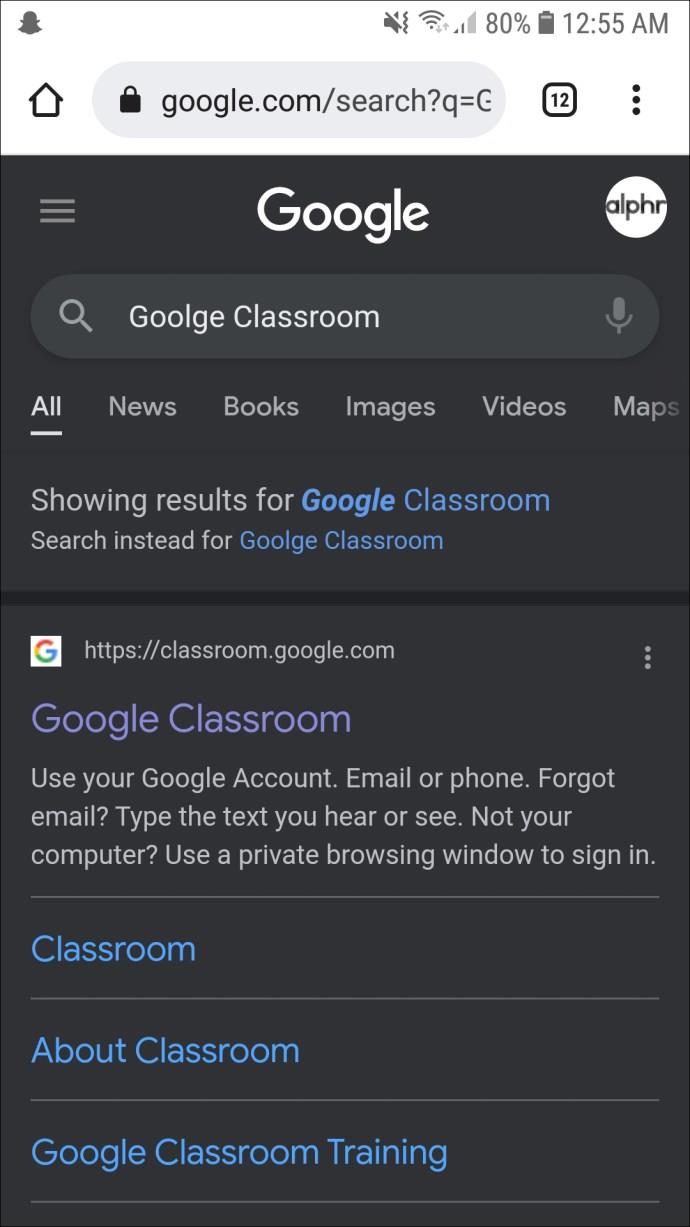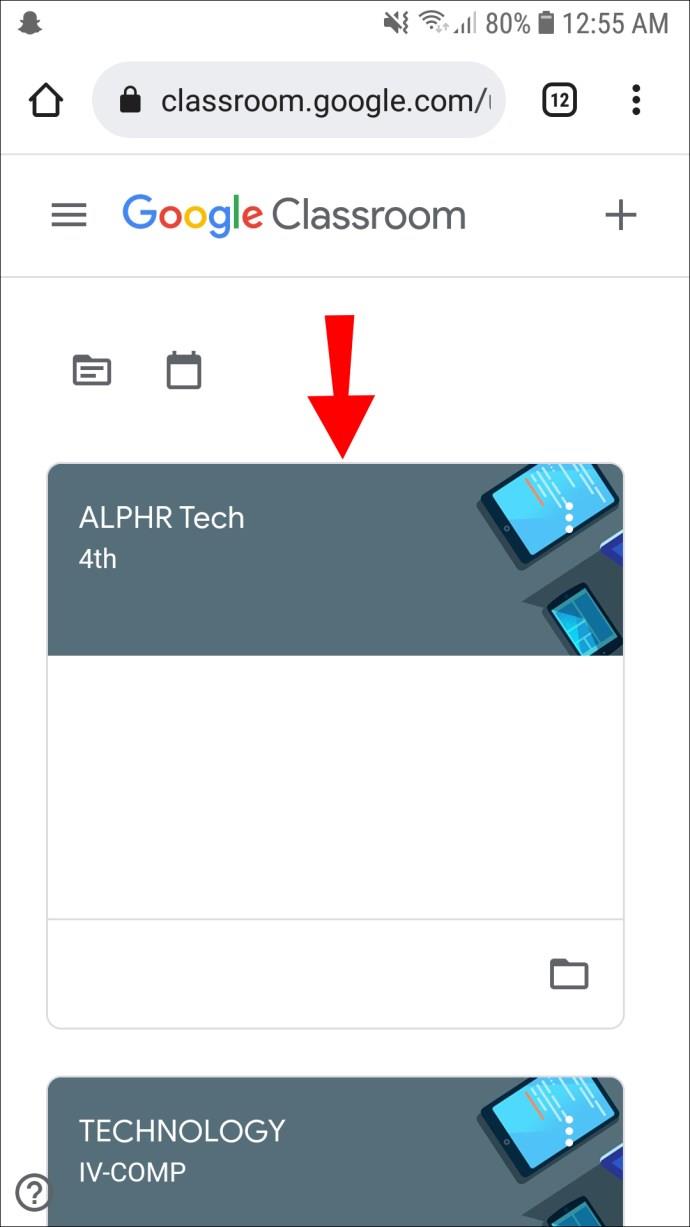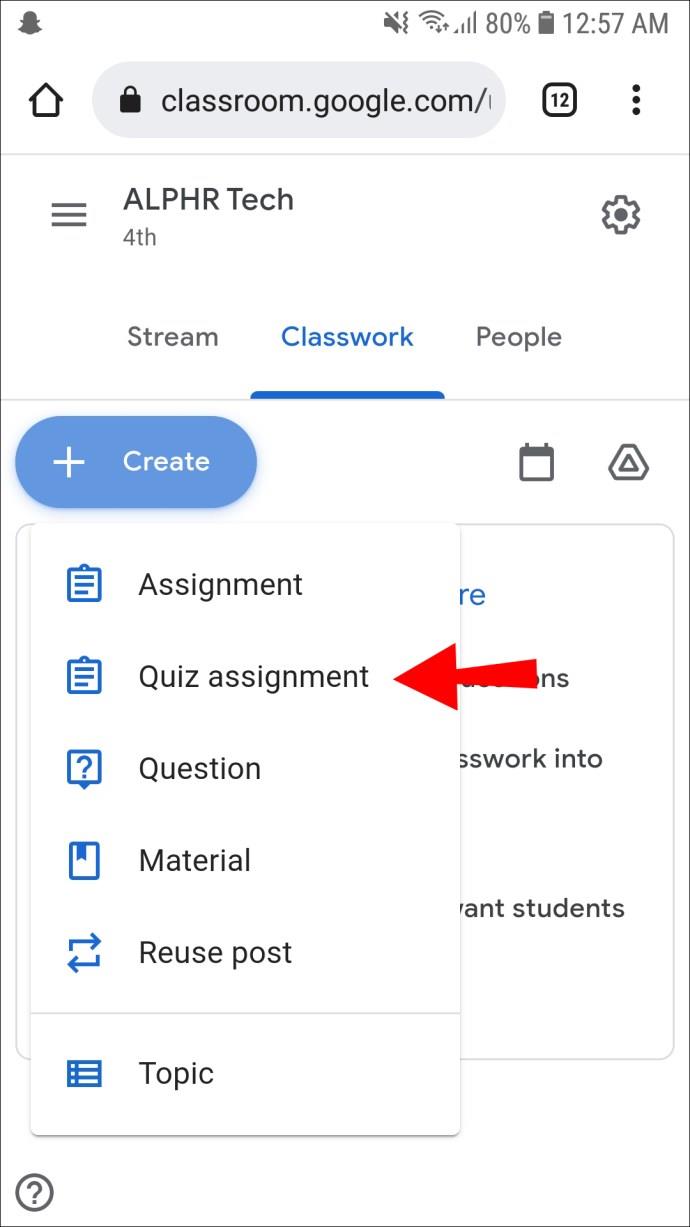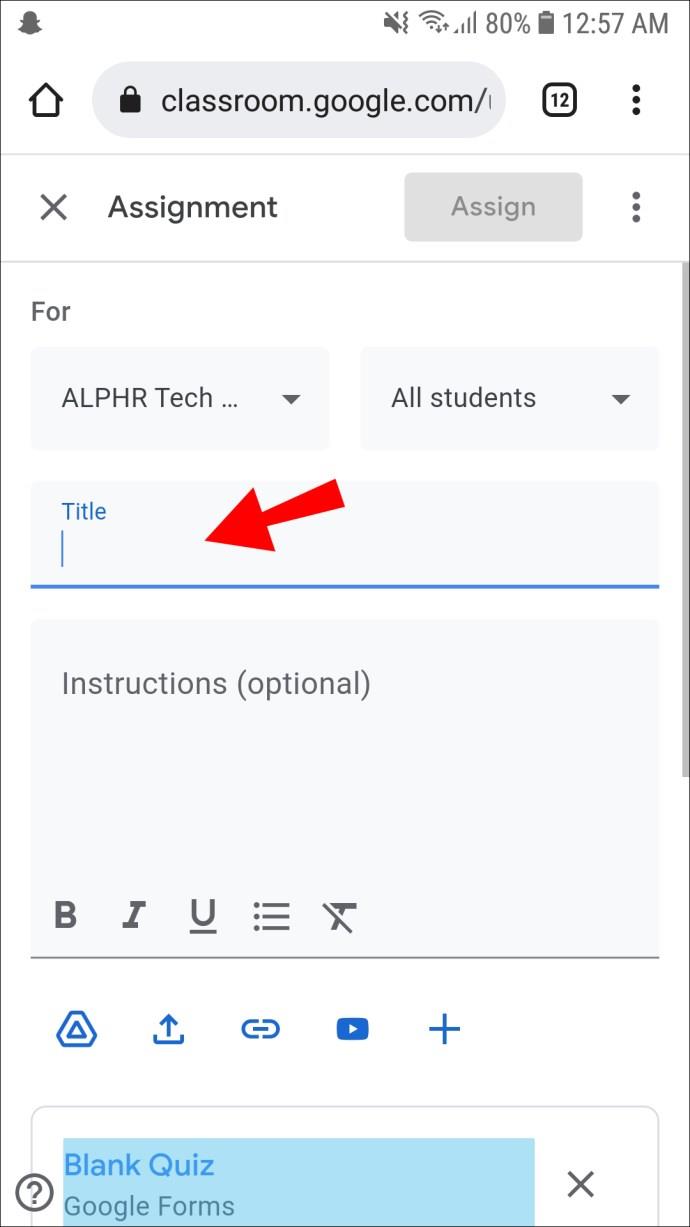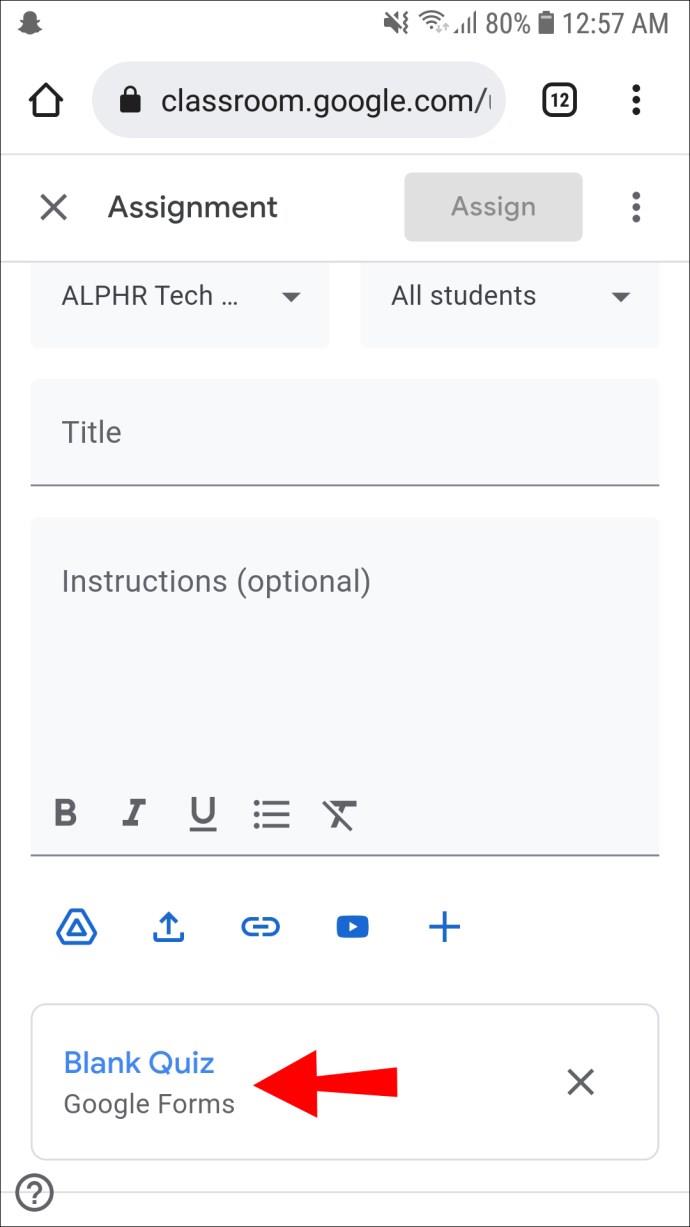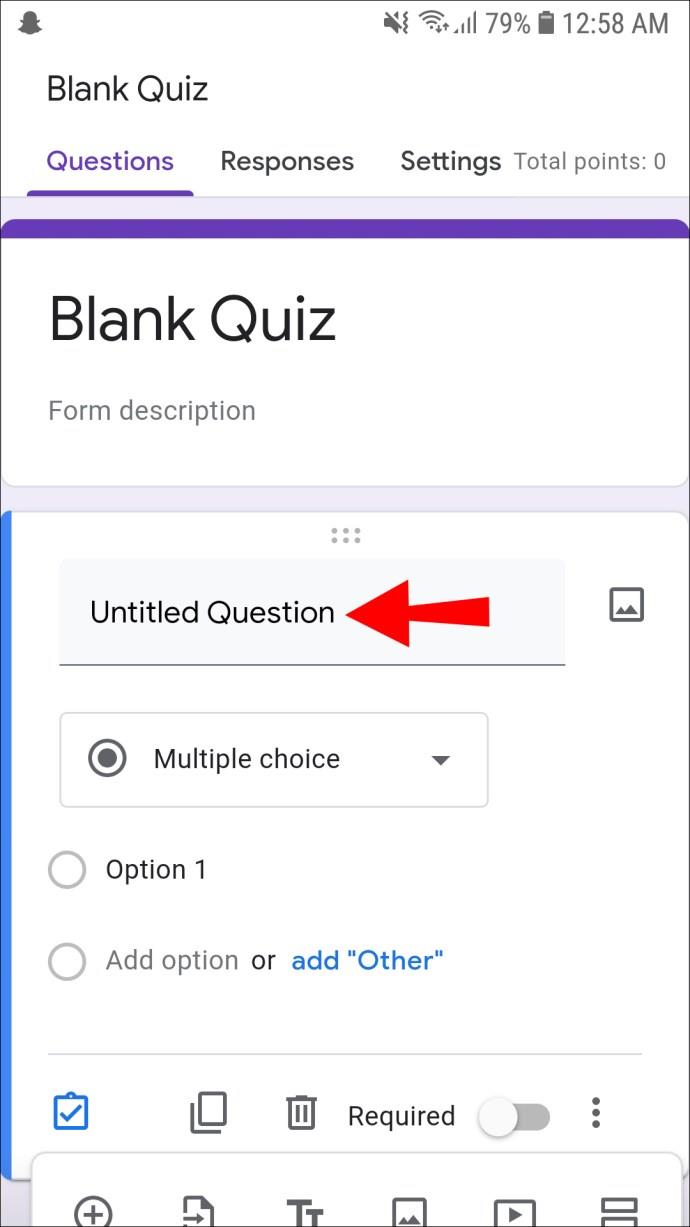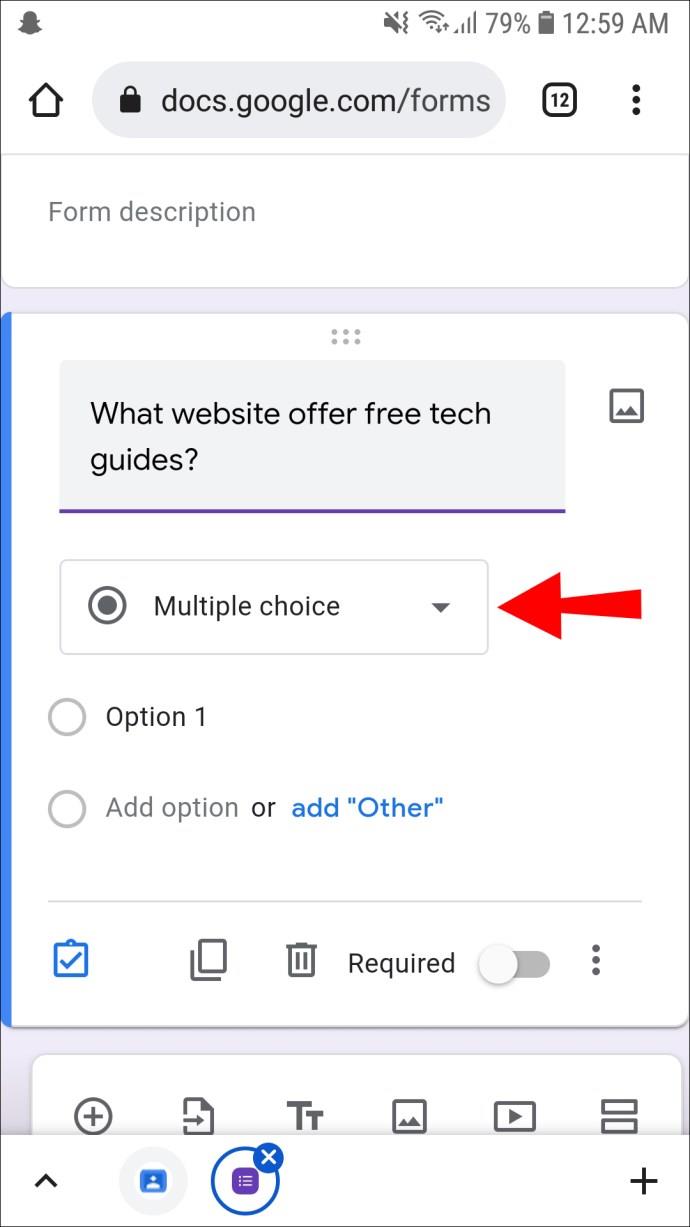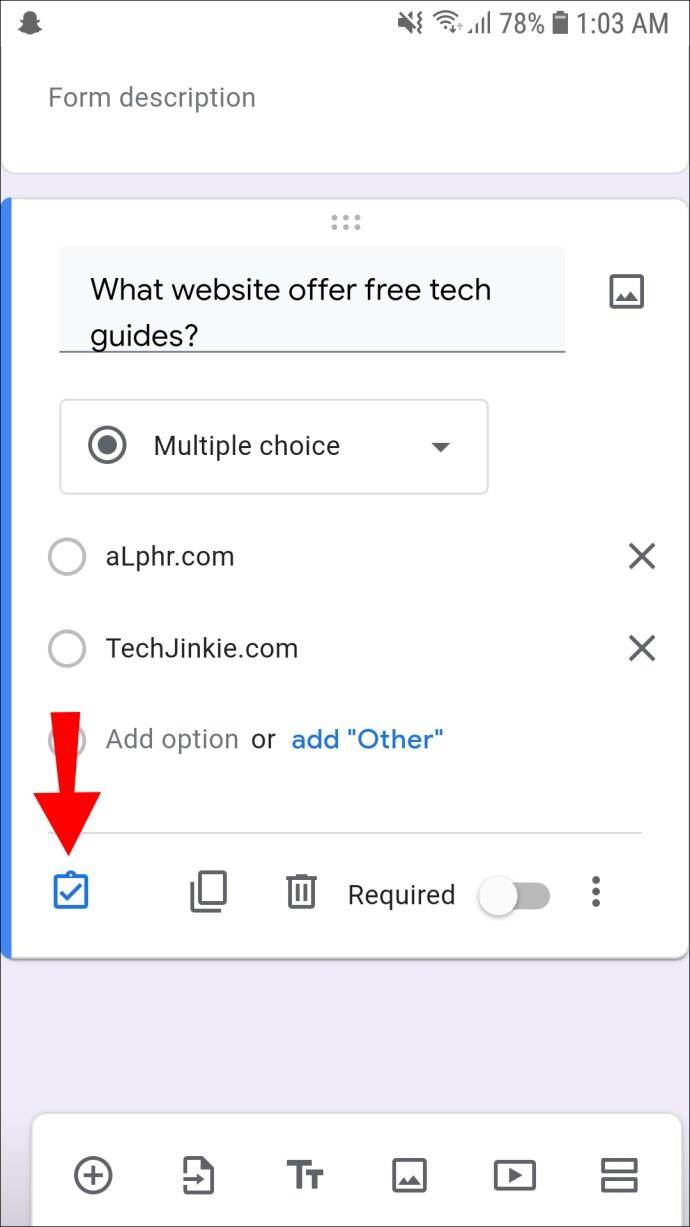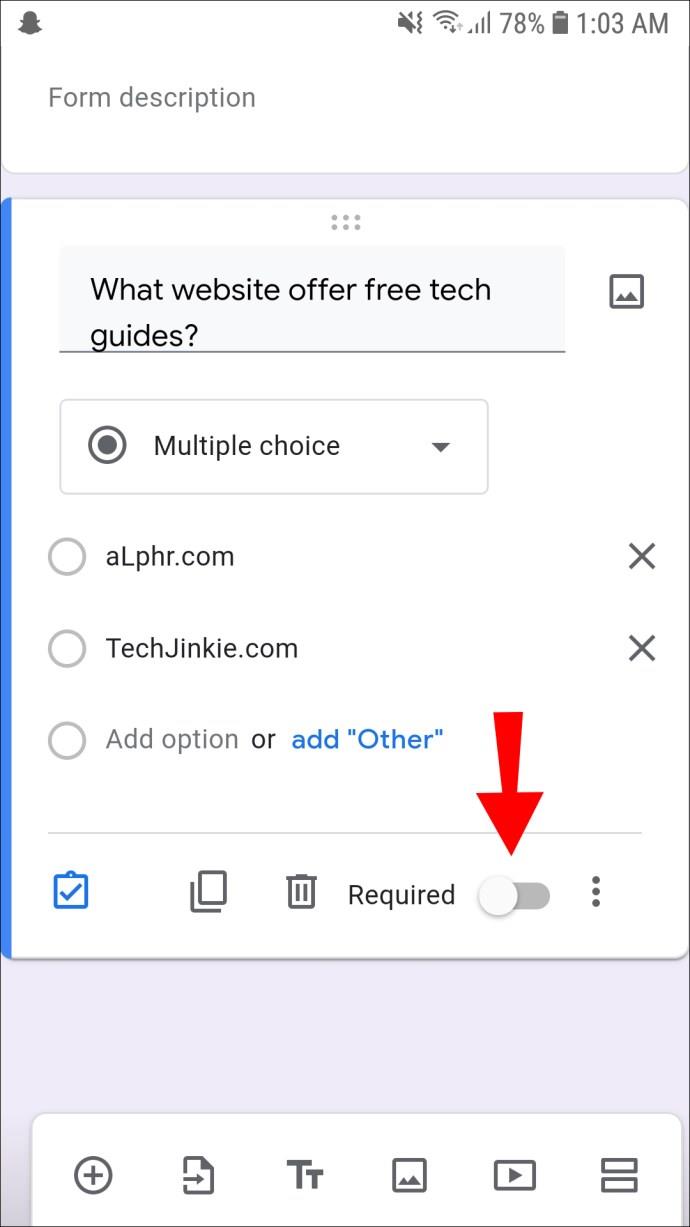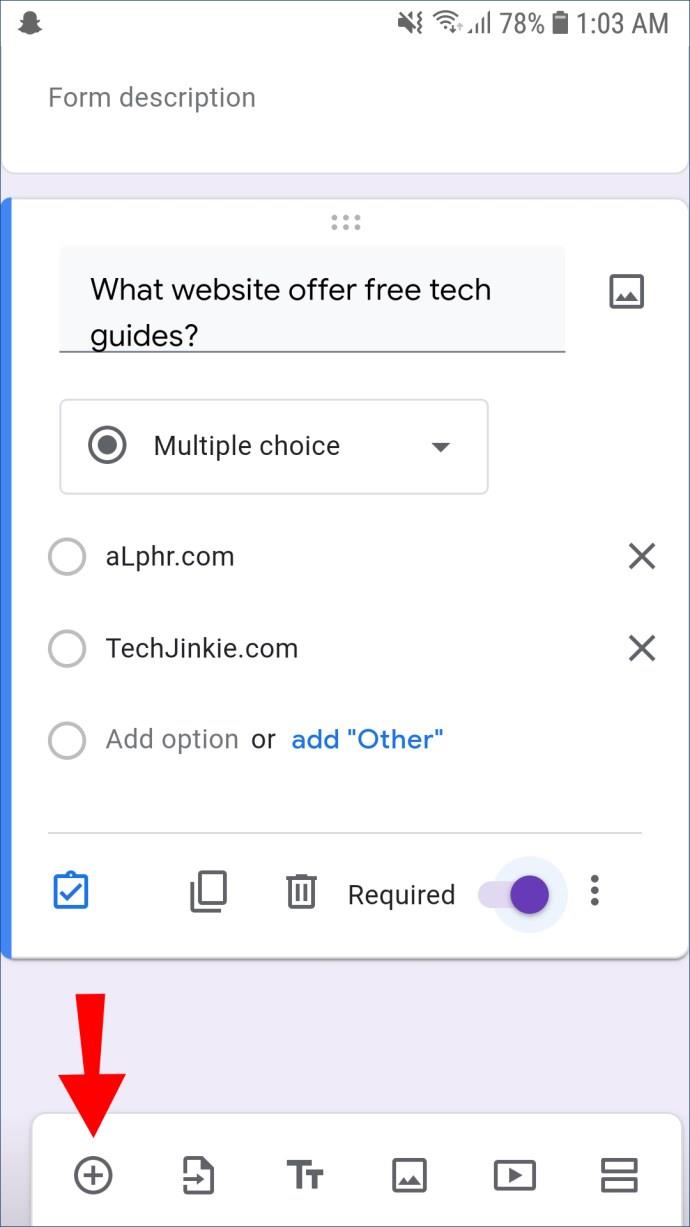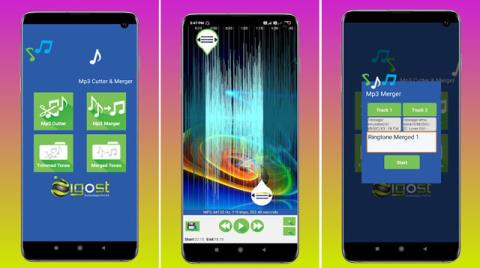Liens de périphérique
Vous voulez que vos élèves se sentent engagés et investis dans vos méthodes d'enseignement si vous êtes éducateur. Une façon de le faire est de créer un quiz sur Google Classroom. Les quiz sont un excellent moyen pour les étudiants de tester leurs connaissances dans diverses matières et de les aider à suivre ce qu'ils ont appris jusqu'à présent. Ils indiquent également aux éducateurs les domaines qui peuvent nécessiter plus d'attention.

La création de quiz est un moyen simple d'évaluer rapidement les connaissances de vos élèves sur un sujet et de leur donner un retour sur leurs progrès. Une fois que vous avez créé le quiz, vous pouvez le partager avec toute la classe ou avec des élèves individuels selon vos besoins.
Dans cet article, nous allons vous montrer comment créer un quiz sur Google Classroom sur différents appareils.
Comment faire un quiz sur un PC dans Google Classroom
Lorsque vous souhaitez créer un quiz, vous souhaiterez probablement le faire sur un PC en raison des nombreux avantages qu'il offre.
Tout d'abord, vous aurez un grand écran où vous pourrez assembler tous les outils dont vous avez besoin. Par exemple, vous pouvez ouvrir Google Classroom sur une fenêtre, puis rédiger vos questions sur une autre fenêtre avant de finalement coller la question polie dans le quiz.
Si vous le souhaitez, vous pouvez même connecter des écrans supplémentaires et faire plus de place pour les éléments dont vous avez besoin. Par exemple, vous pouvez utiliser un service de vidéoconférence pour collaborer avec d'autres enseignants pendant que vous faites le quiz. Héberger vos collègues sur un écran puis utiliser l'autre pour le montage proprement dit peut vous aider à désencombrer votre écran et à rester organisé.
Lorsque vous exécutez Google Classroom sur un PC, vous avez également la possibilité de tirer le meilleur parti des autres outils de la famille G Suite, notamment Gmail, Drive, Docs, Sheets, Slides et Forms.
Voici comment faire un quiz sur Google Classroom sur PC :
Configurer le questionnaire
- Connectez-vous à votre page de cours Google Classroom.
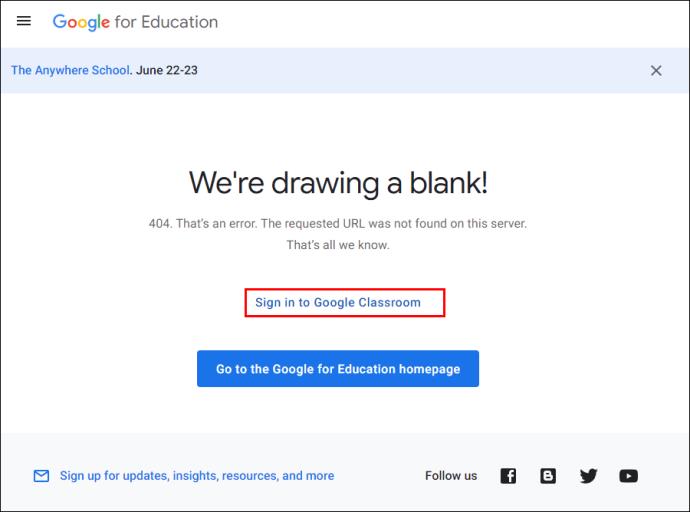
- Cliquez sur "Travaux en classe" en haut de la page du cours.
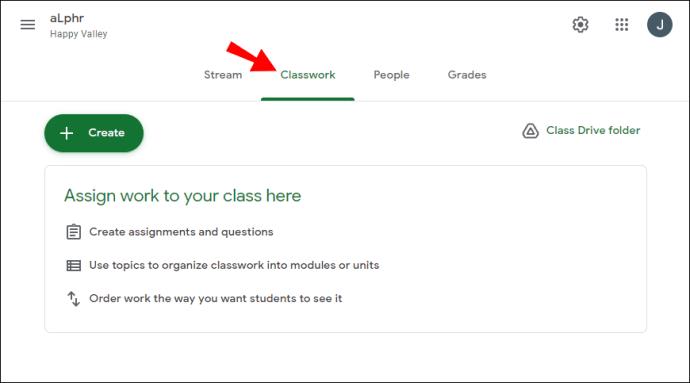
- Sélectionnez le bouton "Créer" en haut de la page des devoirs.
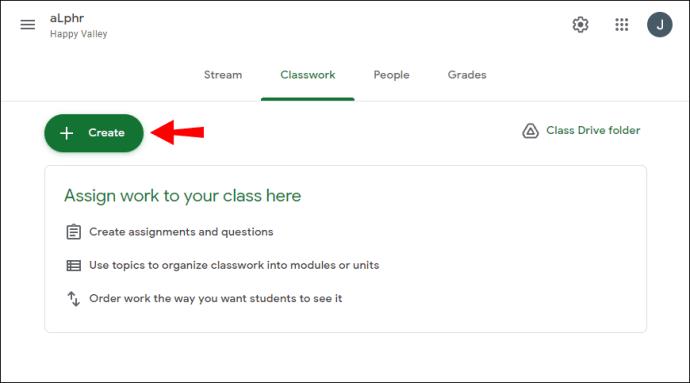
- Accédez à "Devoir de quiz" dans le menu déroulant pour faire apparaître un écran qui ressemble à l'écran de devoir standard de Google Classroom.
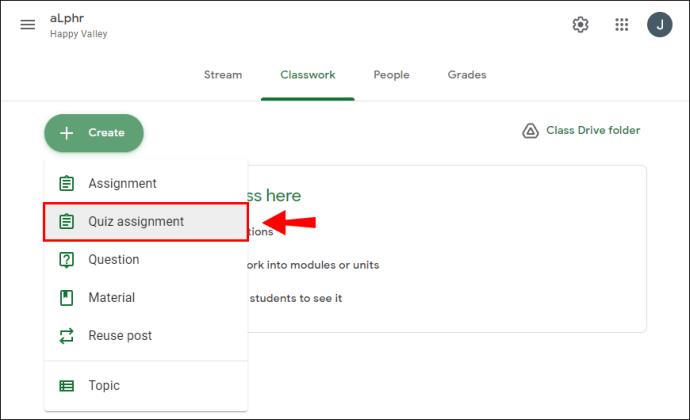
- Donnez un titre à votre quiz, puis fournissez des instructions supplémentaires si vous le souhaitez.
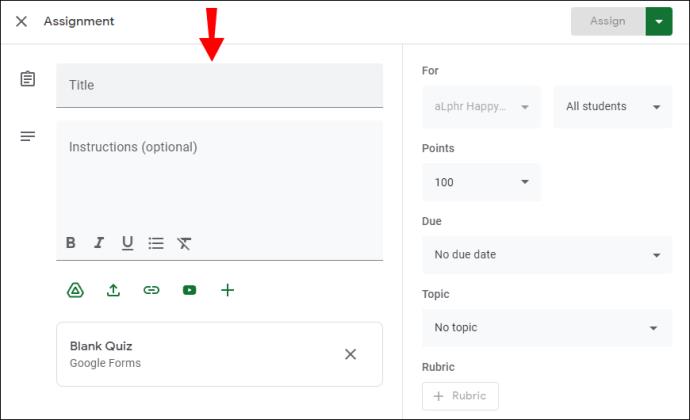
- Une fois que vous avez défini toutes les "règles de base" concernant le quiz, cliquez sur la vignette Google Forms juste en dessous de l'onglet des pièces jointes. Cela devrait faire apparaître une nouvelle page où vous pouvez maintenant commencer à poser des questions.
Remplir le quiz
- Sélectionnez un type de question ou modifiez le format en cliquant sur le bouton bascule dans le coin supérieur droit et en sélectionnant le format souhaité dans le sous-menu déroulant.
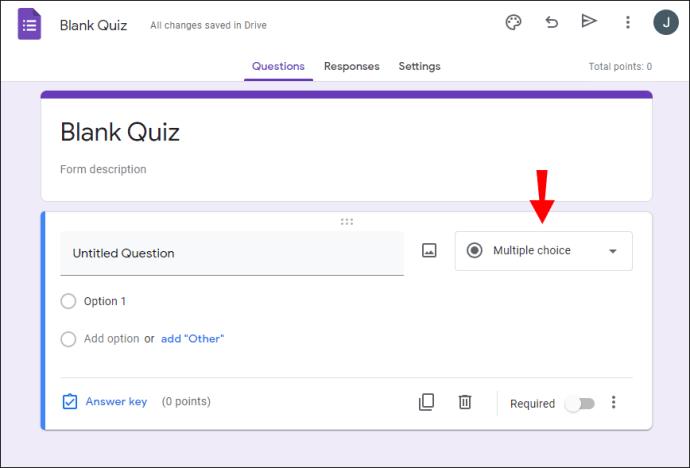
- Créez la première question en cliquant sur le champ de texte "Question sans titre" et saisissez ou collez votre question.
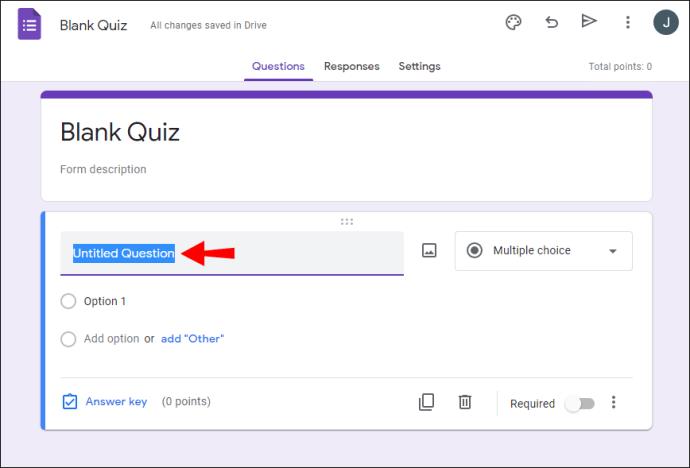
- Complétez les choix de réponses. Si les options sont du texte, saisissez-les dans les cases fournies. S'il s'agit d'images, cliquez sur l'icône "Ajouter une image" à l'extrême droite. Cela fera apparaître une fenêtre dans laquelle vous pourrez télécharger des images depuis votre disque dur ou en récupérer depuis Google Drive ou Internet.
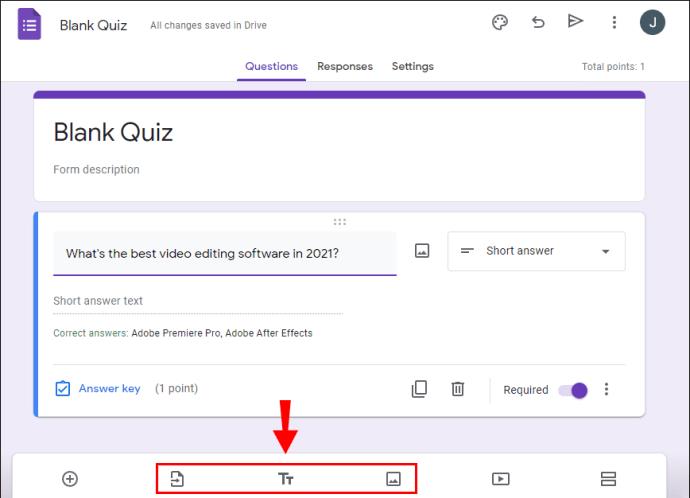
- Sélectionnez le lien "Clé de réponse" sous votre question, définissez la valeur en points de la question et la bonne réponse.

- Cliquez sur "Terminé" pour quitter la fenêtre Clé de réponse et revenir à l'édition du quiz.
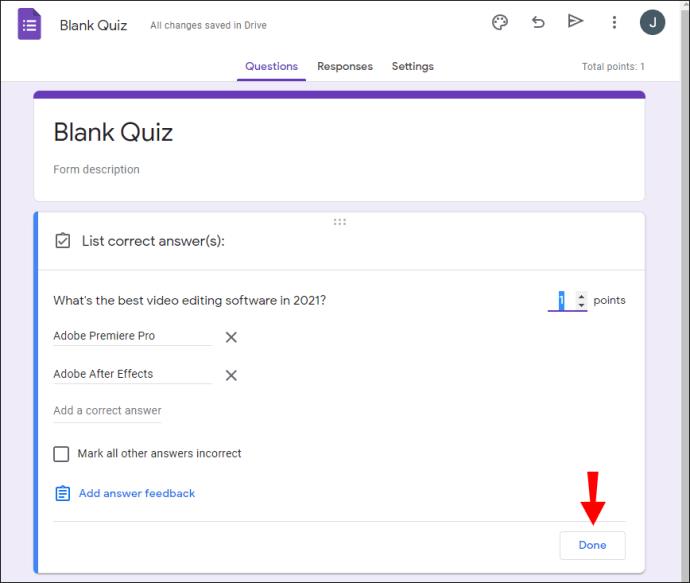
- Faites défiler vers le bas de votre question et cliquez sur "Obligatoire" pour empêcher vos élèves de l'ignorer.
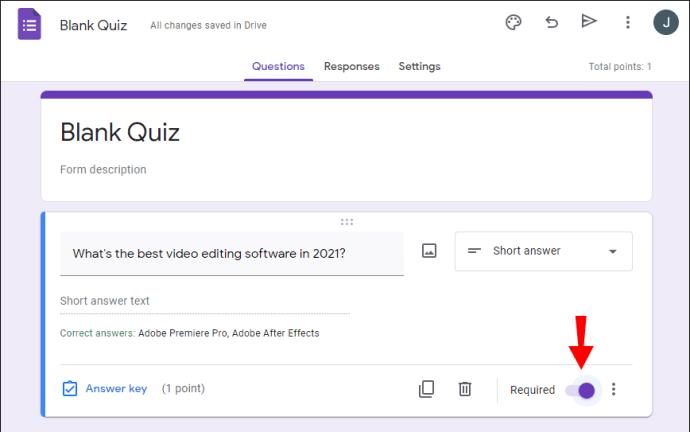
- Pour ajouter une nouvelle question, cliquez sur le bouton plus (+) dans la barre d'outils flottante. Vous pouvez ajouter autant de questions que nécessaire.

- Lorsque vous avez terminé de formuler vos questions, quittez la fenêtre Google Forms et revenez à la page Devoir de quiz.
- Ajoutez plus de détails sur le quiz si nécessaire, puis attribuez-le. Par exemple, vous pouvez spécifier le sujet et ajouter la date d'échéance. Toutes ces options sont disponibles dans le coin supérieur droit.
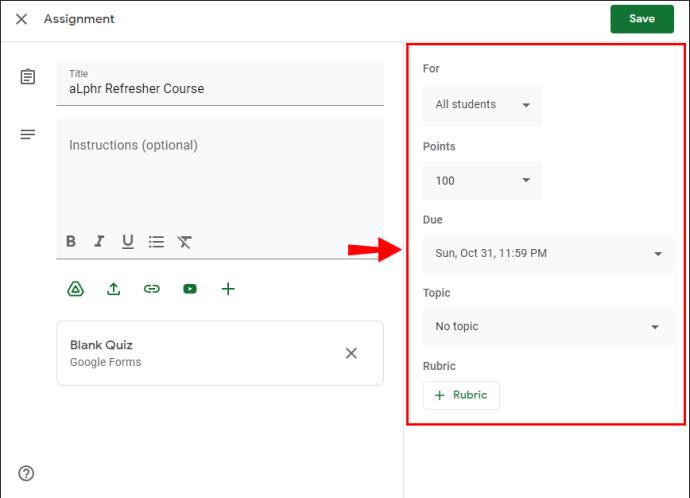
Comment faire un quiz dans Google Classroom sur un iPhone
L'application Google Classroom pour iPhone est idéale pour les enseignants qui doivent gérer leurs salles de classe en déplacement. Avec cette application, vous pouvez créer des devoirs, faire des annonces, envoyer des e-mails à vos étudiants et même lire les messages de vos étudiants en temps réel.
L'application n'offre pas de moyen de créer un rapide, cependant, vous pouvez toujours utiliser la version Web de la plateforme depuis votre iPhone pour créer des quiz
Voici comment procéder :
- Ouvrez votre navigateur et visitez Google Classroom et connectez-vous.
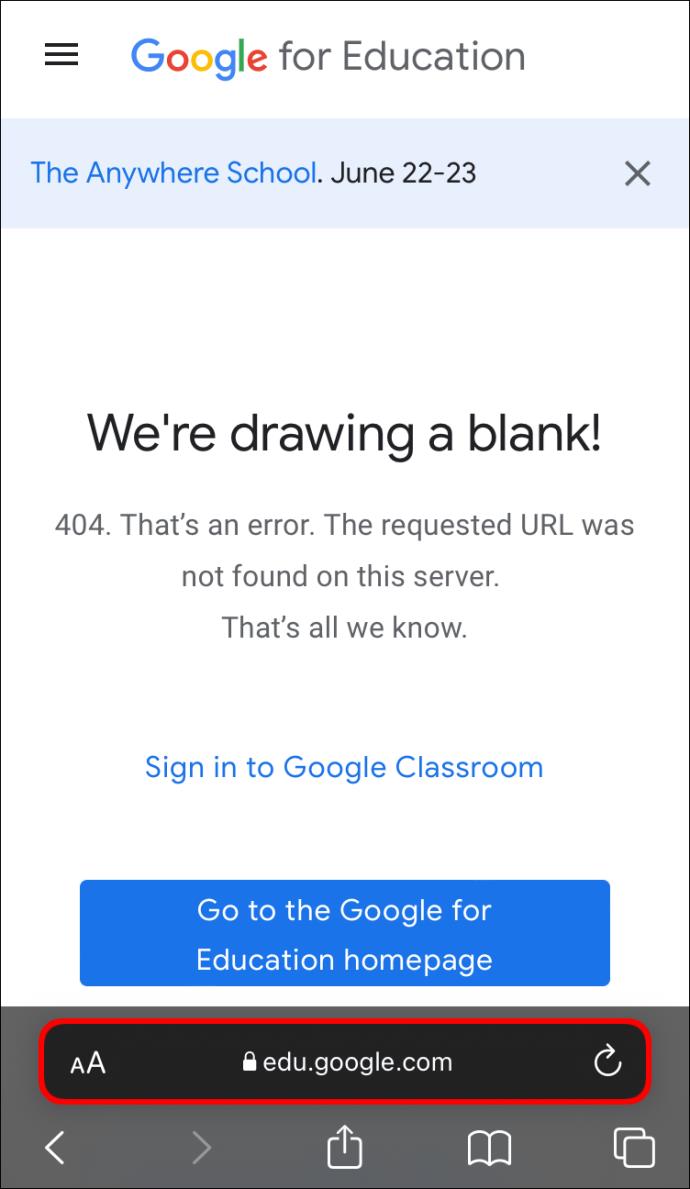
- Appuyez sur "Salle de classe".
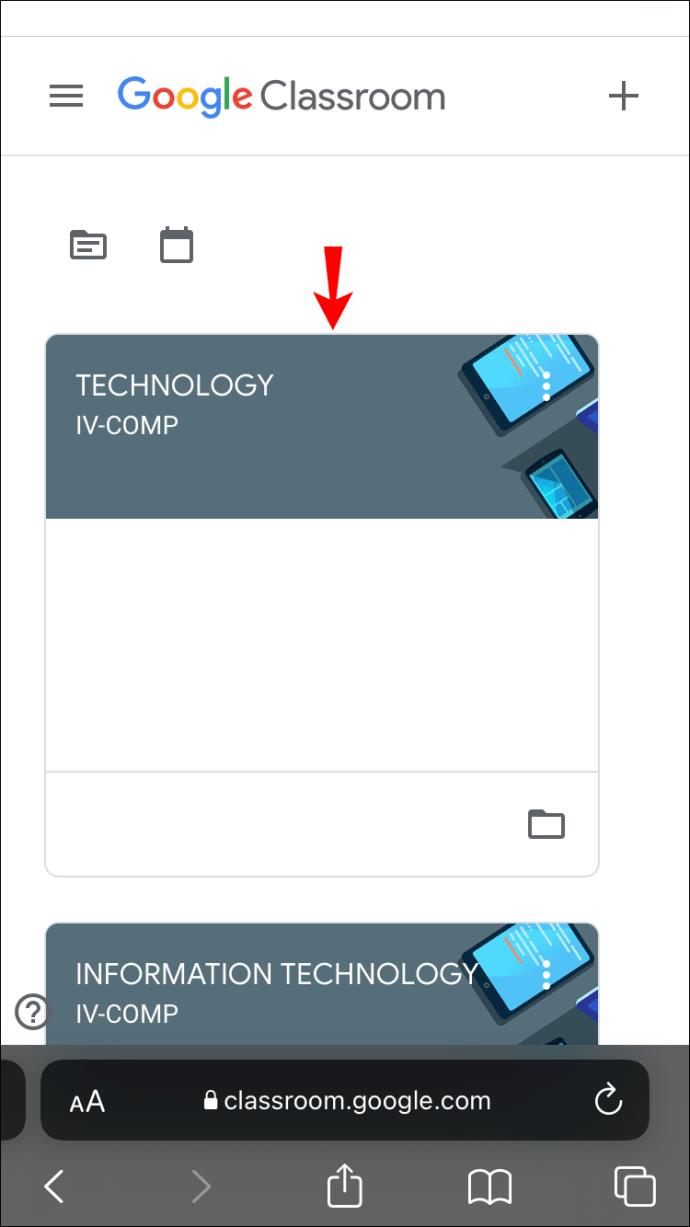
- Sélectionnez "Travaux en classe" en haut de la page du cours.
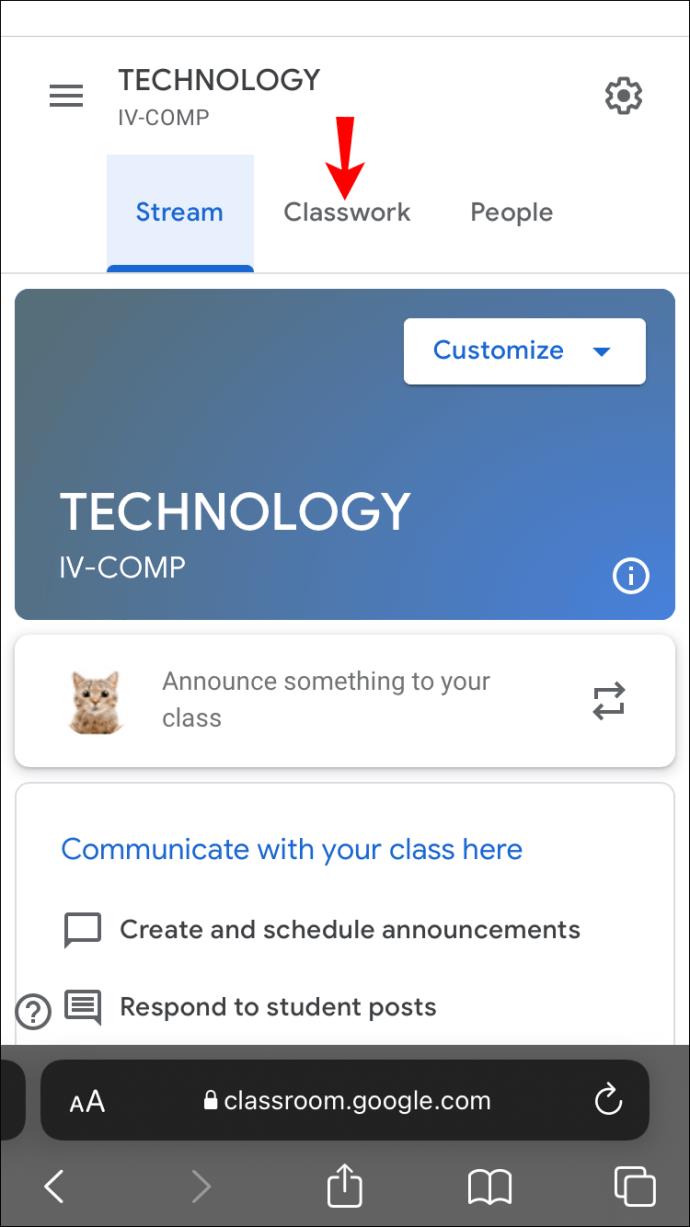
- Appuyez sur l'icône plus (+) et sélectionnez "Devoir de quiz" dans le menu déroulant.
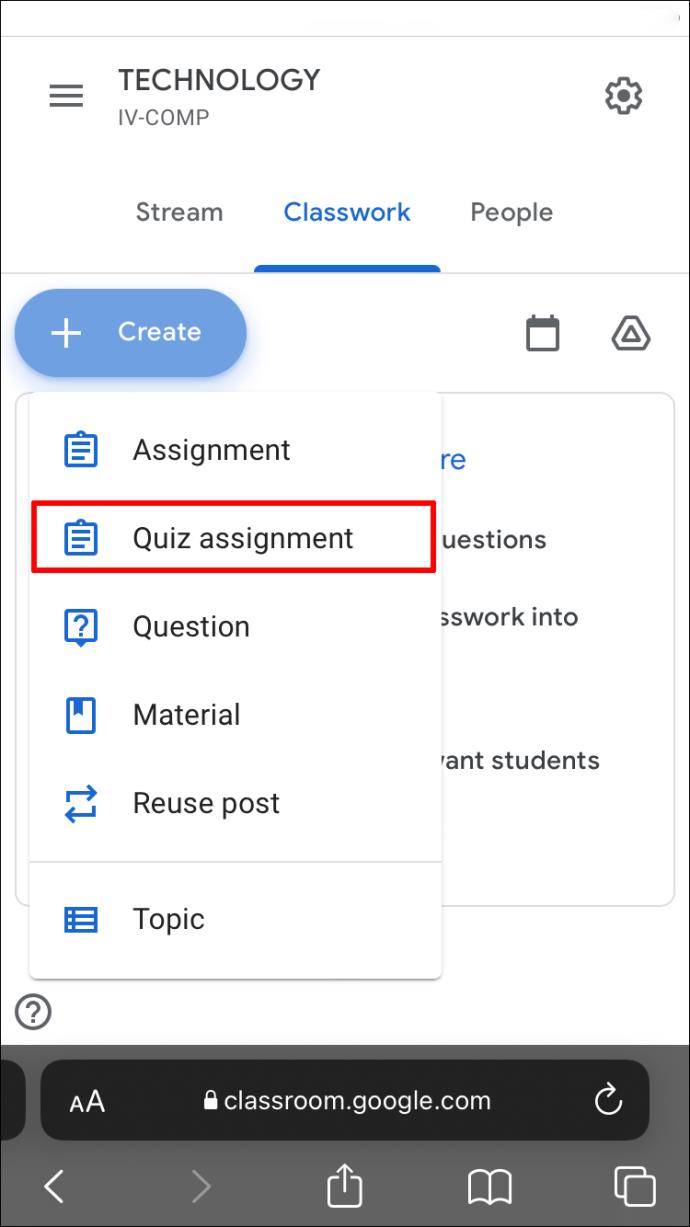
- Donnez un titre approprié à votre quiz et entrez des instructions si nécessaire.

- Appuyez sur l'onglet "Quiz vierge" pour commencer à modifier vos questions. Cela devrait ouvrir une fenêtre vierge de Google Forms.
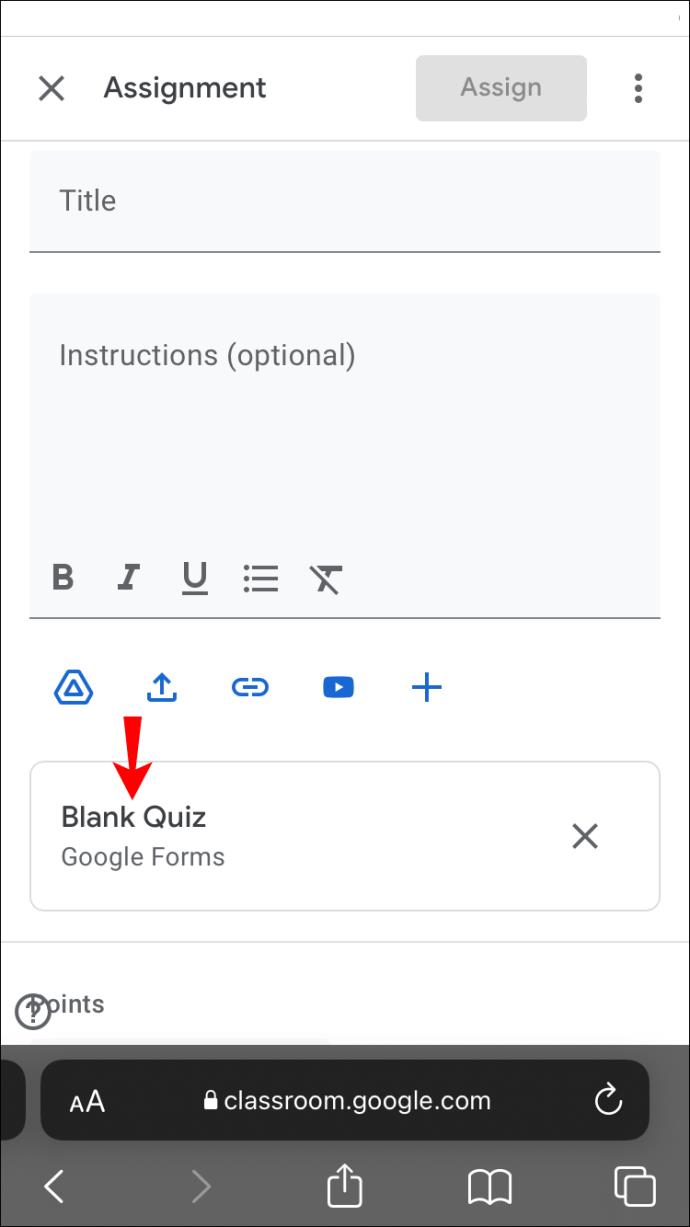
- Appuyez sur le champ de texte "Question sans titre" et saisissez votre question. Pour ajouter une image, appuyez sur l'icône d'image à l'extrême droite.

- Spécifiez le type de question que vous souhaitez définir.

- Remplissez quelques choix de réponses.
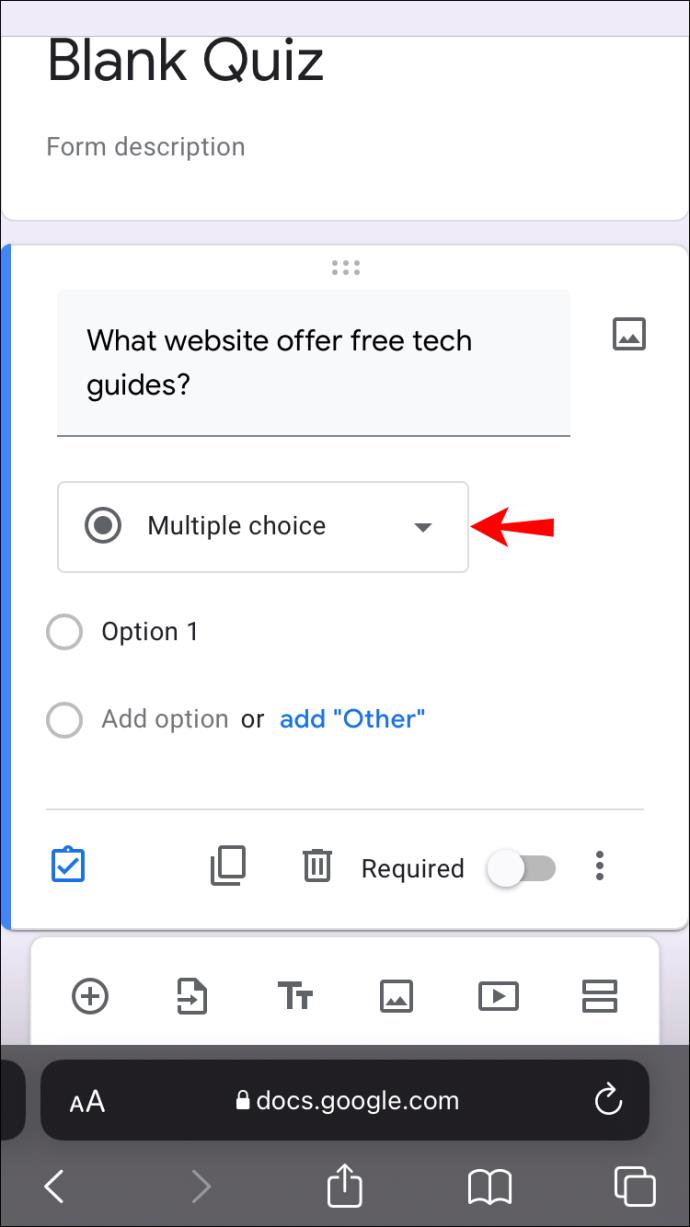
- Sélectionnez le lien "Answer Feedback" pour choisir la bonne réponse et définir des points pour la question. Allez dans l'option "Terminé" pour enregistrer et revenir à la fenêtre d'édition du quiz.
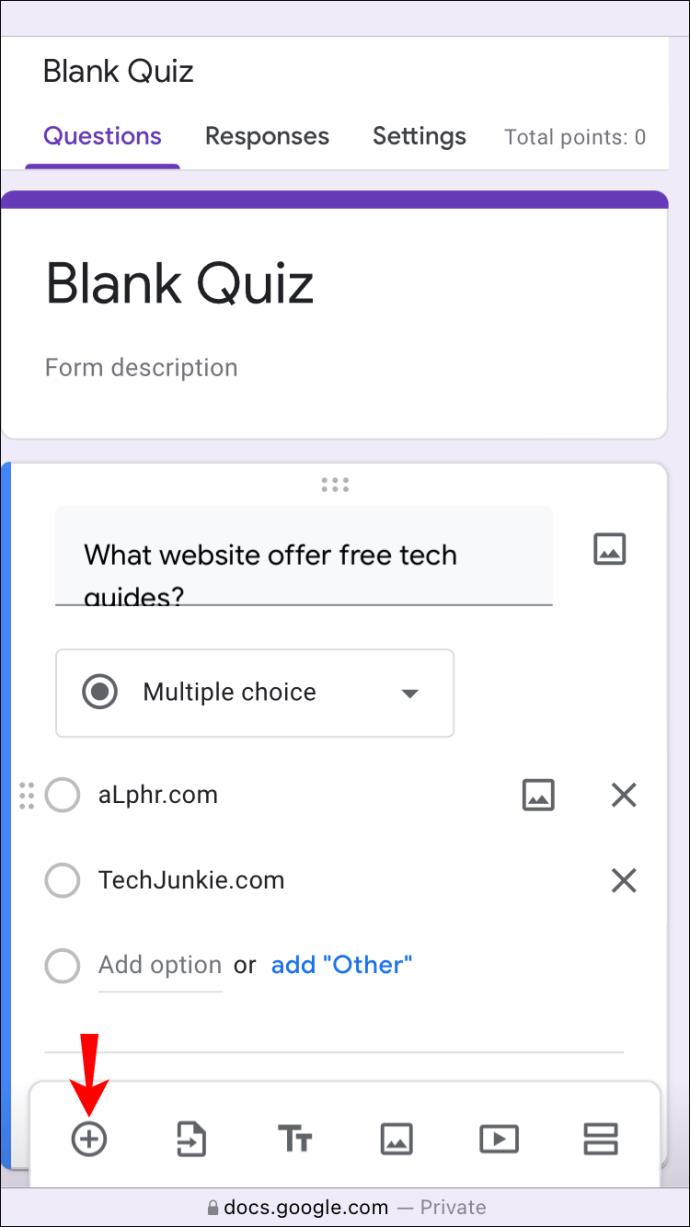
- Appuyez sur "Obligatoire" pour empêcher les étudiants de sauter la question.
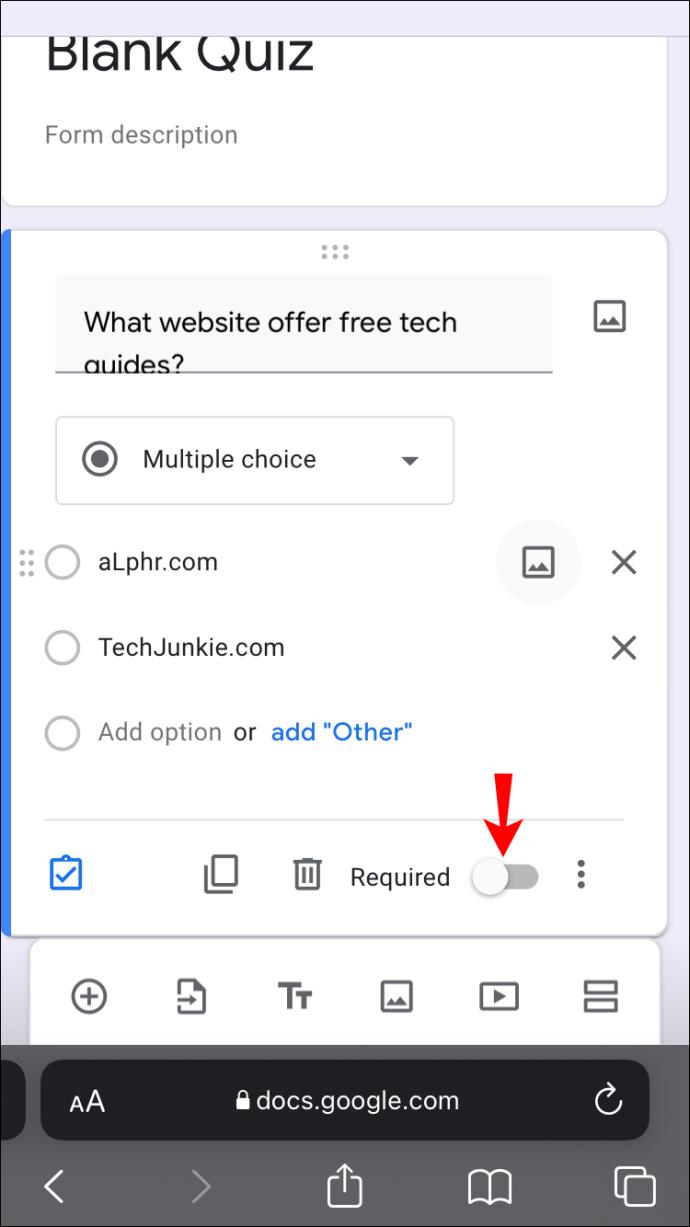
- Appuyez sur le bouton plus (+) en bas de la fenêtre pour ajouter une autre question.
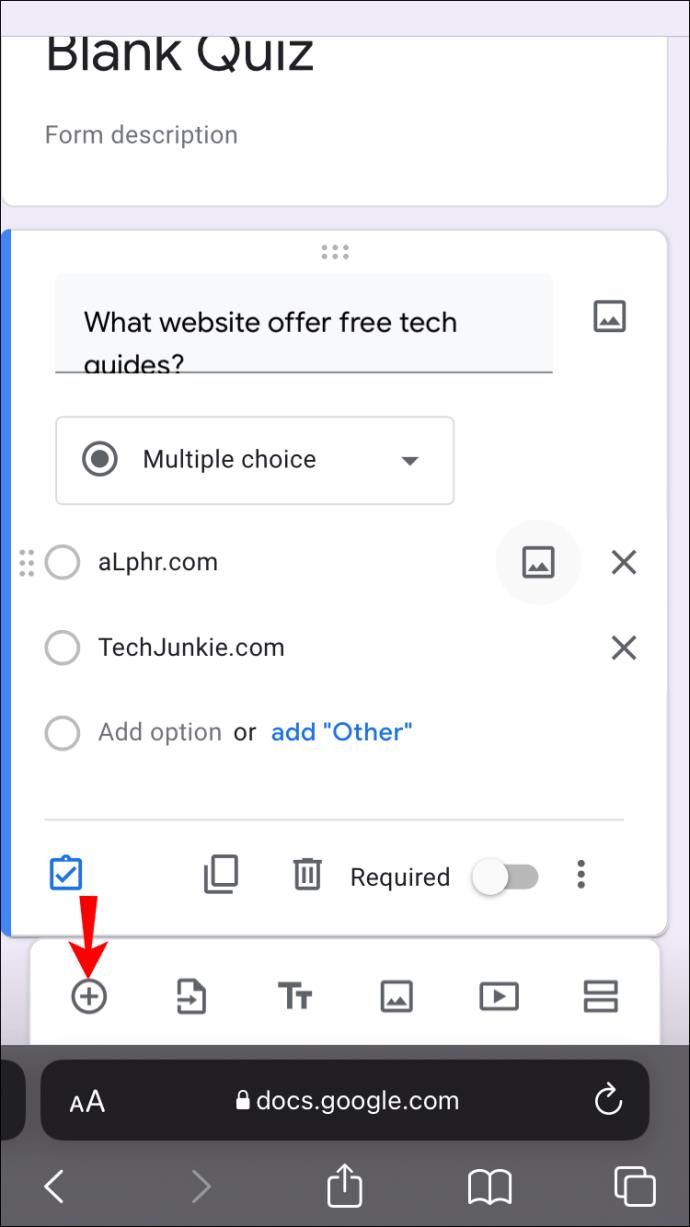
- Une fois que vous avez défini toutes les questions dont vous avez besoin, appuyez sur la flèche vers l'avant en haut pour l'envoyer aux étudiants.
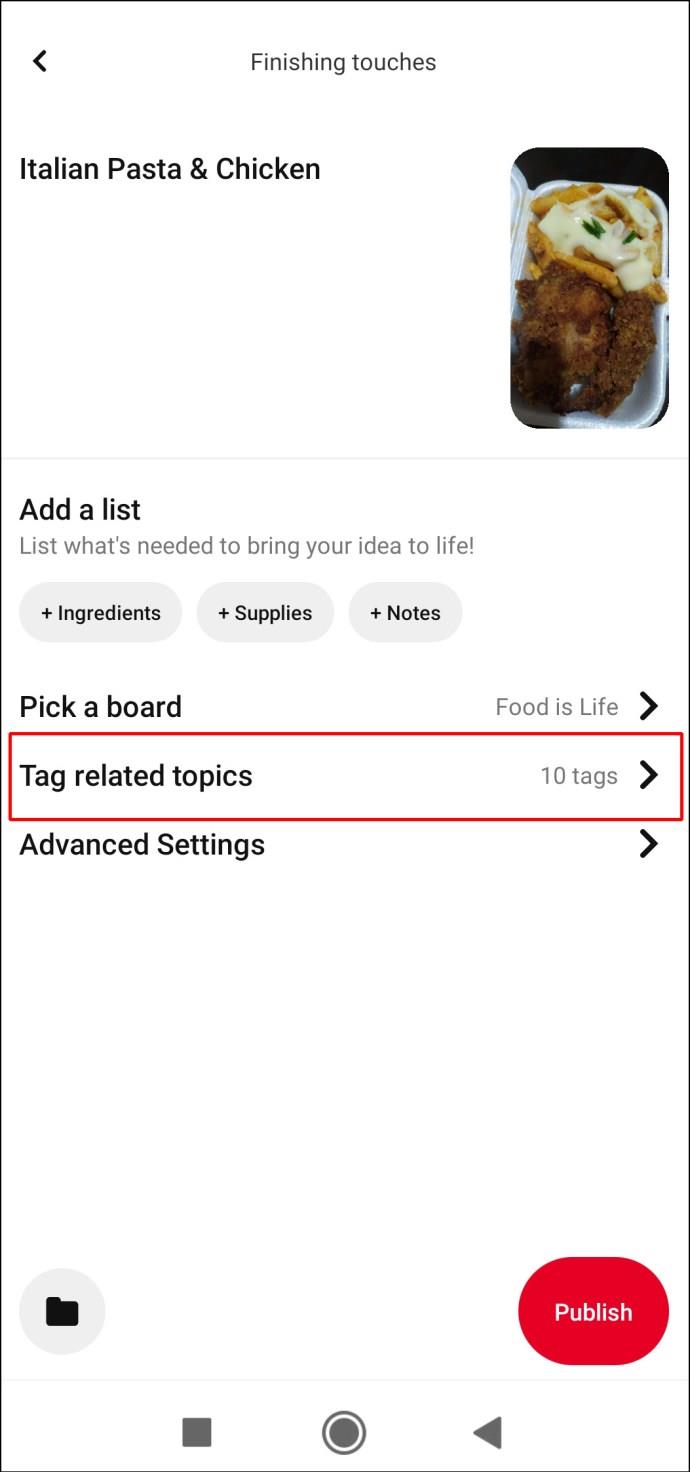
Comment faire un quiz dans Google Classroom sur un téléphone Android
Comme l'application Google Classroom pour iPhone, vous devez également utiliser la version Web pour créer des quiz
Voici comment procéder :
- Ouvrez votre navigateur, visitez Google Classroom et entrez vos identifiants pour vous connecter.
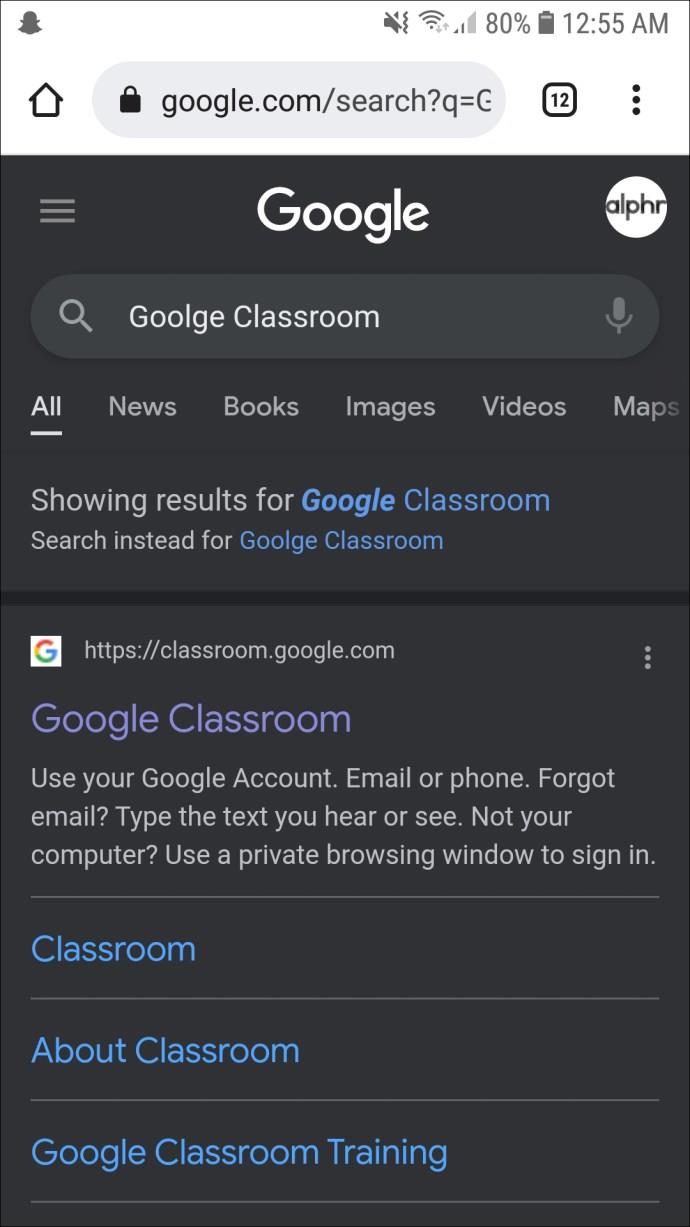
- Appuyez sur "Salle de classe".
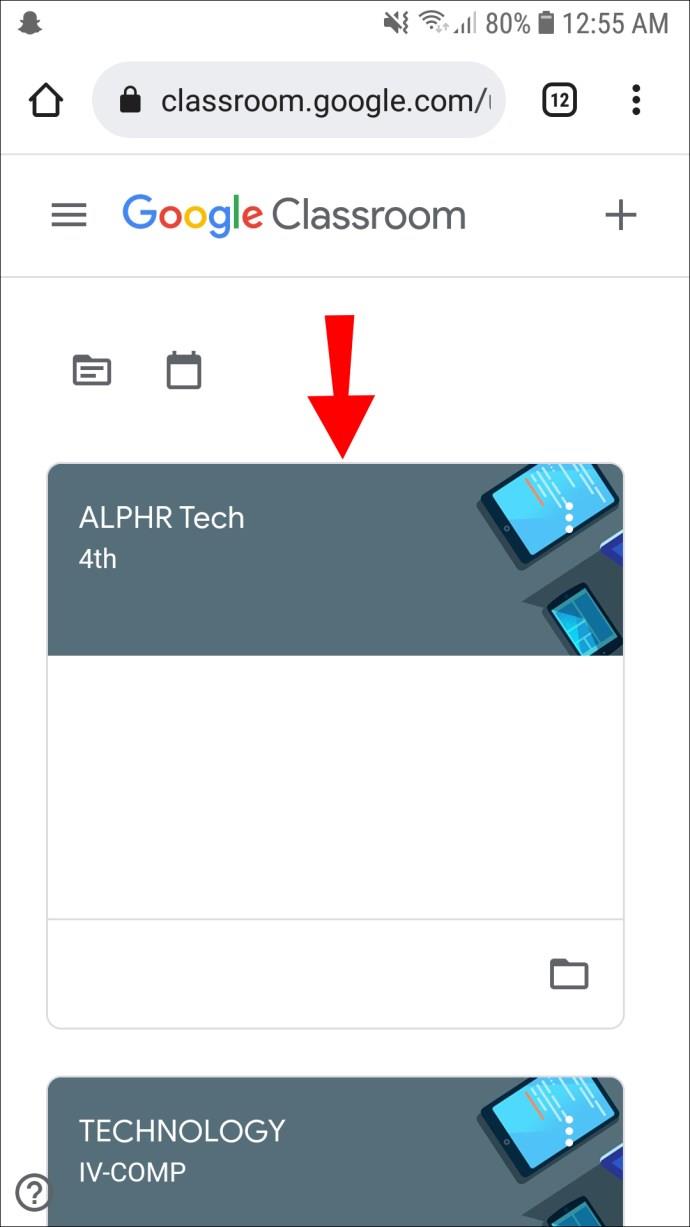
- Sélectionnez "Travaux en classe" en haut de la page du cours.

- Appuyez sur l'icône "+" et sélectionnez "Affectation de quiz" dans le menu contextuel.
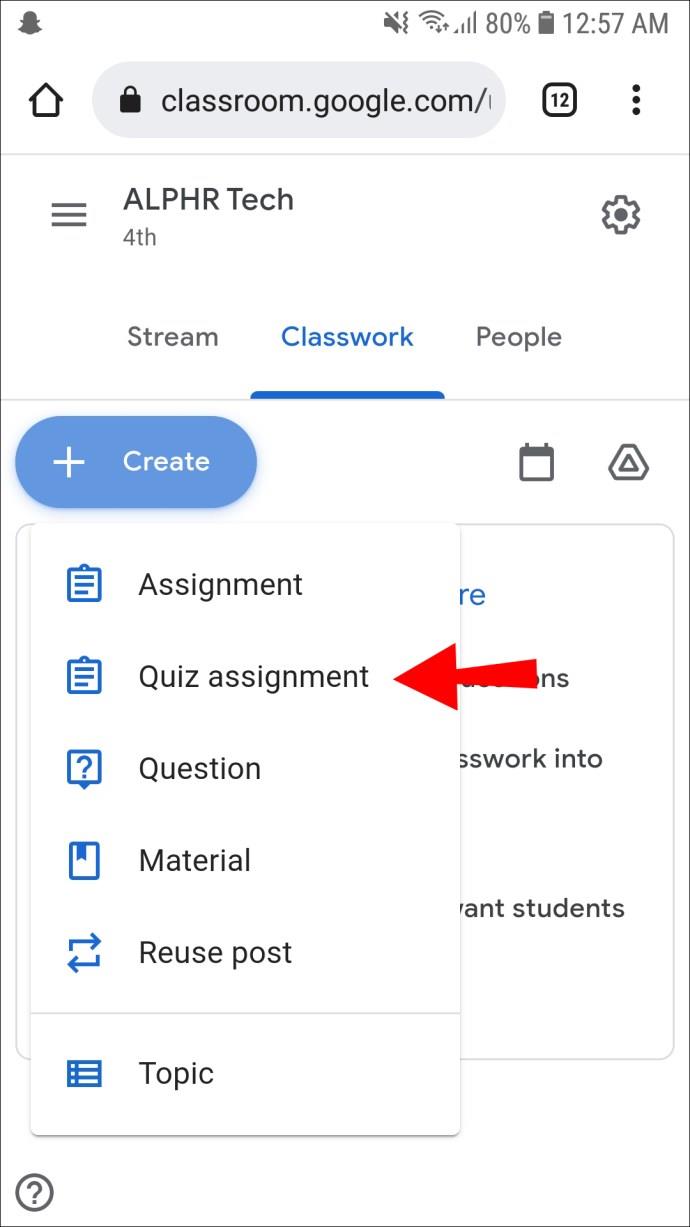
- Nommez votre quiz et entrez les instructions ou directives que vous pourriez avoir en tête.
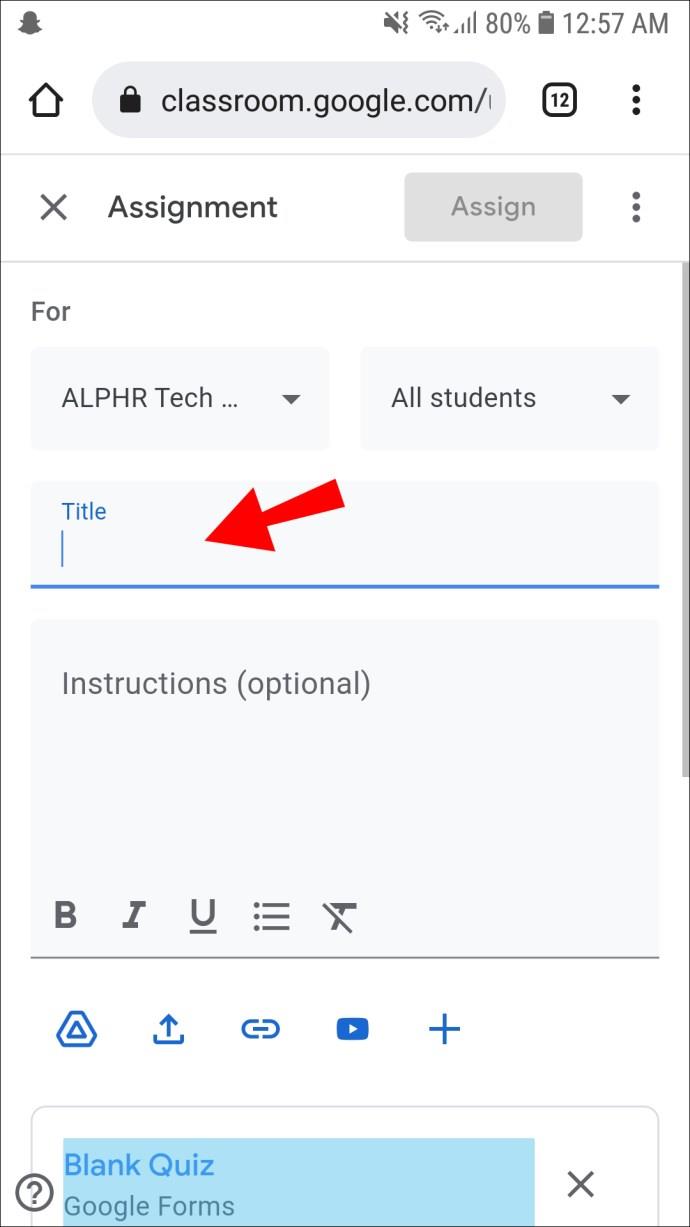
- Appuyez sur "Quiz vierge" pour ouvrir une fenêtre Google Forms vierge dans laquelle vous pouvez modifier votre quiz.
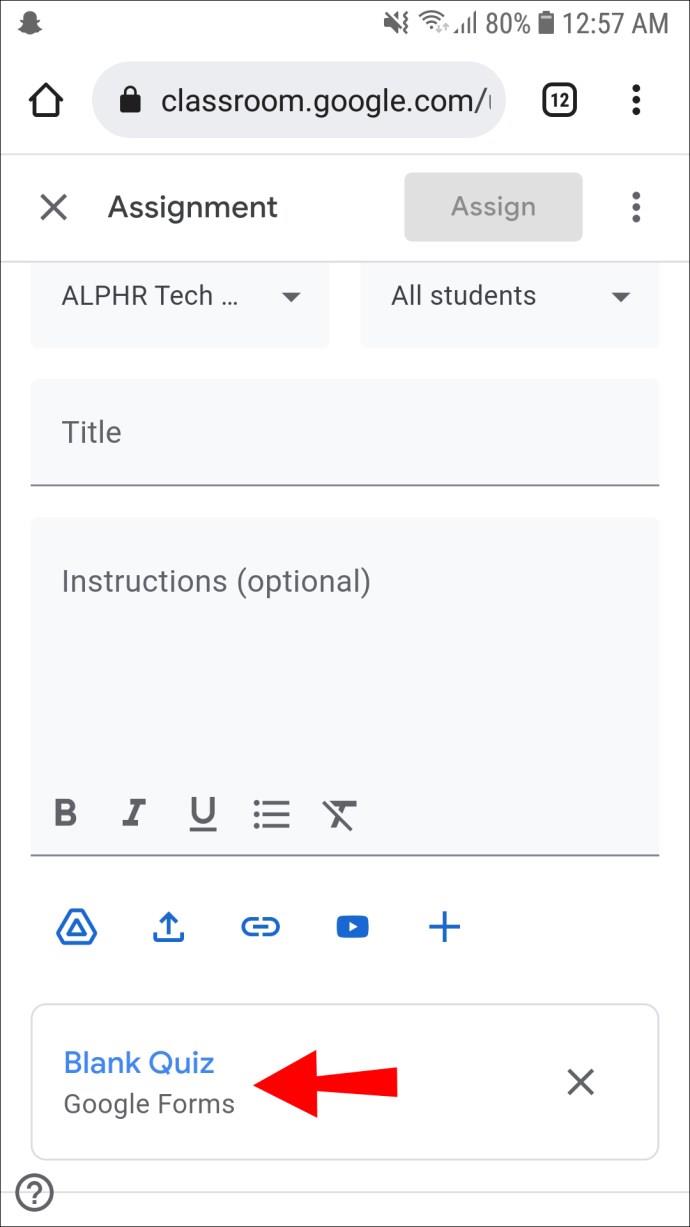
- Appuyez sur le champ de texte "Question sans titre" pour saisir votre première question. En option, vous pouvez ajouter une image en appuyant sur l'icône d'image à l'extrême droite.
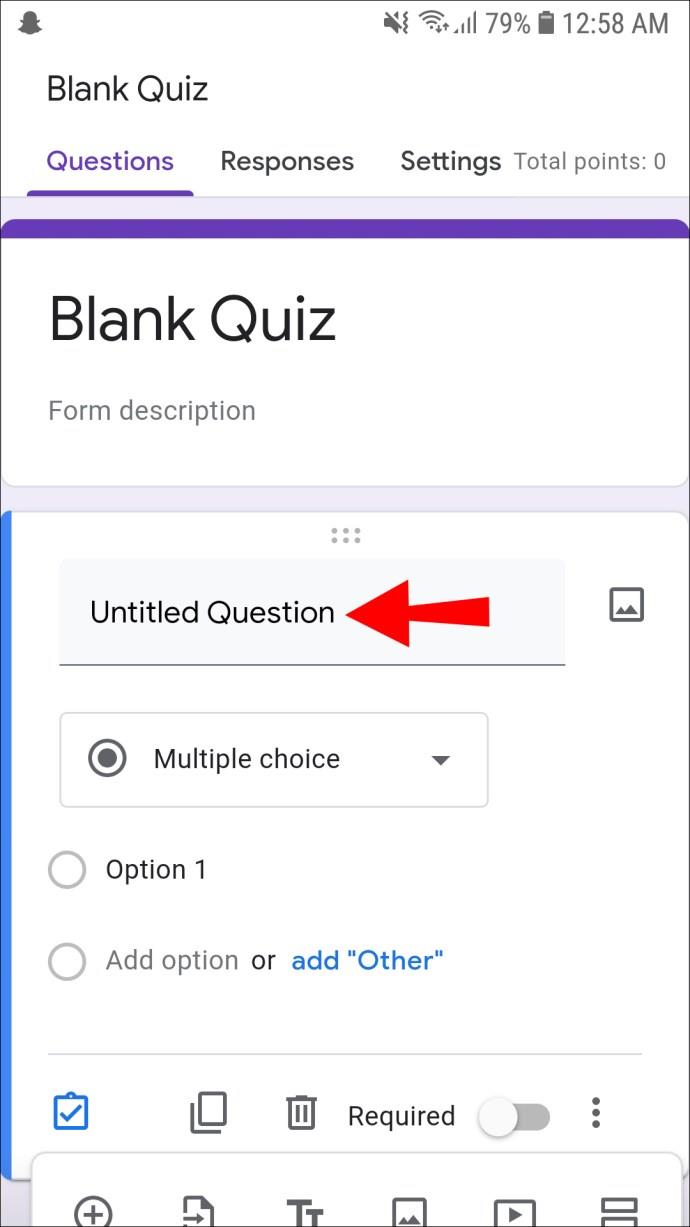
- Dans la case située juste en dessous de votre question, précisez le format.
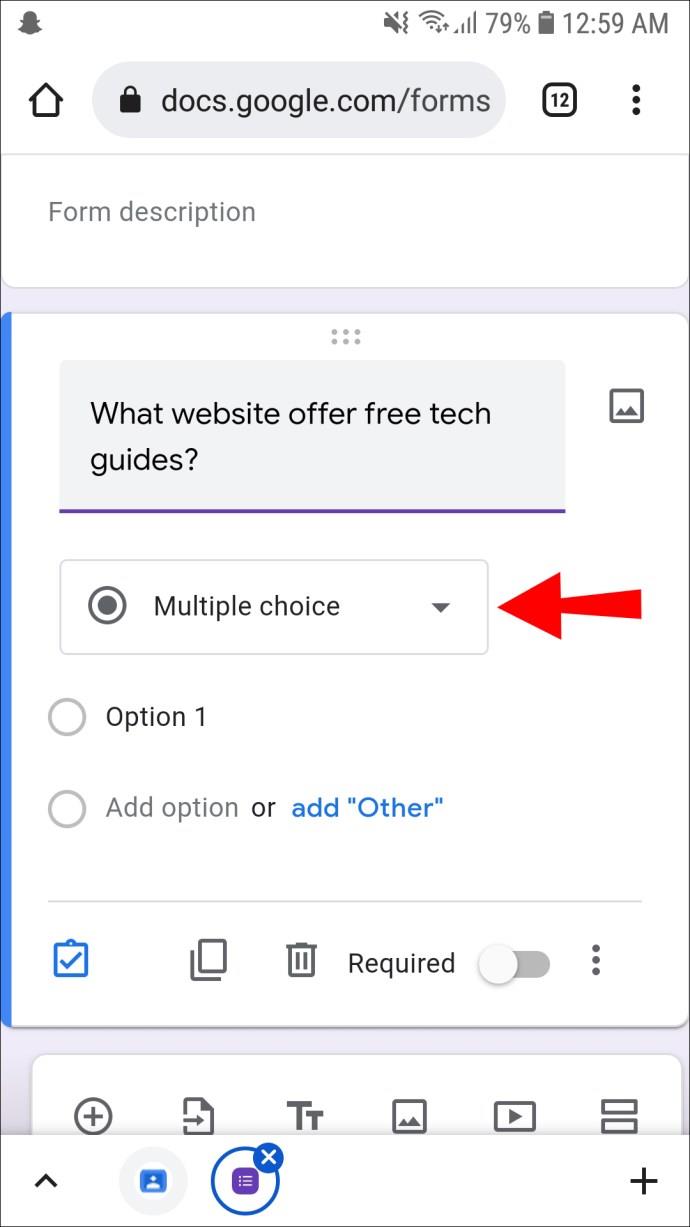
- Ajoutez des options de réponse à votre question.
- Appuyez sur le lien "Répondre aux commentaires" pour spécifier la bonne réponse et attribuer des points. Lorsque vous êtes prêt, appuyez sur "Terminé" pour revenir à la zone d'édition des questions.
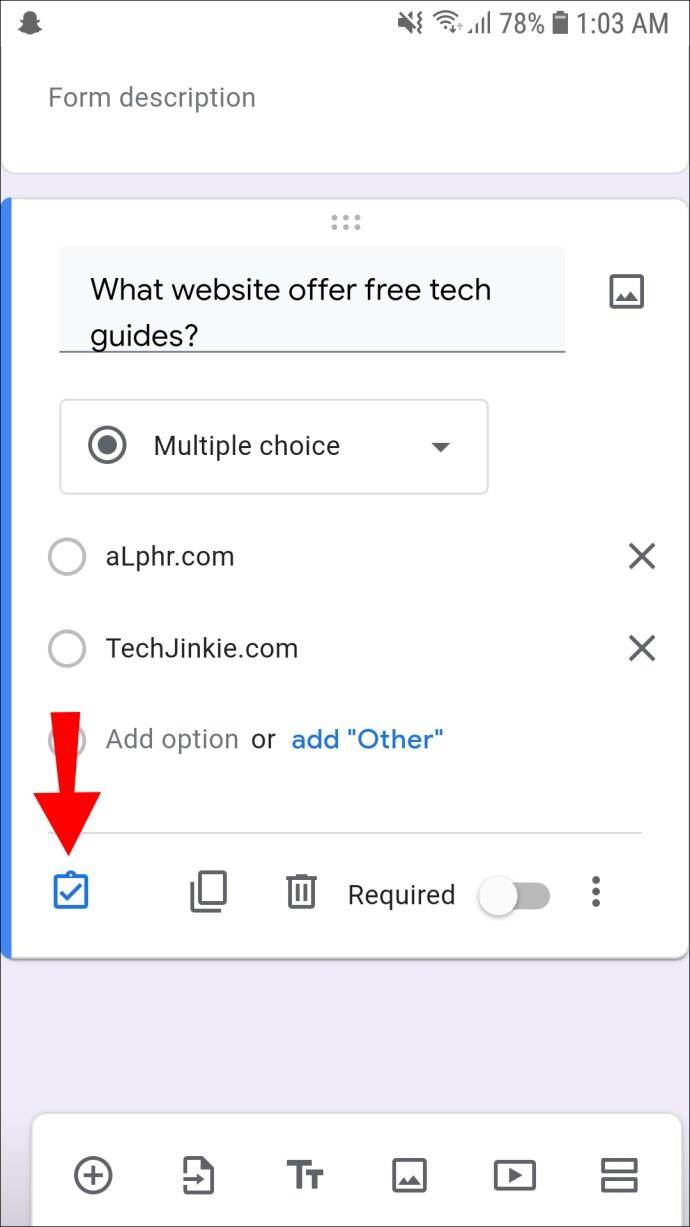
- Appuyez sur "Obligatoire" pour rendre la question obligatoire pour tous les étudiants.
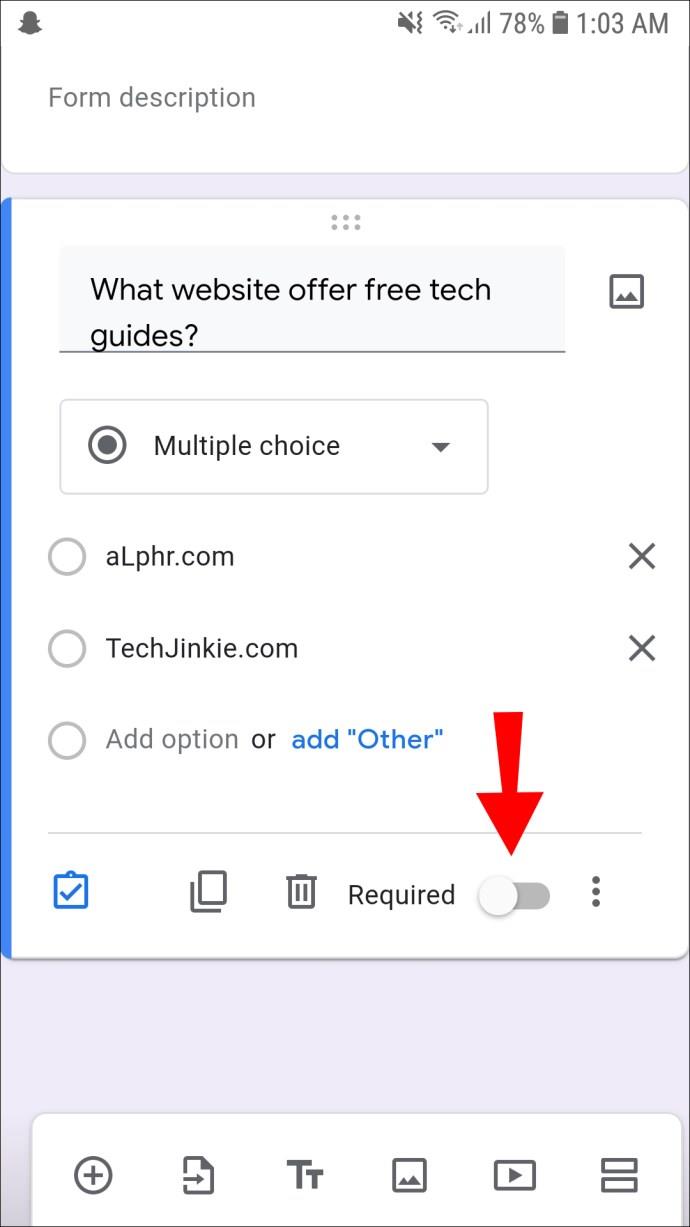
- Pour ajouter une nouvelle question, appuyez sur le bouton plus en bas de la fenêtre.
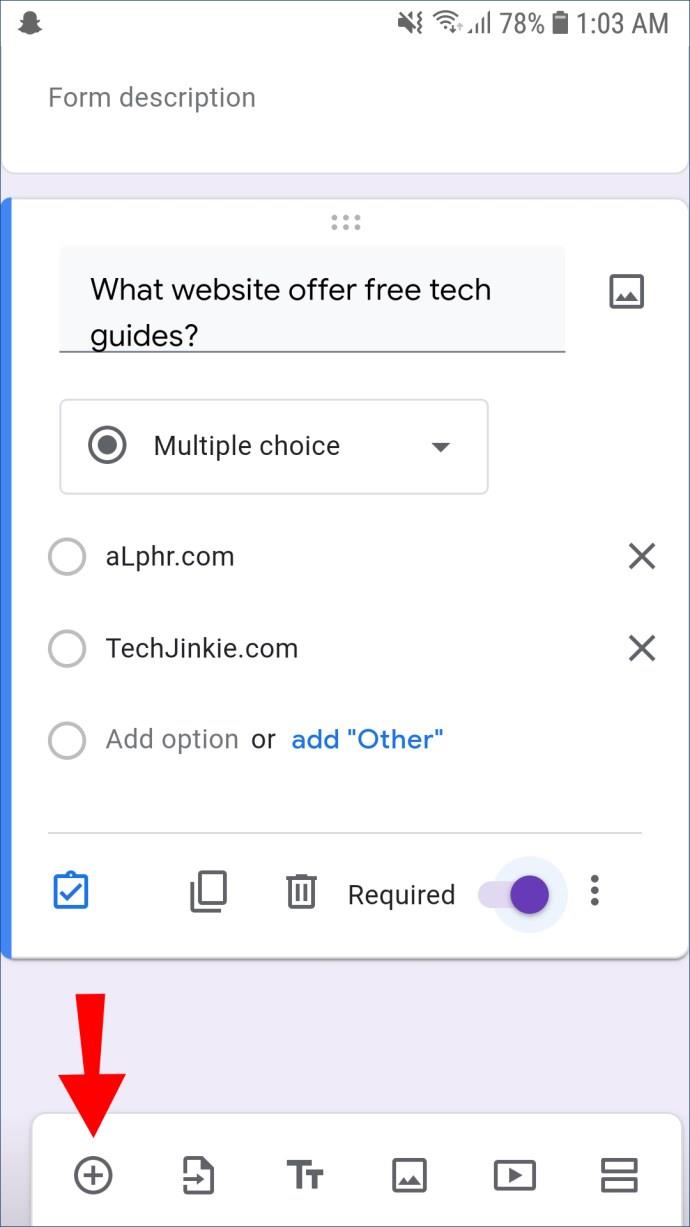
- Lorsque votre quiz est prêt, appuyez sur la flèche vers l'avant en haut pour l'attribuer aux étudiants.

Faites passer vos leçons au niveau supérieur
Google Classroom est un excellent moyen de créer un environnement de classe plus interactif qui augmentera l'engagement des élèves. Il a également le potentiel d'économiser du temps et de l'argent pour les enseignants et les étudiants. Si vous recherchez une aide pédagogique facile à utiliser et abordable, Google Classroom pourrait être exactement ce dont vous avez besoin.
Avez-vous essayé de créer un quiz sur Google Classroom lorsque vous utilisez un PC ou un appareil mobile ? Comment c'était?
Partagez votre expérience avec d'autres étudiants et enseignants dans la section des commentaires ci-dessous.