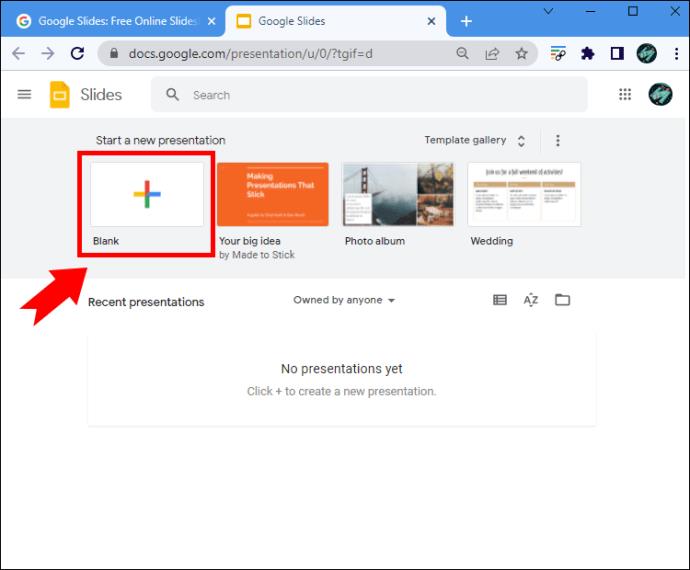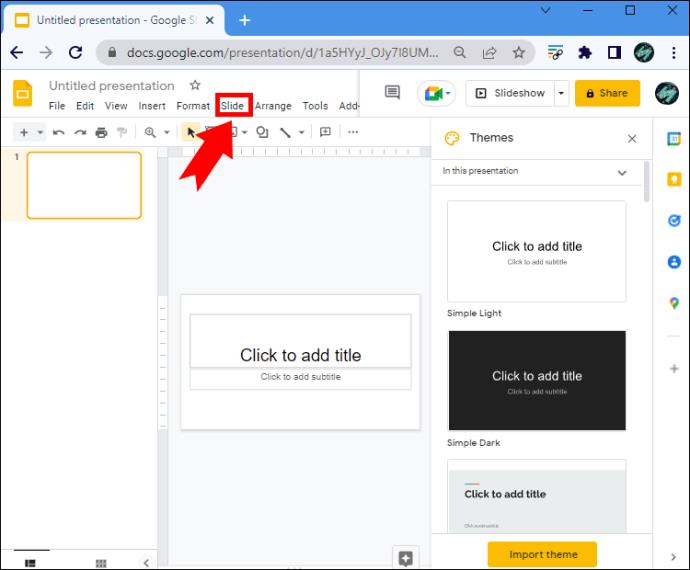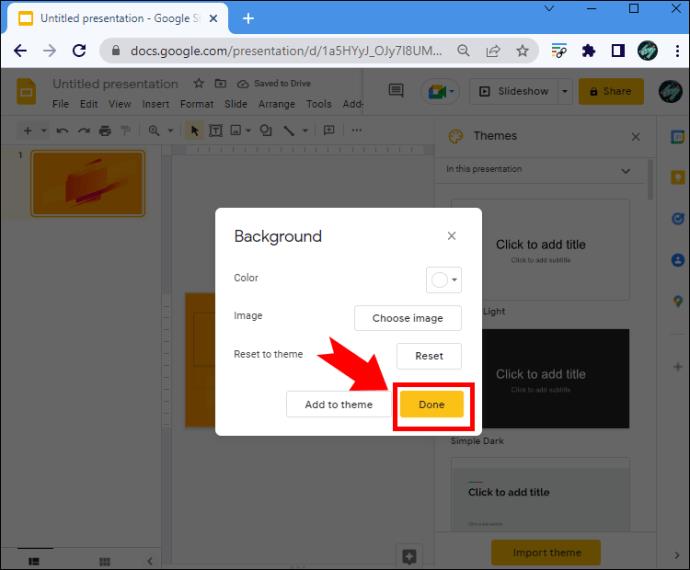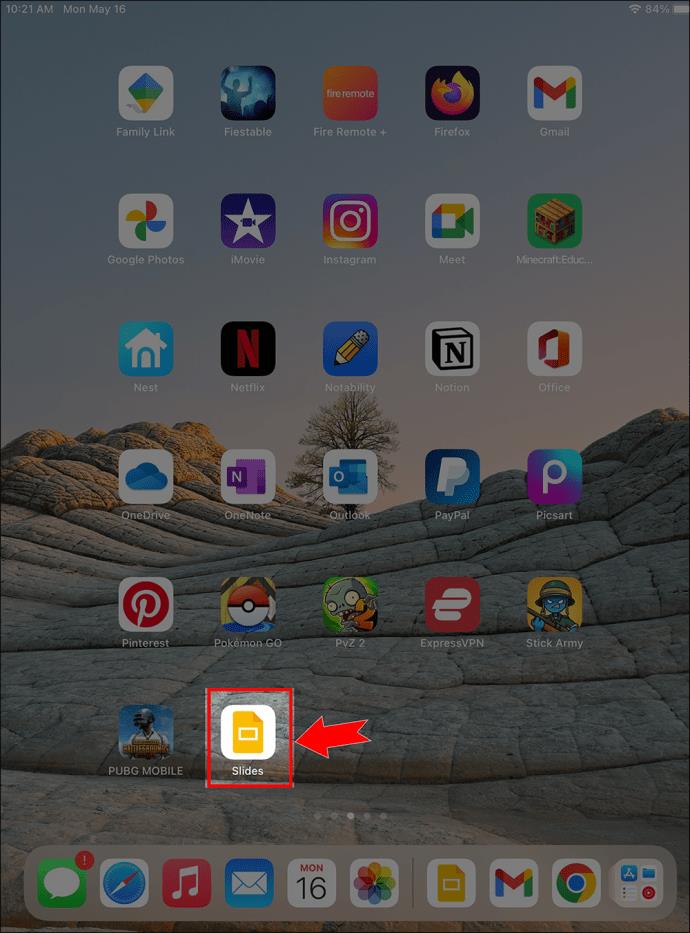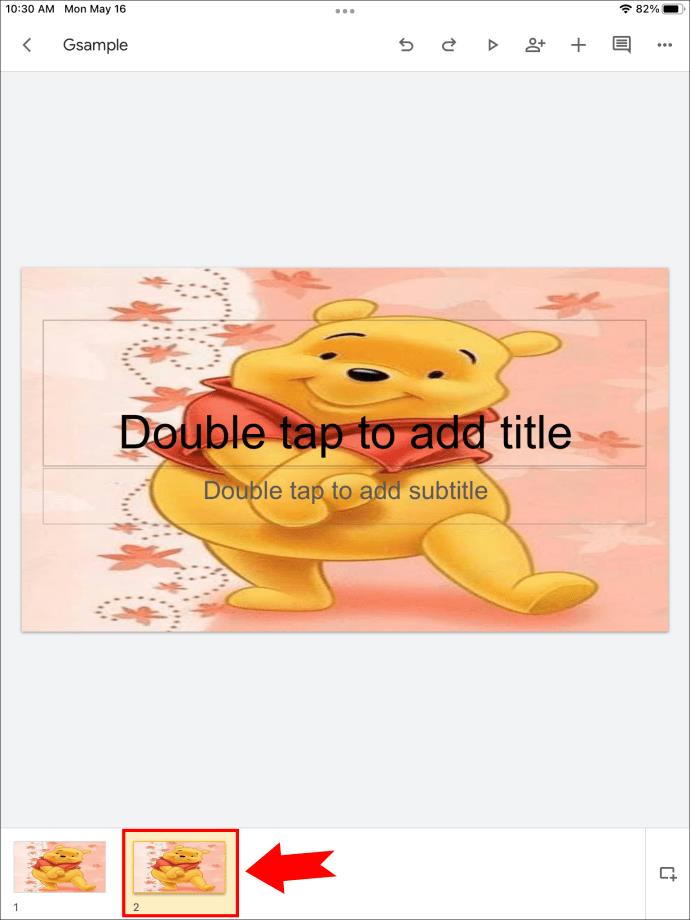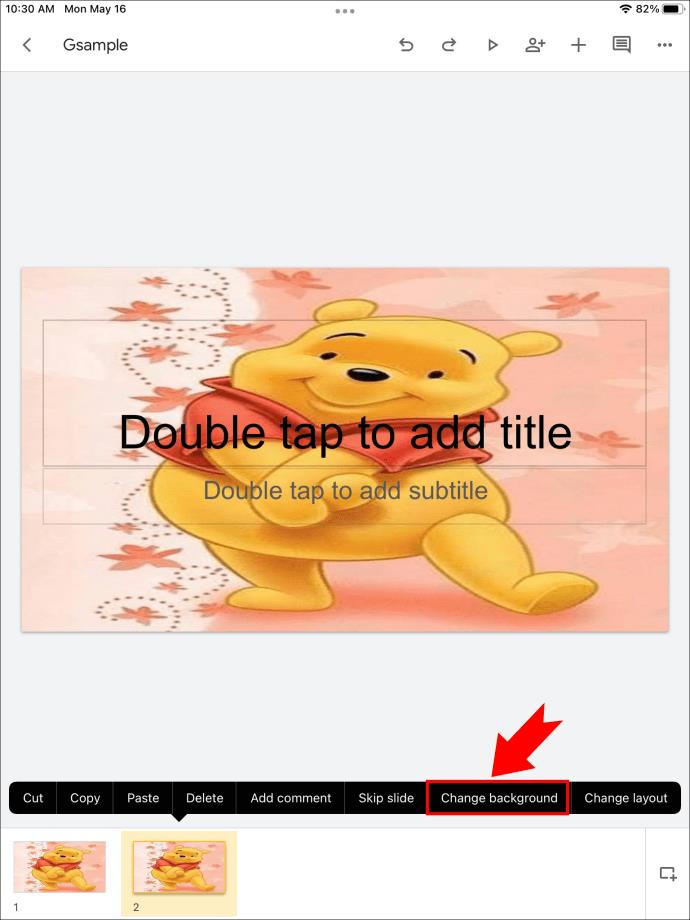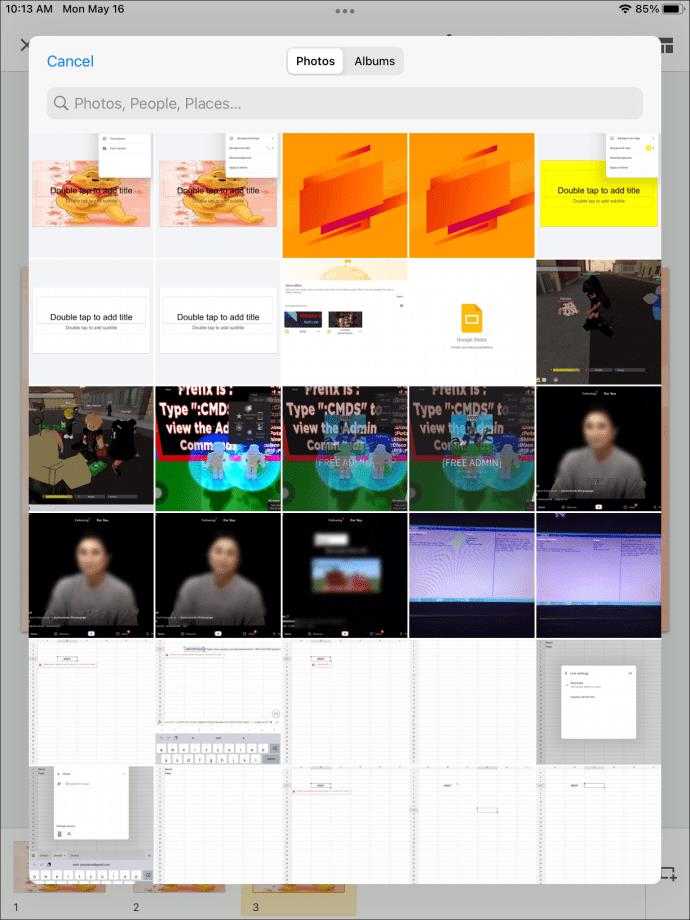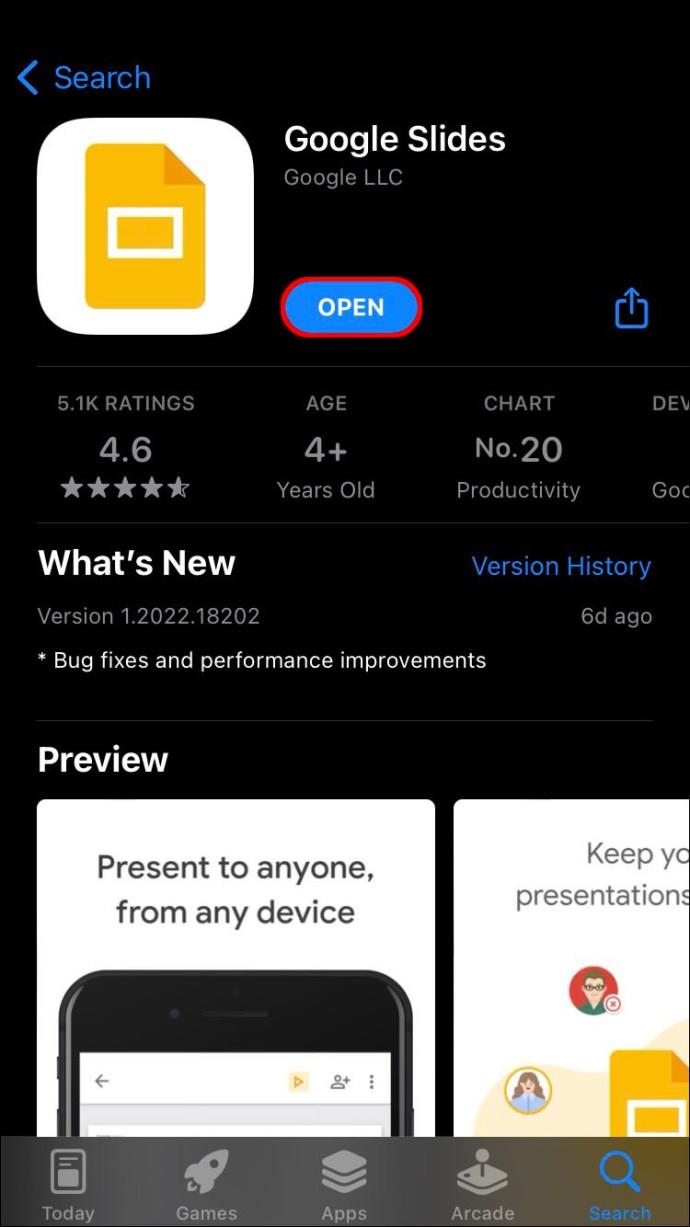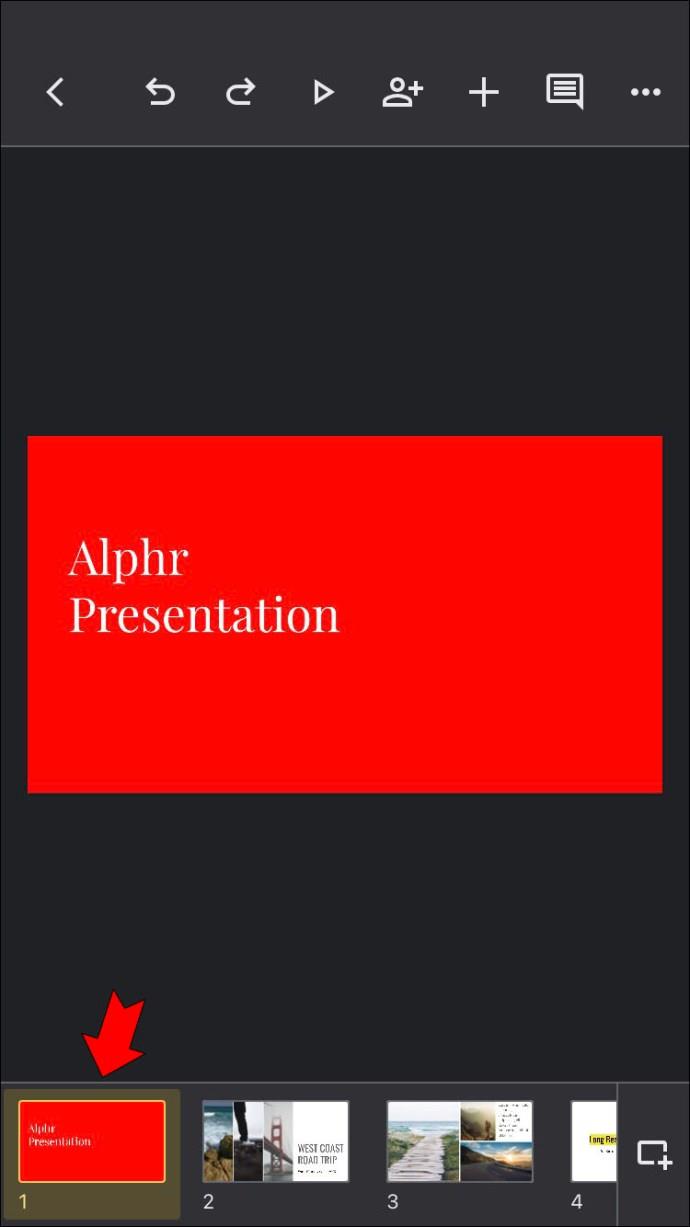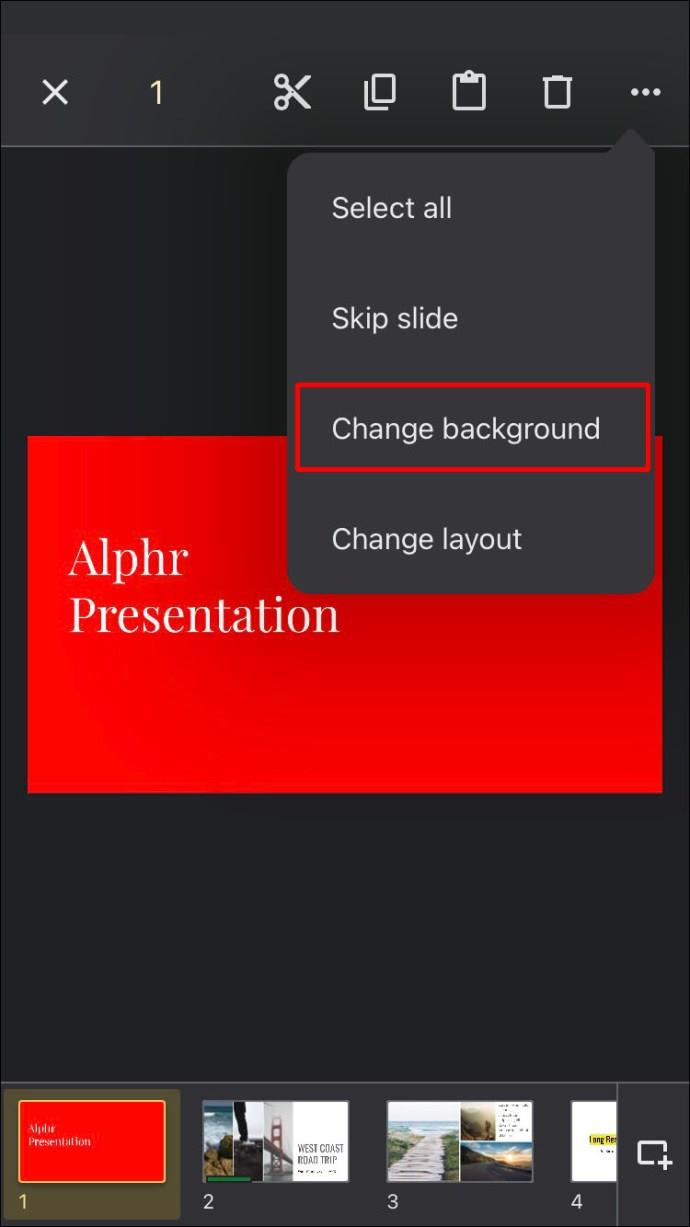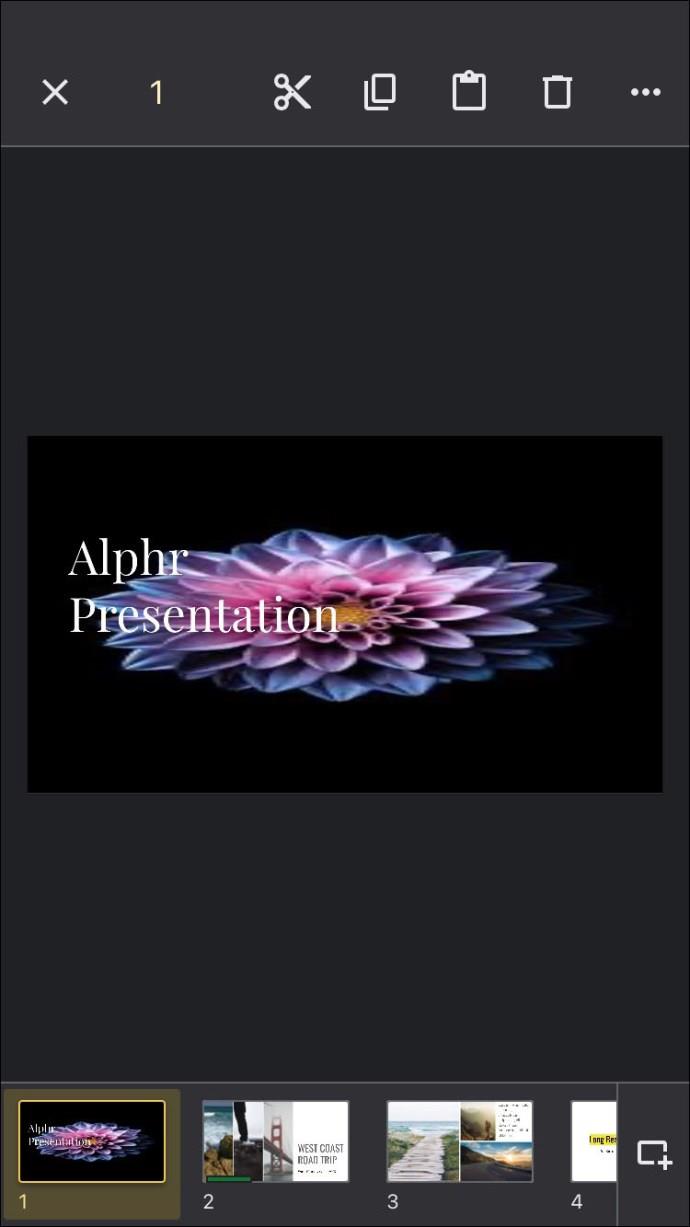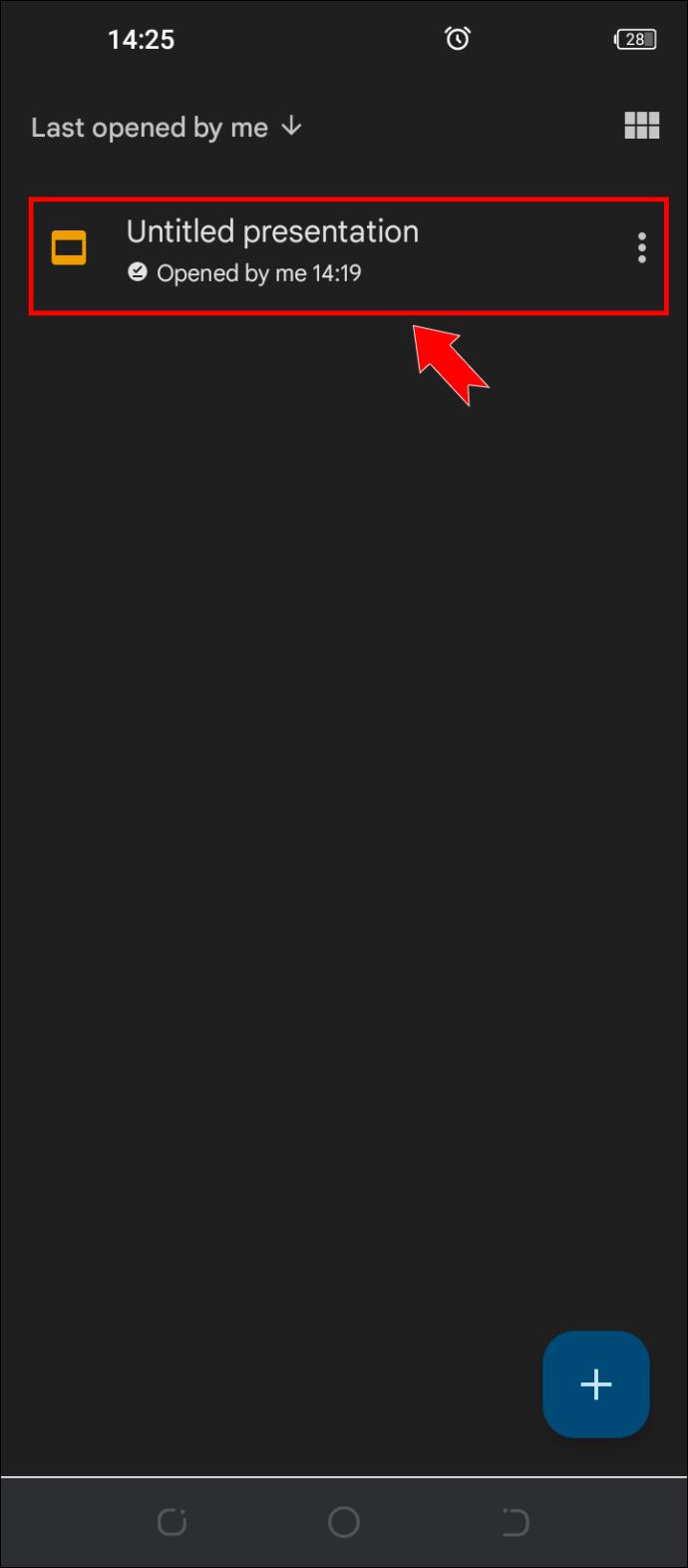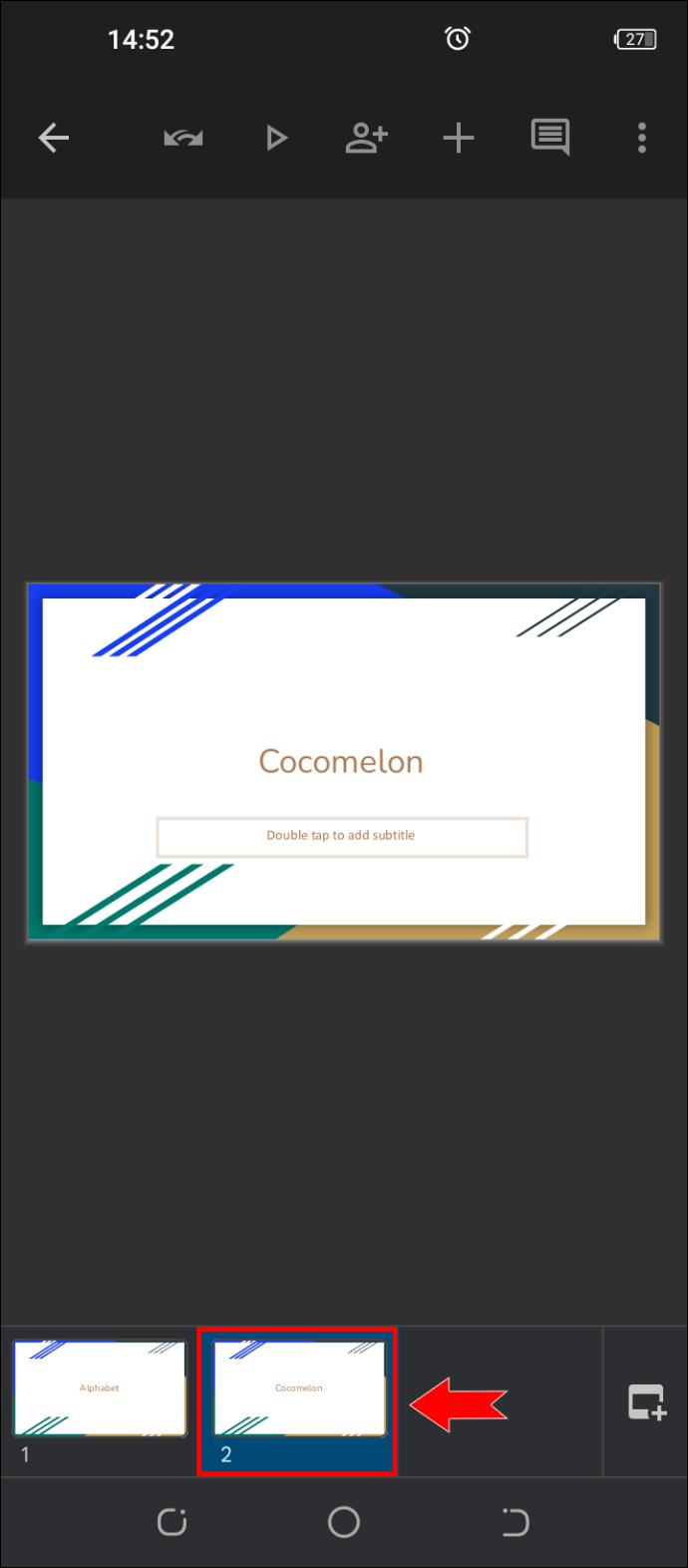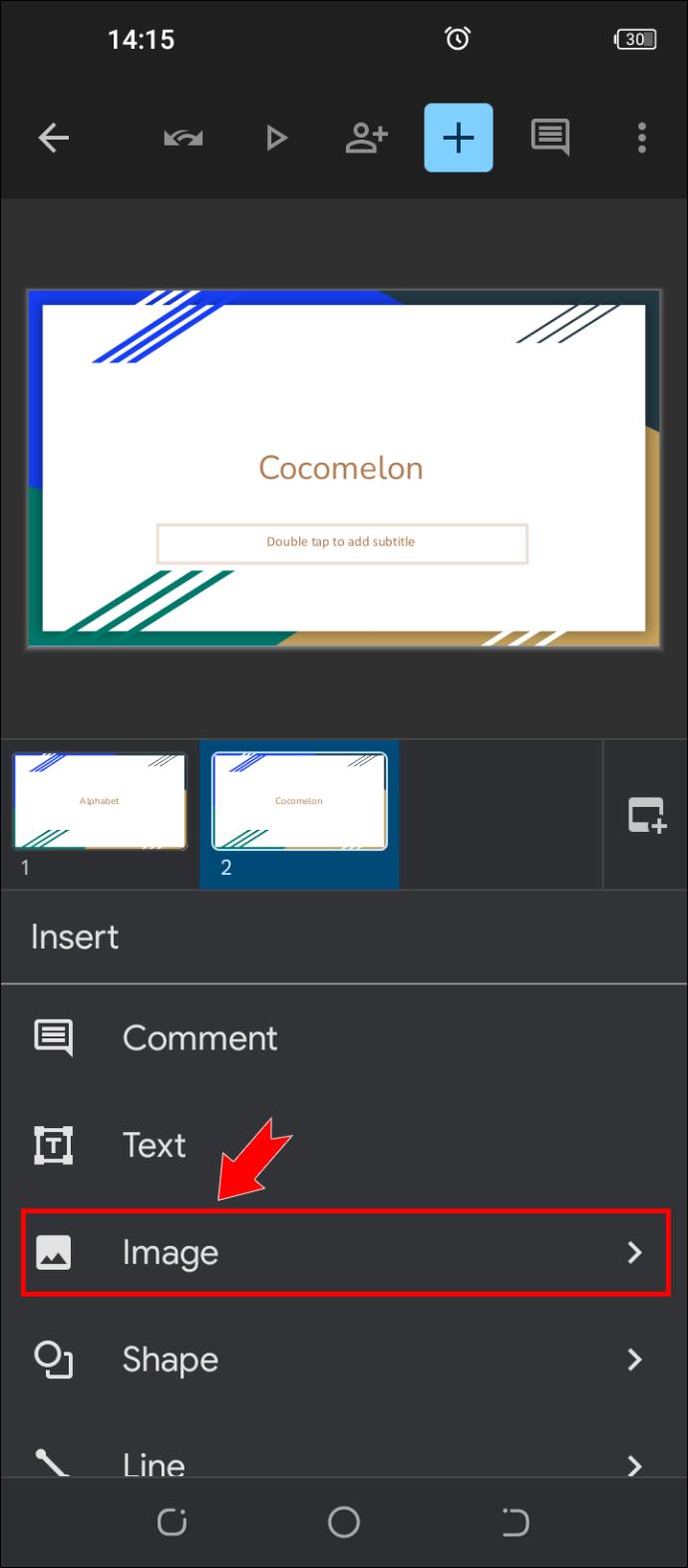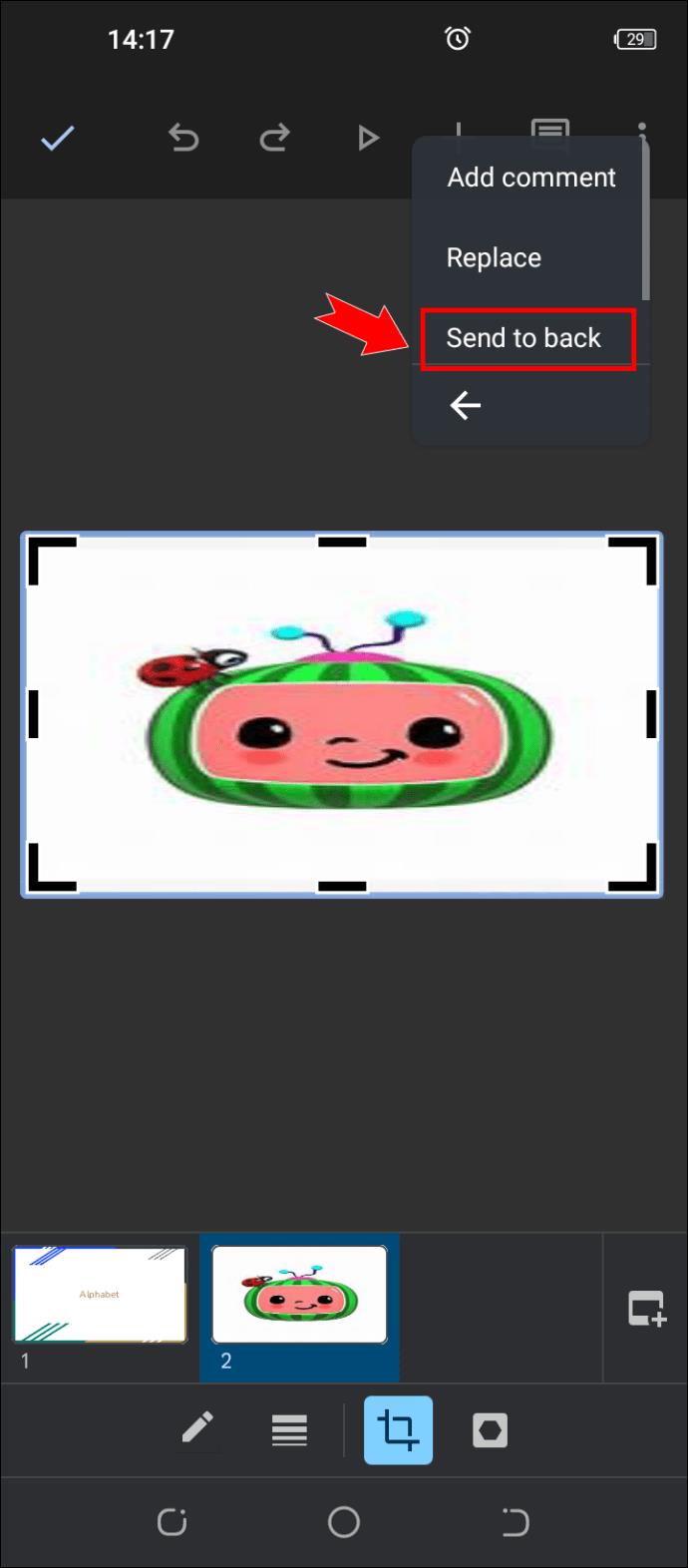Liens de périphérique
Google Slides aide les utilisateurs à faciliter les présentations, car l'interface conviviale a tout ce dont vous avez besoin pour la plupart des projets. Bien que les mots soient excellents, les images peuvent transmettre instantanément des paragraphes entiers d'informations dans une présentation. Par conséquent, utiliser des photos comme arrière-plan des diapositives est un moyen idéal pour faire passer votre message.

Pour ceux qui ne savent pas comment cela fonctionne, vous avez de la chance. Découvrez comment faire de vos images préférées l'arrière-plan dans Google Slides. Lire la suite pour tous les détails.
Comment faire d'une image l'arrière-plan de Google Slides sur un PC
De nombreuses personnes choisissent de faire une présentation dans Google Slides avec un ordinateur comme plate-forme de choix. La raison principale est la facilité d'utilisation car les commandes sont immédiatement visibles près du haut de l'écran. Les étudiants et les enseignants ont également tendance à travailler sur des PC car ils ont tendance à être plus rapides.
Avec une souris et un clavier, vous pouvez changer rapidement l'arrière-plan avec moins de risques d'erreur de clic.
Voici les étapes pour créer des images en arrière-plan à l'aide de Google Slides pour PC :
- Ouvrez une présentation ou créez-en une nouvelle dans Google Slides.
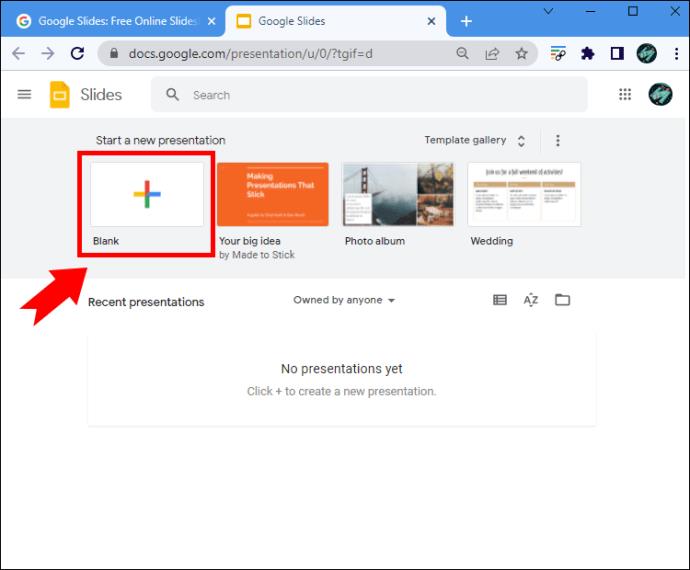
- Choisissez l'une des diapositives de présentation.

- Cliquez sur "Slide" près du haut.
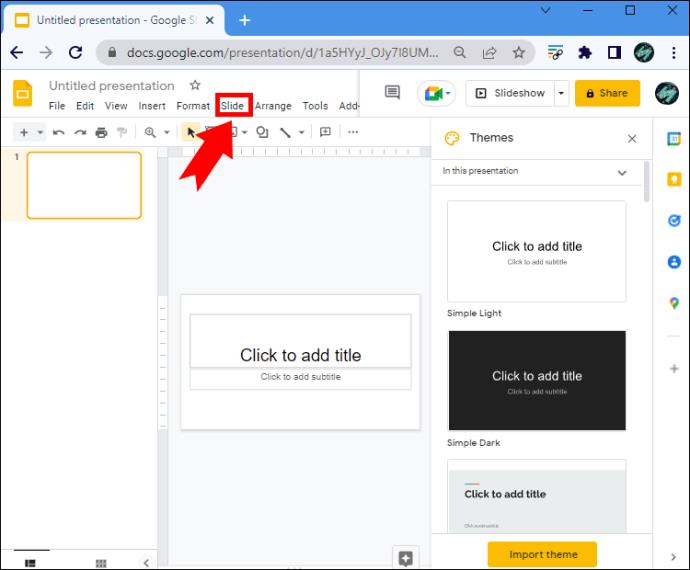
- Sélectionnez "Modifier l'arrière-plan".

- Cliquez sur "Choisir" à droite de "Image".

- Choisissez un fichier image à insérer.

- Choisissez "Ouvrir" pour confirmer votre choix.

- Cliquez sur "Terminé".
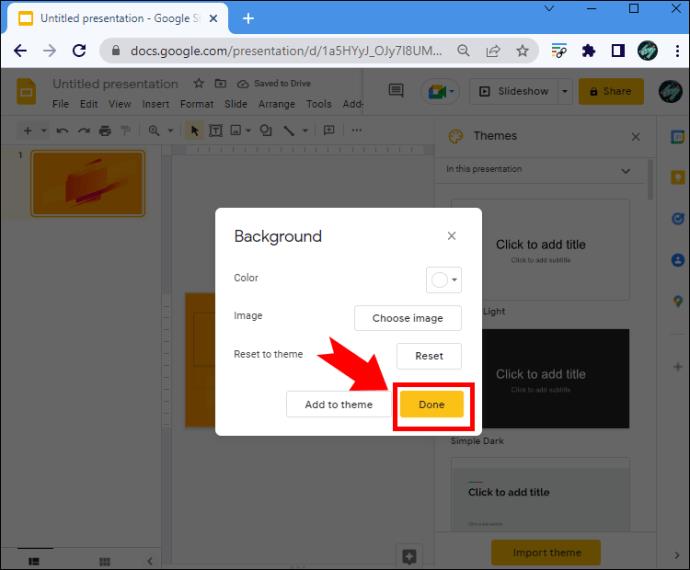
Alternativement, vous pouvez ajouter l'arrière-plan à chaque diapositive de la présentation en sélectionnant "Ajouter au thème" au lieu de "Terminé" à l'étape huit. Vous pouvez ainsi économiser de nombreuses minutes de travail.
Toutefois, si vous souhaitez que chaque diapositive ait des images d'arrière-plan différentes, vous pouvez les ajouter manuellement à chaque diapositive.
Comment faire d'une image l'arrière-plan de Google Slides sur un iPad
Un autre choix populaire pour les étudiants est un iPad. La navigation dans Google Slides sur un iPad est assez simple, que ce soit avec une souris et un clavier Bluetooth ou simplement avec l'écran tactile. Dans les deux cas, cela fonctionnera pour notre tutoriel.
Voici comment faire des images un fond de diapositive à l'aide d'un iPad :
- Lancez Google Slides sur votre iPad.
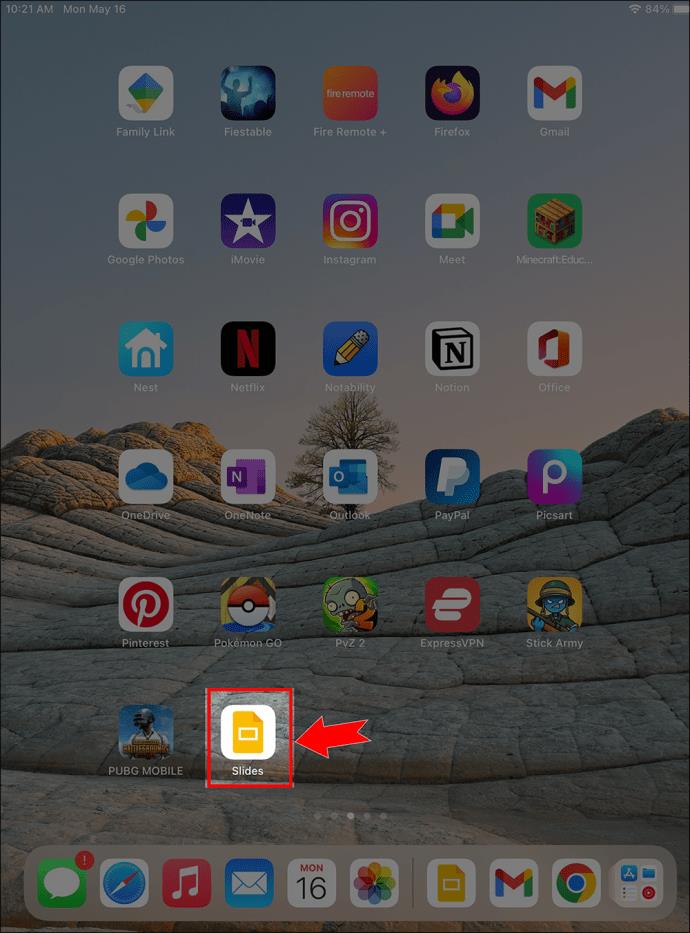
- Ouvrir une présentation.

- Appuyez deux fois sur la diapositive que vous souhaitez modifier.
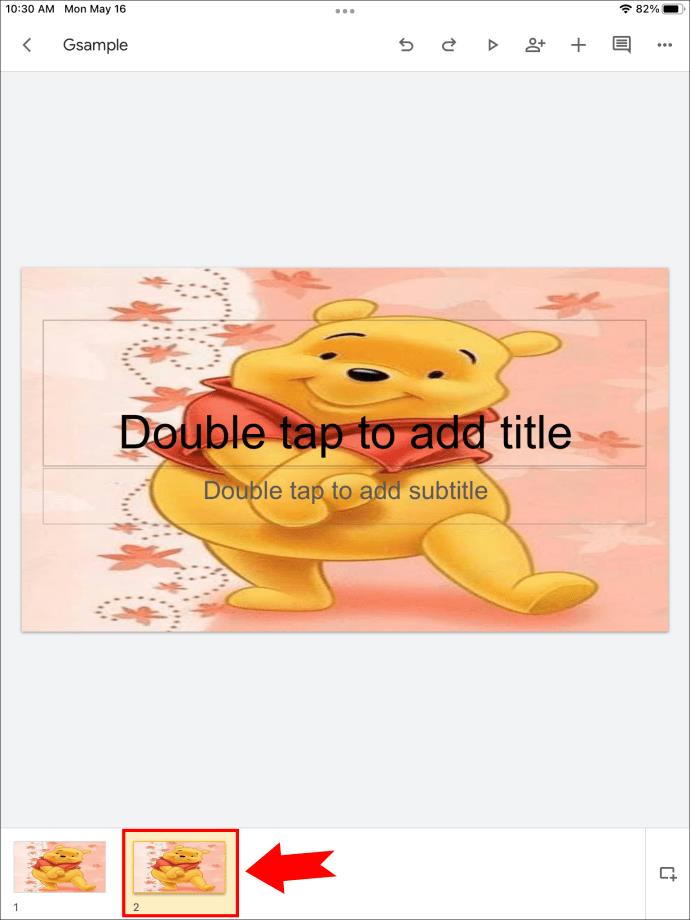
- Sélectionnez "Modifier l'arrière-plan".
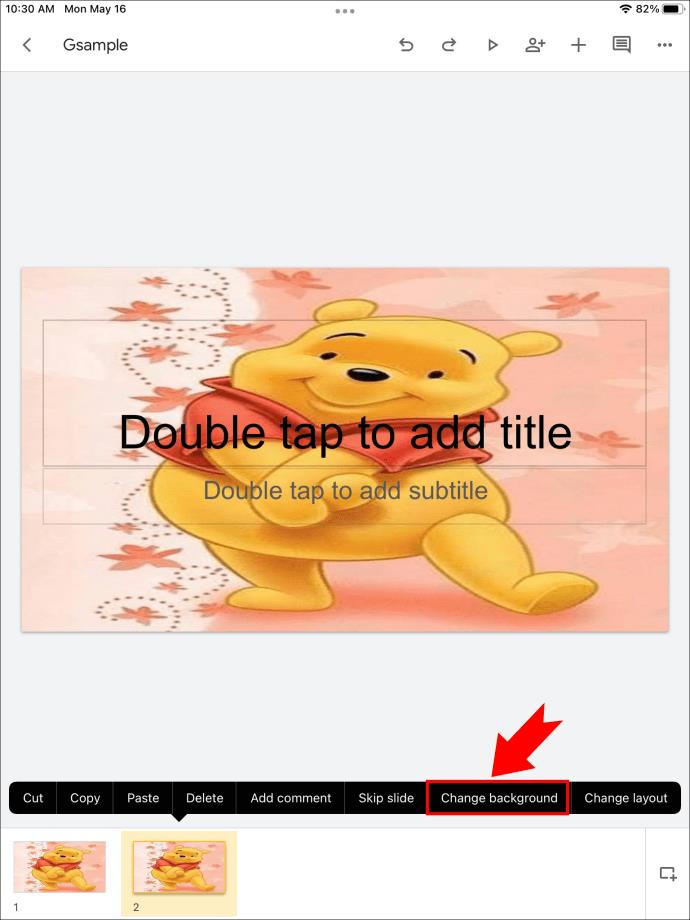
- Appuyez sur "Image d'arrière-plan".

- Appuyez sur l'image que vous aimez.
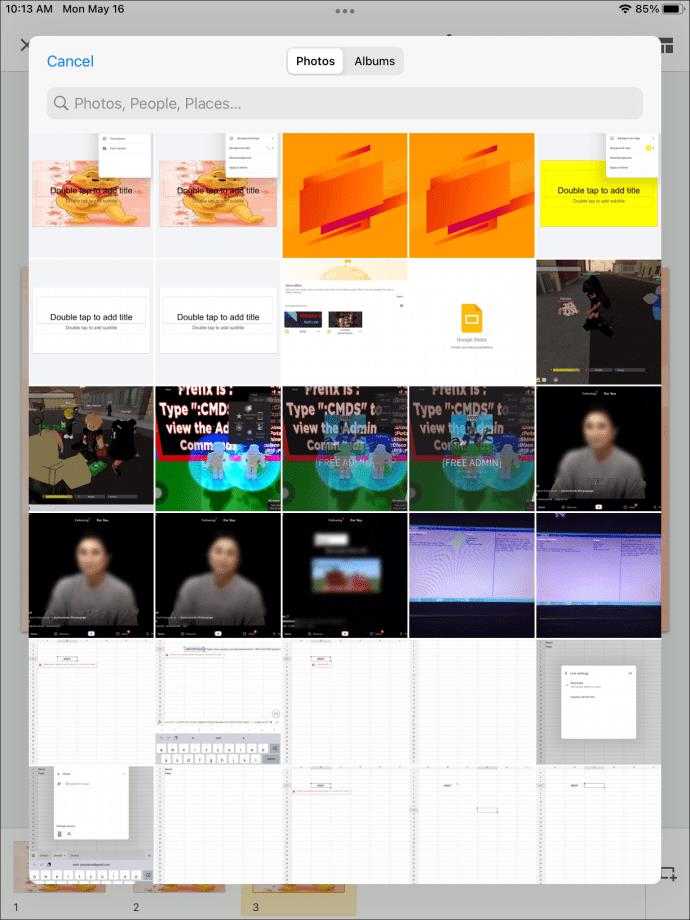
- Confirmez votre choix.

Comme pour les PC, tous les appareils mobiles, y compris l'iPad, peuvent utiliser l'option "Appliquer au thème". L'arrière-plan ne doit être choisi qu'une seule fois si vous préférez. Sinon, vous devez répéter les étapes ci-dessus pour les diapositives individuelles et choisir des images différentes à chaque fois.
Comment faire d'une image l'arrière-plan de Google Slides sur un iPhone
iOS et iPadOS sont pratiquement les mêmes, donc les instructions pour Google Slides sur iPad fonctionnent sur la gamme de smartphones d'Apple. Ci-dessous les instructions :
- Lancez Google Slides sur votre iPhone.
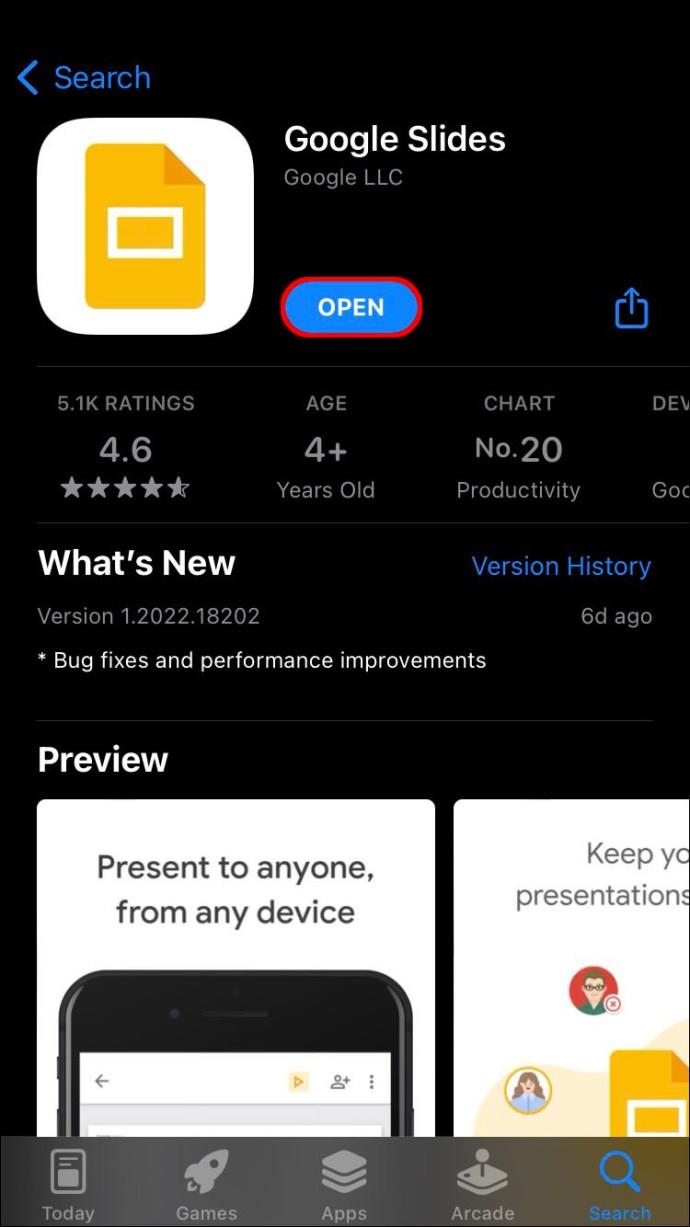
- Choisissez une présentation sur l'application et ouvrez-la.

- Près du bas, appuyez longuement sur la diapositive que vous souhaitez modifier.
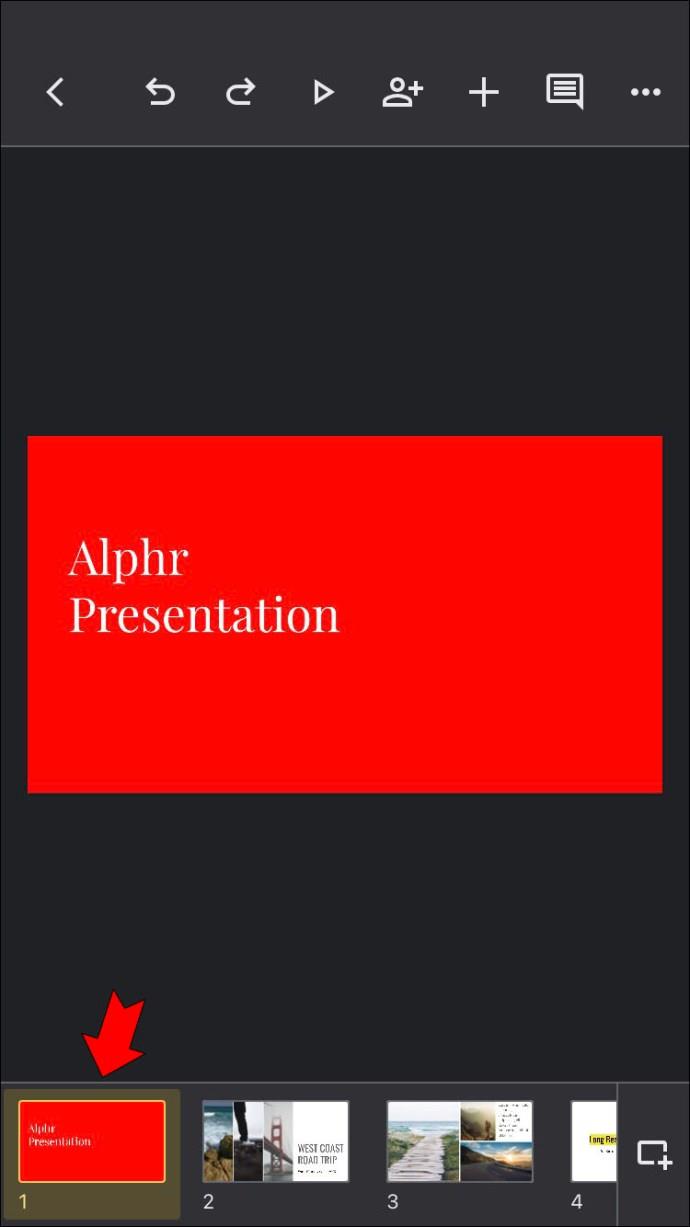
- Choisissez "Plus" dans le coin supérieur droit de l'écran.

- Sélectionnez "Modifier l'arrière-plan" dans les options.
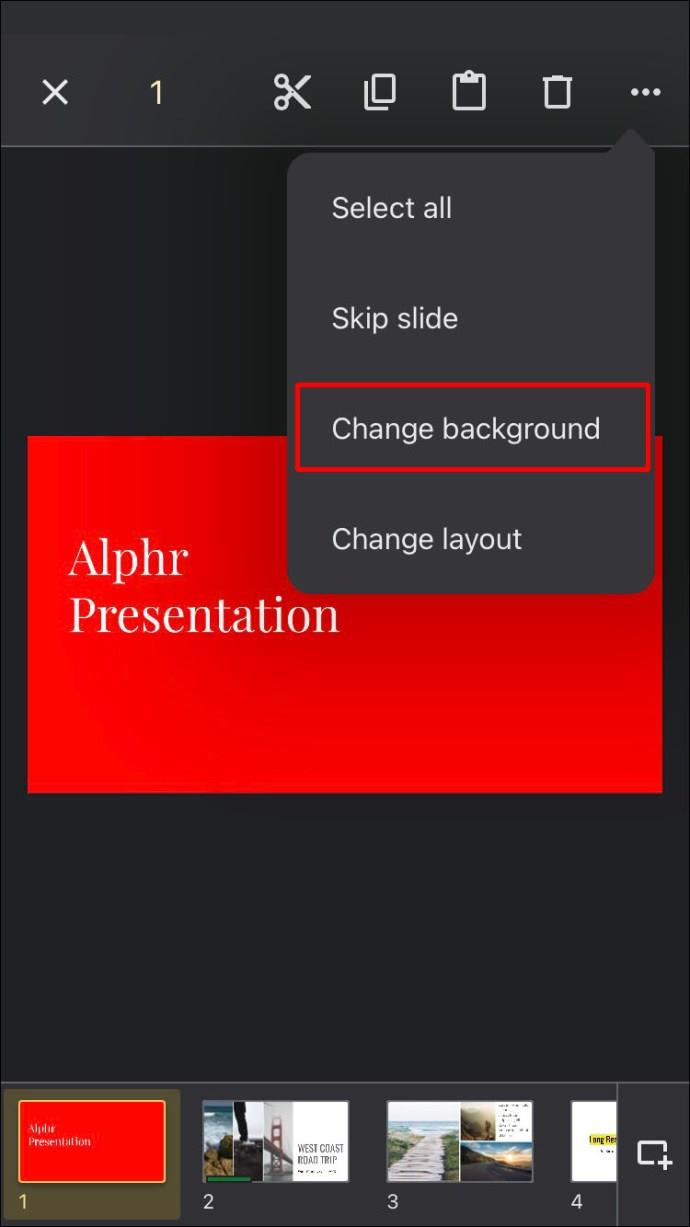
- Choisissez l'image que vous voulez être l'arrière-plan.

- Confirmez votre choix.
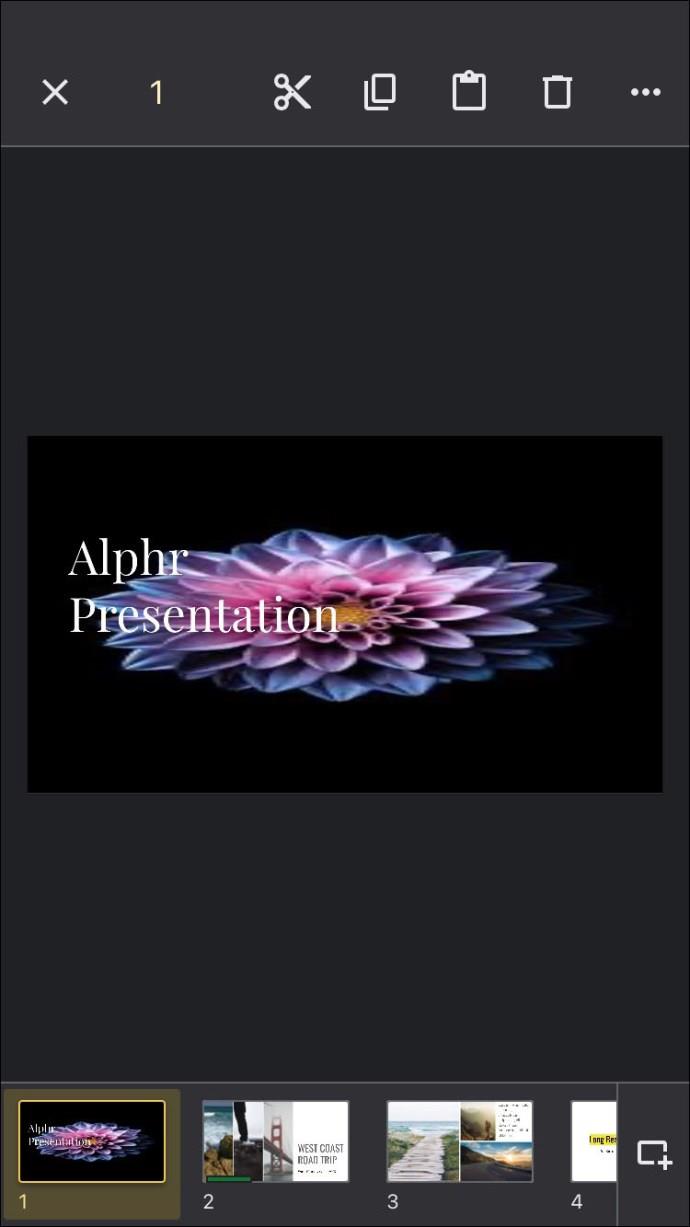
L'utilisation de votre iPhone fonctionne très bien à la rigueur, mais c'est aussi un excellent moyen de gérer les diapositives puisque Google a optimisé l'application pour tous les appareils.
Comment faire d'une image l'arrière-plan de Google Slides sur un Android
Voici les instructions pour les appareils Android. Heureusement, ils peuvent effectuer cette tâche efficacement et les étapes sont simples.
- Lancez Google Slides sur votre appareil Android.

- Choisissez n'importe quelle présentation sur l'application et ouvrez-la.
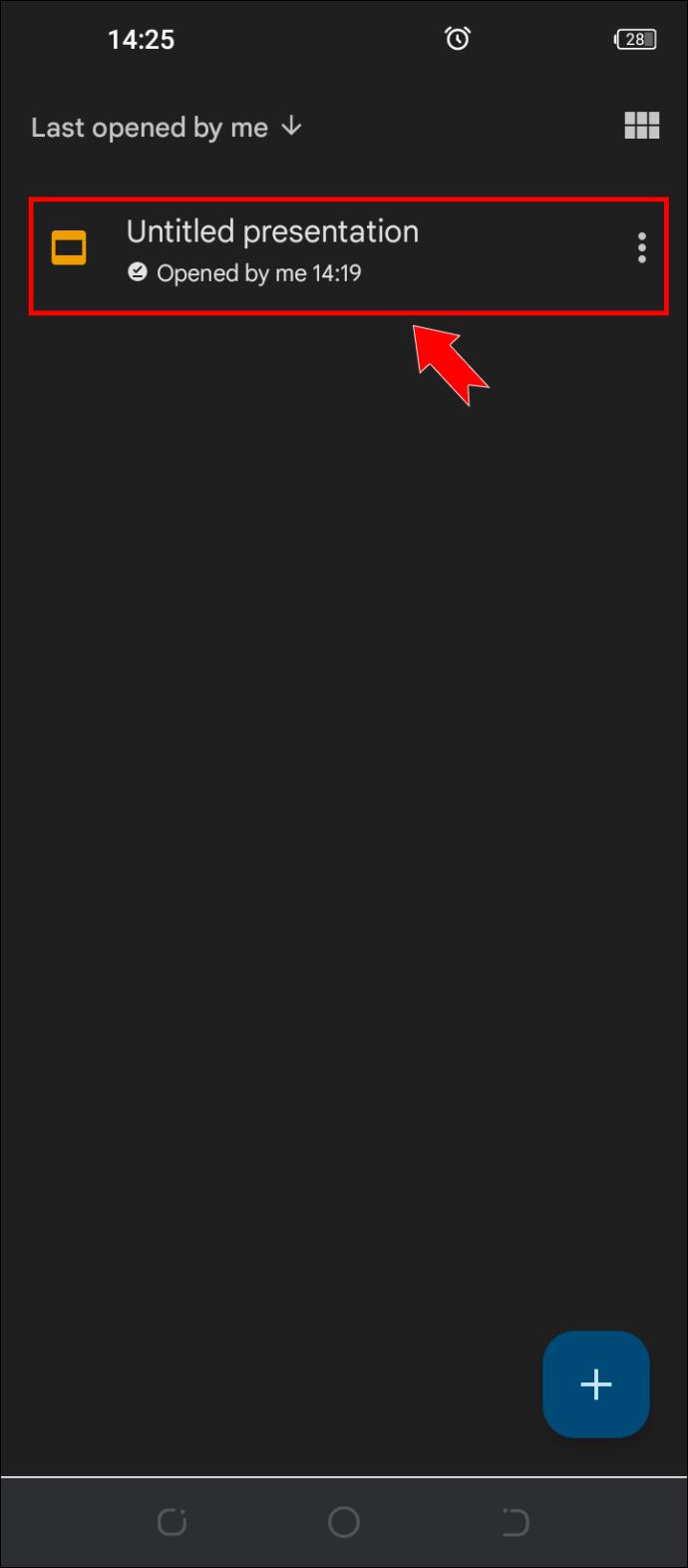
- En bas de l'écran, choisissez la diapositive que vous souhaitez modifier.
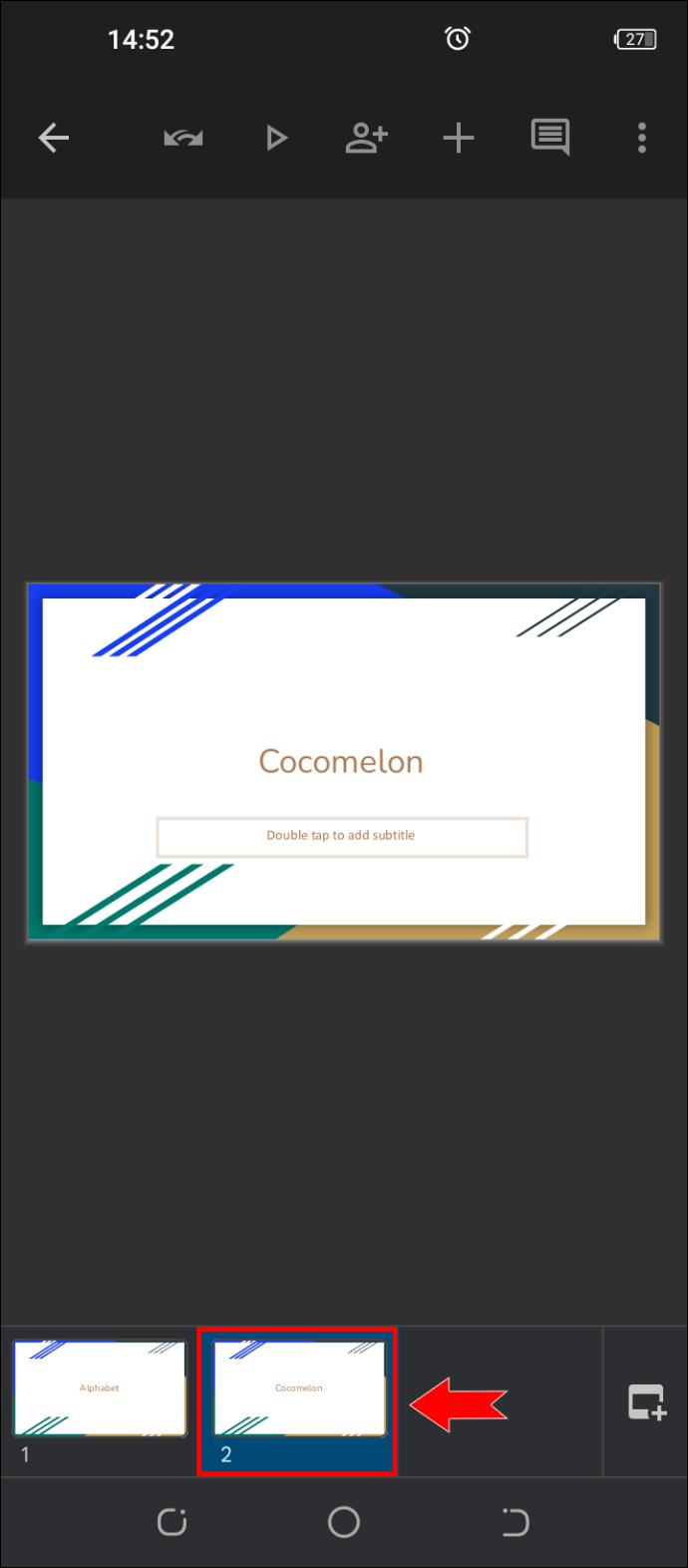
- Appuyez sur l'icône "+" en haut de l'écran.

- Cliquez sur "Image" dans les options contextuelles.
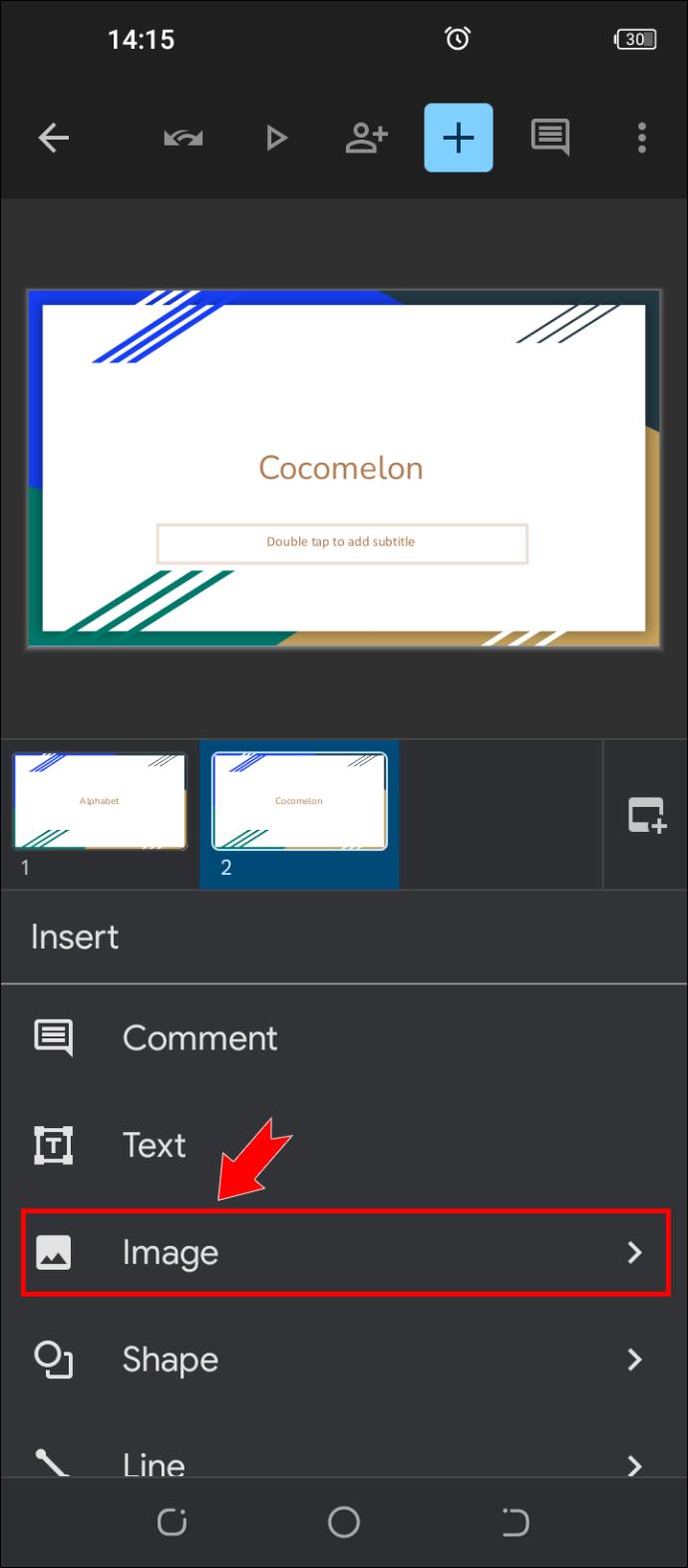
- Sélectionnez l'image que vous voulez être l'arrière-plan. Assurez-vous de choisir une image claire.

- Étirez l'image en faisant glisser les cases bleues vers le coin de la diapositive.

- Double-cliquez sur l'image et dans le menu contextuel, appuyez sur l'icône "kebab".

- Sélectionnez "Envoyer à l'arrière-plan" pour envoyer la photo à l'arrière du texte.
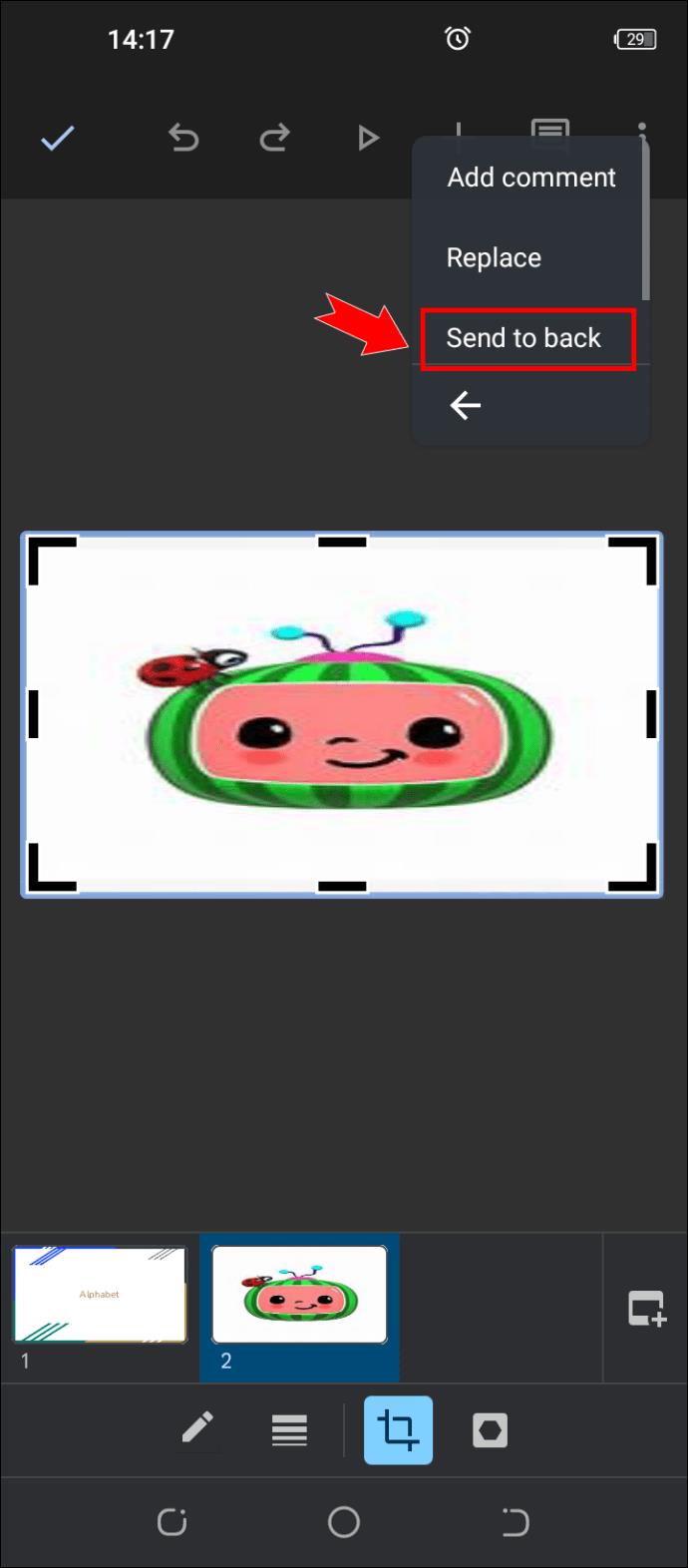
- Cliquez sur l'icône "vérifier" dans le coin supérieur gauche de l'écran.

Exigences et suggestions d'images
Veuillez garder à l'esprit que toutes les images ne fonctionneront pas avec Google Slides. Il doit être dans les formats suivants :
Ainsi, les fichiers WEBP ou d'autres formats alternatifs ne se chargeront pas ou ne s'inséreront pas dans vos diapositives en arrière-plan. De plus, tous les fichiers image doivent être inférieurs à 50 Mo.
Essayez d'utiliser une image avec un rapport d'aspect similaire à celui des diapositives, car elle s'adaptera mieux à vos diapositives. Par exemple, les photos verticales prises par un appareil photo de téléphone ne fonctionneront pas bien comme arrière-plan. Cependant, les photos en mode horizontal ou portrait ont tendance à être les mieux adaptées.
La résolution sera également importante en ce qui concerne le choix de l'image. Si une photo est trop floue ou compressée, la présentation aura l'air amateur ou non professionnelle. Tenez-vous en aux fichiers d'image haute résolution qui ne dépassent pas 50 Mo.
L'utilisation d'images liées à votre sujet a tendance à être plus efficace lors de la présentation, offrant un impact bien meilleur que des images sans rapport.
Si le droit d'auteur est un problème, essayez d'utiliser du contenu ou des images libres de droits que vous possédez pour éviter les réclamations DMCA.
FAQ supplémentaires
Pouvez-vous utiliser un GIF comme arrière-plan ?
Oui, vous pouvez utiliser n'importe quel GIF tant qu'il est inférieur à 50 Mo. Il devrait de préférence avoir le même rapport d'aspect que vos diapositives de présentation, car il n'aurait pas l'air bien rangé autrement.
Google Slides est-il utile ?
Non seulement vous pouvez commencer à faire des présentations directement sur votre navigateur Web ou votre appareil mobile, mais plusieurs personnes peuvent collaborer sur le même fichier à la fois. Toutes les modifications sont suivies et enregistrées une fois effectuées, vous pouvez donc revenir en arrière si nécessaire.
Puis-je utiliser des arrière-plans vidéo ?
Non, vous ne pouvez pas utiliser MP4 ou d'autres fichiers vidéo. Vous devez utiliser un fichier image comme arrière-plan.
Jetez un oeil à ceci
Avec l'aide de Google Slides, faire une présentation est désormais accessible à toute personne disposant d'un compte Google. Il ne nécessite aucun logiciel ou outil spécial, car vous disposez de toutes les fonctions essentielles directement dans l'application ou la page Web. L'utilisation d'images comme arrière-plan de présentation Google Slides est également facile à faire.
Selon vous, comment Google Slides peut-il s'améliorer ? Vous l'avez utilisé pour un projet ? Faites-nous savoir dans la section commentaires ci-dessous.