Comment invoquer un Golem dans Diablo 4

Si vous jouez à « Diablo 4 », vous avez probablement entendu parler d'un allié sympa que vous pouvez amener au combat : le Golem. Cette créature à l'allure imposante peut être un
Zoom est rapidement devenu l'un des outils de conférence les plus populaires au monde, permettant aux entreprises et aux groupes de planifier et de rejoindre des réunions de manière transparente. Cependant, les capacités d'enregistrement par défaut de Zoom laissent beaucoup à désirer et souffrent généralement de qualité car elles tentent de maintenir l'efficacité du côté de la diffusion en direct. C'est pourquoi de nombreux utilisateurs se tournent vers des programmes d'enregistrement tiers pour améliorer leur qualité d'enregistrement et améliorer les capacités de Zoom.

Il existe deux manières principales d'utiliser OBS avec Zoom. La première consiste simplement à enregistrer tout ce que Zoom produit et à utiliser la résolution et la qualité sonore supérieures de l'OBS pour éditer cet enregistrement pour une utilisation ultérieure. Cependant, OBS peut également se connecter directement à Zoom pour vous permettre d'apporter des modifications en temps réel, d'ajouter plus de canaux sonores et même d'améliorer les conférences Zoom en direct.
Comment enregistrer une réunion Zoom avec OBS
Si vous souhaitez enregistrer des réunions Zoom et les stocker pour plus tard, vous pouvez obtenir d'excellents résultats sans aucun outil tiers. Les seules choses que vous aurez besoin d'installer sont OBS et Zoom. Voici ce que vous devez faire :

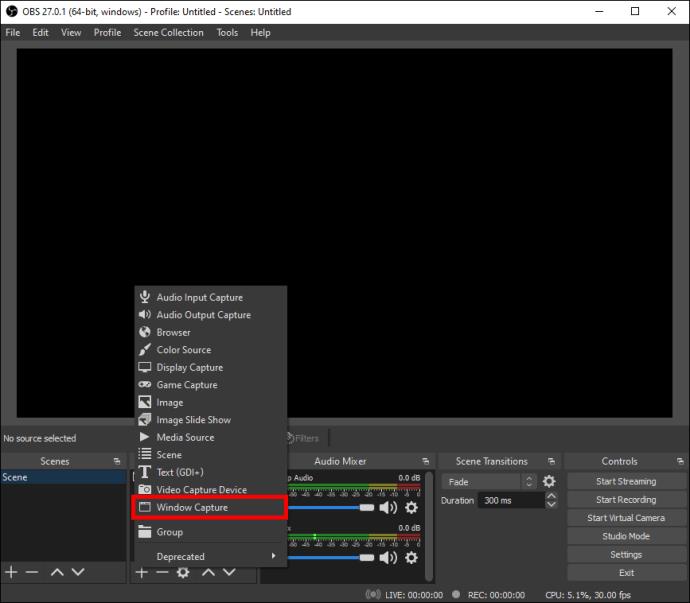
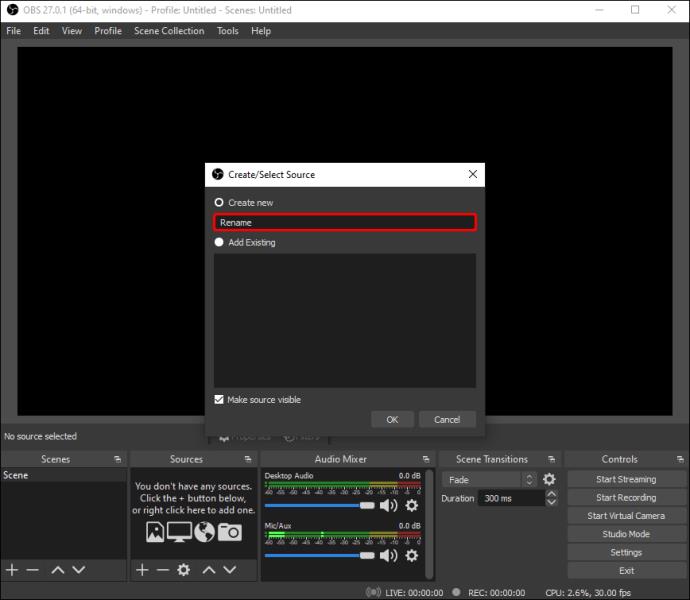




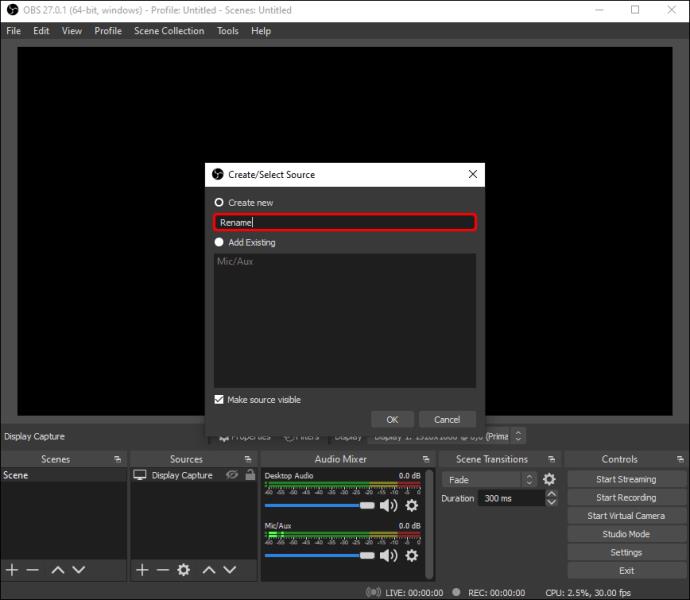


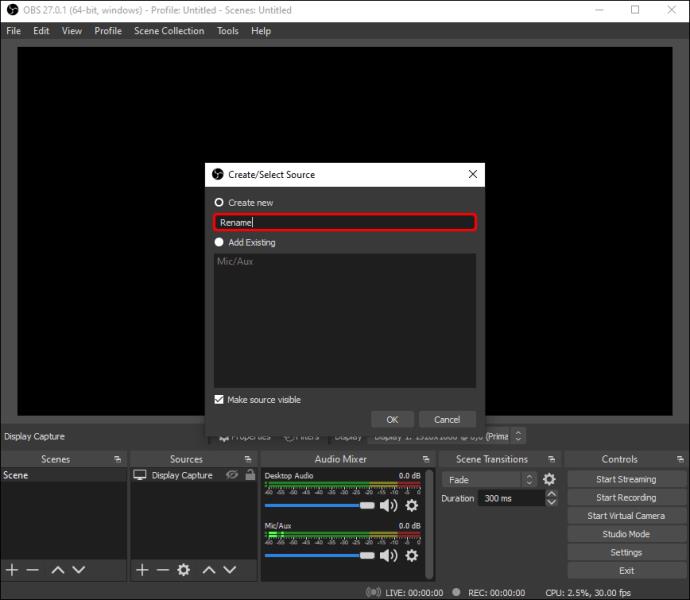




La vidéo aura une courte période lorsque Zoom n'est pas en plein écran, et l'aperçu en cascade montrera si l'OBS est sur le même écran. Vous pouvez supprimer cela en post-édition si nécessaire.
Le son de l'enregistrement sera doublé si vous utilisez des haut-parleurs, car votre micro captera le son de sortie de votre appareil. Utilisez des écouteurs pour éviter cela.
Connecter OBS et Zoom
Si vous voulez plus de liberté dans les réunions Zoom et que vous voulez qu'OBS soit le programme de commande pour votre vidéo et votre audio, vous devrez les connecter. Pour cela, nous vous recommandons d'utiliser le plugin OBS VirtualCam .
Voici ce que vous devez faire :






Votre OBS et Zoom sont maintenant connectés, de sorte que chaque changement dans OBS sera reflété sur Zoom.
Utilisez Window Capture ou Display Capture pour commencer à enregistrer ou diffuser votre réunion Zoom dans OBS.
Enregistrement de meilleure qualité avec OBS et zoom ensemble
Lorsque vous utilisez OBS pour enregistrer et contrôler vos réunions Zoom, vous pouvez obtenir une vidéo et un son de plus haute résolution. Bien que Zoom soit parfaitement utilisable en tant que plate-forme de réunion en direct, les choses que vous pouvez faire avec OBS dépassent de loin les coûts de configuration du système. Jouez avec les paramètres pour obtenir les résultats qui vous conviennent le mieux.
Comment votre système Zoom et OBS est-il configuré ? Faites-nous savoir dans la section commentaire ci-dessous.
Si vous jouez à « Diablo 4 », vous avez probablement entendu parler d'un allié sympa que vous pouvez amener au combat : le Golem. Cette créature à l'allure imposante peut être un
Microsoft introduit la prise en charge des gestes à trois doigts dans Windows 10, ce qui permettra aux utilisateurs de minimiser et de restaurer les fenêtres, d'afficher plusieurs bureaux et
Le grand événement presse de Microsoft à New York a révélé aujourd'hui une multitude de nouveaux matériels, notamment son premier ordinateur portable, le Microsoft Surface Book. Microsoft Surface
Si vous devez souvent garder plusieurs fenêtres ouvertes simultanément, vous cherchez probablement un moyen de simplifier le passage de l'une à l'autre. Garder une fenêtre
Amazon vend des millions de produits, il est donc naturel que vous soyez parfois déçu lors d'un achat. Ainsi, vous souhaiterez peut-être en rendre certains
Visual Studio Code (VS Code) apparaît comme une excellente alternative aux éditeurs de code plus grands et plus complexes pour ceux qui débutent dans le codage. Pour les développeurs Web,
Les fichiers .MOV, un type de format vidéo développé par Apple, sont très appréciés pour la haute qualité de leur vidéo et de leur audio. C'est tellement bien ce professionnel
Une bonne quantité de RAM vidéo est cruciale pour tout jeu ou tâche PC visuellement intensif. Si votre ordinateur a récemment rencontré des difficultés dans ce domaine, vous
Si vous utilisez fréquemment le Bluetooth de votre ordinateur portable pour vous connecter à d'autres appareils, vous avez peut-être rencontré des problèmes avec le bouton Bluetooth manquant dans le
Dans les profondeurs sombres et dangereuses de l'Enfer qu'est « Diablo 4 », vous combattrez des démons et pillerez des coffres au trésor tout en déverrouillant des Aspects. Ces
Dernière mise à jour/modification par Steve Larner le 5 novembre 2023. Vous possédez déjà un compte Steam et êtes prêt à jouer à vos jeux préférés. Votre seul obstacle est de
« Diablo 4 » permet aux joueurs de poursuivre une partie en solo ou de rejoindre une fête. Si la plupart des joueurs aiment faire la fête, certains préfèrent jouer seuls. Mais comment fais-tu
Tout joueur chevronné de Blox Fruits sait que l’obtention de l’Aura est essentielle à la survie. Cela leur permet d'équiper le Fruit Élémentaire pendant la bataille et
Le commerce est l’élément vital du système économique et social de tout jeu de rôle. Même si vous pouvez obtenir des crédits en accomplissant des missions principales et secondaires
GIMP dispose d'un support de base pour l'exportation de fichiers au format SVG. Les fichiers SVG de GIMP sont principalement constitués de chemins vectoriels, donc même si vous pouvez
« Baldur's Gate 3 » offre de nombreux choix pour créer votre personnage. De 12 classes et 46 sous-classes à ses nombreuses courses, en choisissant celle qui sera
Que vous soyez sous OSX ou Windows, si vous utilisez un ordinateur portable fonctionnant à court de batterie, vous saurez très bien que malgré toutes ses fonctionnalités et subtilités, Google
Une souris sans fil comporte généralement deux parties : la souris, qui contient une batterie, et un adaptateur sans fil, généralement USB. La souris envoie des signaux au
À mesure que nos vies se déroulent de plus en plus en ligne, les menaces à notre sécurité évoluent également. Il est révolu le temps des virus faciles à repérer qui ne causaient guère plus qu’une nuisance.
Le système d'exploitation Windows est généralement suffisamment stable pour les utilisateurs moyens, mais il arrive parfois que des problèmes surviennent après un certain temps. Lenteur, dysfonctionnement


















