Liens de périphérique
Bien que la liste "Continuer à regarder" sur Netflix puisse être relativement utile, elle peut aussi être particulièrement gênante, principalement lorsque d'autres personnes utilisent votre profil. Heureusement, il existe quelques moyens simples de résoudre ce problème. La bonne nouvelle est qu'il est possible d'effacer votre liste "Continuer à regarder" sur l'application Netflix sur les appareils iOS et Android et votre PC.

Lisez la suite pour découvrir des alternatives au problème de débordement « Continuer à regarder » et consultez certaines FAQ connexes. Auparavant, la seule option disponible était d'effacer les titres de votre "historique de visionnage" Netflix. Cependant, une mise à jour passée a ajouté la possibilité d'effacer toute votre liste "Continuer à regarder". Commençons!
Comment effacer la liste de surveillance continue à l'aide d'un navigateur (Windows ou Mac)
- Accédez à « Netflix » à l'aide d'un navigateur (Firefox, Chrome, Safari, Opera, etc.) sur votre PC (Windows, Mac, Linux, etc.).
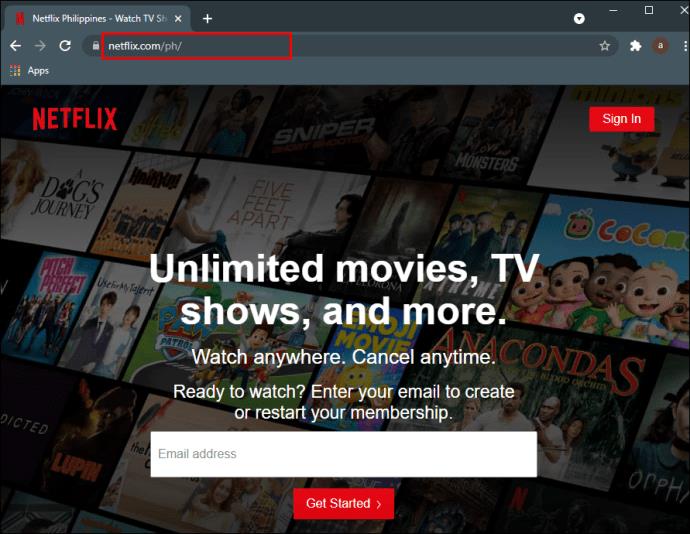
- Connectez-vous à votre compte si nécessaire.
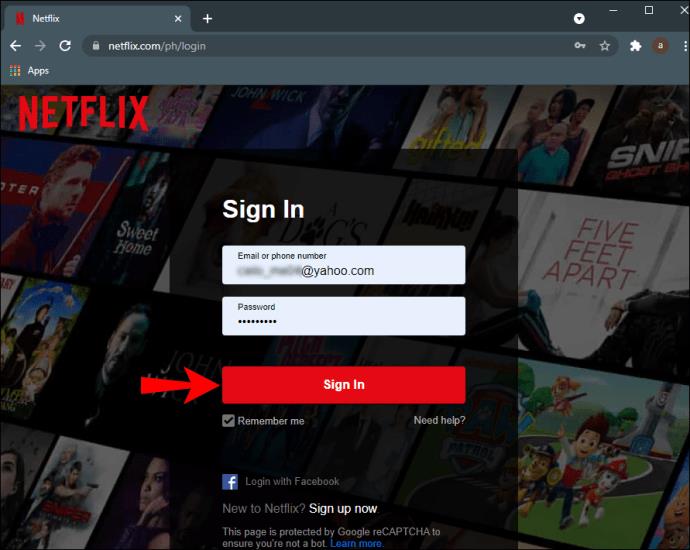
- Sélectionnez "votre profil" dans la liste.
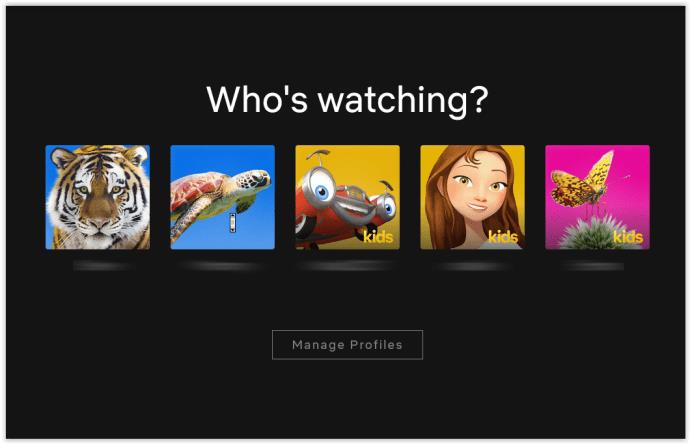
- Cliquez sur votre "icône de profil" dans la section en haut à droite, puis sélectionnez "Compte".
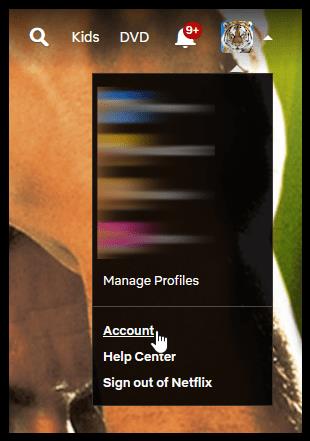
- Dans la section "Profil et contrôle parental", cliquez sur "l'icône déroulante" à droite de votre profil.
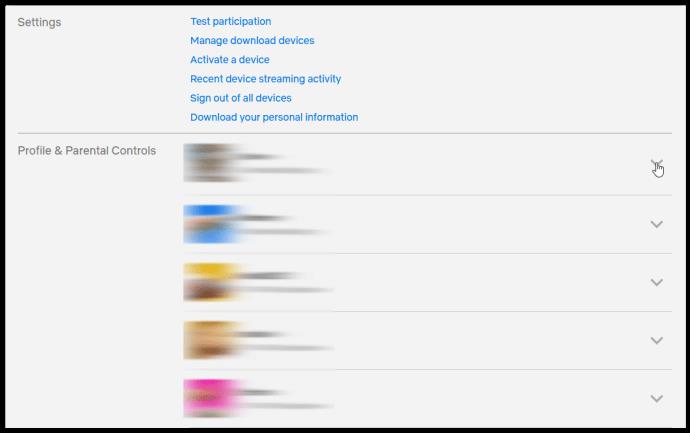
- Recherchez la section "Visualiser l'activité" dans la liste des options et cliquez sur "Afficher".
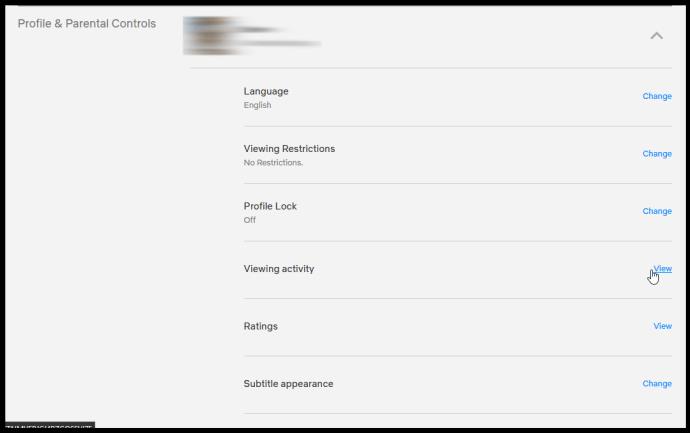
- La liste des éléments « à surveiller » s'affiche mais inclut tous les éléments surveillés, y compris ceux terminés. Vous ne pouvez pas supprimer des éléments, mais vous pouvez les masquer. Cliquez sur "l'icône du cercle barré" à droite du titre répertorié que vous souhaitez masquer. Pour supprimer tous les éléments à la fois, passez à "l'étape 8".
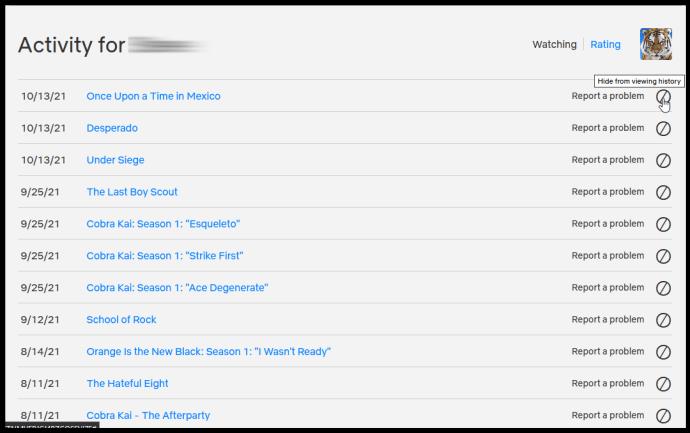
- Pour supprimer tous les éléments surveillés, faites défiler vers le bas de la liste et cliquez sur "Masquer tout".
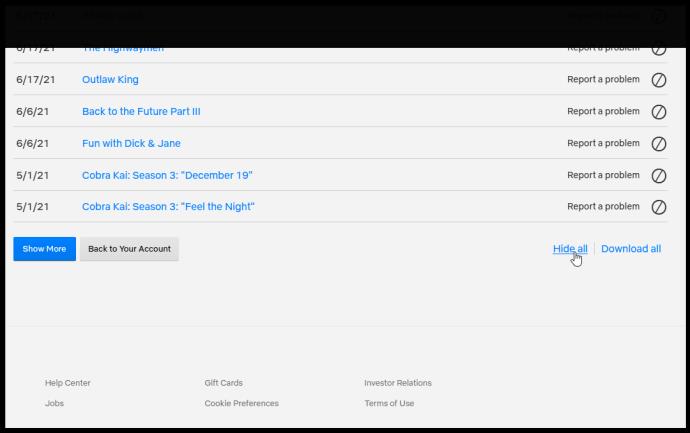
- Dans la fenêtre contextuelle qui s'affiche, confirmez votre choix en cliquant sur "Oui, masquer toutes mes activités de visionnage".
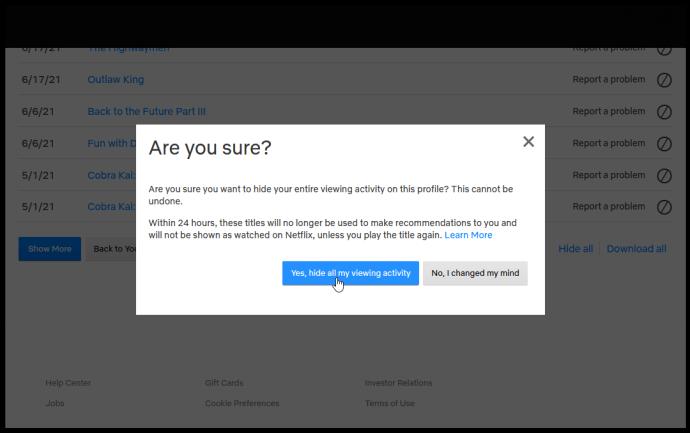
Même si vous pouvez supprimer chacun individuellement, Netflix ne vous demandera pas si vous êtes sûr de vouloir supprimer le titre sélectionné de votre activité de visionnage , ce qui allonge l'ensemble du processus. Cependant, comme vous pouvez le voir ci-dessus, la suppression de tout l'historique avec une seule option affiche une confirmation par précaution. Après tout, la liste surveillée aide Netflix à faire des recommandations et à reprendre les flux inachevés, ils veulent donc s'assurer que vous voulez tous les supprimer.
Une fois que vous avez supprimé tous les titres de la liste, votre "Continuer à regarder" devient vide.
Comment effacer Continuer à regarder sur l'application Windows ou Mac Netflix
Pour supprimer des éléments de la ligne "Continuer à regarder" sur Netflix à l'aide de votre ordinateur de bureau ou portable, suivez les étapes ci-dessous :
- Lancez "l'application Netflix" sur Windows ou Mac.

- Rendez-vous sur la ligne "Continuer à regarder".
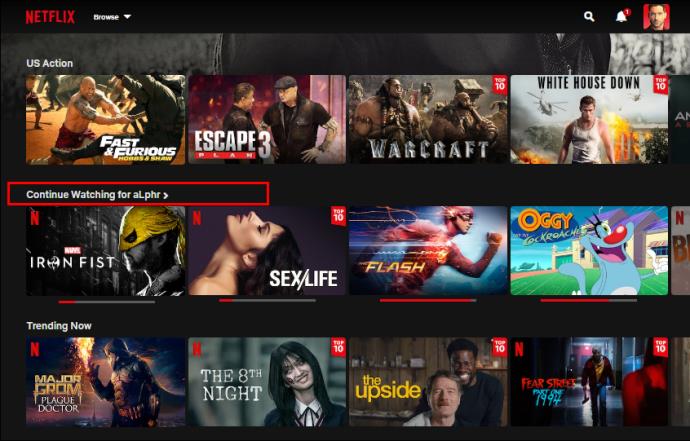
- Recherchez et sélectionnez le titre que vous souhaitez supprimer de la section "Continuer à regarder".
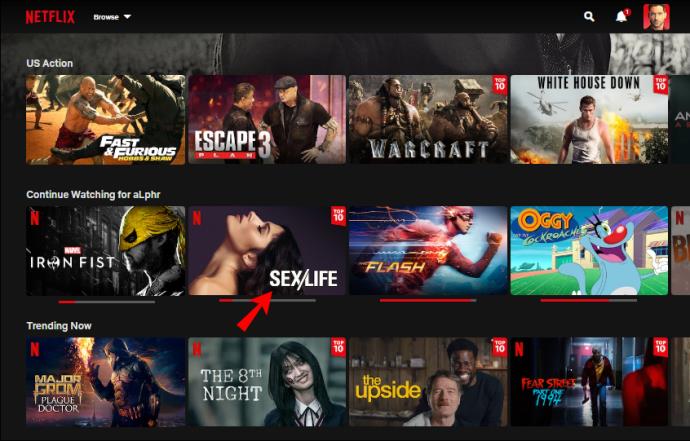
- Cliquez sur l' icône "X encerclé" (option de suppression).
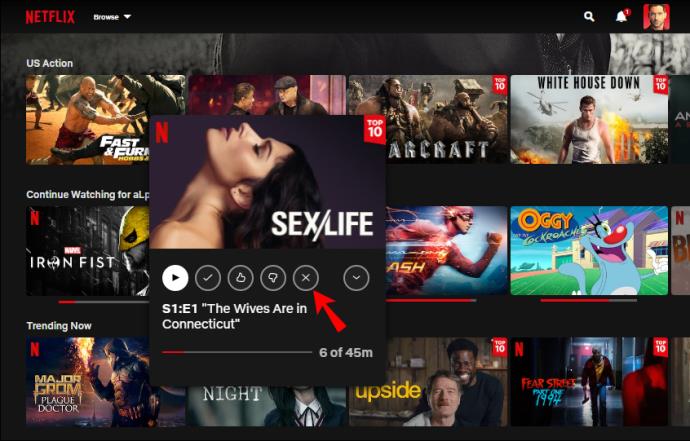
- Sélectionnez "OK" dans la fenêtre de confirmation.
Le titre que vous avez supprimé disparaît maintenant de votre liste "Continuer à regarder".
Comment effacer Continuer à regarder depuis l'application iPhone Netflix
Si vous souhaitez supprimer des éléments de votre liste "Continuer à regarder" Netflix sur votre appareil iOS, procédez comme suit :
- Ouvrez l' application "Netflix" .
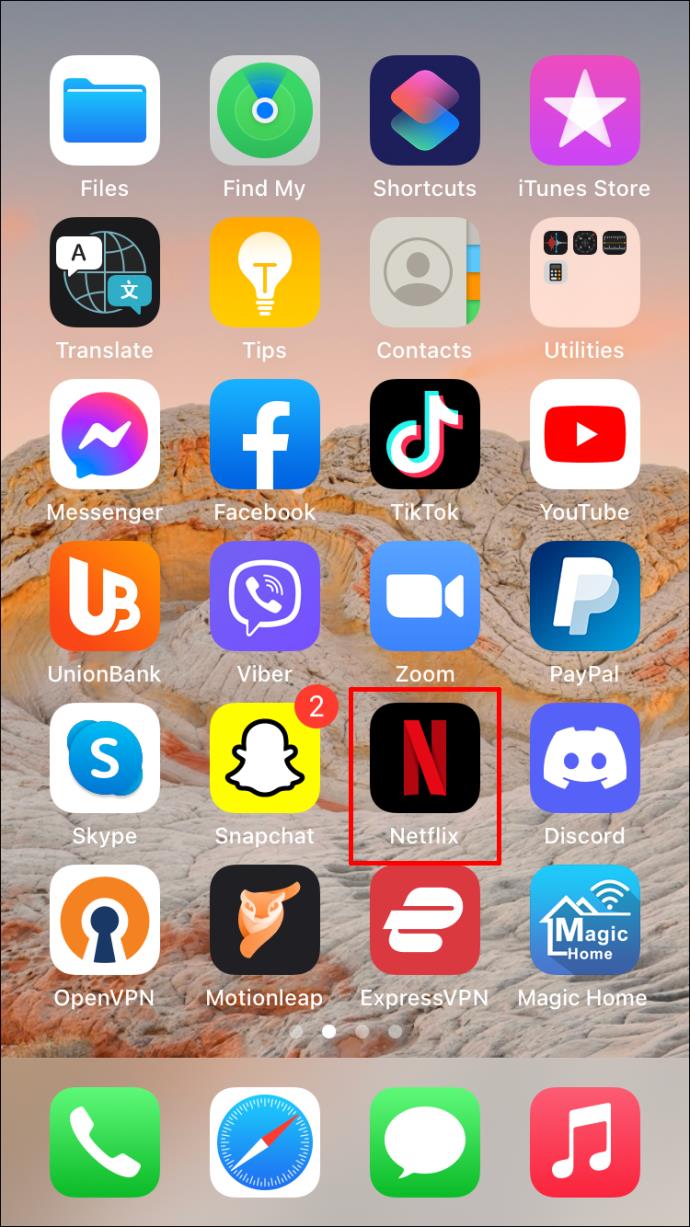
- Connectez-vous à votre compte et choisissez le bon profil.
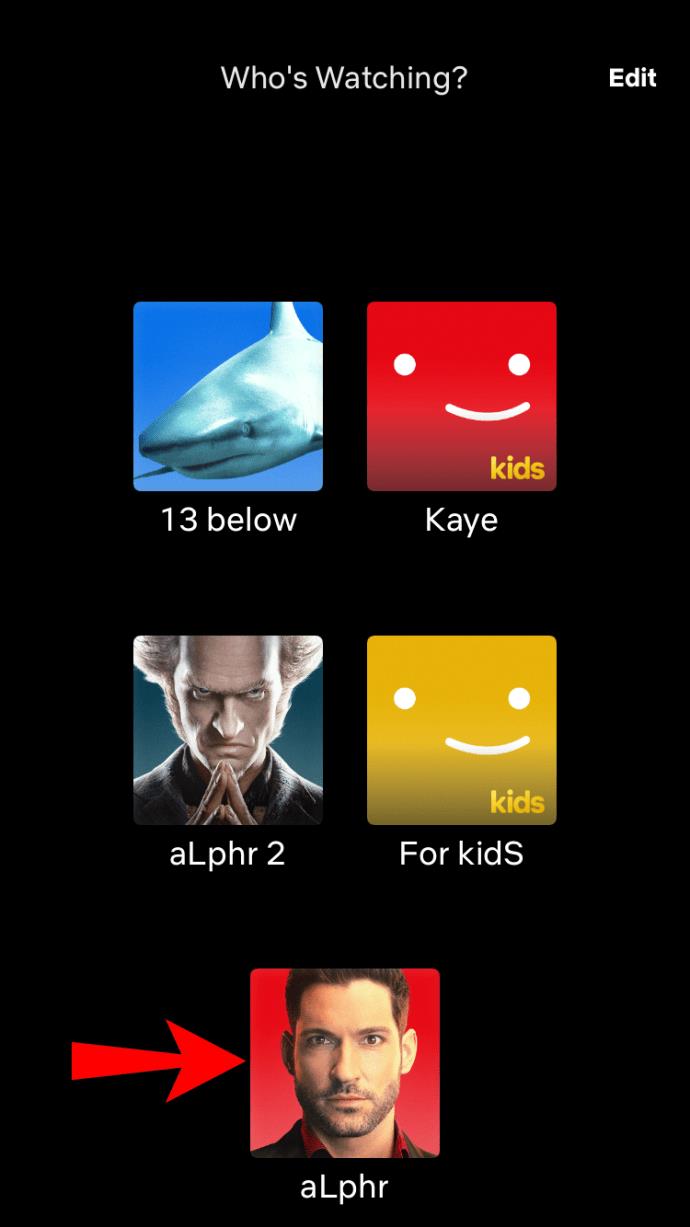
- Allez dans l' onglet "Continuer à regarder" .
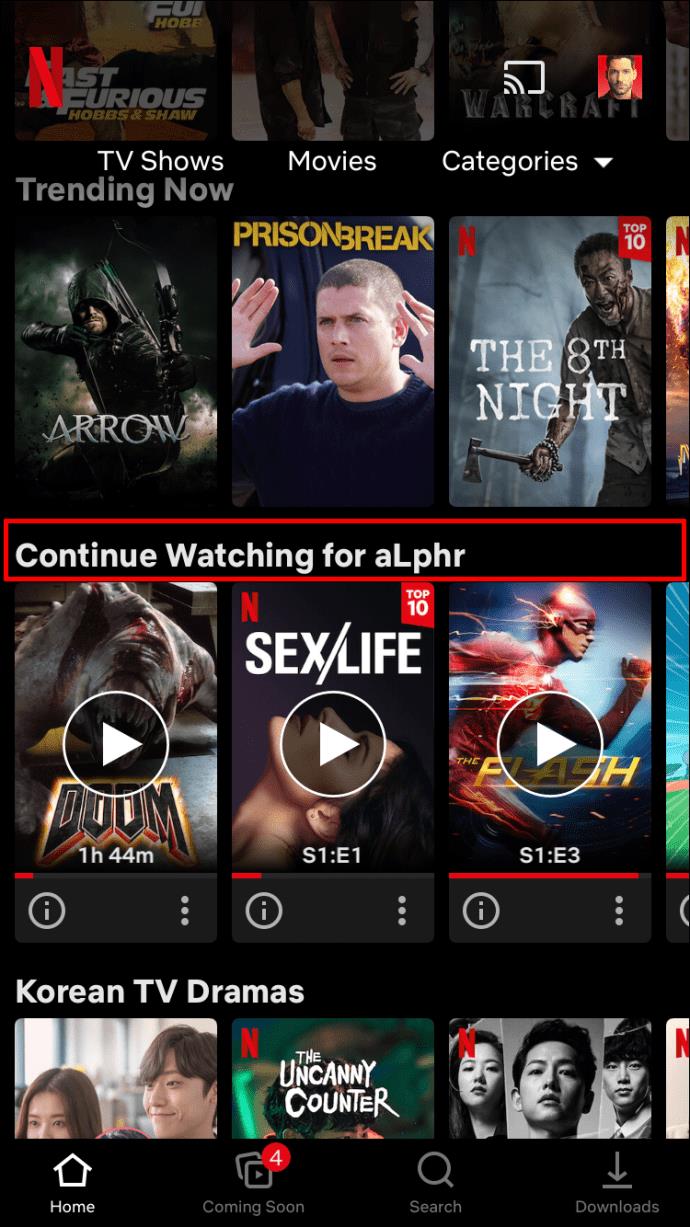
- Recherchez le titre que vous souhaitez supprimer.
- Appuyez sur les "trois points" sous le titre.

- Choisissez "Supprimer de la ligne" dans le menu contextuel.
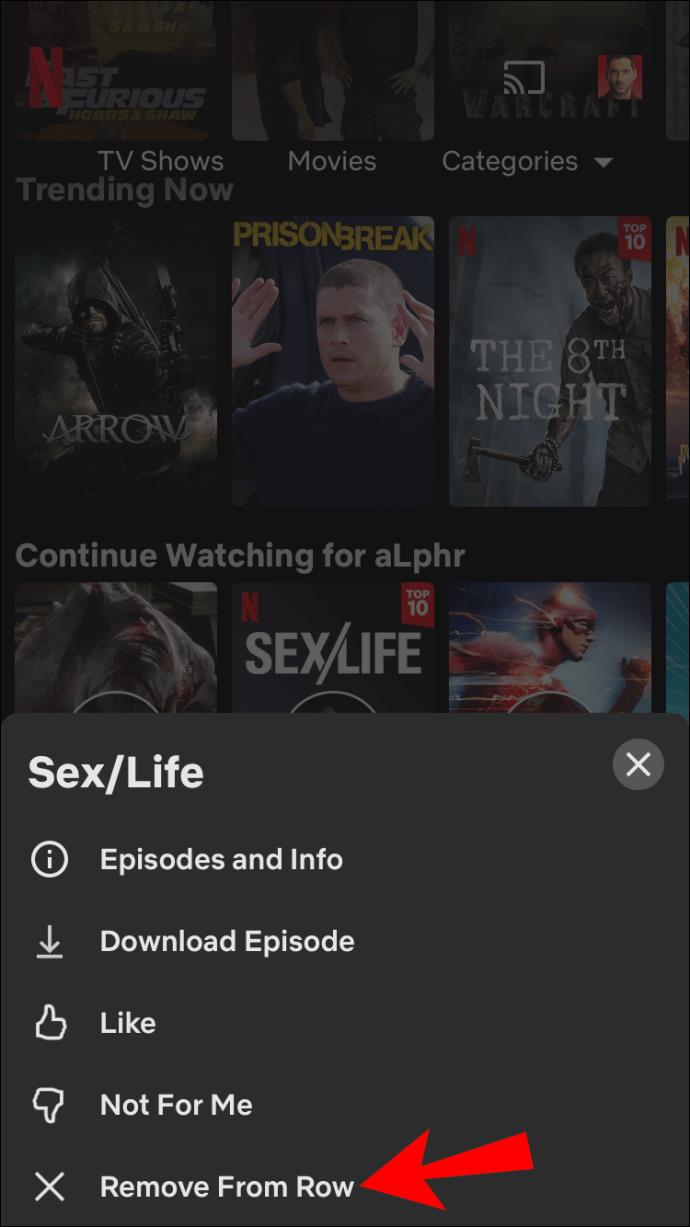
- Sélectionnez « Supprimer » pour confirmer que vous souhaitez supprimer le titre de la ligne « Continuer à regarder ».
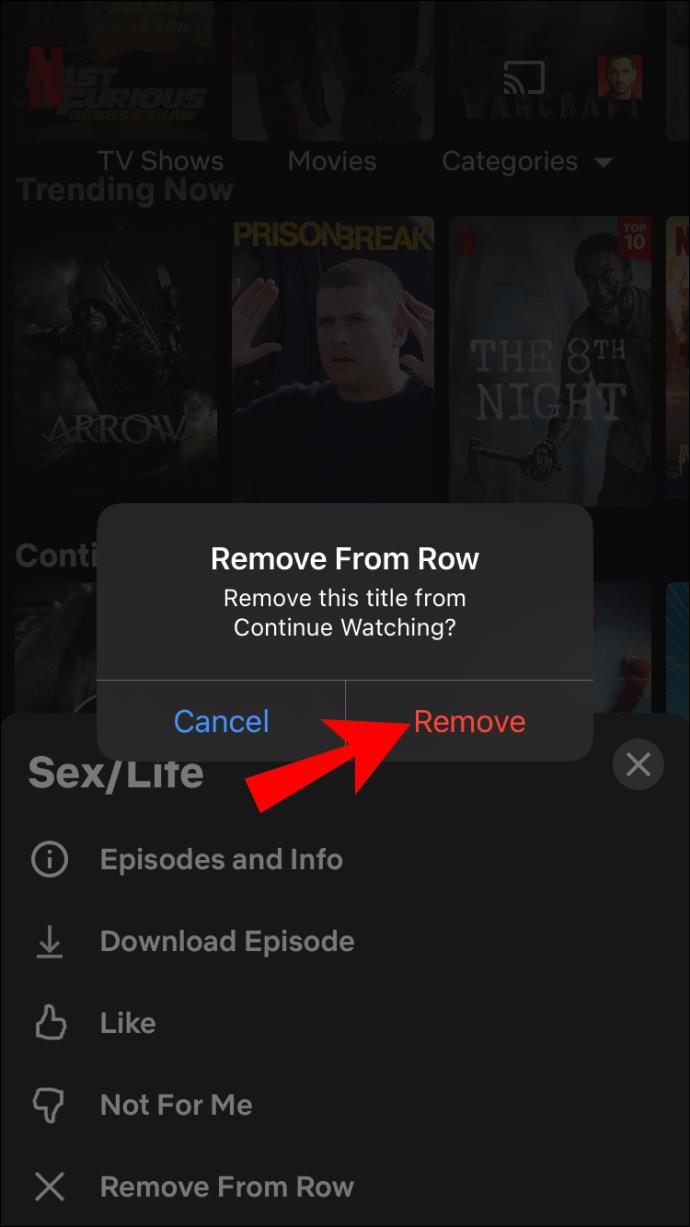
Comment effacer Continuer à regarder sur iPhone à l'aide d'un navigateur
Une autre façon de supprimer un titre de la liste "Continuer à regarder" consiste à le supprimer également de votre page d'activité. En d'autres termes, Netflix vous permet de "masquer" le titre de la page "Activité de visualisation". Malheureusement, vous devrez utiliser un navigateur Web car l'application Netflix ne prend pas en charge l'option .
Voici comment supprimer un titre regardé de votre page "Activité".
- Lancez un navigateur Web sur votre iPhone ou iPad, puis accédez au site Web de Netflix .
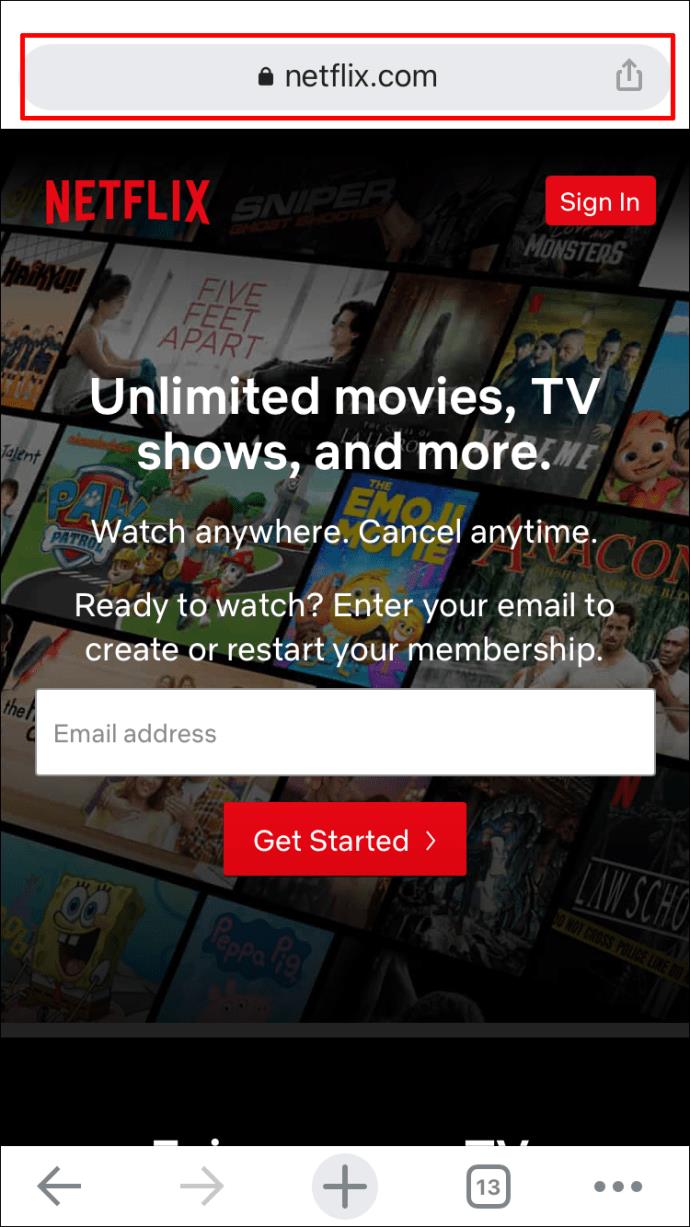
- Connectez-vous à votre profil Netflix.
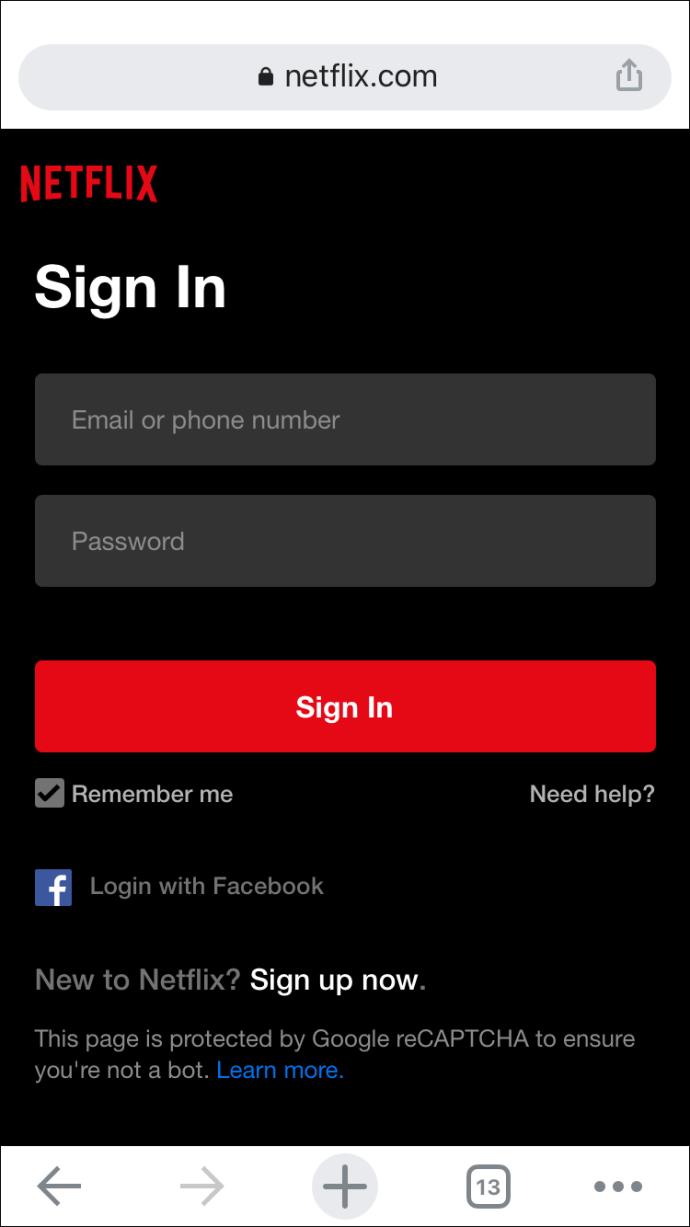
- Accédez aux "trois lignes horizontales" dans le coin supérieur gauche du navigateur.

- Sélectionnez "Compte".
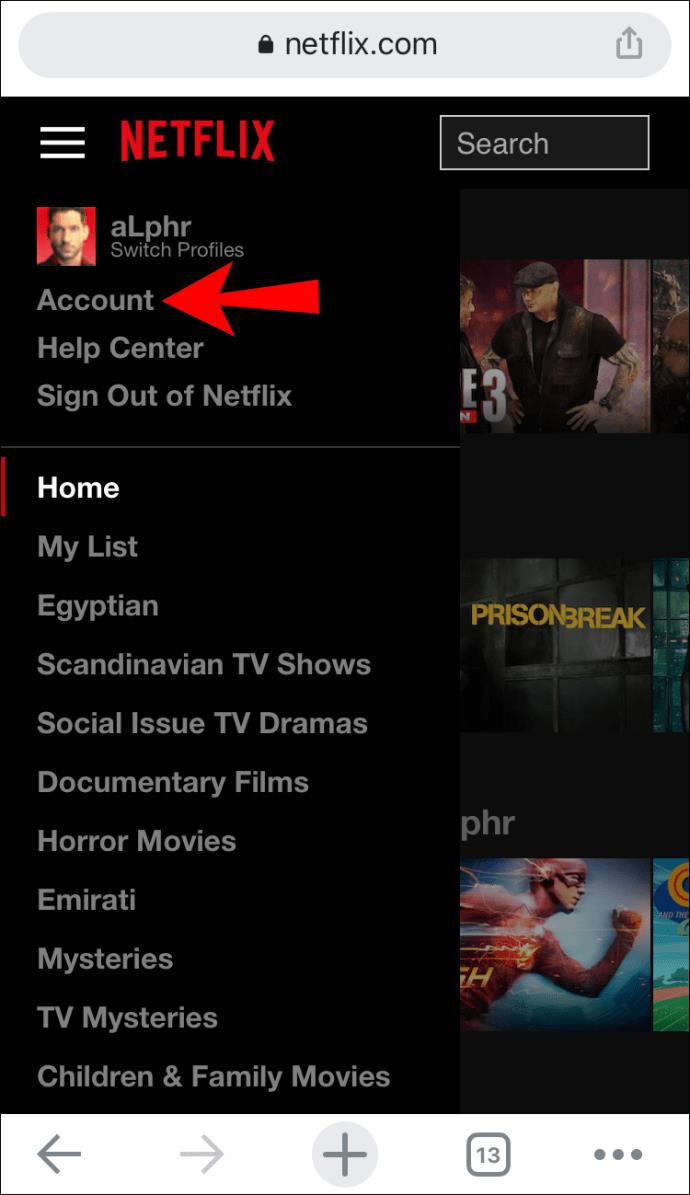
- Faites défiler jusqu'au profil Netflix approprié. Recherchez « Affichage de l'activité » dans la liste des options. Appuyez sur "Afficher".
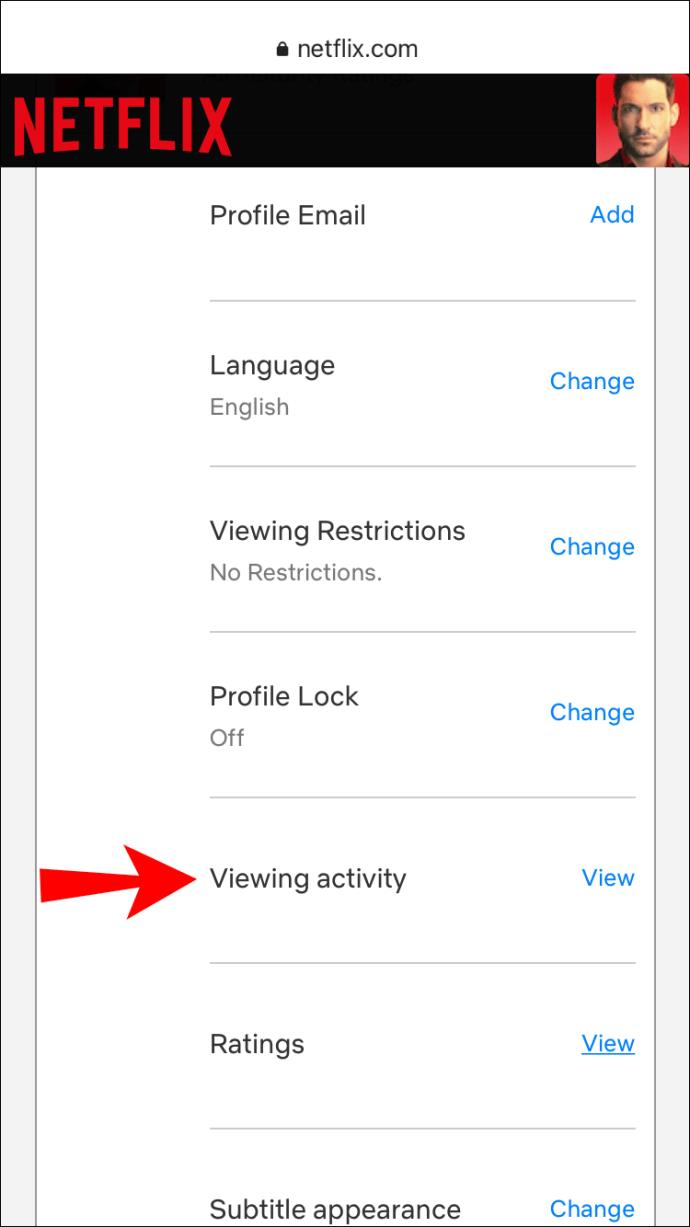
- Localisez le titre que vous souhaitez masquer.
- Appuyez sur "l'icône du cercle barré" (option de suppression) sur le côté droit du titre.
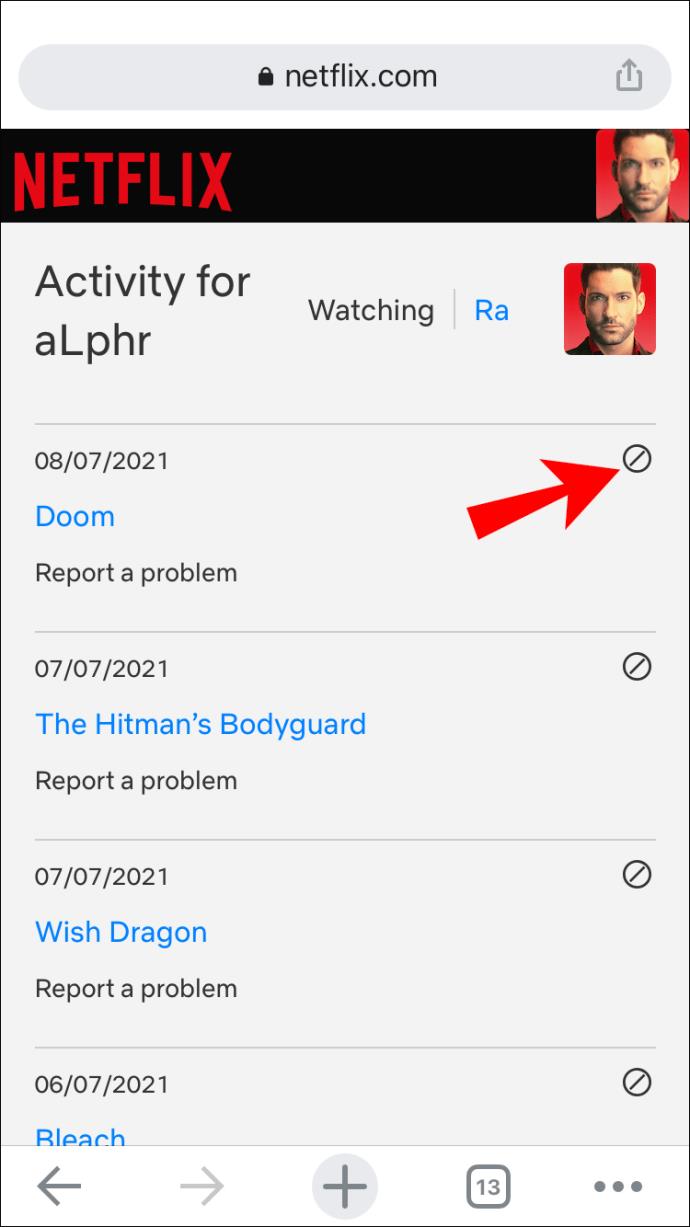
C'est à peu près ça. Le titre n'apparaîtra plus dans votre liste "Continuer à regarder". Gardez à l'esprit que cela peut prendre jusqu'à 24 heures à Netflix pour masquer l'élément sur tous vos appareils.
Comment effacer Continuer à regarder sur l'application Android Netflix
Vous pouvez supprimer des titres de votre liste "Continuer à regarder" sur l'application Netflix à l'aide d'un appareil Android. Voici comment procéder :
- Ouvrez l'application Android "Netflix" et connectez-vous si ce n'est déjà fait.
- Passez à la ligne "Continuer à regarder".
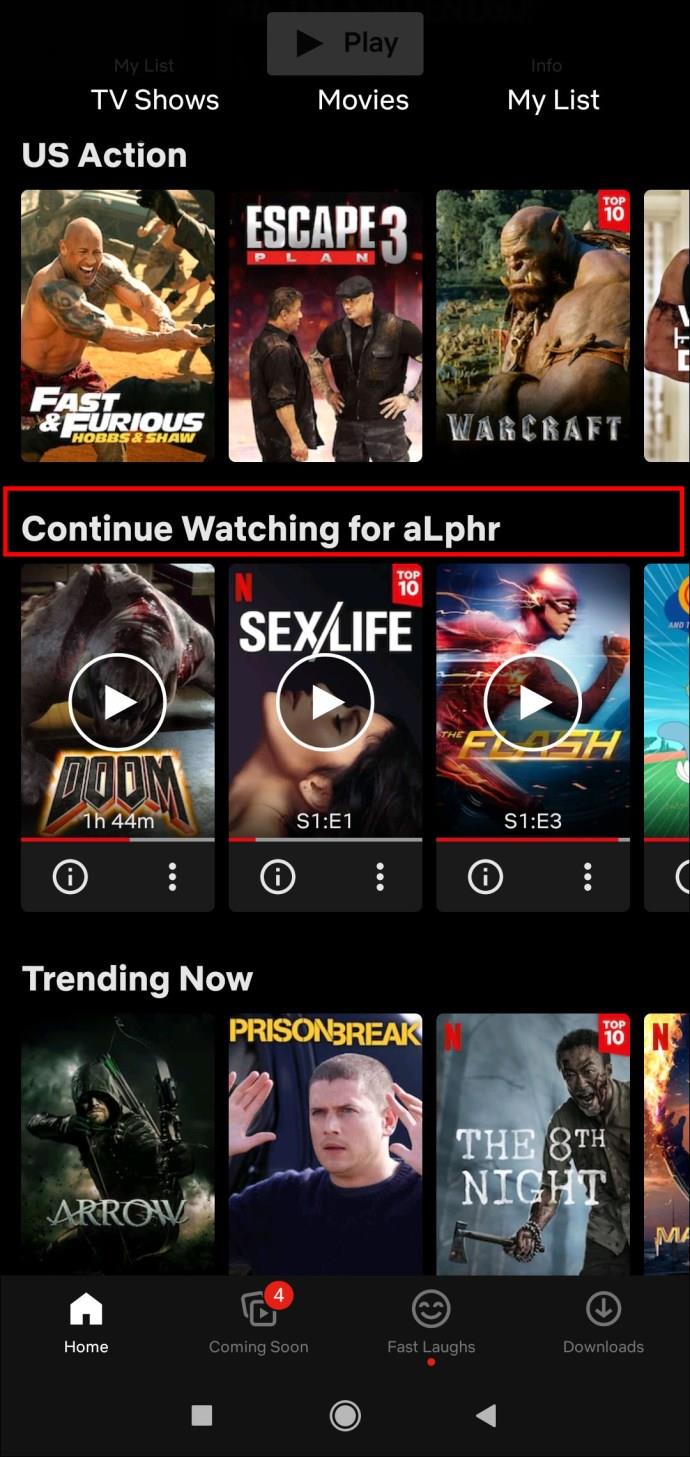
- Localisez le film ou l'émission que vous souhaitez supprimer de la ligne.
- Appuyez sur les "trois points" sous le titre.
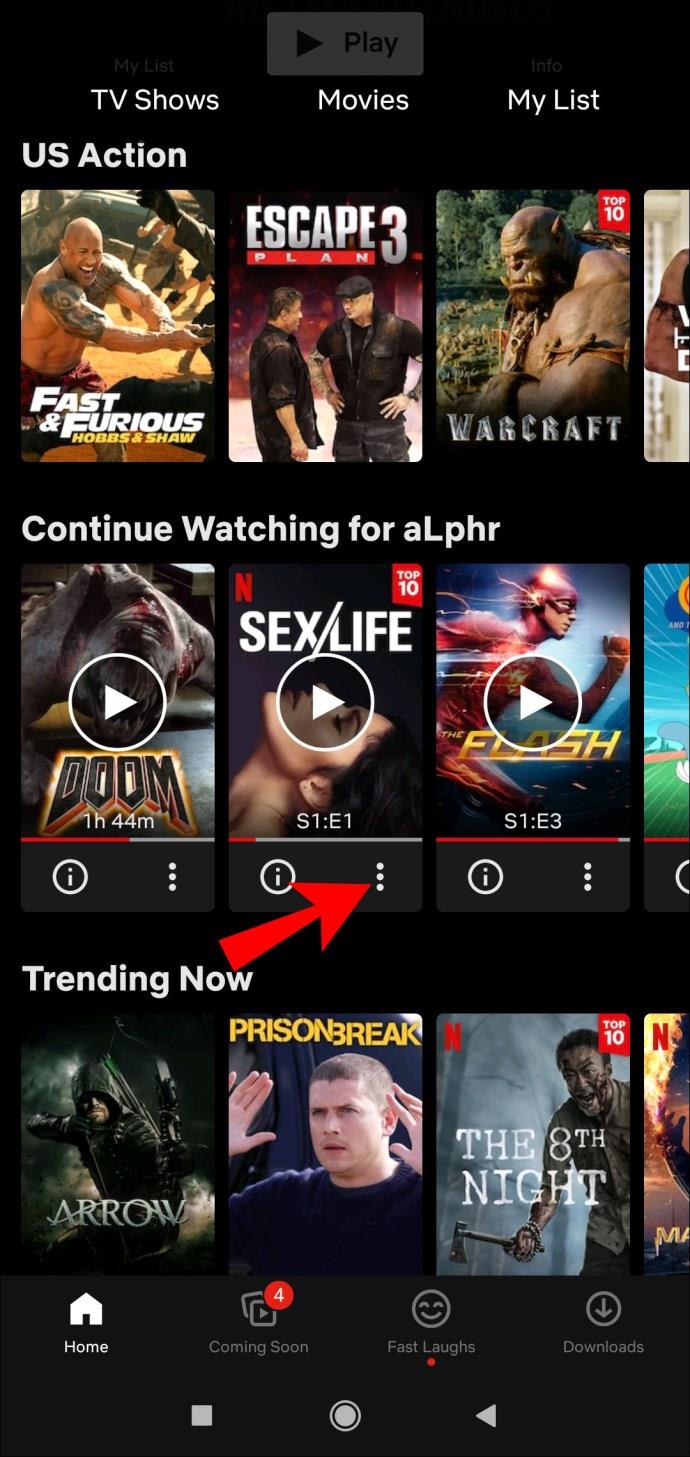
- Choisissez l' option "Supprimer de la ligne" .

- Sélectionnez « OK » pour supprimer ce titre de la section « Continuer à regarder ».
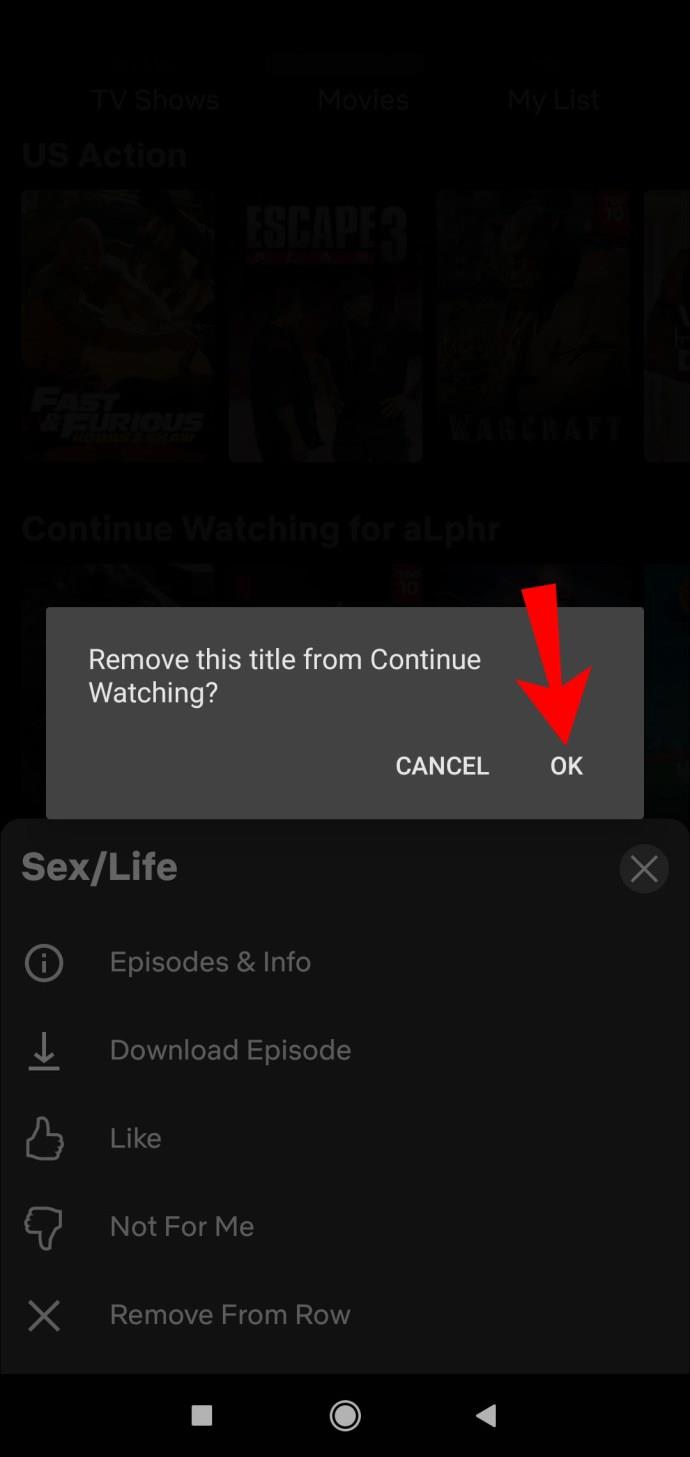
Comment effacer Continuer à regarder sur Netflix à l'aide d'un navigateur Android
Si vous souhaitez utiliser la méthode alternative de masquage des titres regardés, l'application Netflix vous dirigera vers un navigateur Web pour terminer la tâche. Voici comment supprimer des films et des émissions visionnés sur un appareil Android à l'aide d'un navigateur :
- Ouvrez le « site Web de Netflix » et connectez-vous.
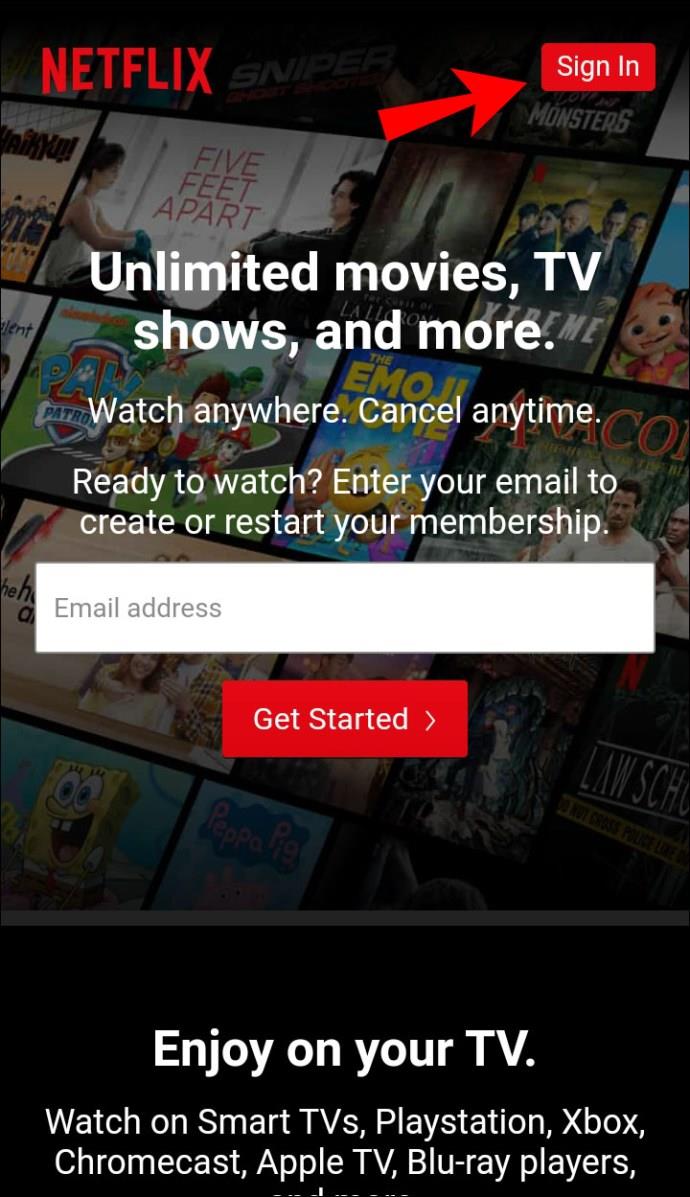
- Rendez-vous sur la "page d'accueil".
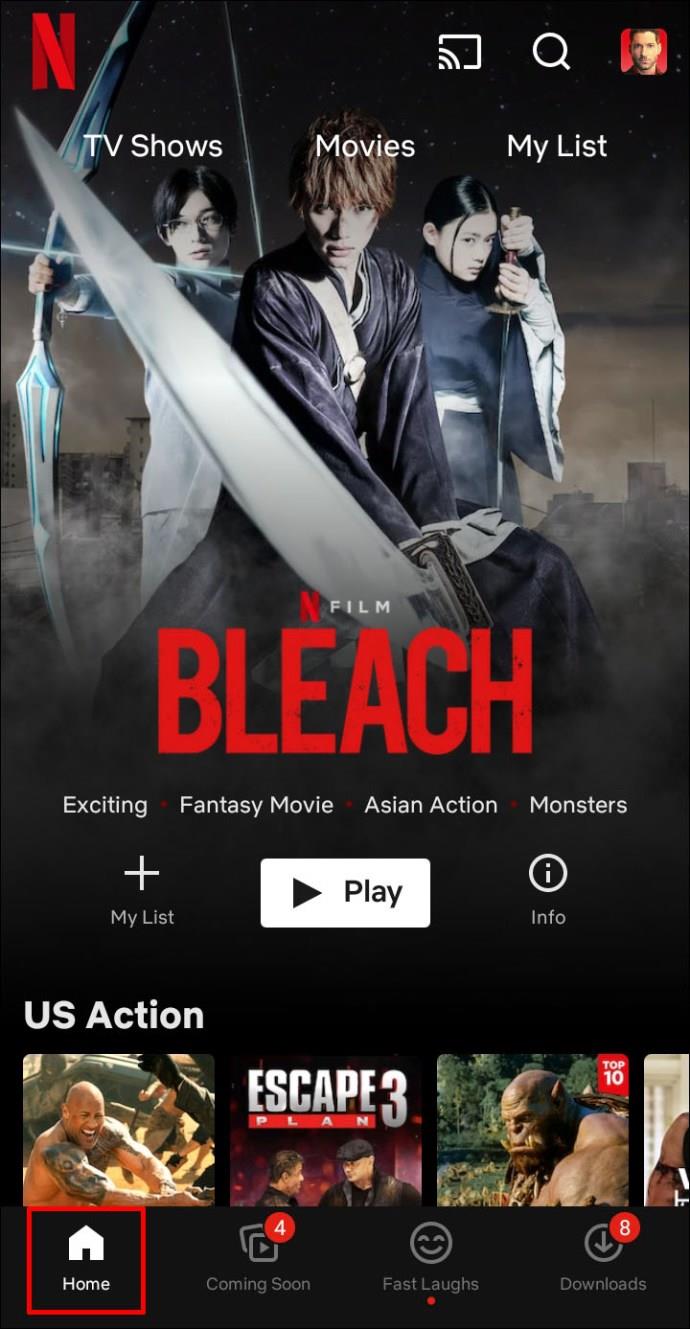
- Appuyez sur votre "icône de profil" dans le coin supérieur droit.
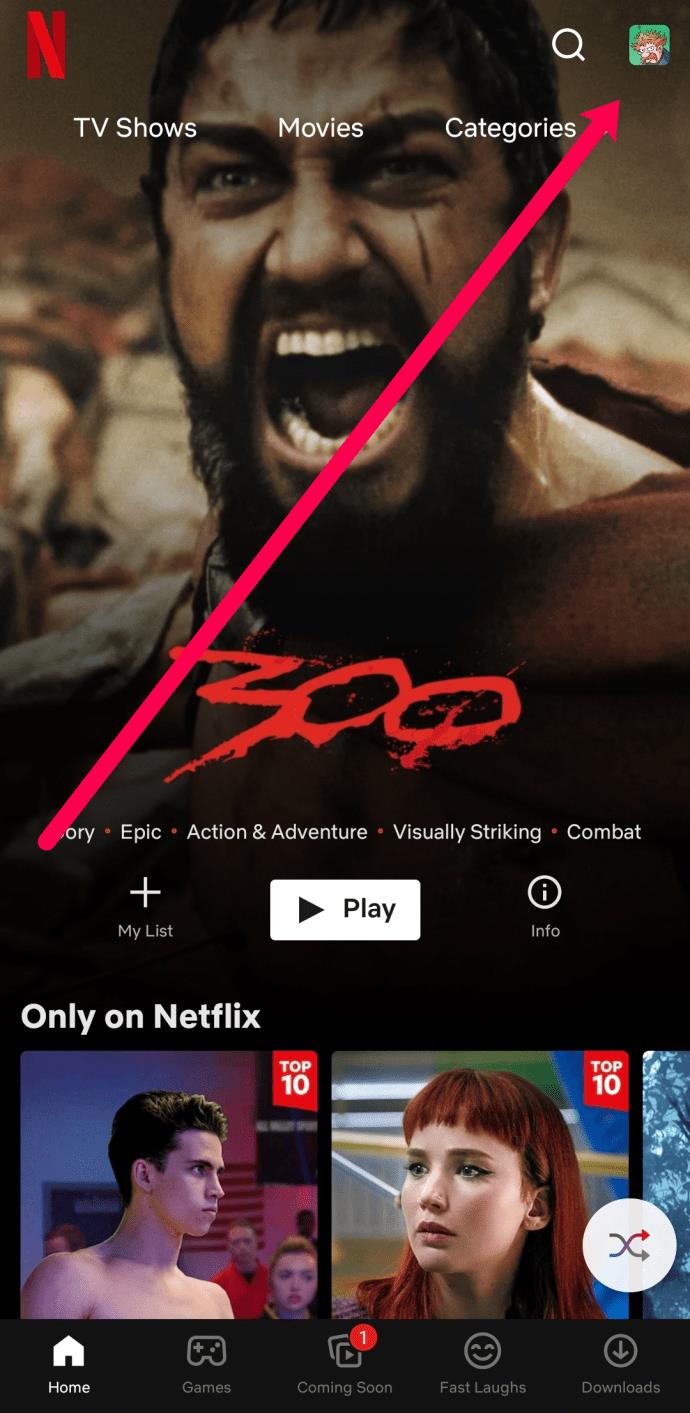
- Sélectionnez "Compte".
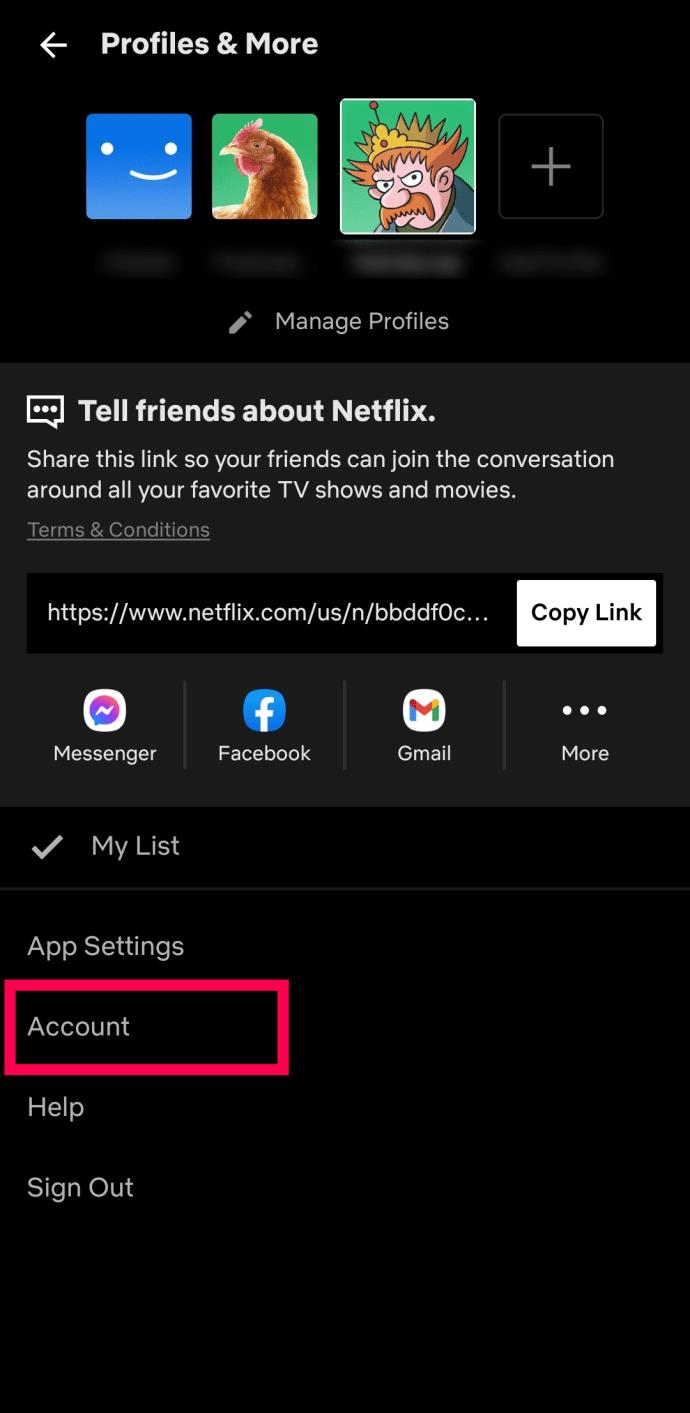
- Choisissez le navigateur Web que vous souhaitez utiliser pour examiner votre activité de visionnage.
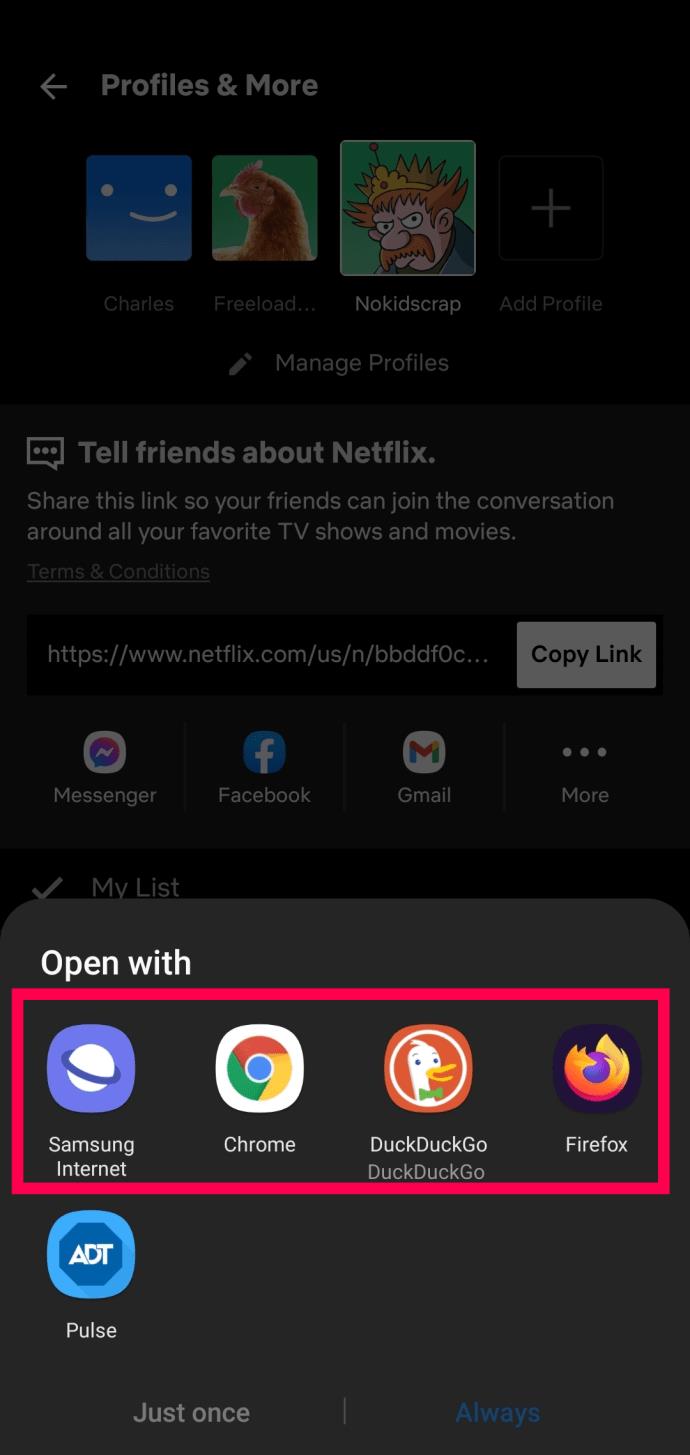
- Connectez-vous si vous y êtes invité et sélectionnez votre « profil ».
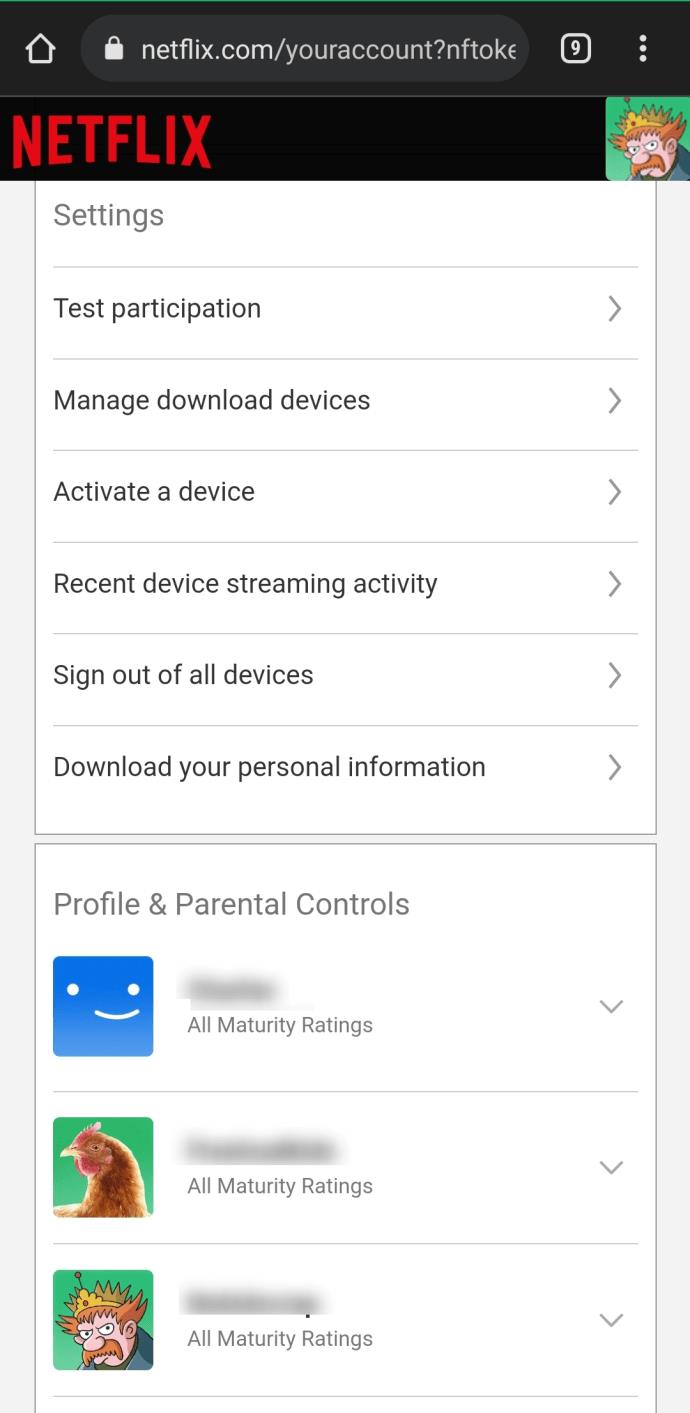
- Sélectionnez "Afficher" ou "Afficher l'activité".
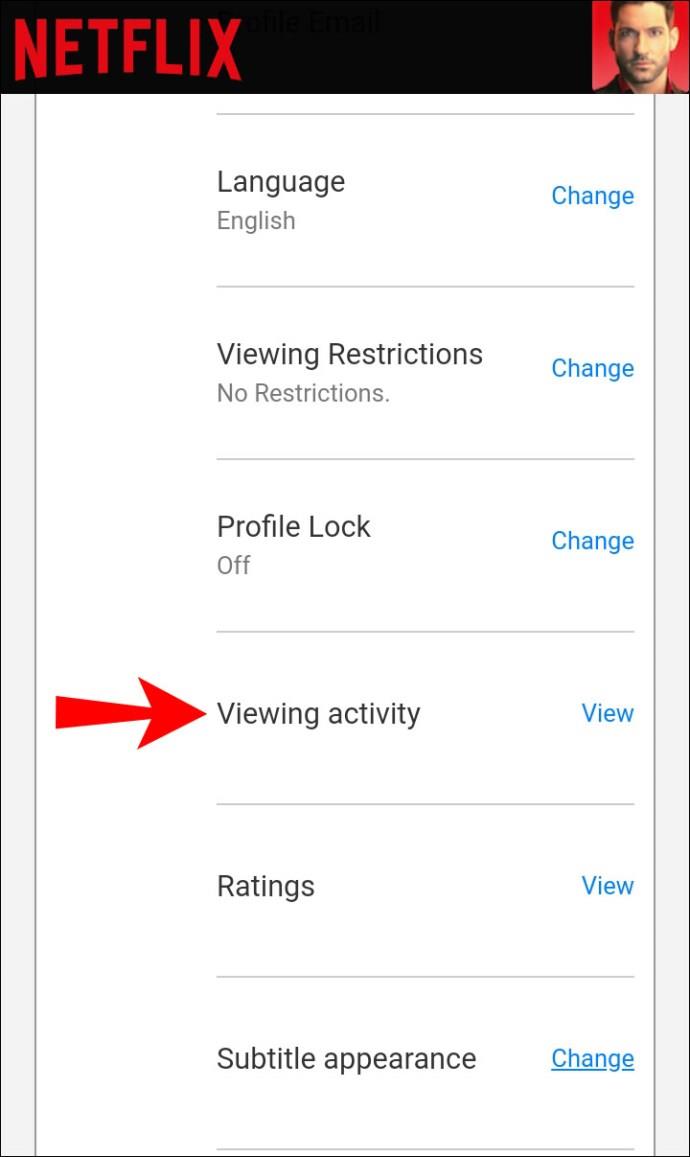
- Localisez le titre que vous souhaitez supprimer.
- Sélectionnez l' icône "cercle barré" (option de suppression) à côté de chaque titre.

Vous savez maintenant comment effacer la liste "Continuer à regarder" sur Netflix et supprimer des titres individuels sur différents appareils. N'oubliez pas que vous devez supprimer des épisodes individuels d'émissions, sauf si vous choisissez de tout supprimer. Une fois que vous avez fini d'effacer la liste, vous pouvez regarder n'importe quel contenu que vous voulez, y compris ceux que vous avez déjà regardés.
FAQ Continuer à regarder Netflix
Nous avons inclus cette section pour répondre à plus de questions sur la suppression de vos éléments Netflix Continuer à regarder.
Puis-je récupérer mon historique de visionnage après l'avoir supprimé ?
Malheureusement non. Si vous sélectionnez l'option pour supprimer/masquer votre activité d'historique de visionnage et confirmez vos intentions, il n'y a pas d'option pour la récupérer.
Cacher et supprimer la même chose sur Netflix pour continuer à regarder ?
Oui, masquer, supprimer et supprimer sont des termes interchangeables utilisés pour la section "Continuer à regarder", qui est représentée par une icône de cercle barré. Cependant, l'option "Masquer" faisait à l'origine référence à votre zone "Surveillée", qui l'a également supprimée de la section "Continuer à regarder".
Puis-je supprimer un profil Netflix ?
Absolument! Vous pouvez si vous préférez supprimer un profil pour éliminer tout l'historique et tout ce qui lui est associé. Allez simplement dans "Modifier le profil" et choisissez de le supprimer.
Si je supprime quelque chose de la section Continuer à regarder, devrai-je le redémarrer complètement ?
Oui. Si vous suivez les étapes ci-dessus et décidez que vous souhaitez terminer de regarder votre film ou votre émission Netflix, vous devrez le redémarrer entièrement.
Continuer à regarder ? Non merci.
Bien que la fonction Continuer à regarder soit un excellent moyen de revenir en arrière et de terminer un film ou une émission de télévision, cela peut aussi être pénible. Si vous avez l'habitude de commencer une émission, pour ensuite vous désintéresser rapidement, vous pouvez facilement supprimer les titres qui ne vous intéressent pas en suivant les étapes ci-dessus.


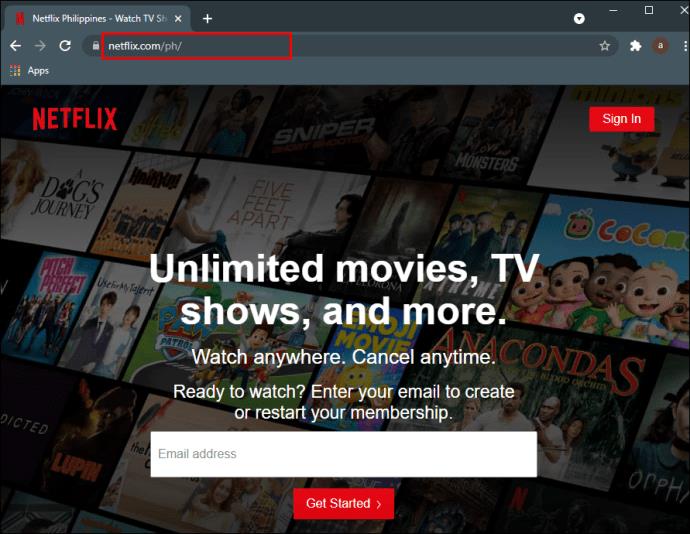
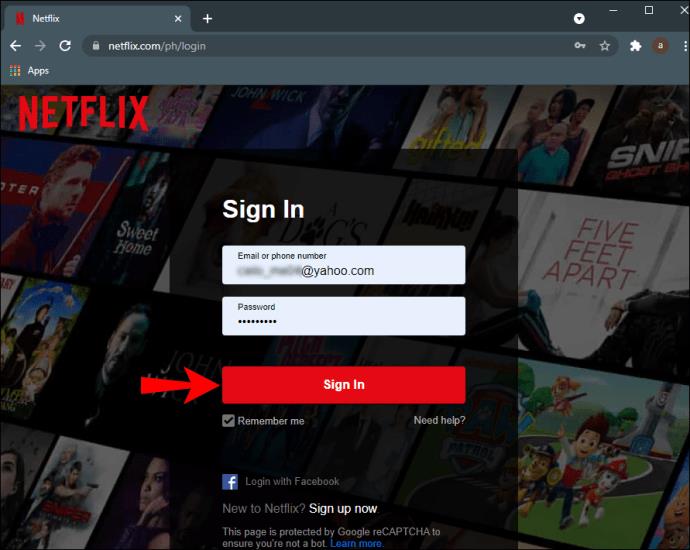
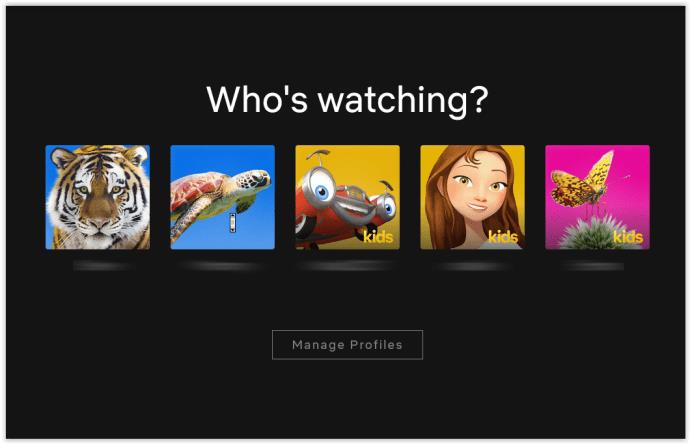
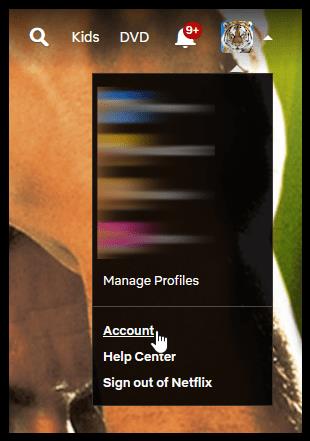
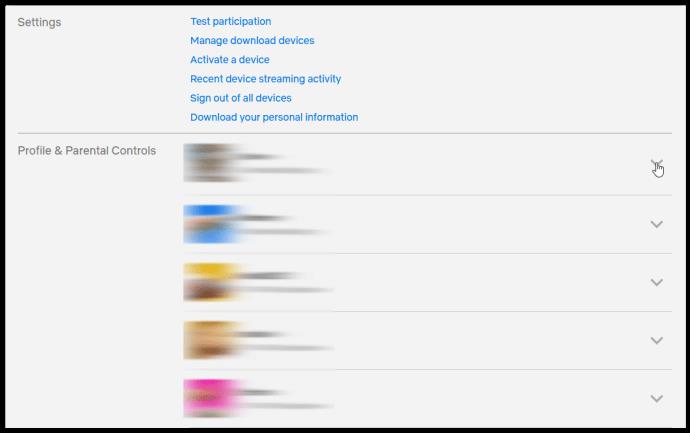
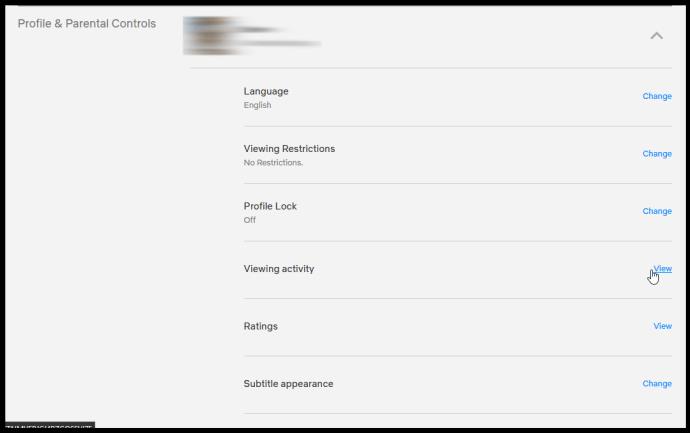
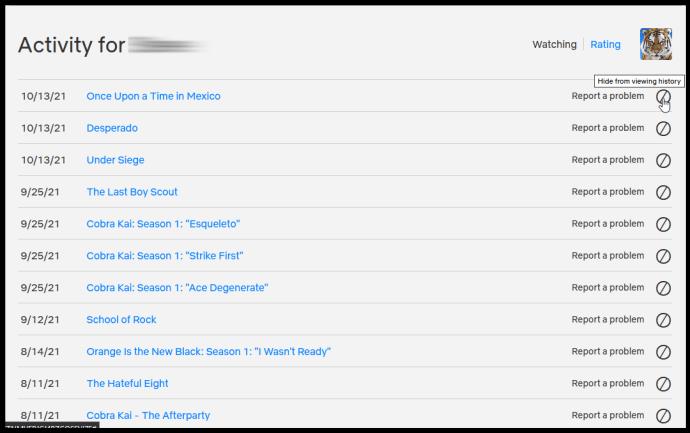
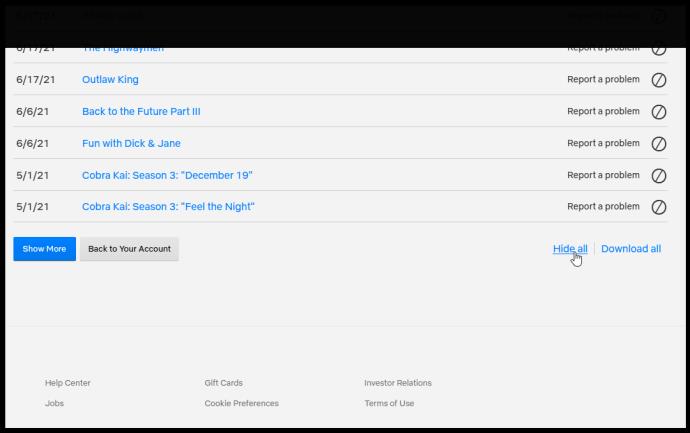
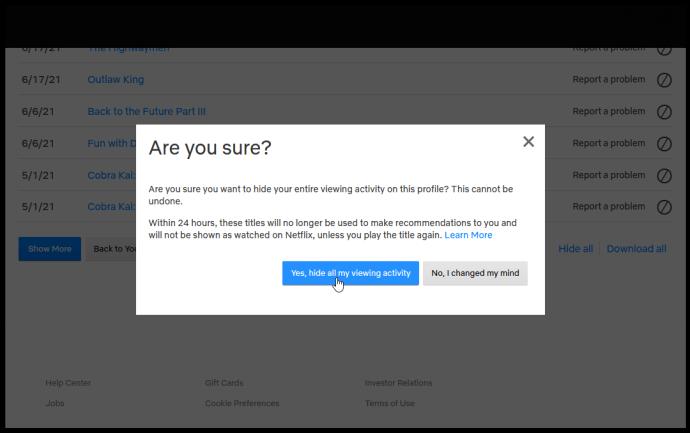

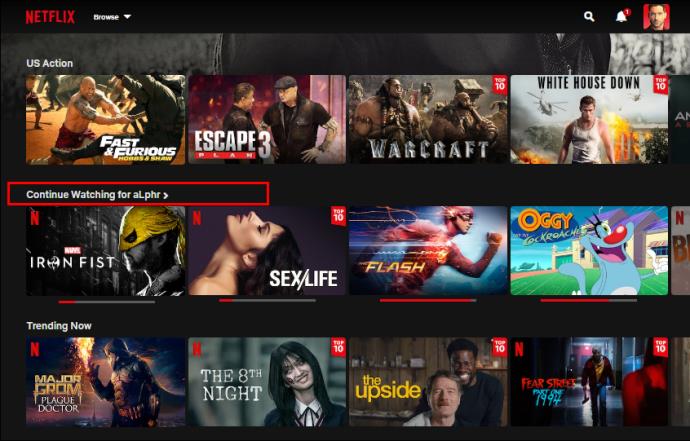
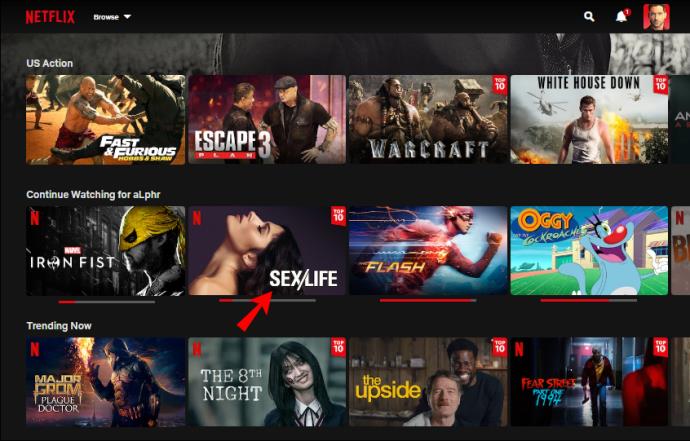
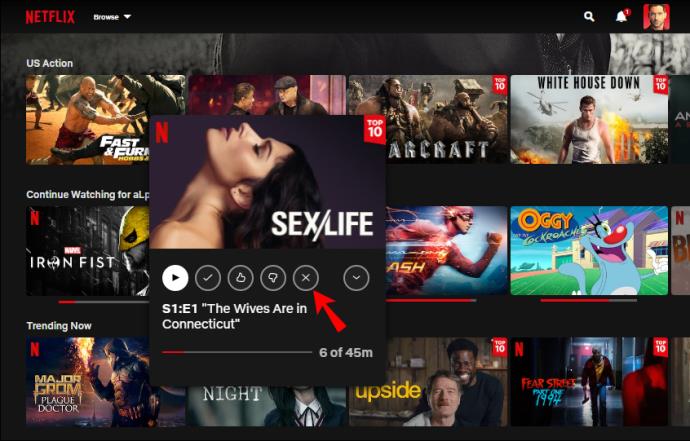
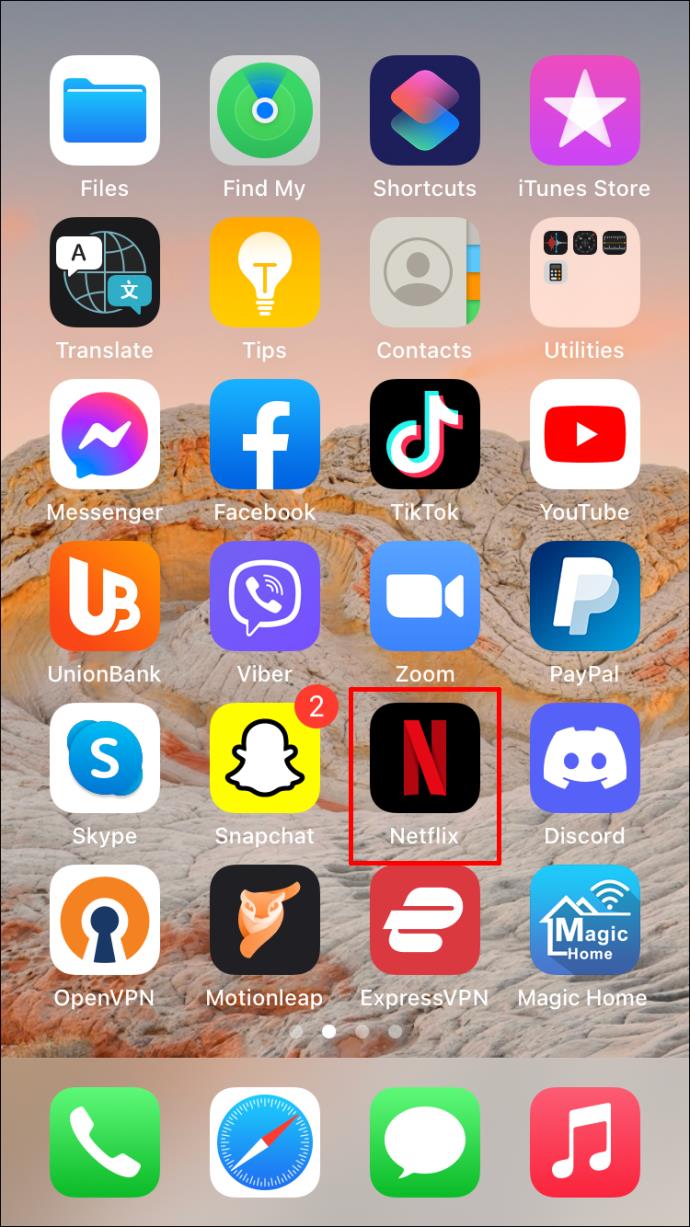
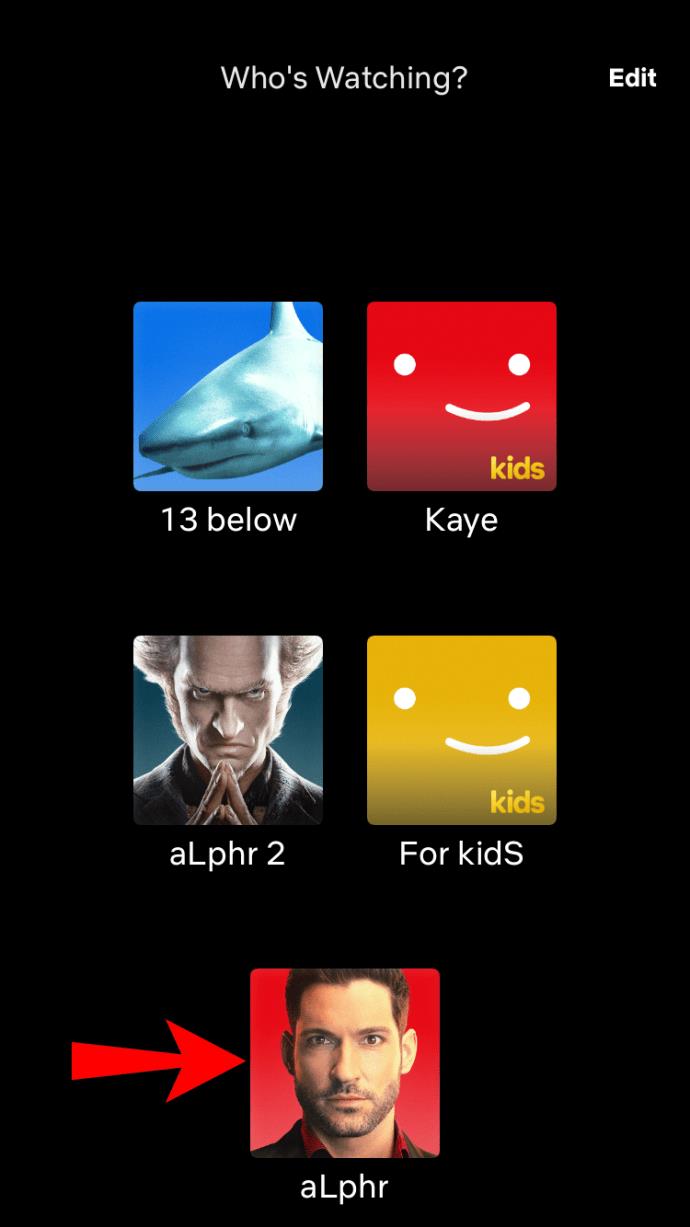
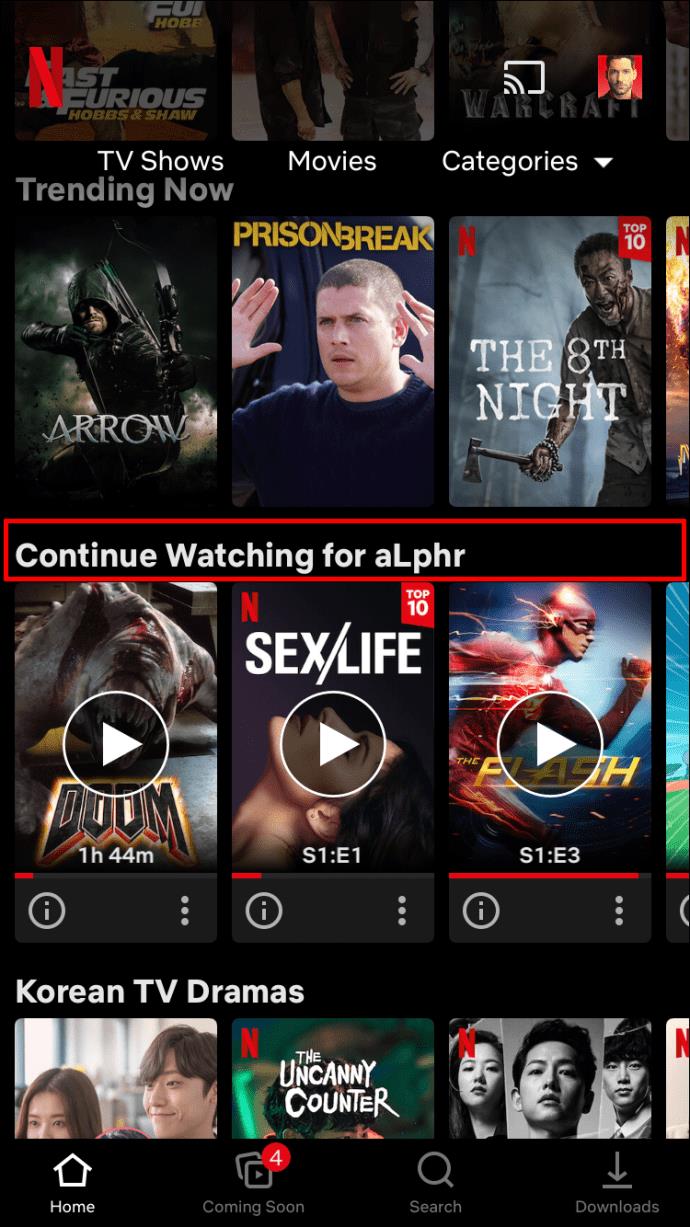

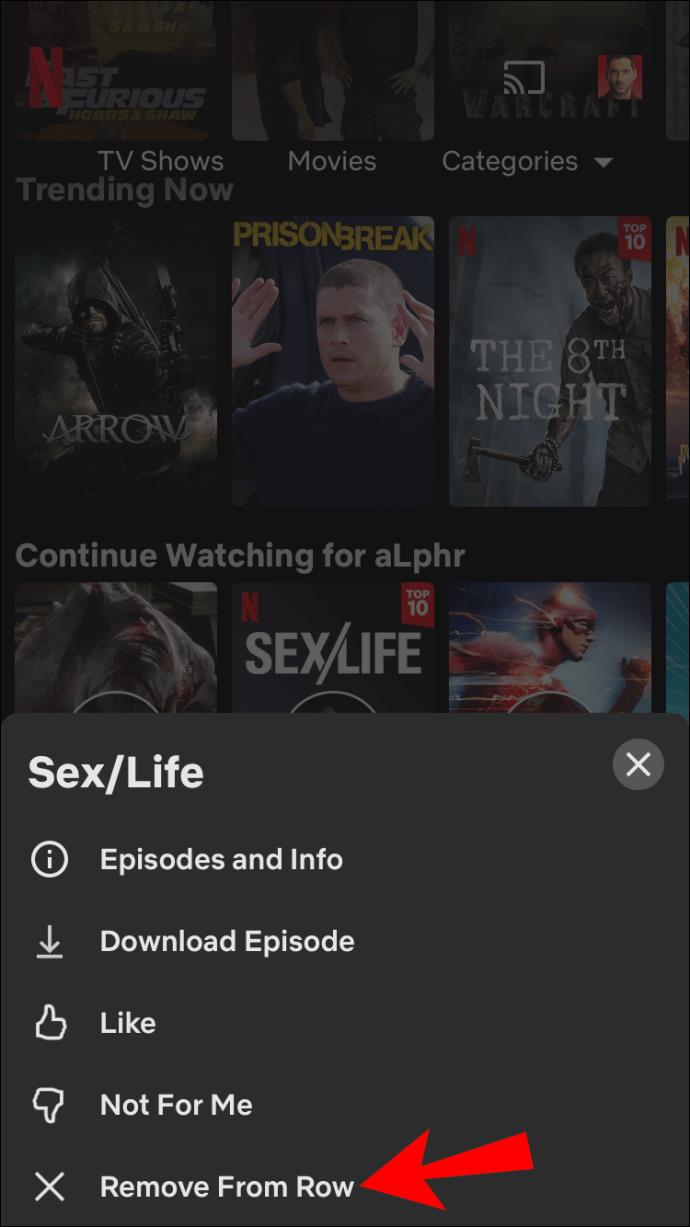
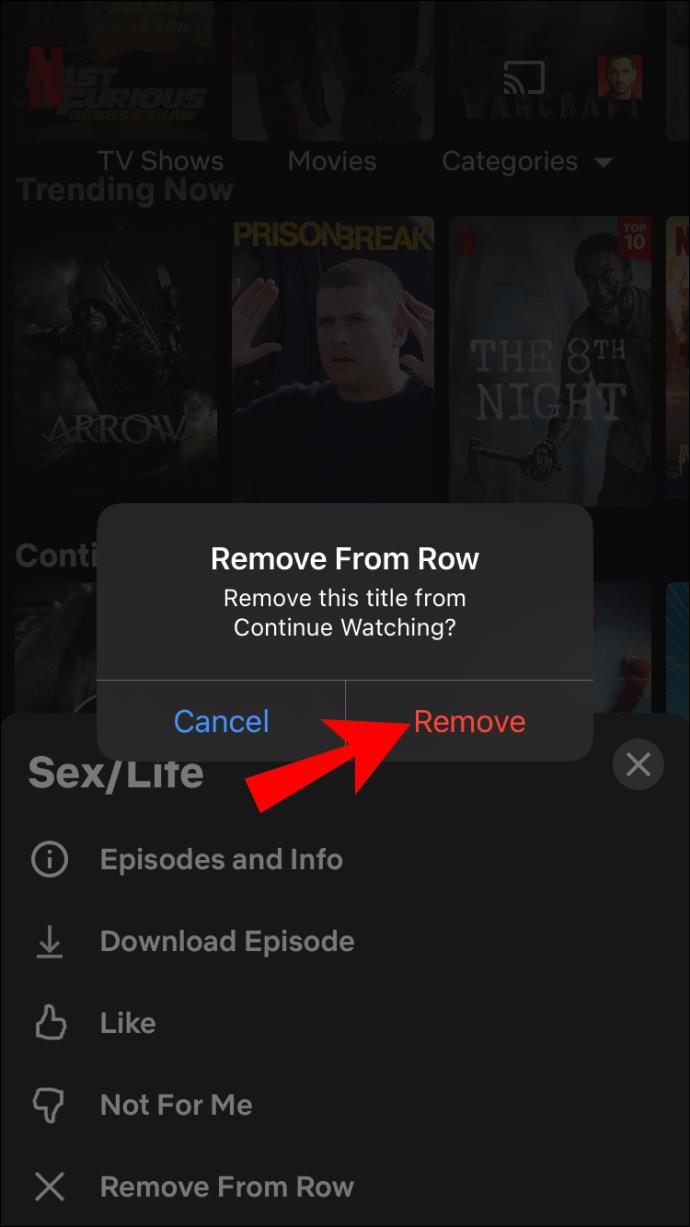
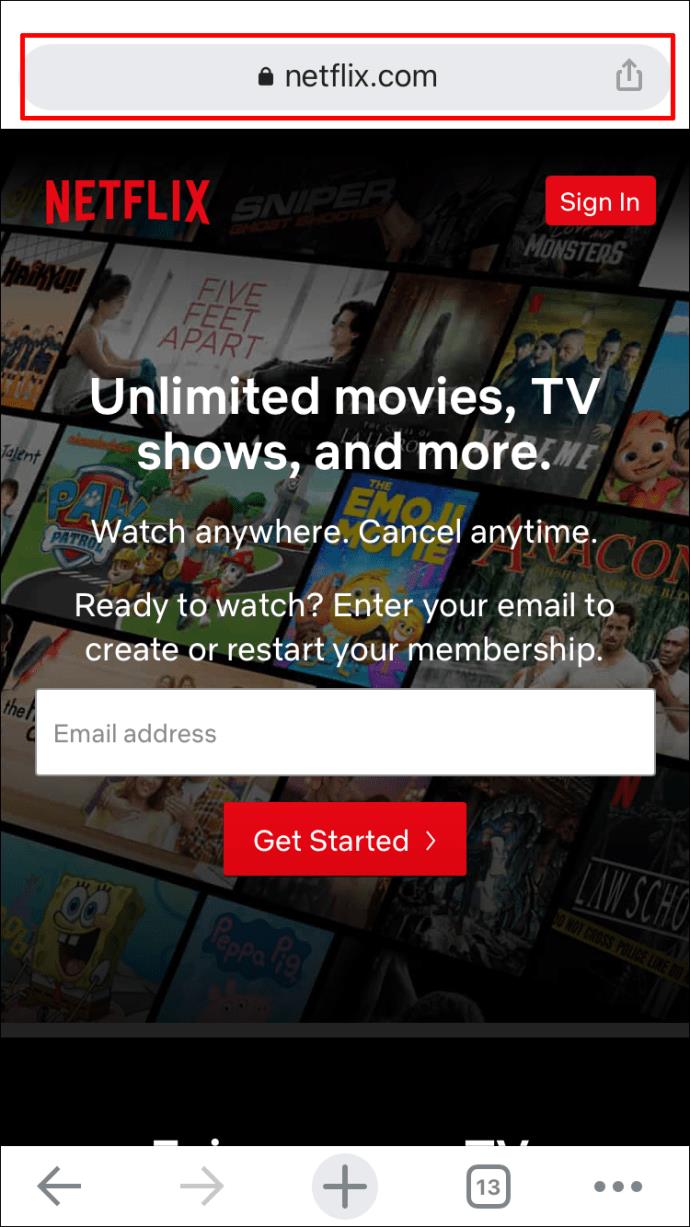
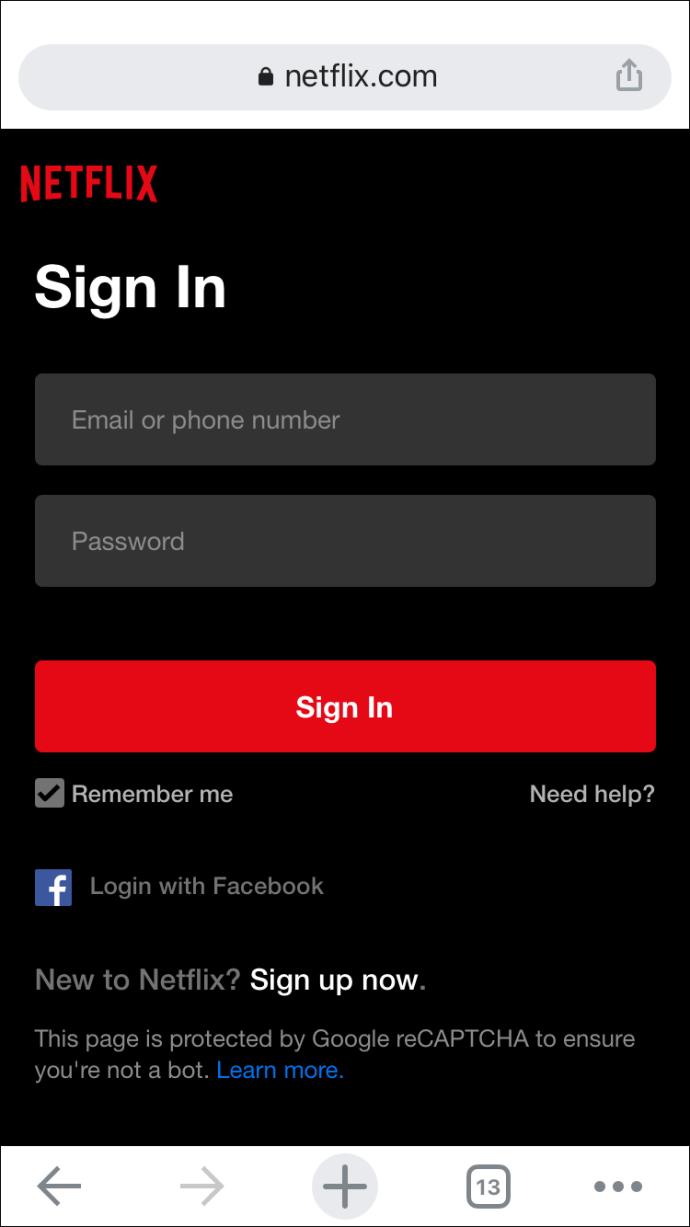

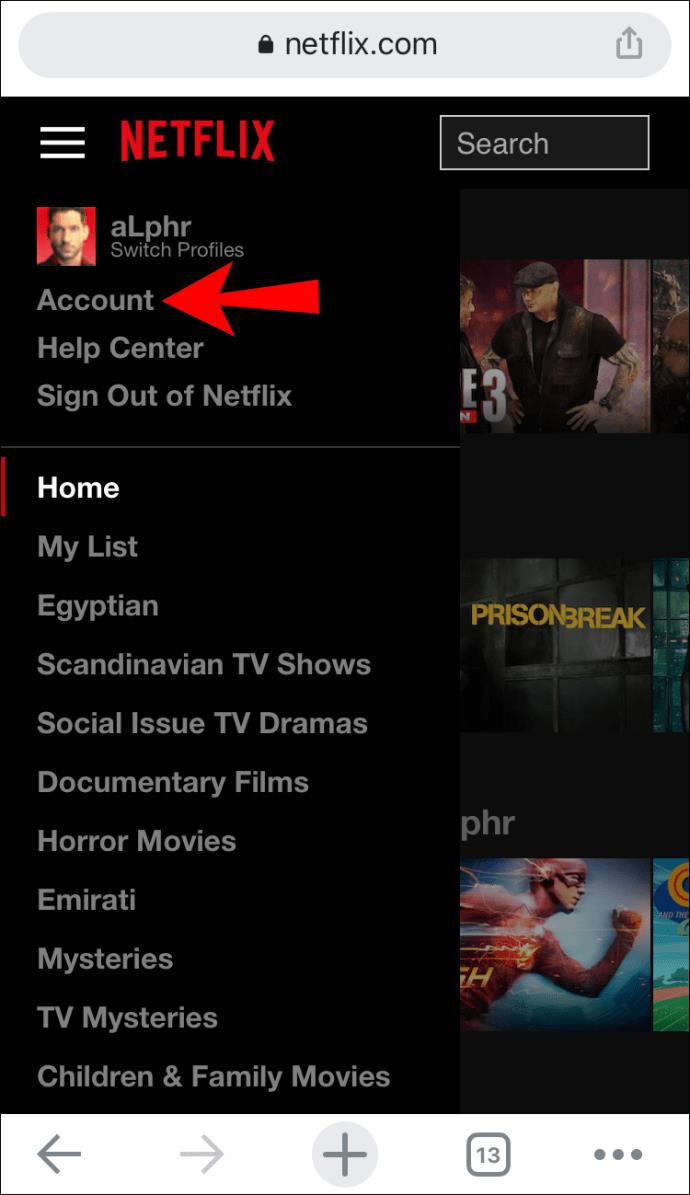
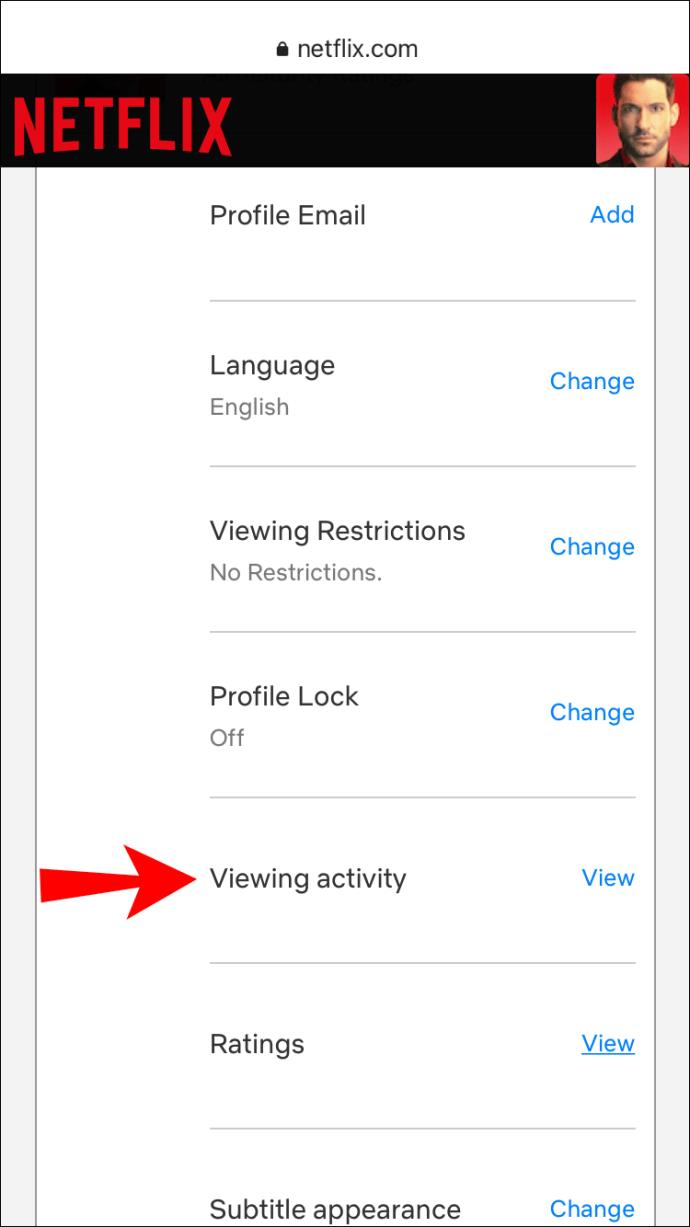
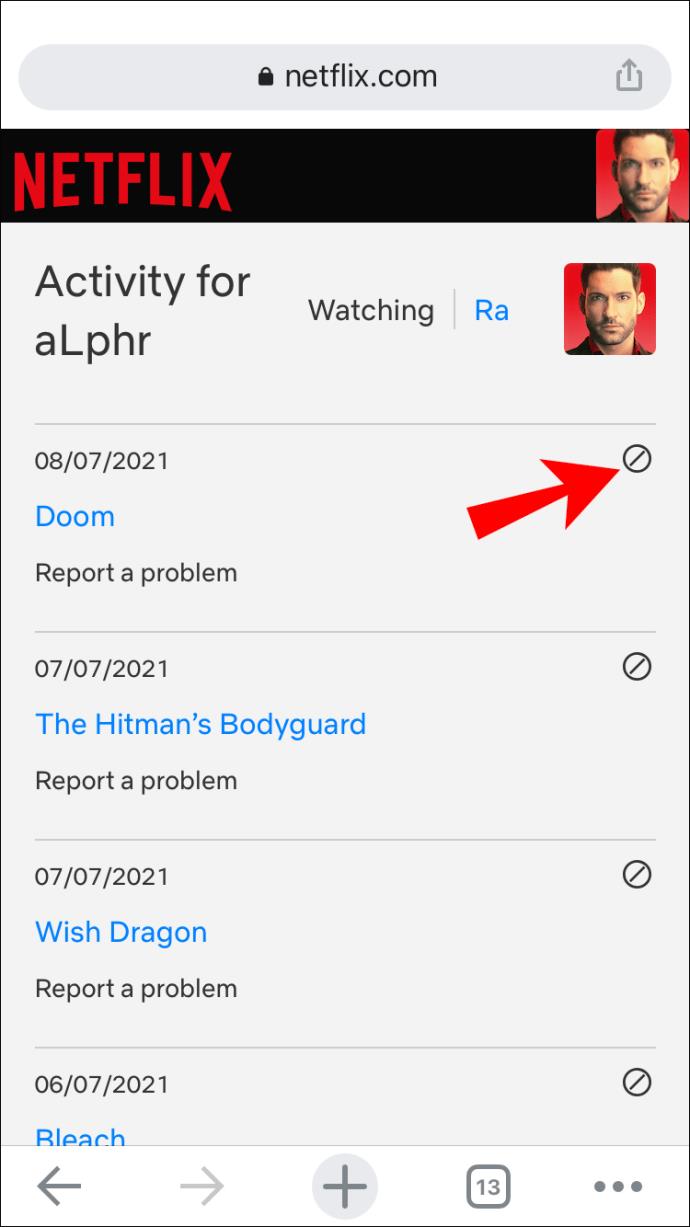
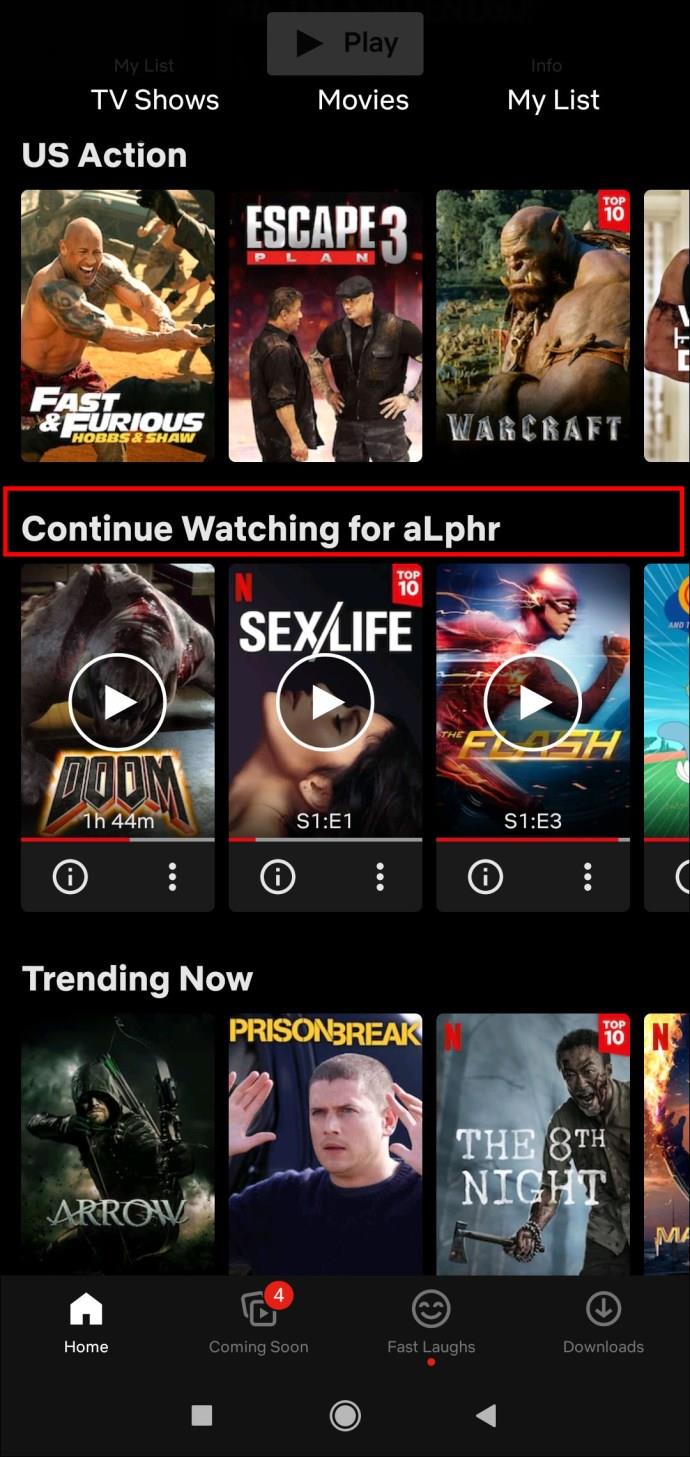
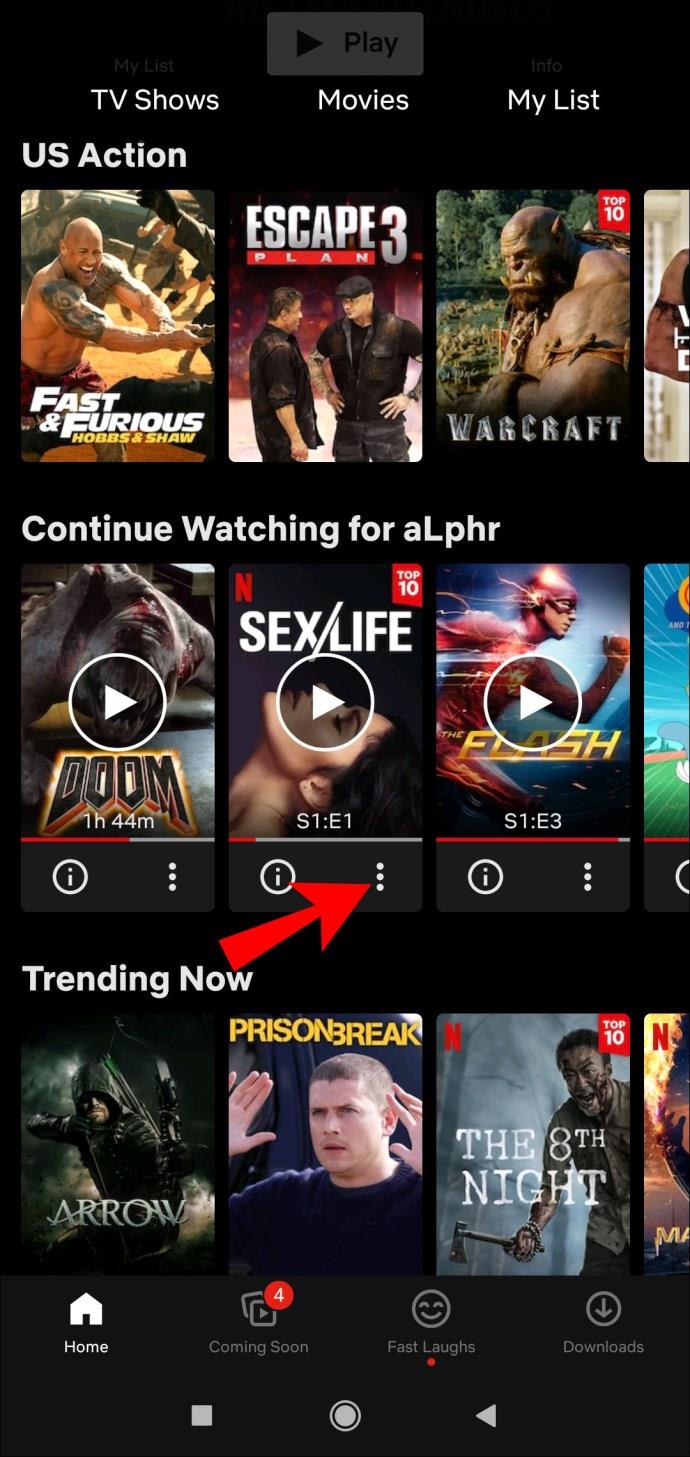

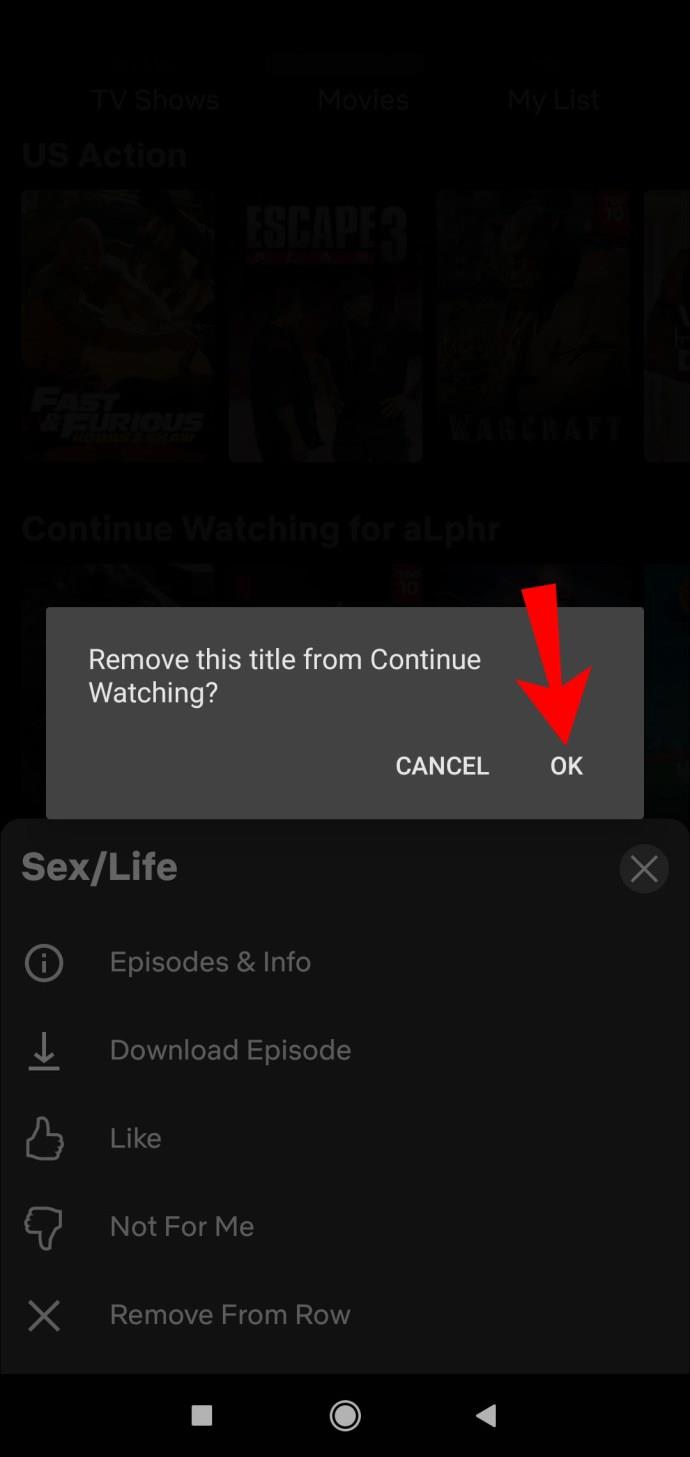
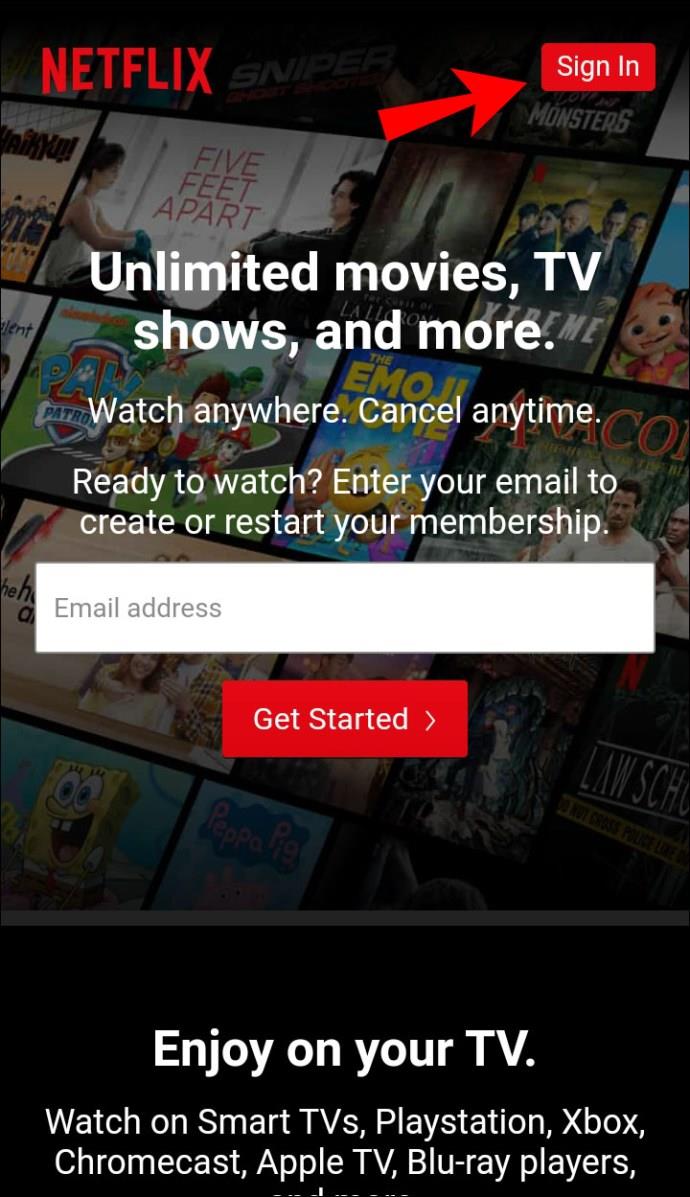
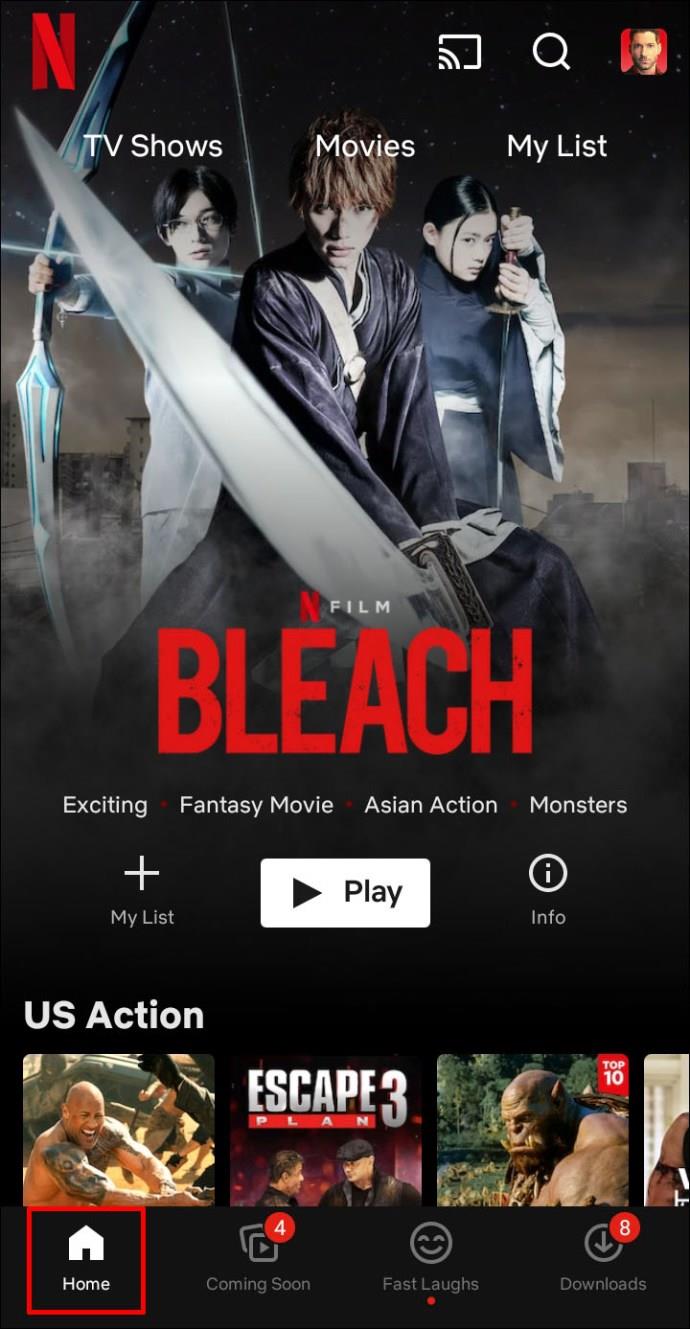
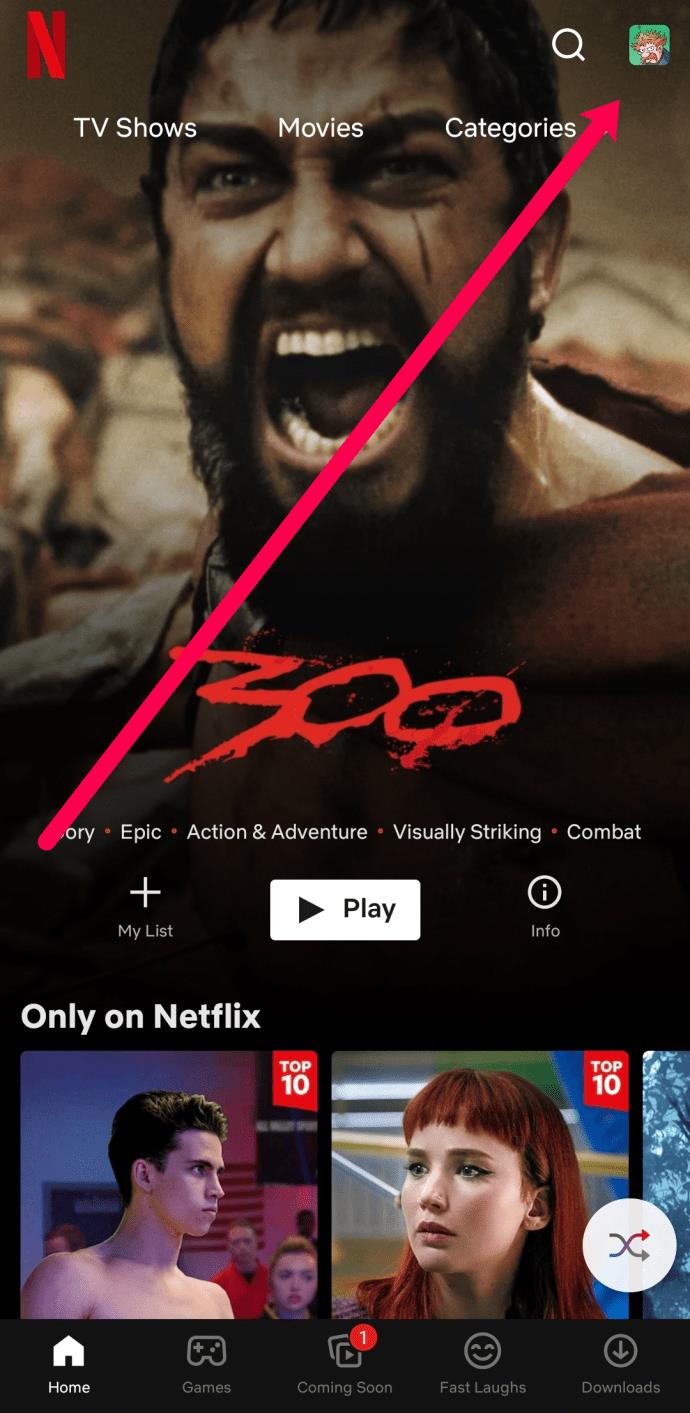
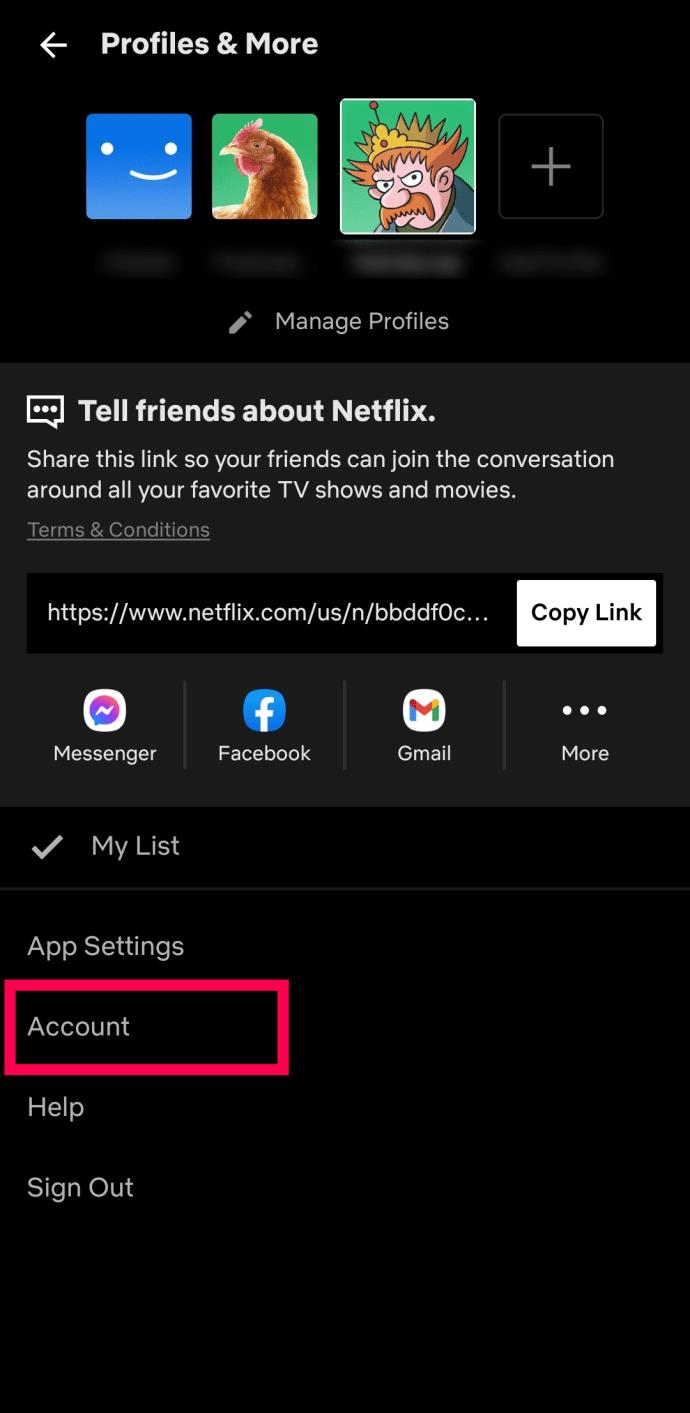
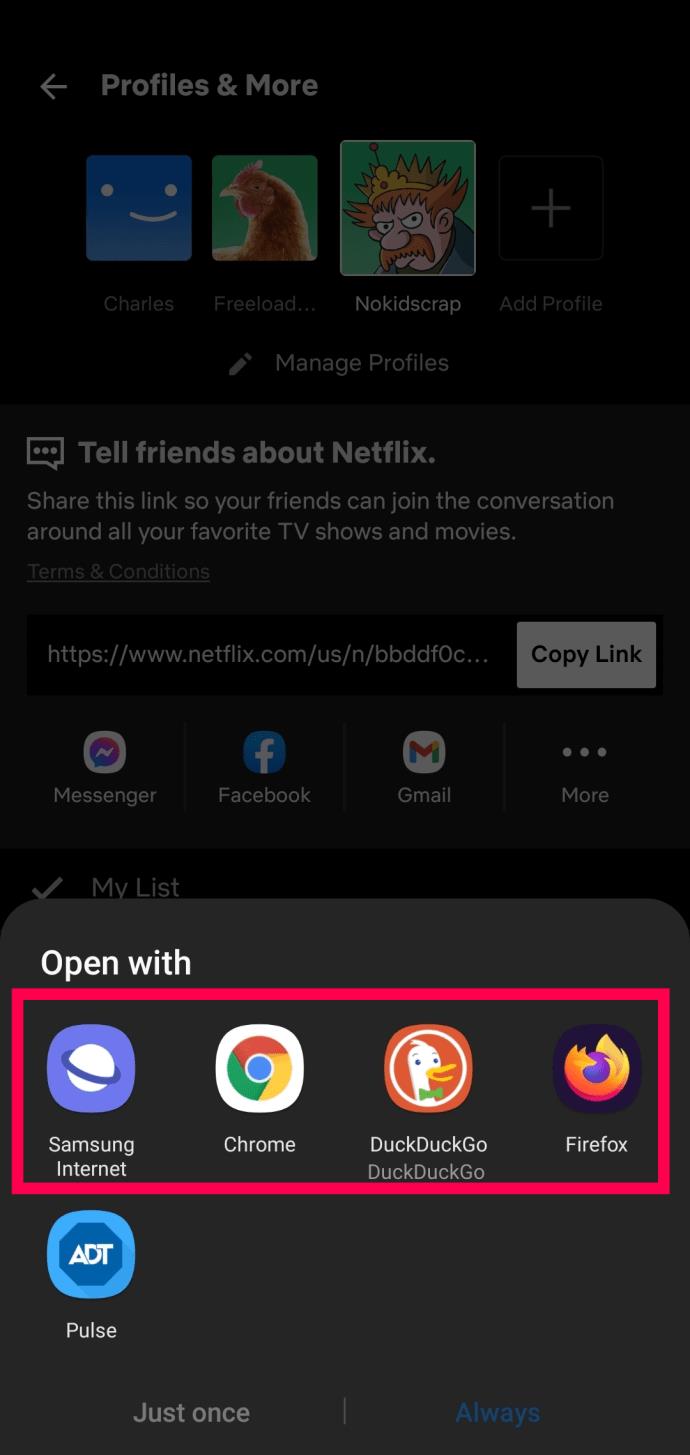
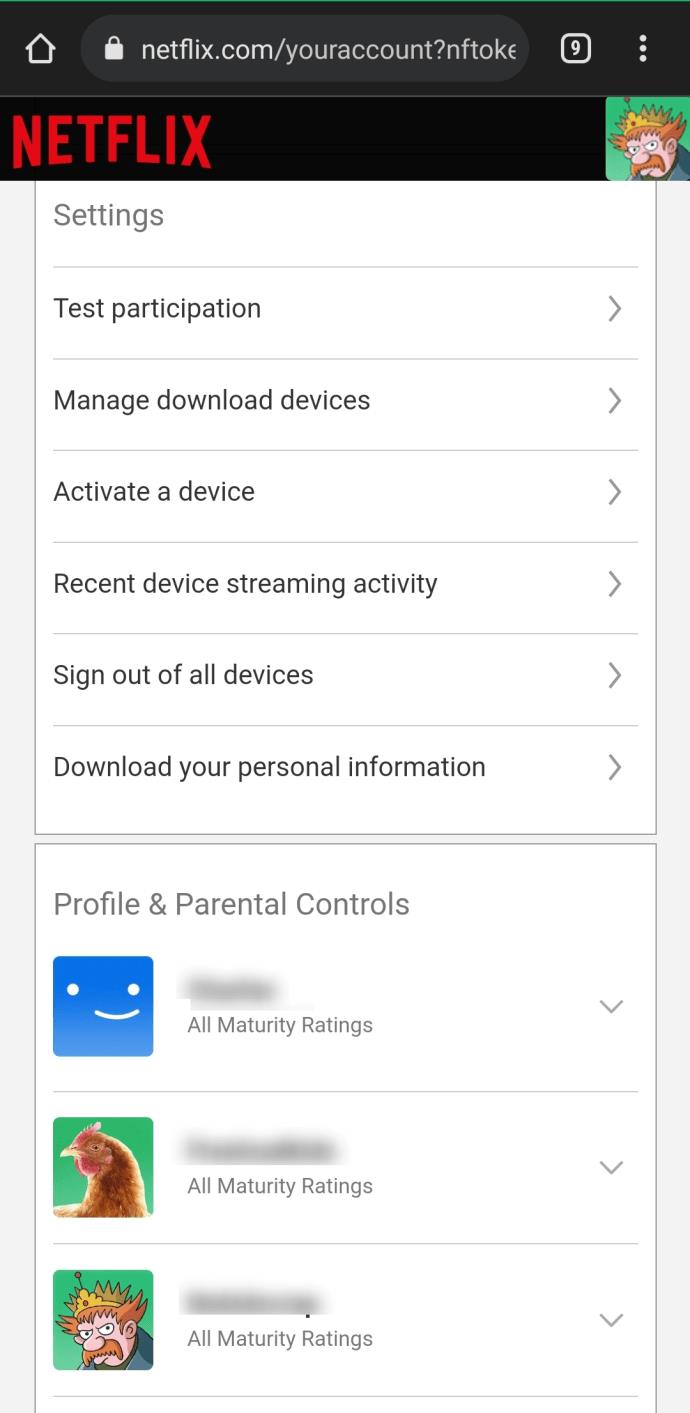
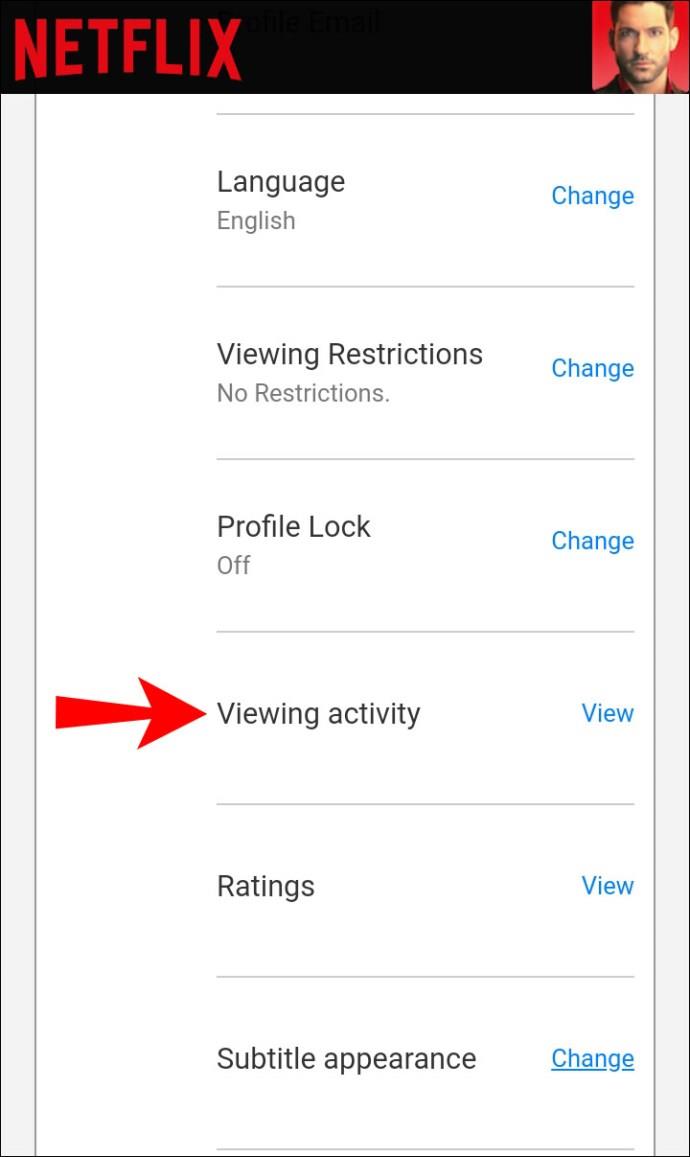

















![Comment changer la langue sur Netflix [Tous les appareils] Comment changer la langue sur Netflix [Tous les appareils]](https://img.webtech360.com/resources6/s2/image-5188-0605161802346.jpg)


