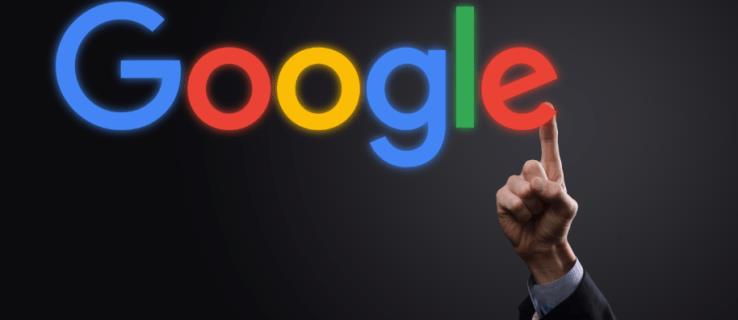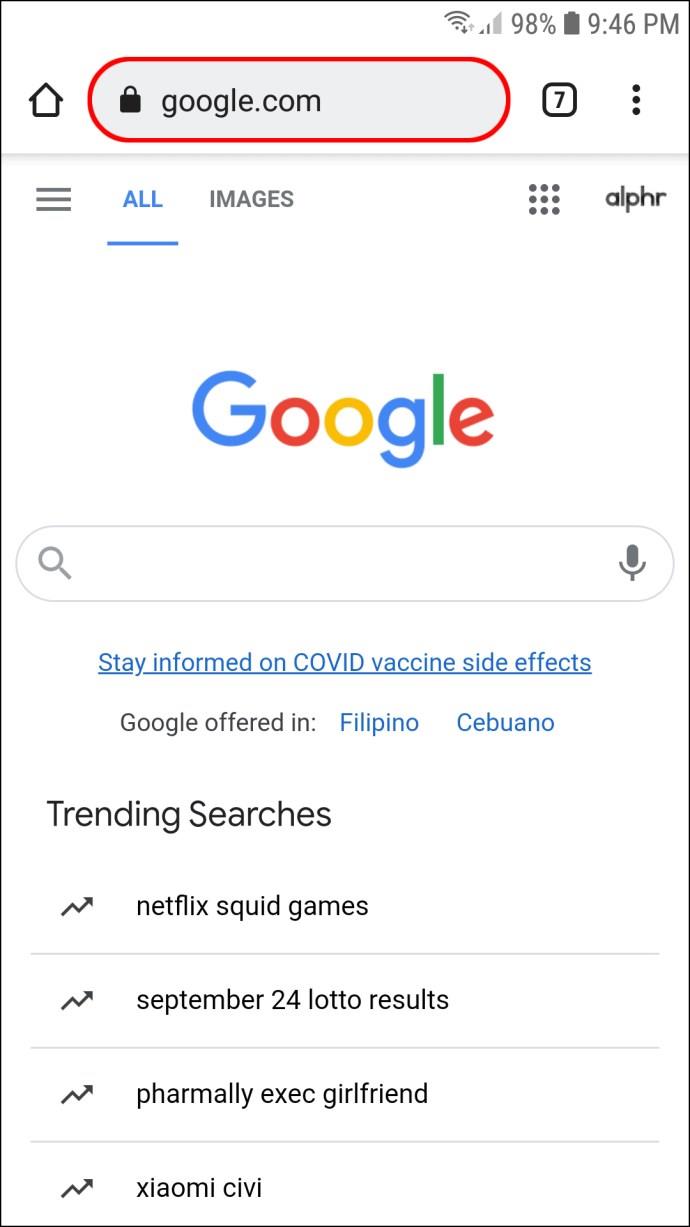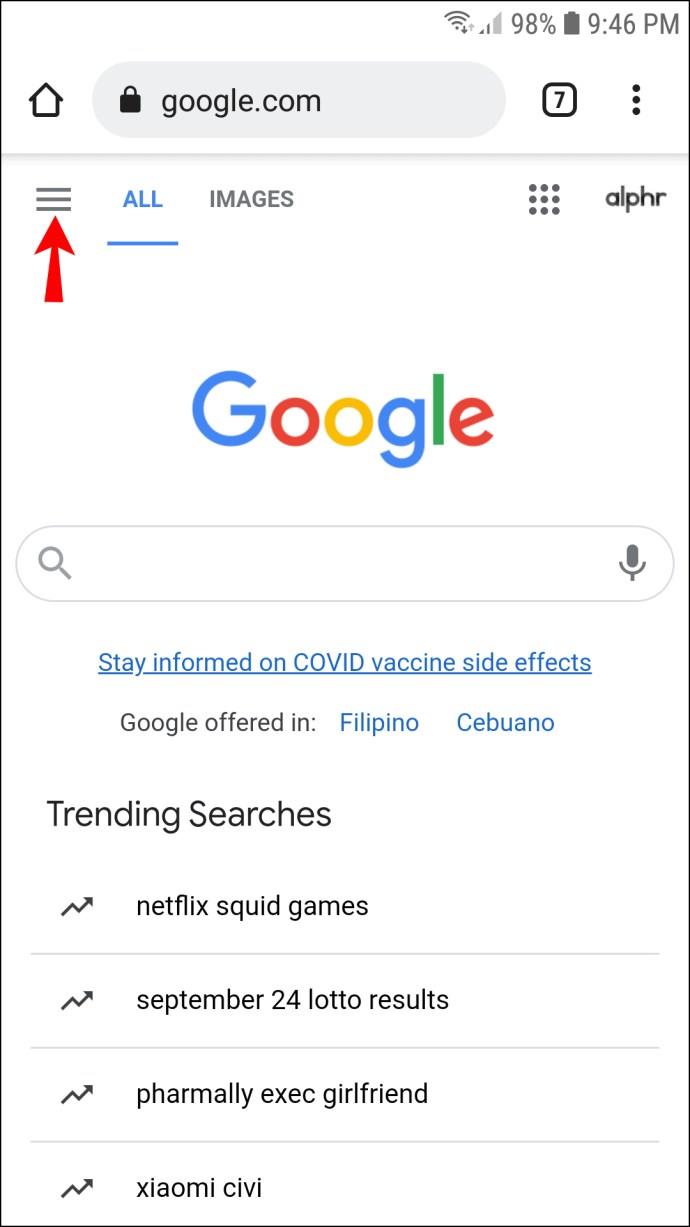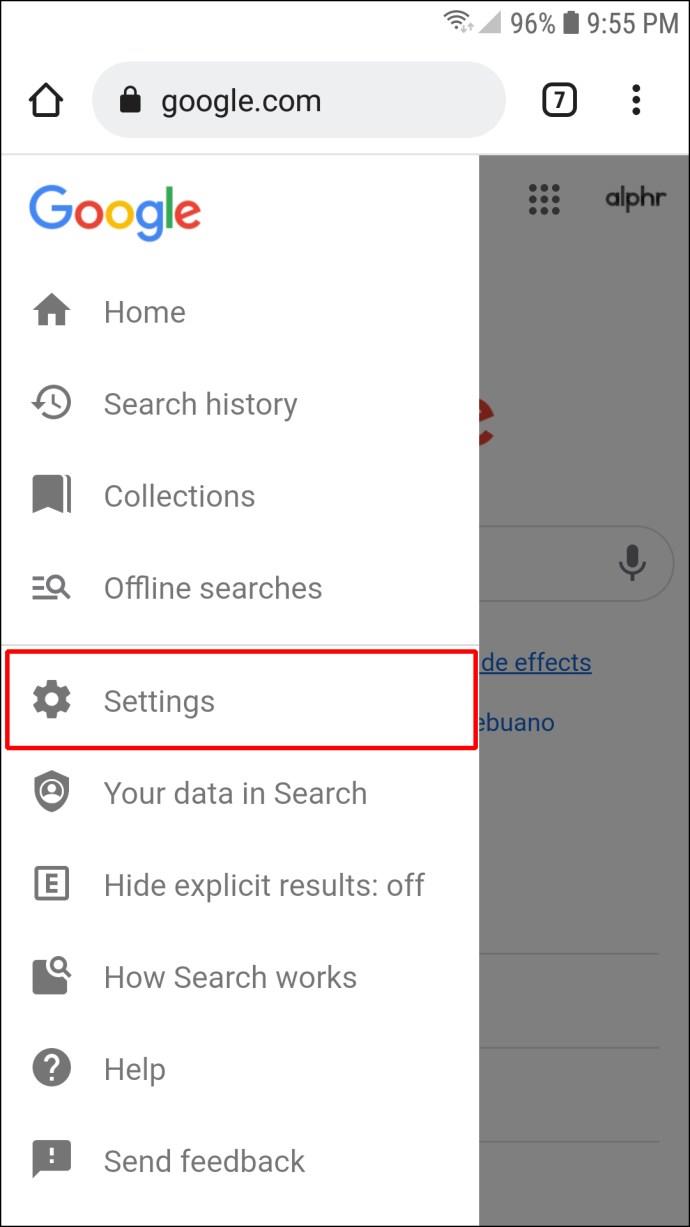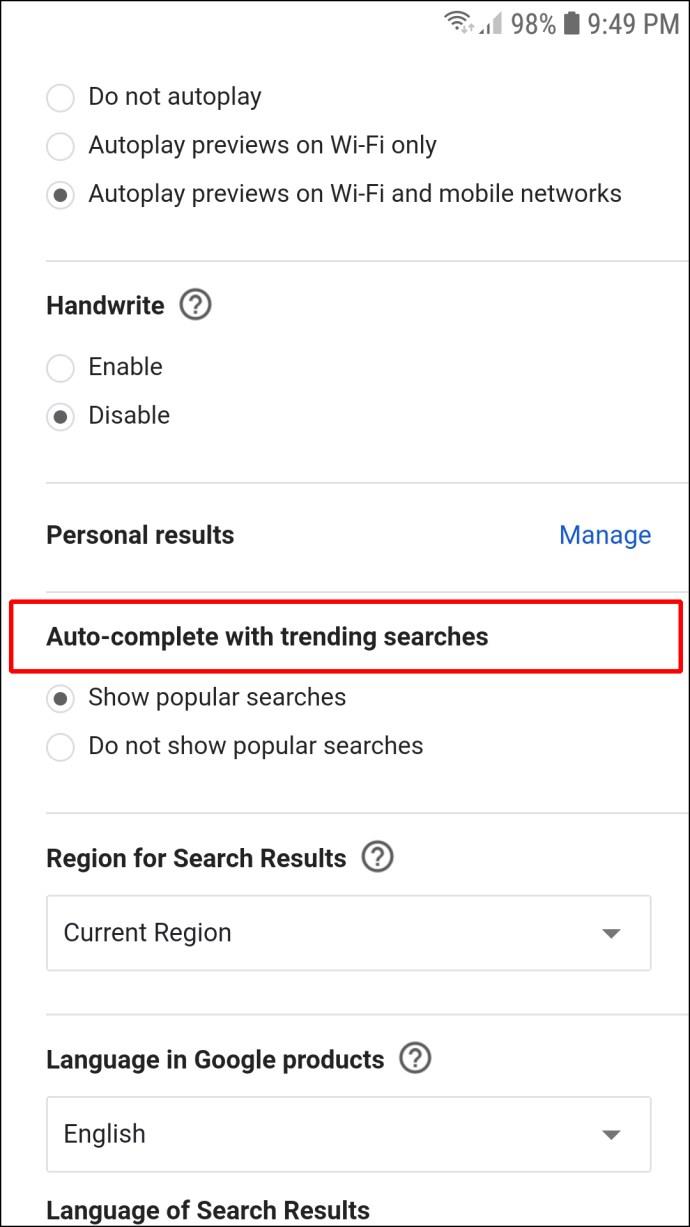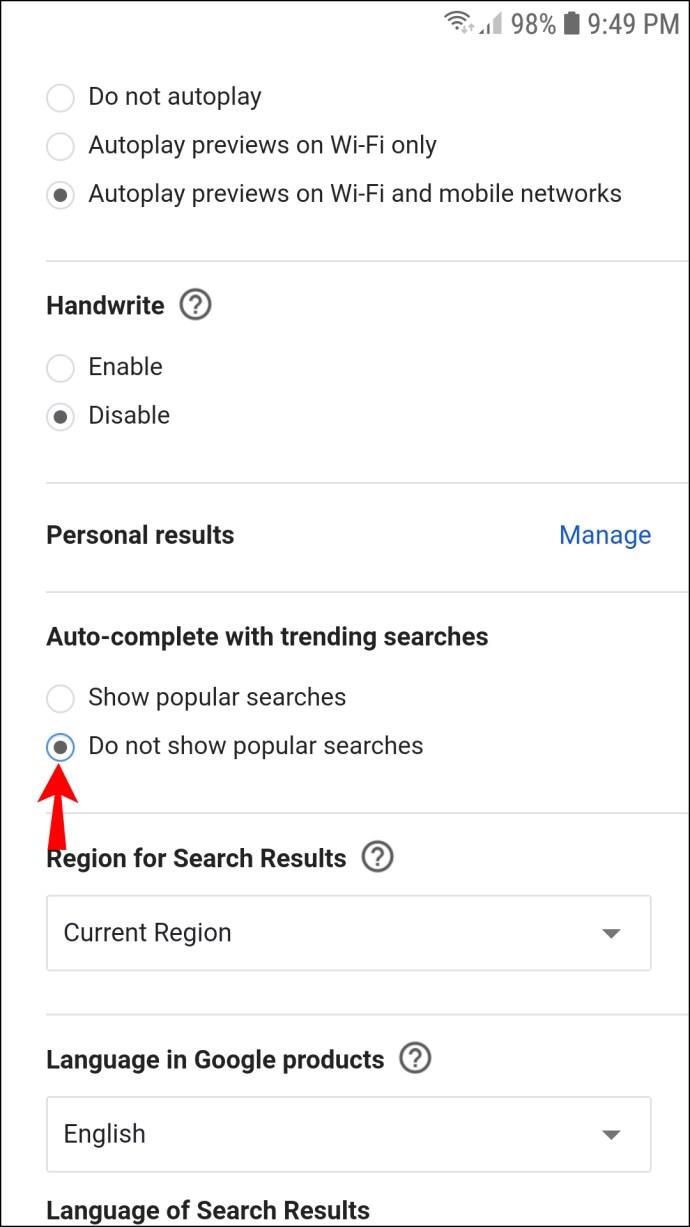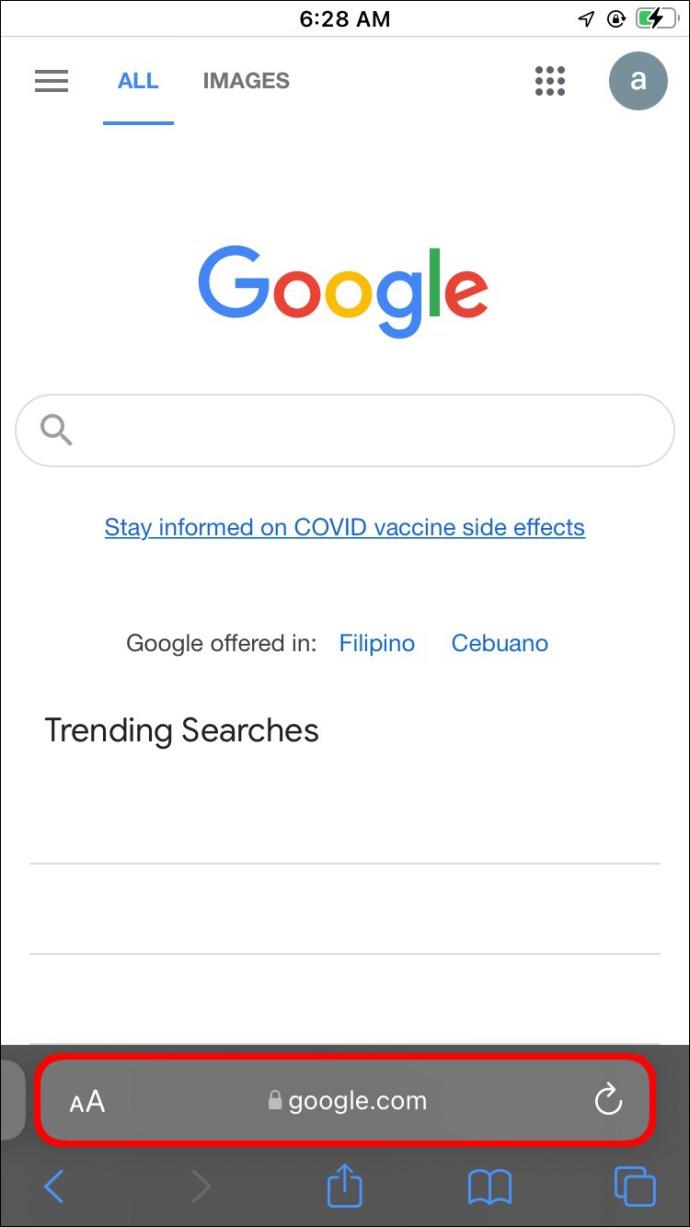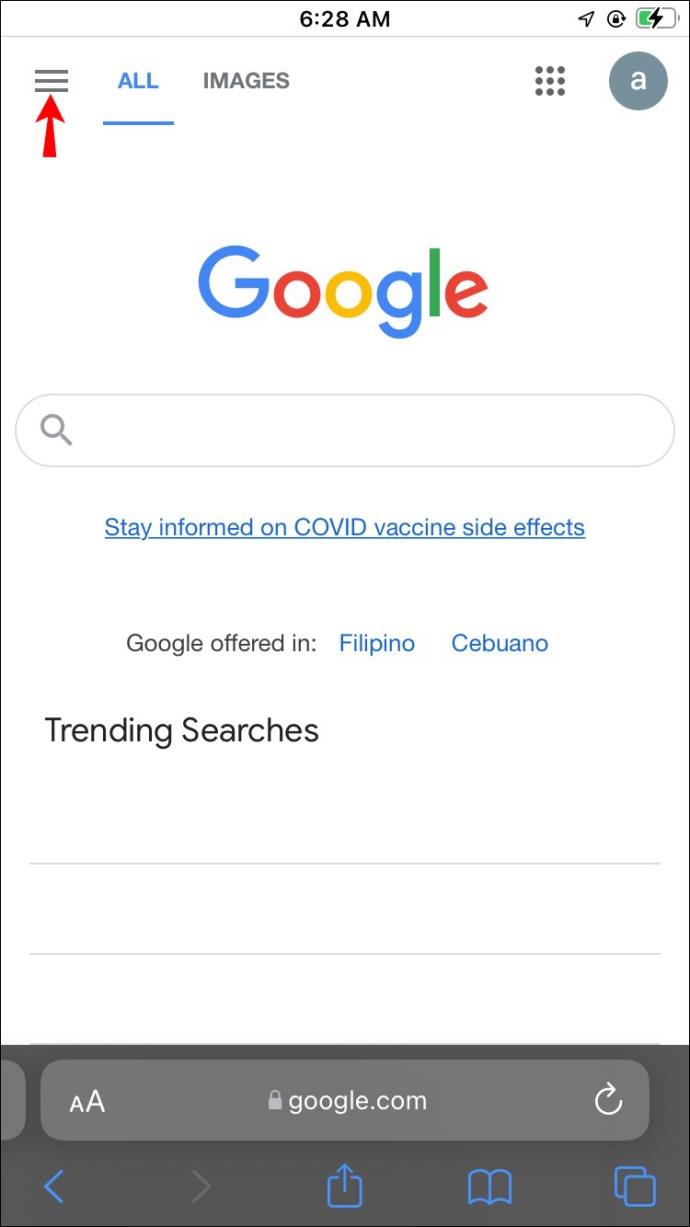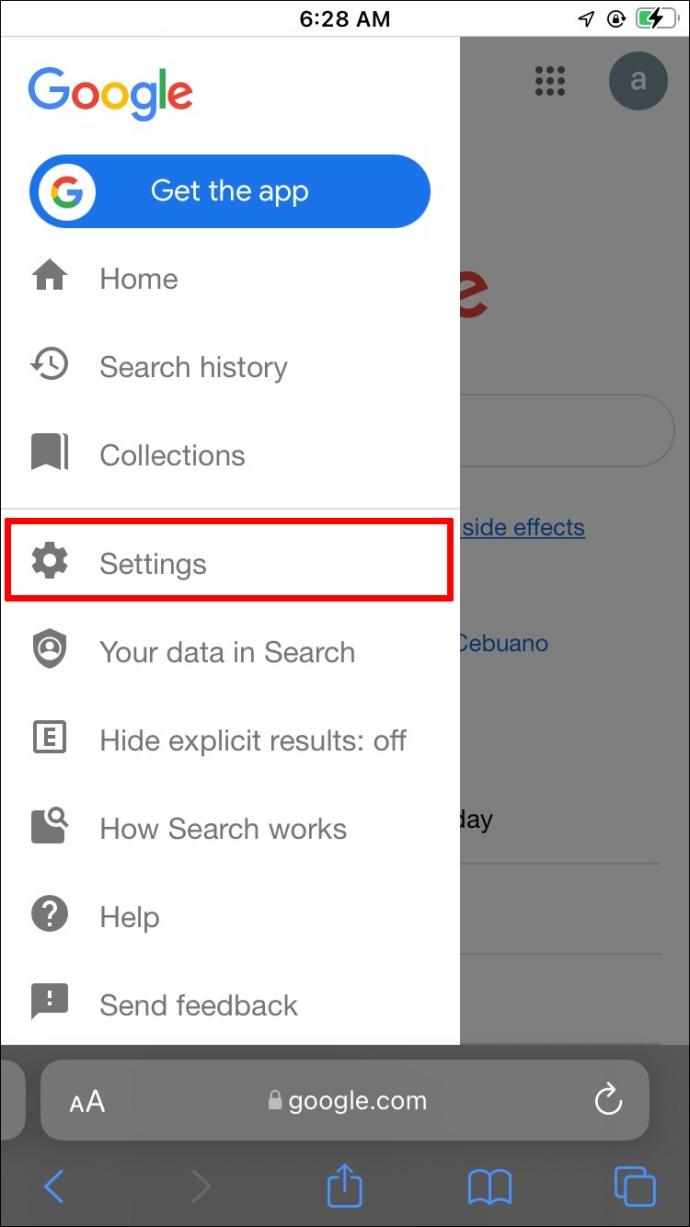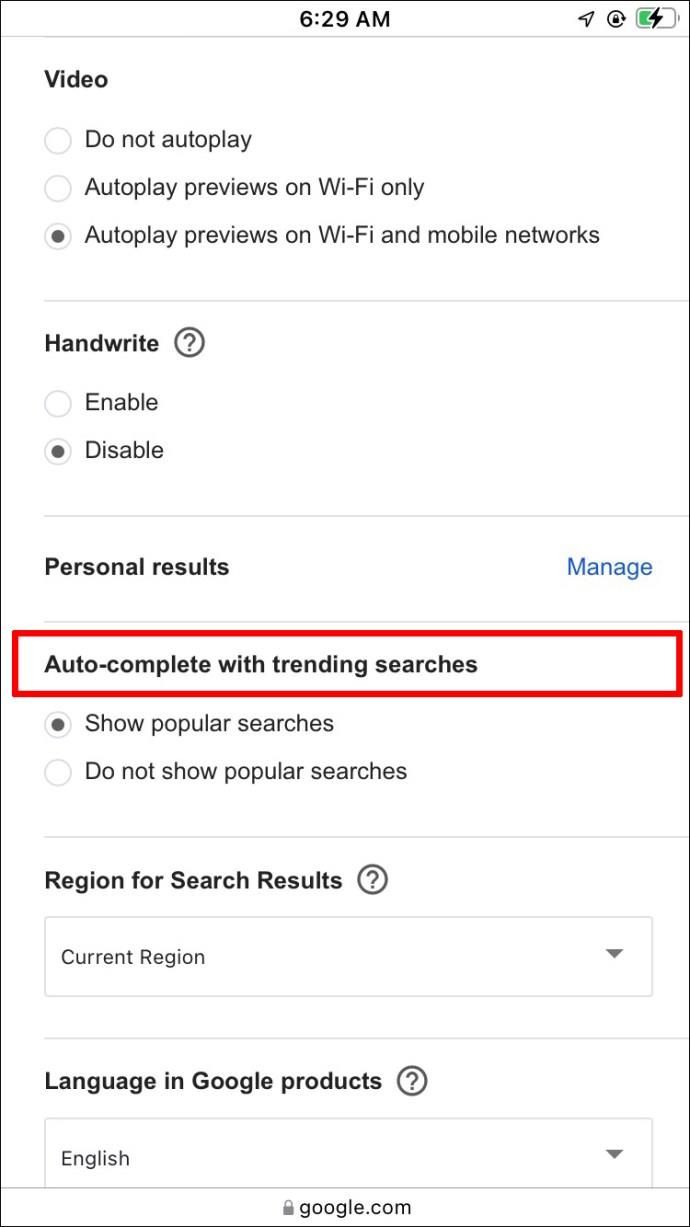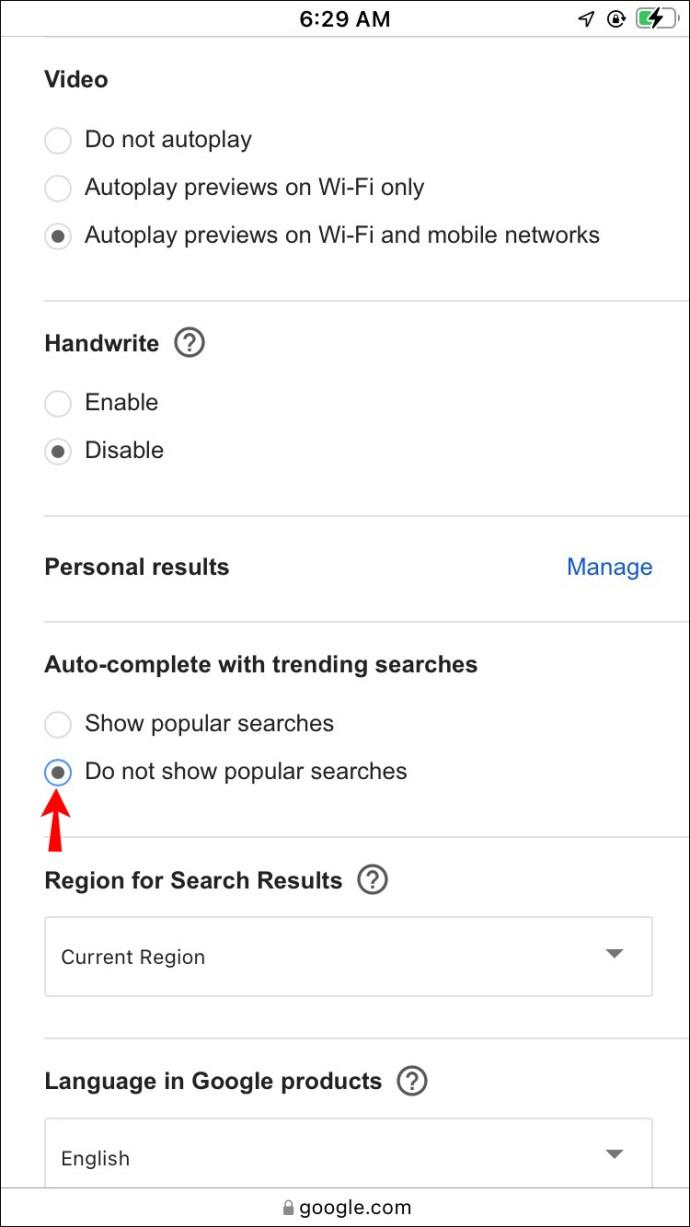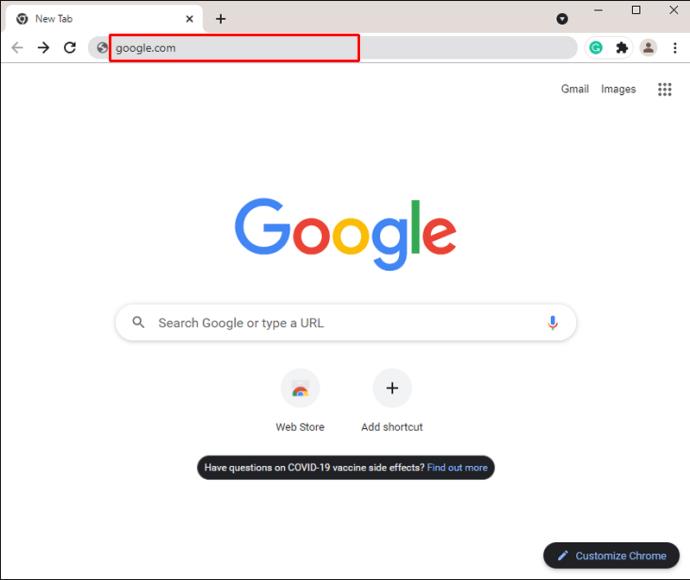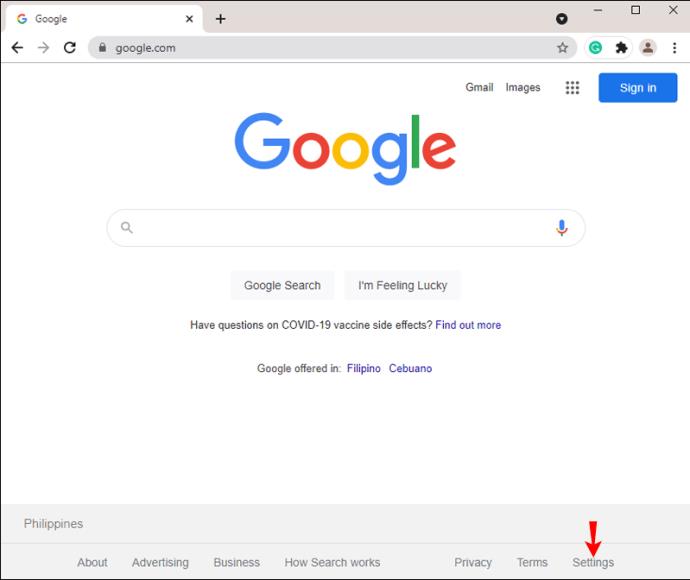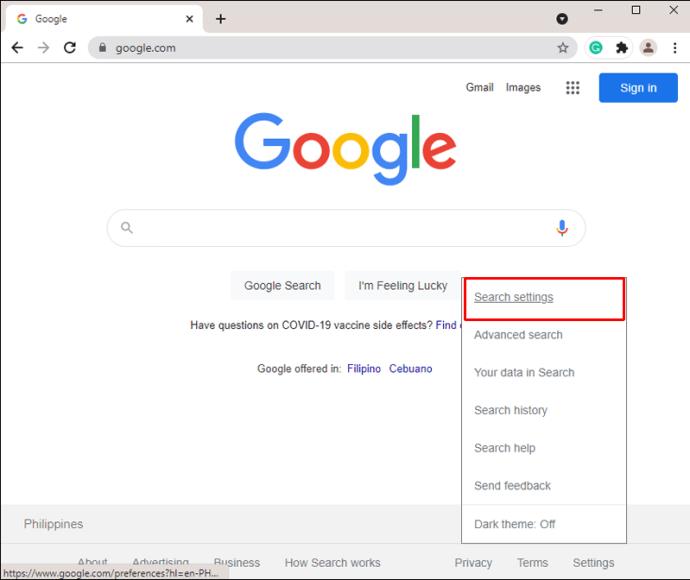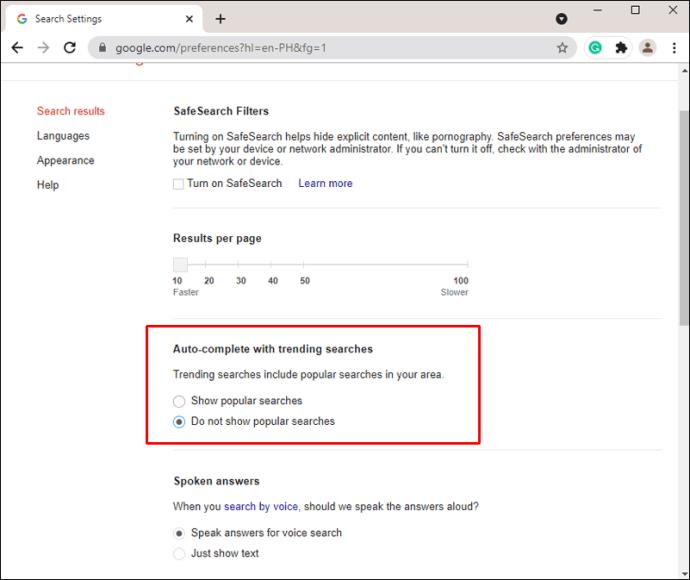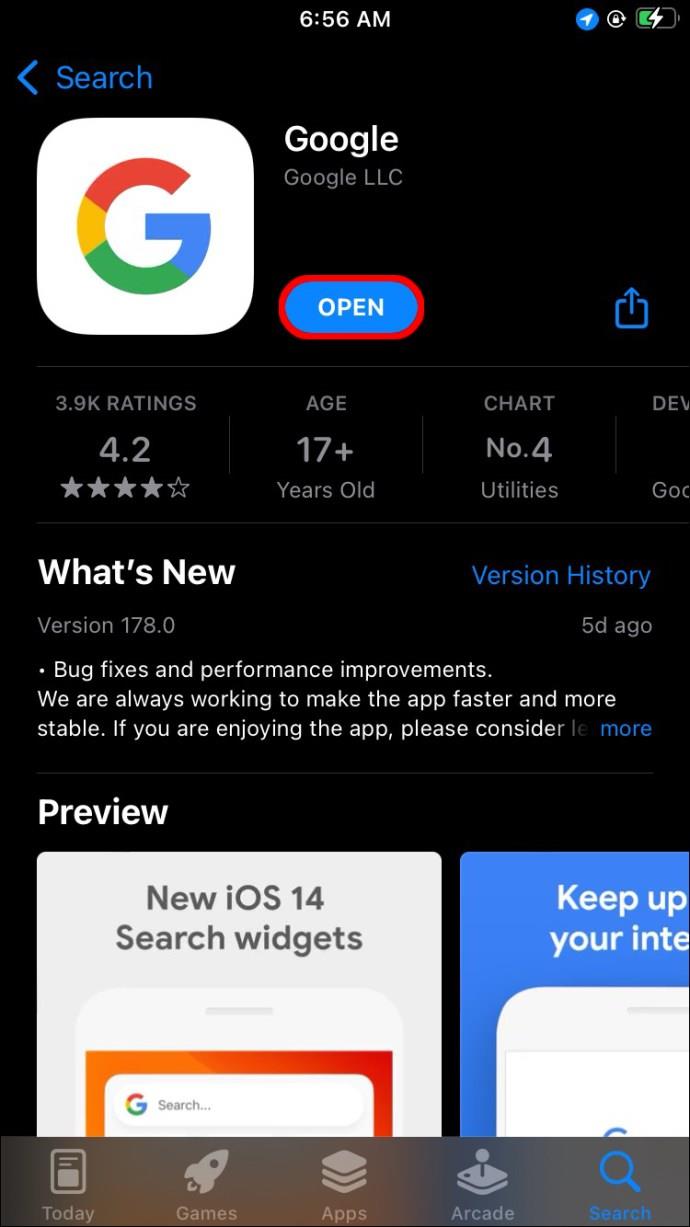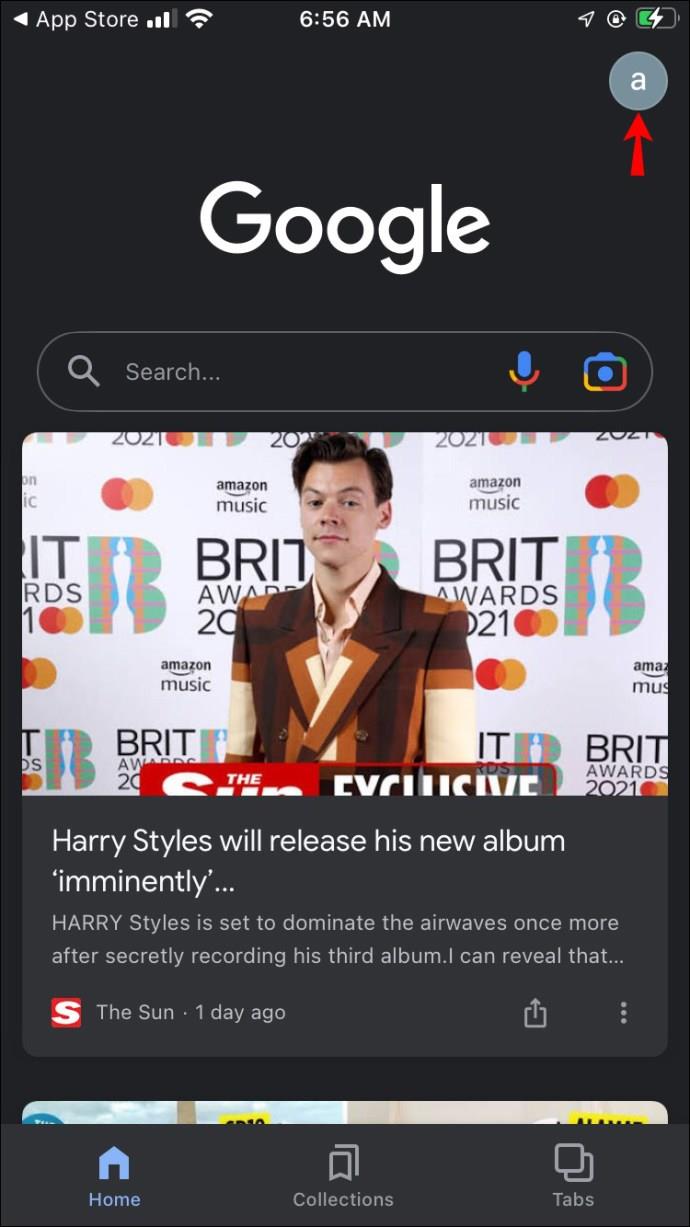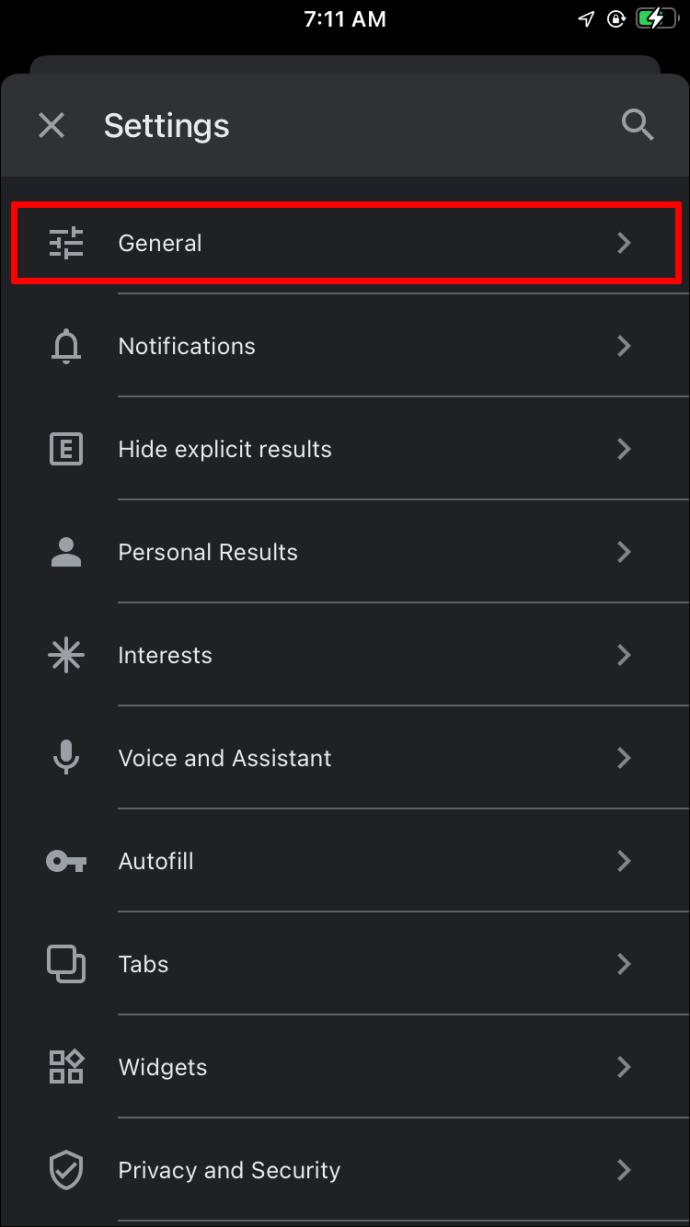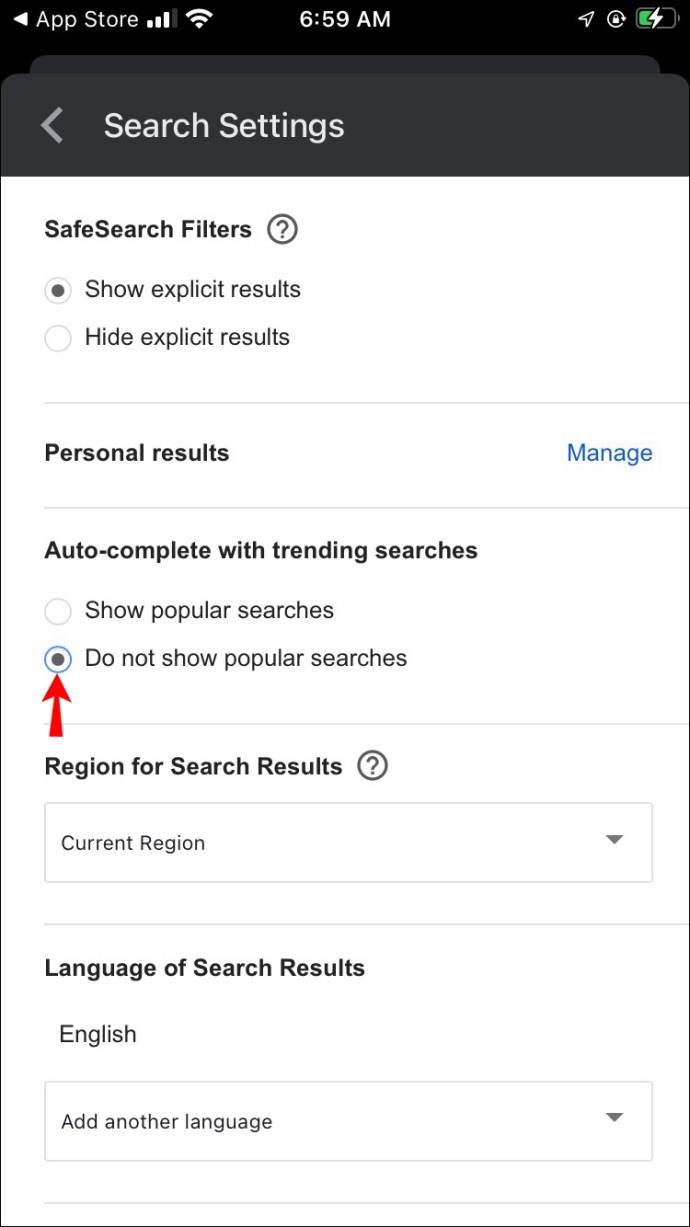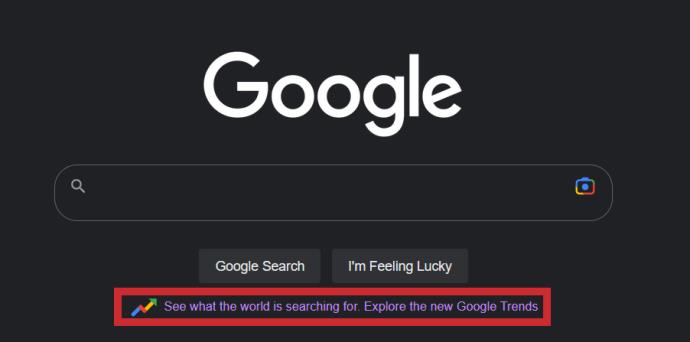Liens de périphérique
Les recherches de tendance de Google sont un excellent moyen de rester au courant de ce qui intéresse les gens à un moment donné. Cependant, cette fonctionnalité peut parfois interférer avec vos objectifs de recherche réels. Dans ces cas, vous souhaiterez peut-être désactiver les recherches de tendances, et nous sommes là pour vous aider.
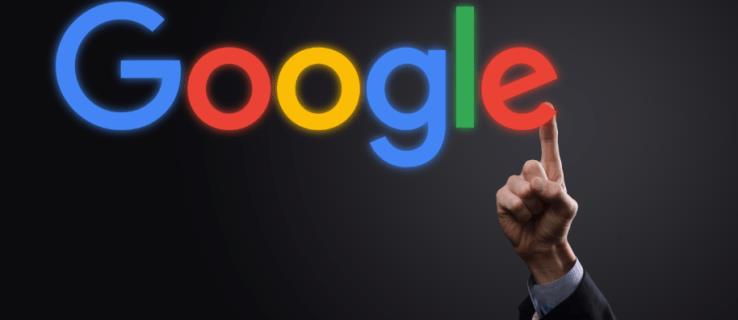
Dans ce guide, nous expliquerons comment désactiver les recherches de tendances Google via un navigateur mobile, une application Google ou sur un PC. Nous expliquerons également comment désactiver les résultats de recherche personnalisés et associés. De plus, nous répondrons aux questions les plus courantes liées à l'utilisation de la recherche Google.
Comment désactiver les recherches de tendances dans Chrome sur un appareil Android
Pour désactiver les recherches de tendances Google via un navigateur mobile sur un appareil Android, suivez les étapes ci-dessous :
- Ouvrez le navigateur mobile de votre choix et accédez à " google.com. "
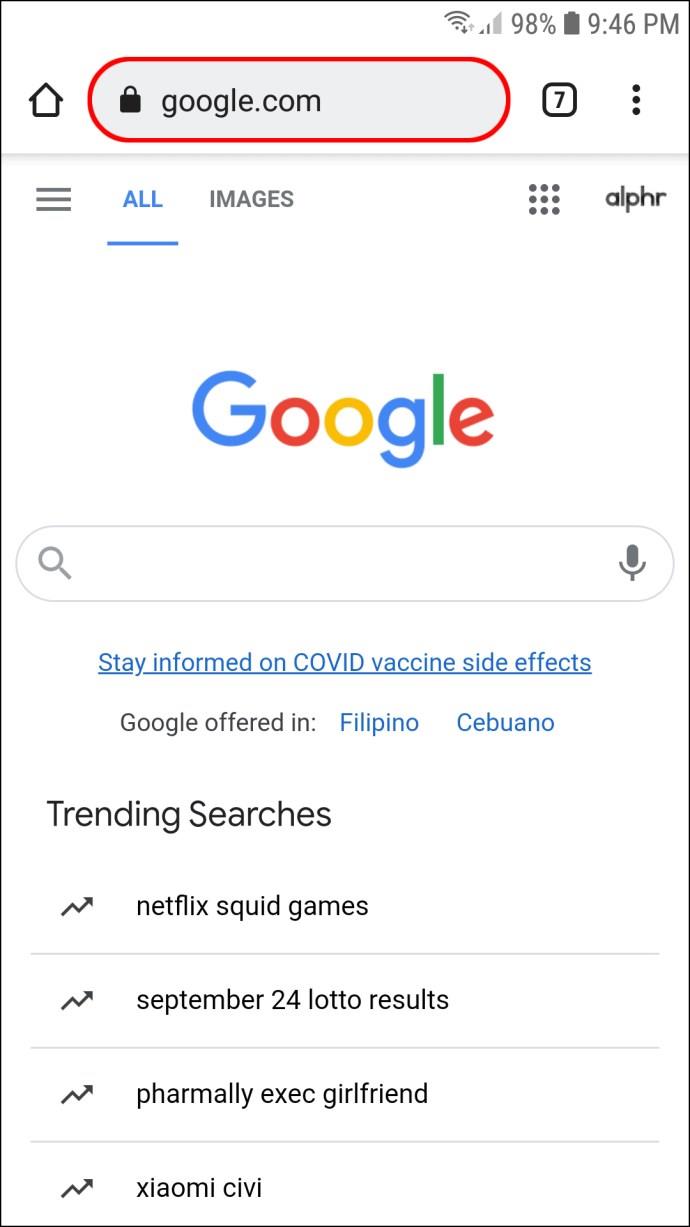
- Appuyez sur l'icône à trois lignes dans le coin supérieur gauche pour accéder au menu.
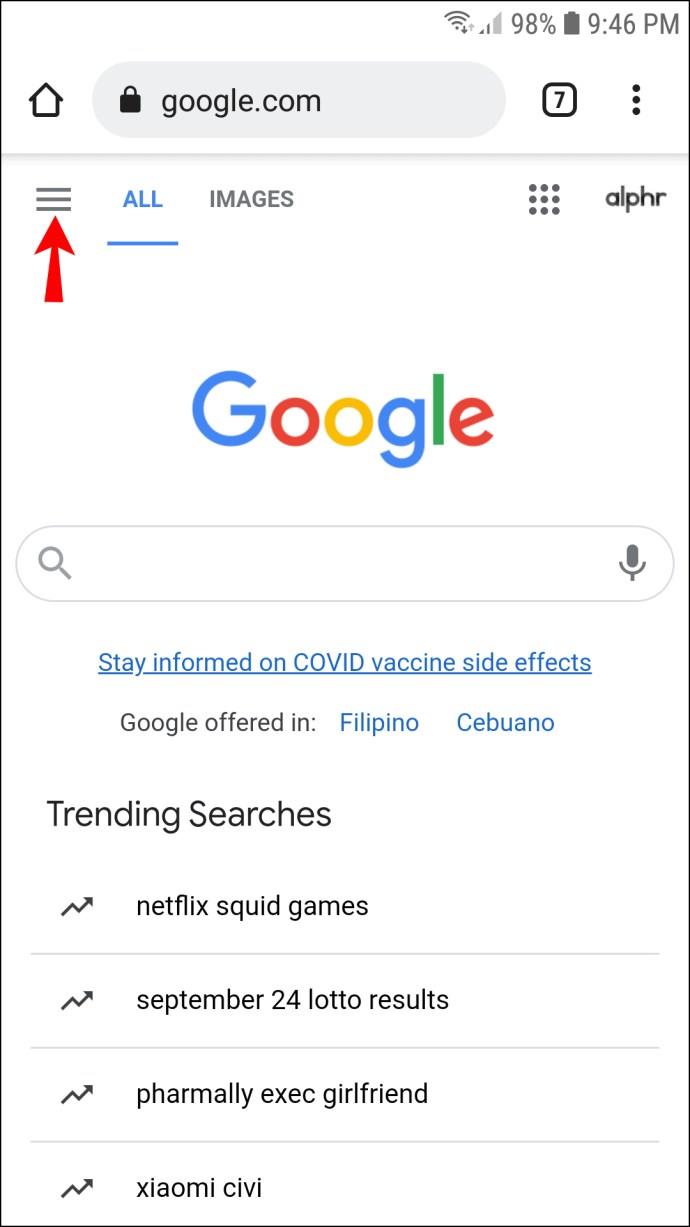
- Appuyez sur « Paramètres ».
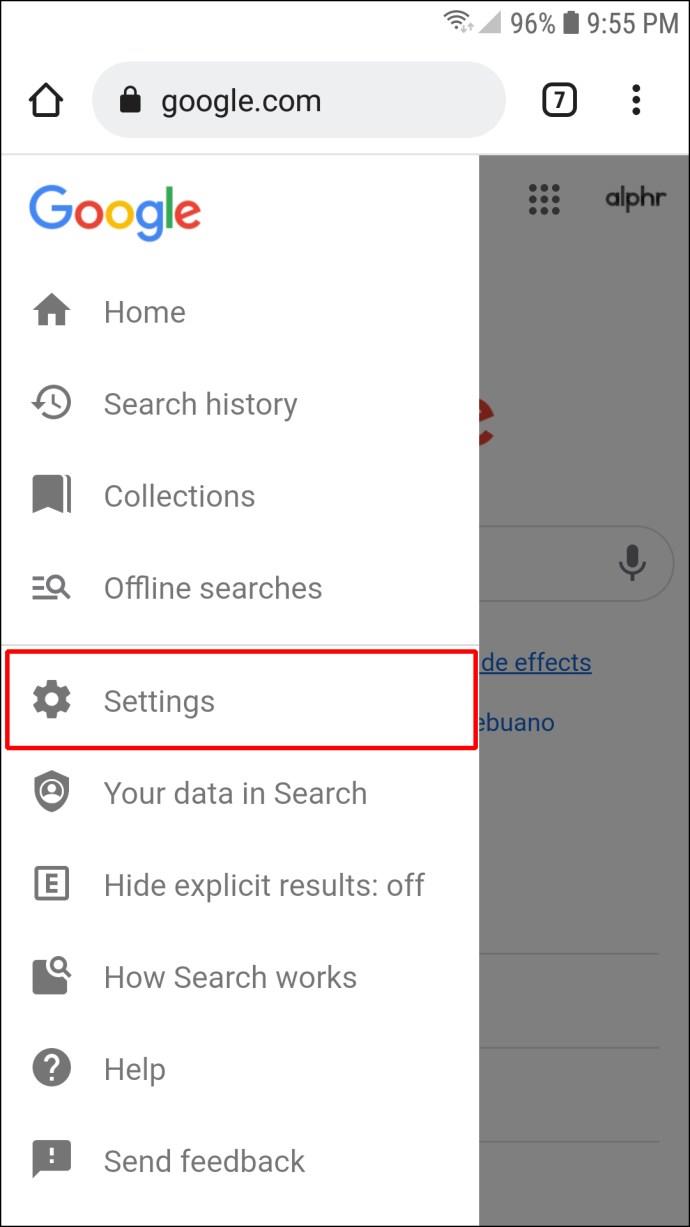
- Faites défiler vers le bas jusqu'à ce que vous trouviez l'option " Auto-complétion avec les recherches de tendances ".
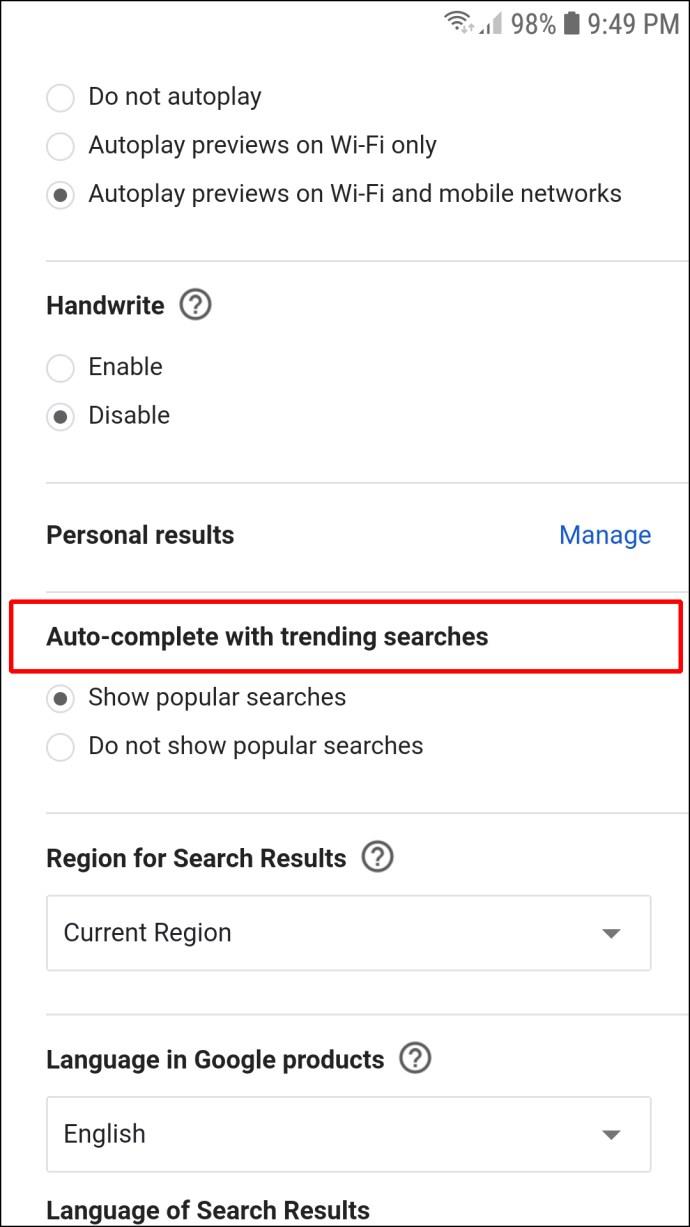
- Appuyez sur " Ne pas afficher les recherches populaires ".
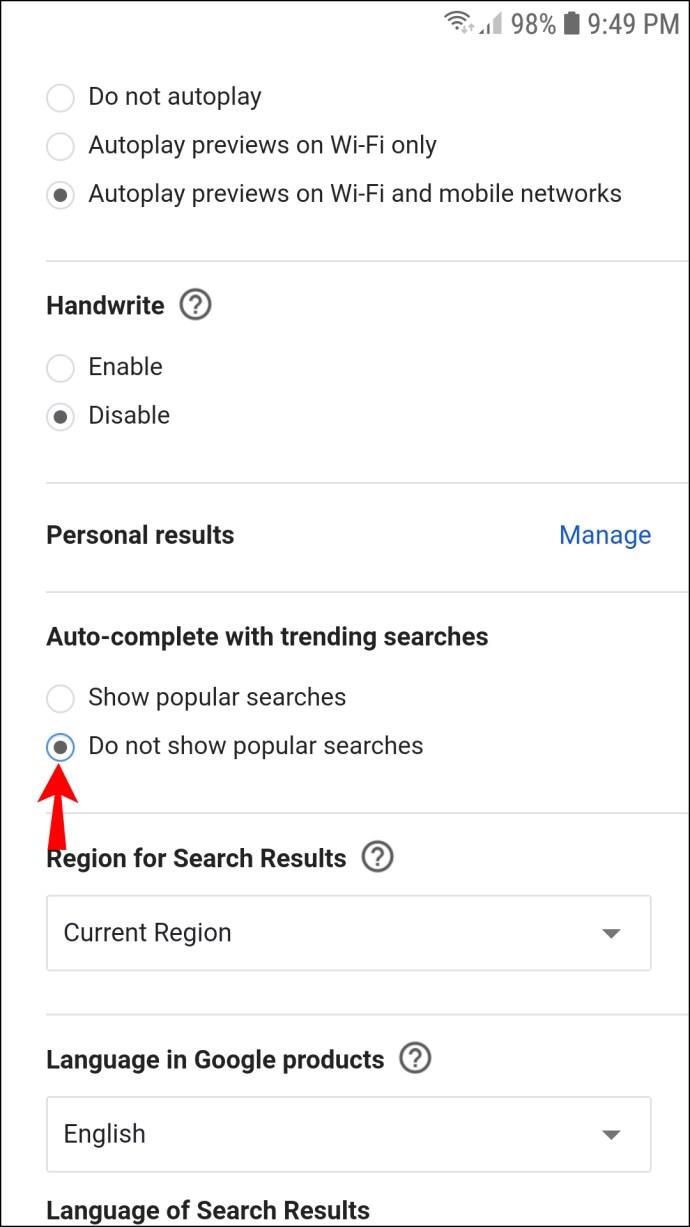
Comment désactiver les recherches de tendances dans Chrome sur un iPhone
Suivez les instructions ci-dessous pour désactiver les recherches de tendances Google sur votre iPhone :
- Dans votre navigateur mobile, visitez " google.com. "
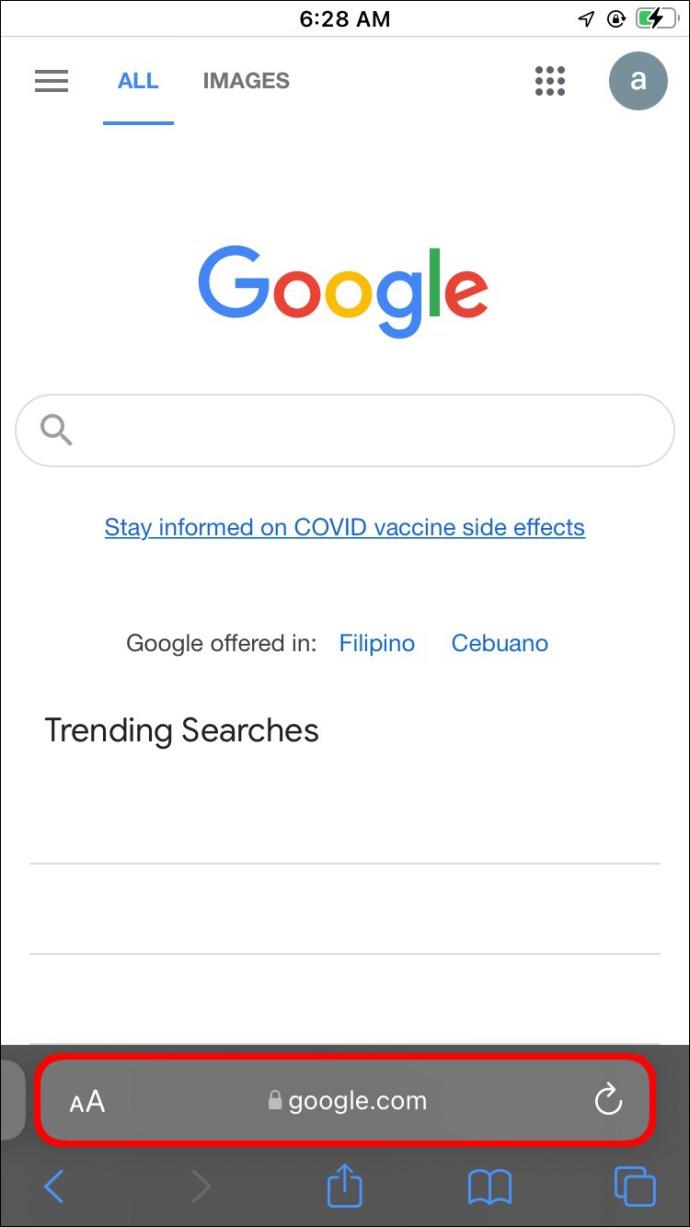
- Appuyez sur l'icône à trois bandes située dans le coin supérieur gauche de votre écran pour ouvrir le menu.
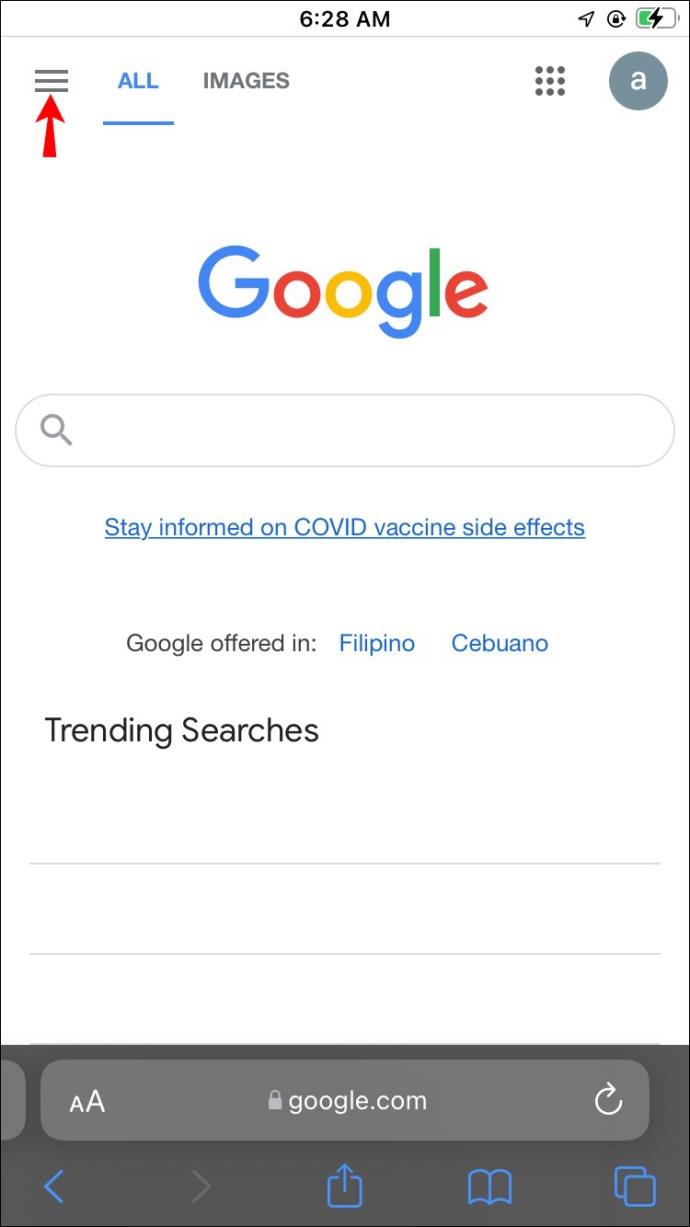
- Choisissez « Paramètres ».
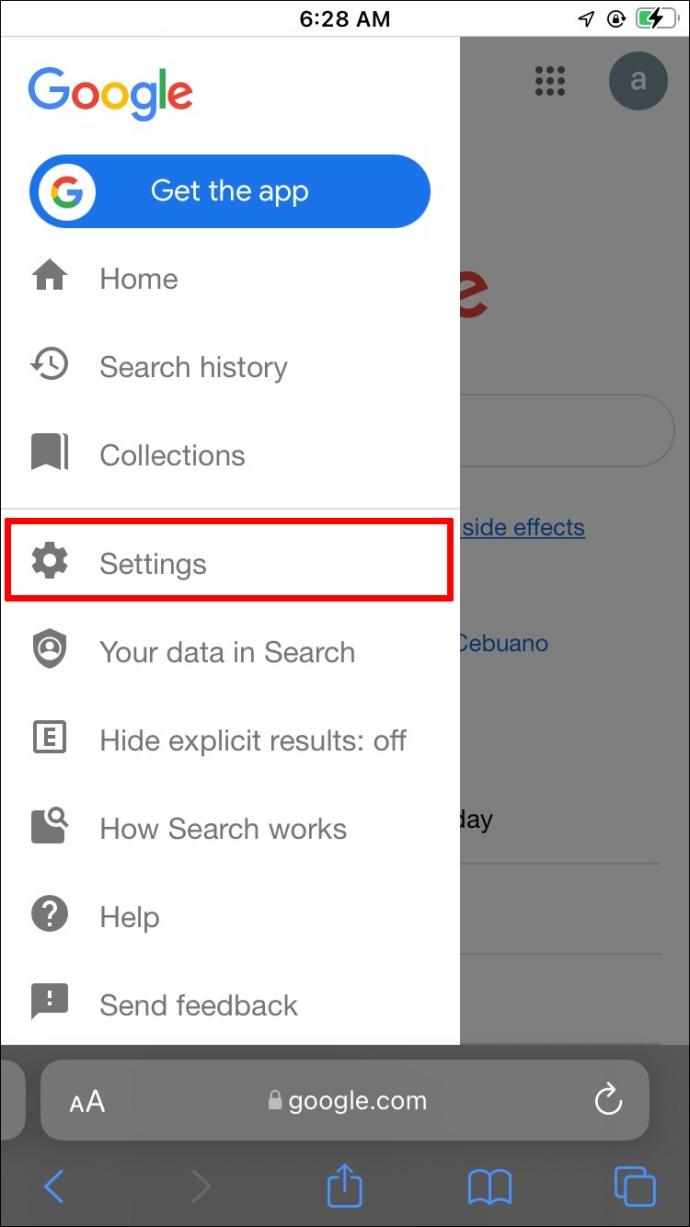
- Faites défiler vers le bas et trouvez la section " Auto-complétion avec les recherches de tendances ".
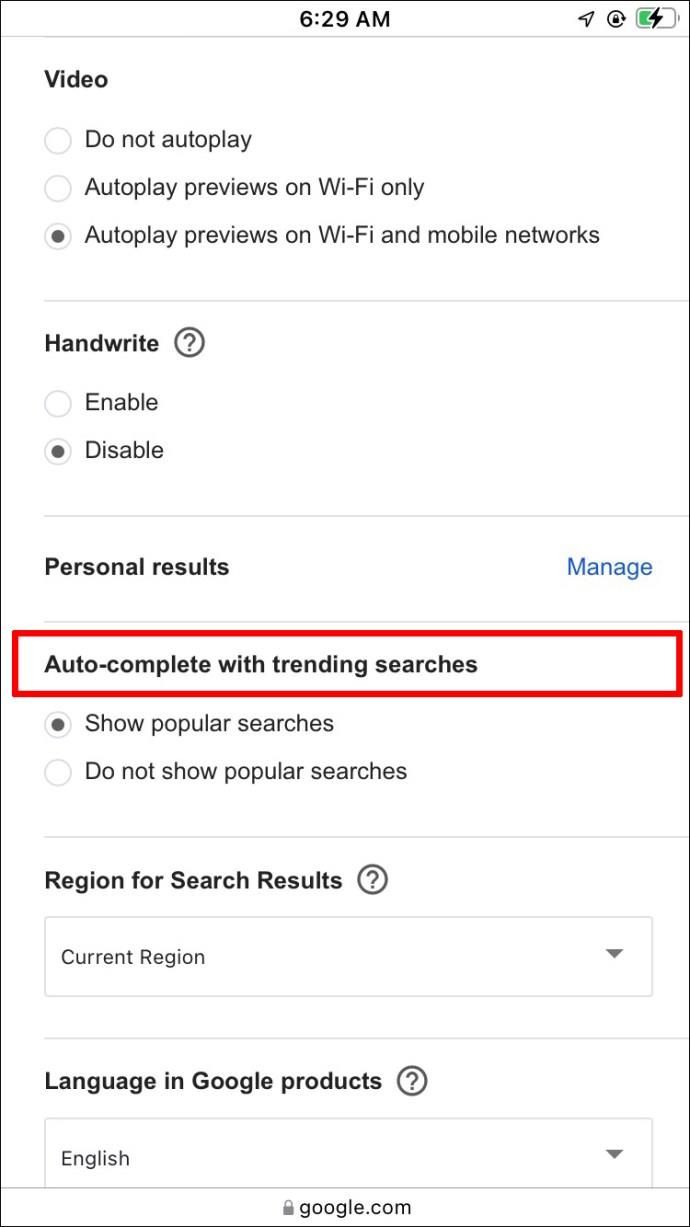
- Sélectionnez " Ne pas afficher les recherches populaires ".
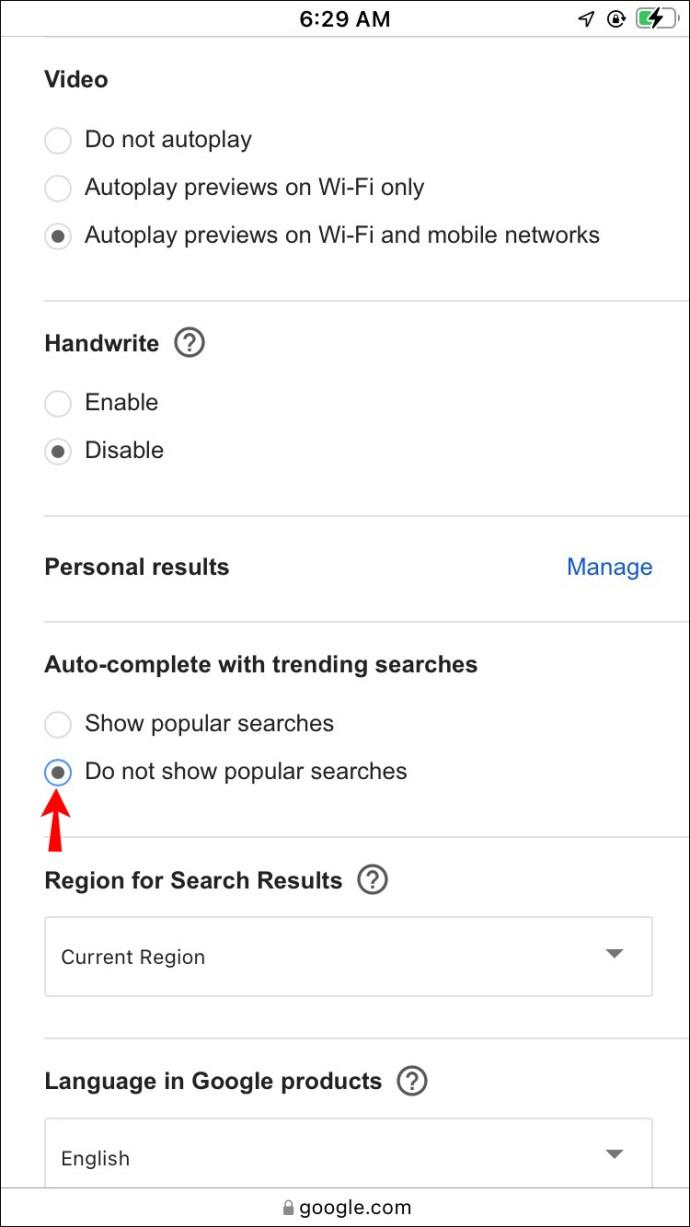
Comment désactiver les recherches de tendances dans Chrome sur un PC
Pour désactiver les recherches de tendance dans Google sur votre PC, suivez les étapes ci-dessous :
- Ouvrez votre navigateur et accédez à google.com.
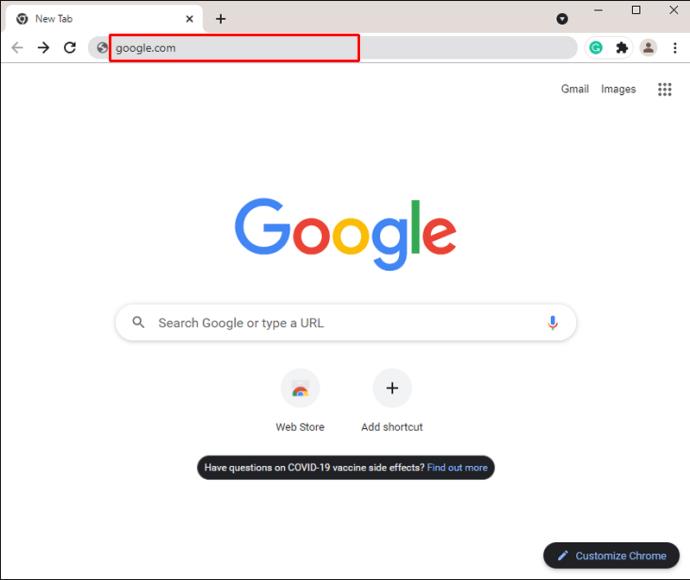
- Cliquez sur « Paramètres » dans le coin inférieur droit de votre écran.
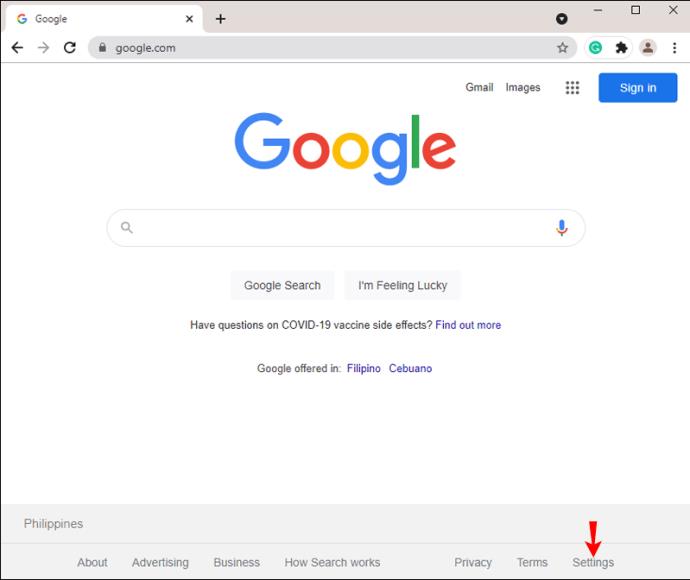
- Sélectionnez « Paramètres de recherche » dans le menu.
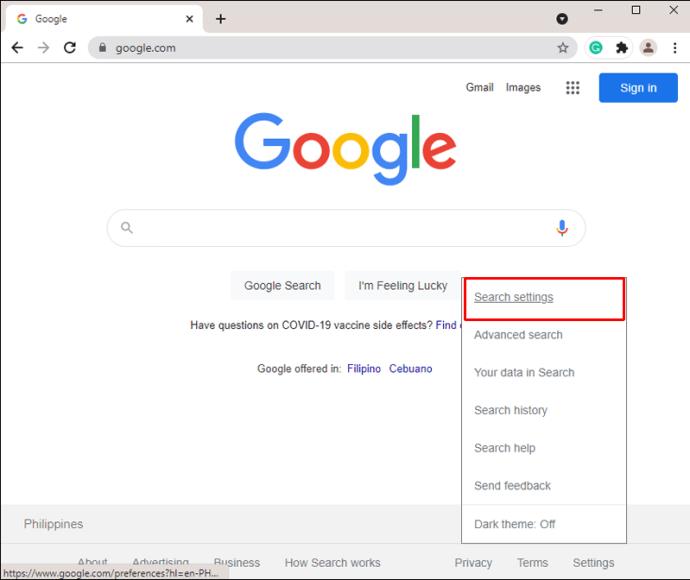
- Sélectionnez « Ne pas afficher les recherches populaires » dans la section « Saisie semi-automatique avec les recherches de tendance ».
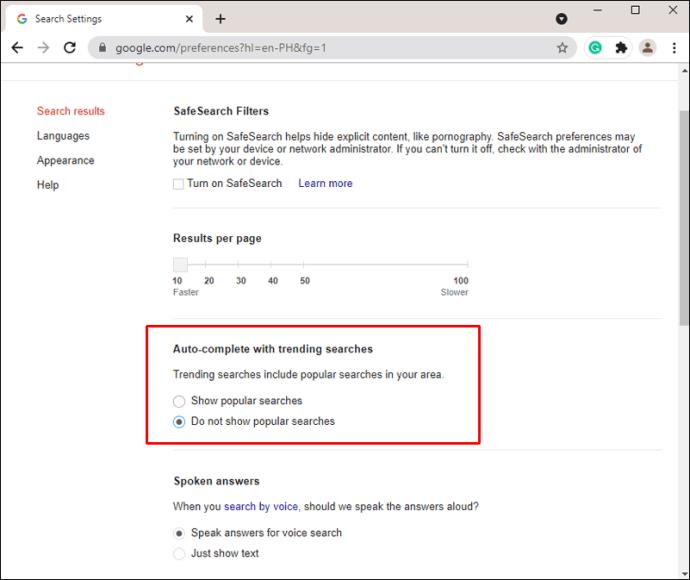
Comment désactiver les recherches de tendances via l'application Google
Si vous préférez utiliser l'application mobile Google plutôt qu'un navigateur, suivez les instructions ci-dessous pour désactiver les recherches de tendances :
- Lancez l'application Google sur votre téléphone ou votre tablette.
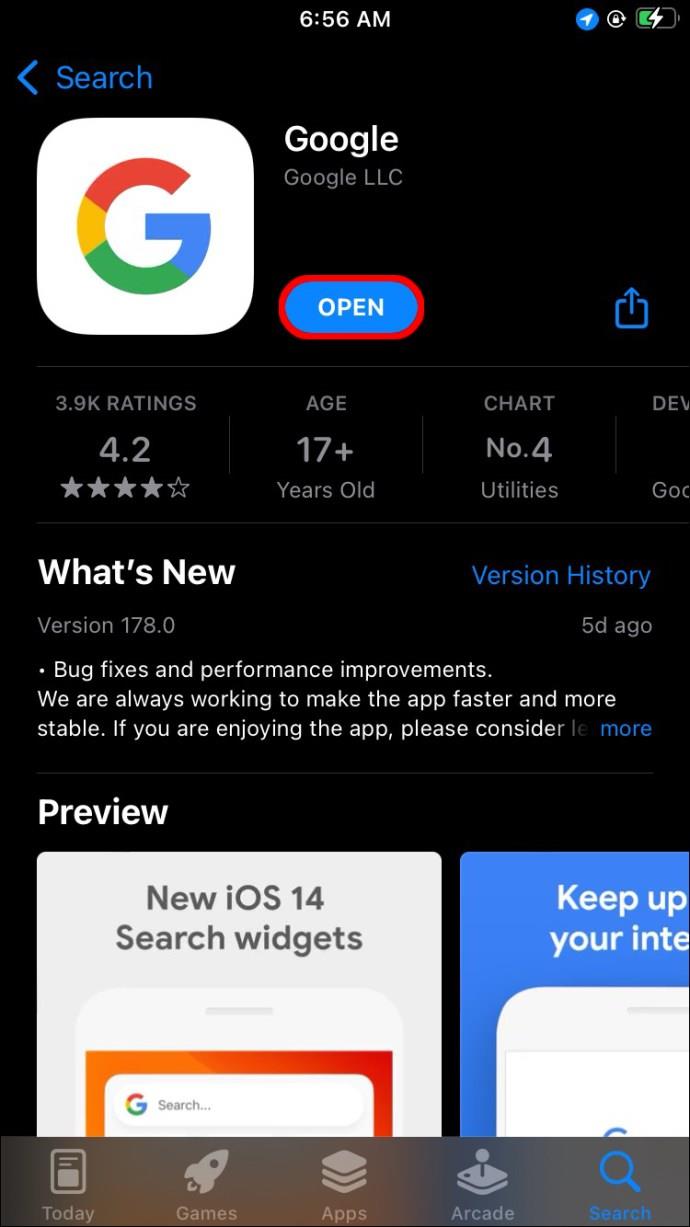
- Appuyez sur votre photo de profil ou sur l'initiale de votre nom située dans le coin supérieur droit de votre écran.
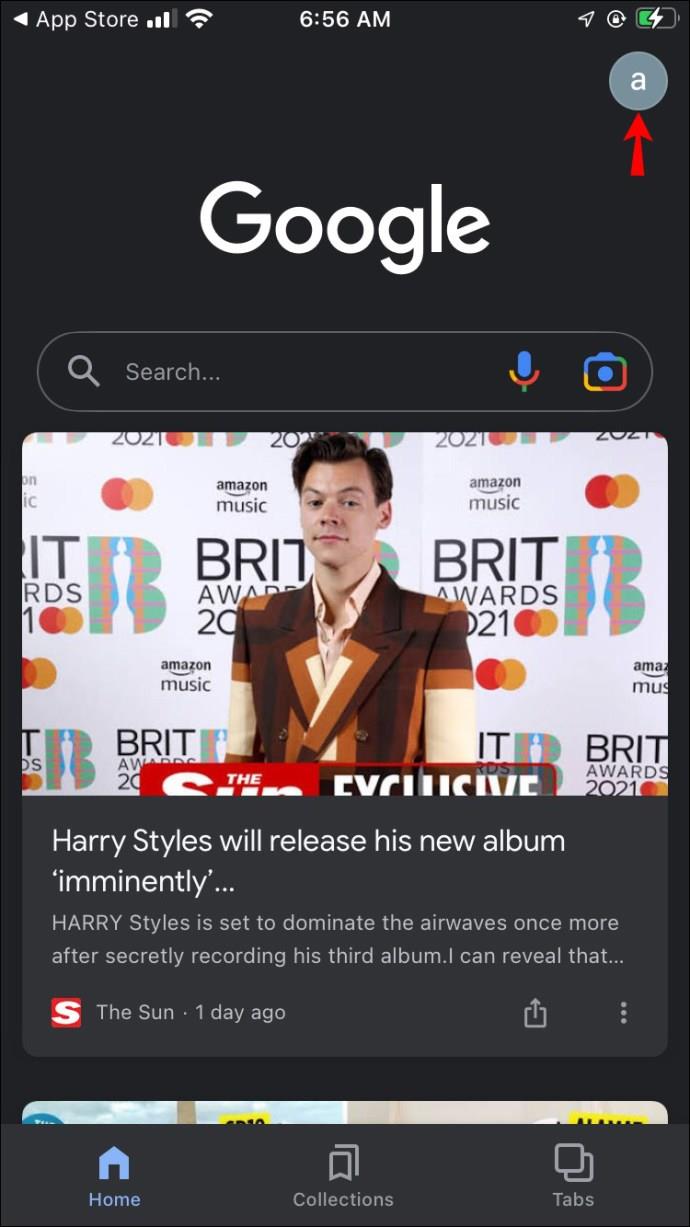
- Sélectionnez « Paramètres », puis « Général ».
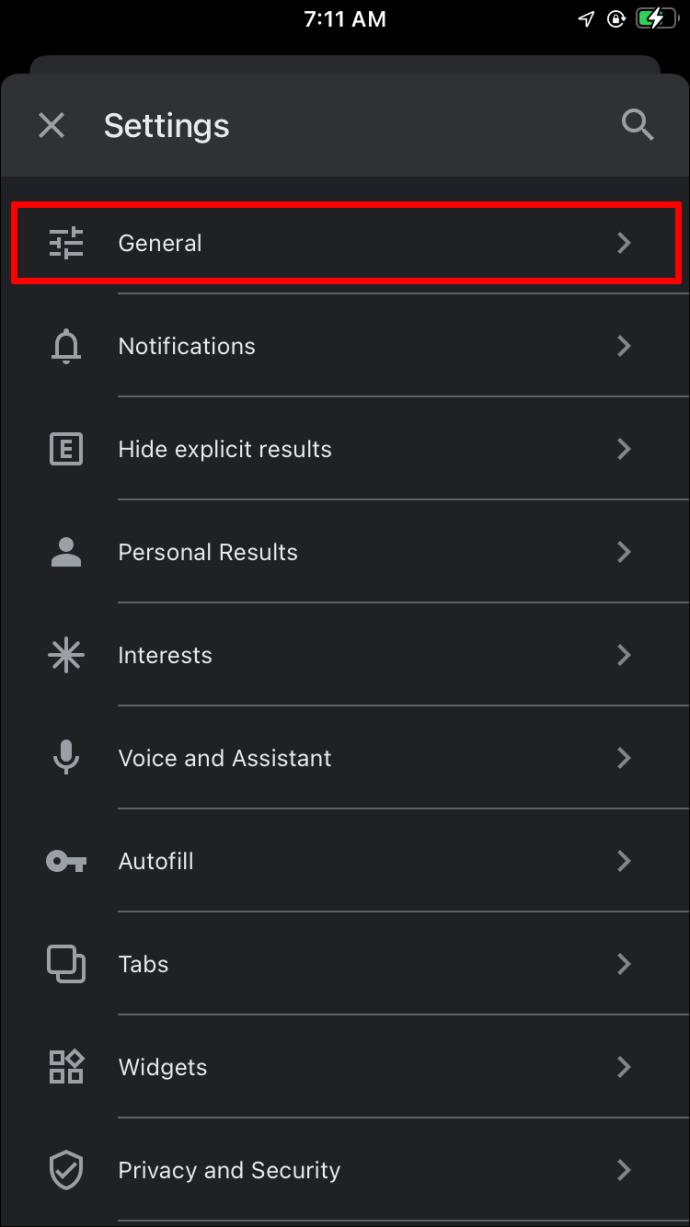
- Déplacez le bouton à bascule à côté de « Saisie automatique avec recherches de tendances » de droite à gauche sur la position « Off ».
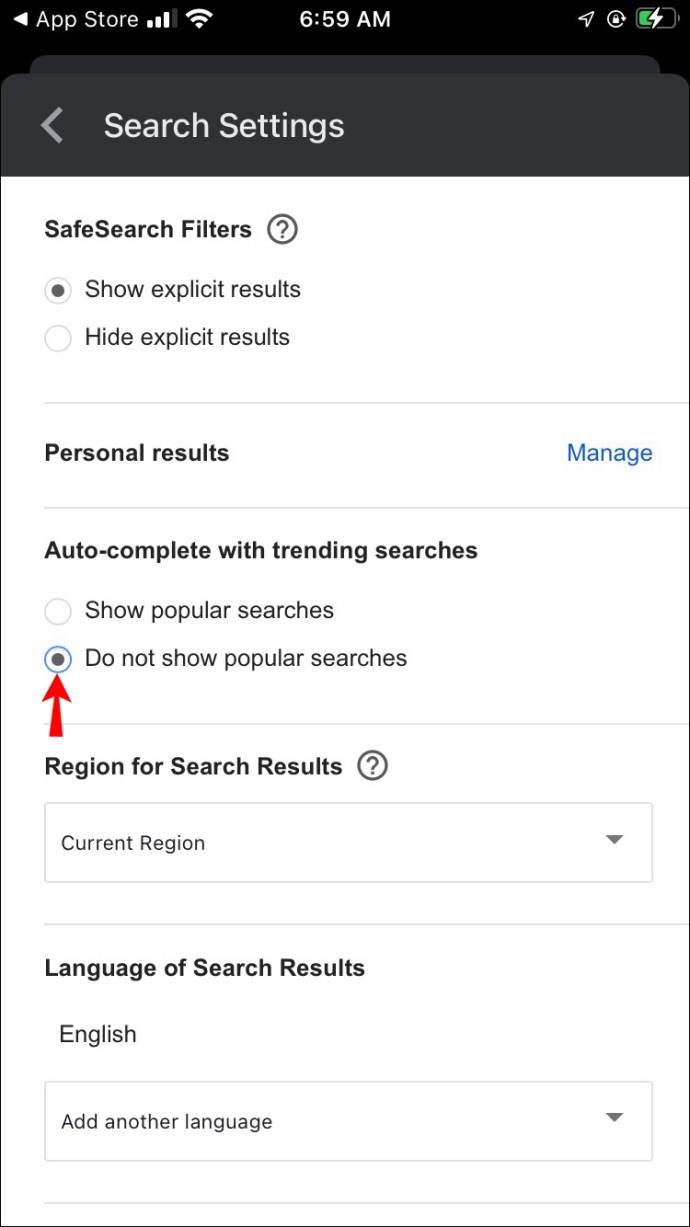
FAQ
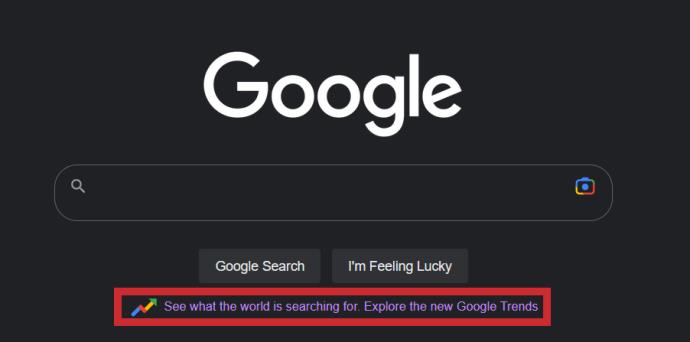
Que sont les recherches Google Trending ?
Les suggestions de recherche de Google sont basées sur les requêtes actuellement en vogue. L'algorithme analyse les recherches de personnes dans le monde entier et recommande les recherches les plus populaires aux autres utilisateurs. Par exemple, à la fin de l'automne, de nombreuses personnes peuvent commencer à rechercher des "décorations de Noël", et Google affichera cette requête comme une suggestion.
Suivez les mises à jour mais restez privé
Maintenant que vous savez comment adapter les paramètres de Google à vos besoins, vos recherches devraient devenir plus efficaces car elles ne seront pas affectées par les tendances. Google est un outil utile quand on sait s'en servir, mais il peut parfois gêner vos recherches et votre navigation en ligne. Assurez-vous de vous familiariser avec la politique de confidentialité de la plateforme avant de lui permettre de collecter vos données pour des suggestions de recherche personnalisées.
Que pensez-vous des tendances de recherche Google et des suggestions personnalisées ? Trouvez-vous ces fonctionnalités utiles ou ennuyeuses ? Partagez vos pensées dans la section des commentaires ci-dessous.