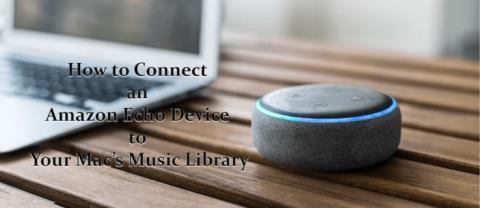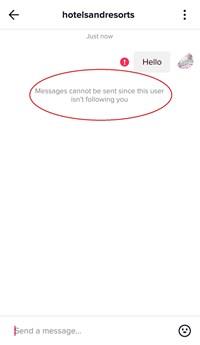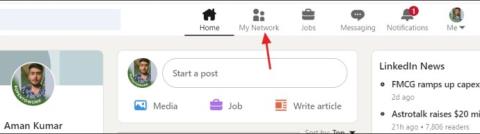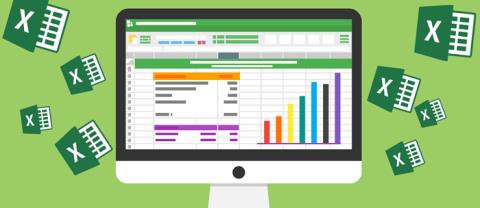Comment gérer le contrôle parental sur Apple TV

Craignez-vous que votre enfant puisse accéder à toutes sortes de contenus inappropriés lorsque vous ne le regardez pas ? Vous ne voudriez pas que votre enfant tombe sur une personne mature
Cortana est un excellent ajout à tout ordinateur ou appareil Windows 11 ou Windows 10. C'est une assistante personnelle qui peut vous donner de nombreuses informations adaptées à vos besoins et qui peut vous aider à faire toutes sortes de choses plus rapidement et plus facilement que vous ne le feriez seul. Cependant, Cortana est également une fonctionnalité basée sur votre volonté de fournir des informations personnelles sur vous-même, ce que les utilisateurs soucieux de la confidentialité n'aiment pas. Donc, si vous ne voulez pas qu'elle se mêle de votre « vie privée » et que vous ne voulez pas du tout utiliser Cortana, voici comment la désactiver complètement :
Contenu
REMARQUE : Ce guide fonctionne à la fois pour Windows 11 et Windows 10, et les étapes à suivre sont identiques dans chaque système d'exploitation.
Comment désactiver Cortana du registre
Pour désactiver Cortana sur votre PC ou appareil Windows 11 ou Windows 10, vous devez ajouter une entrée personnalisée dans le registre Windows . C'est une clé qui prend le nom de AllowCortana et doit avoir la valeur 0. Cette clé de registre indiquera à Windows que Cortana n'est pas autorisé à fonctionner sur votre PC ou votre appareil.
Il y a deux façons de le faire. La première consiste à ajouter manuellement la clé au registre Windows - si vous le souhaitez, suivez la section suivante de ce guide. La deuxième méthode consiste à télécharger et installer le fichier DisableCortana.reg que nous avons préparé pour vous en suivant la troisième section de ce tutoriel.
Comment désactiver manuellement Cortana du registre Windows
Pour désactiver Cortana à partir de Windows 11 ou Windows 10, vous devez ajouter une clé spéciale dans le registre du système d'exploitation . Alors, commencez par ouvrir l' Éditeur du Registre : un moyen rapide consiste à utiliser la recherche pour rechercher regedit et à cliquer ou à appuyer sur le résultat correspondant.
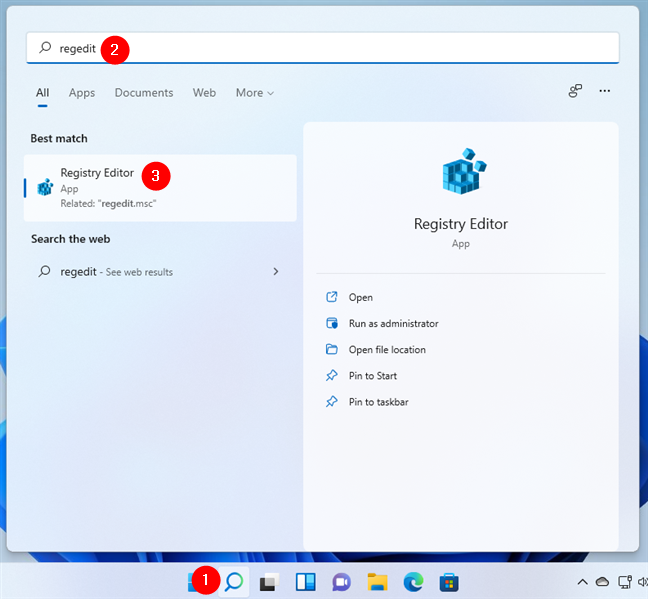
Ouverture de l'Éditeur du Registre dans Windows 11
Lorsque Windows vous demande si vous souhaitez autoriser l' Éditeur du Registre à apporter des modifications à votre appareil, cliquez ou appuyez sur Oui .
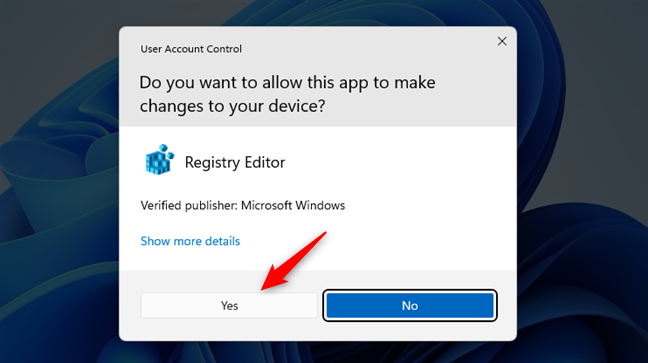
Autoriser l'Éditeur du Registre à apporter des modifications à votre PC
Dans l' Éditeur du Registre , accédez à ce chemin : Computer\HKEY_LOCAL_MACHINE\SOFTWARE\Policies\Microsoft\Windows .
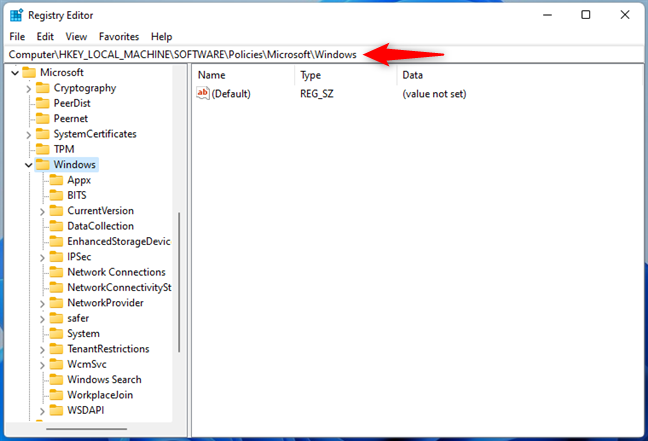
Naviguer dans le registre Windows
Ensuite, faites un clic droit ou appuyez longuement sur le dossier Windows et, dans le menu contextuel, sélectionnez Nouveau > Clé .
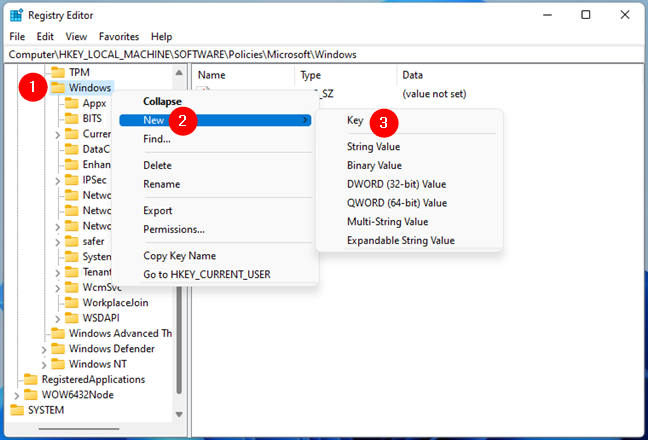
Création d'une nouvelle clé/dossier dans le registre Windows
Nommez la nouvelle clé/dossier Windows Search et sélectionnez-le.
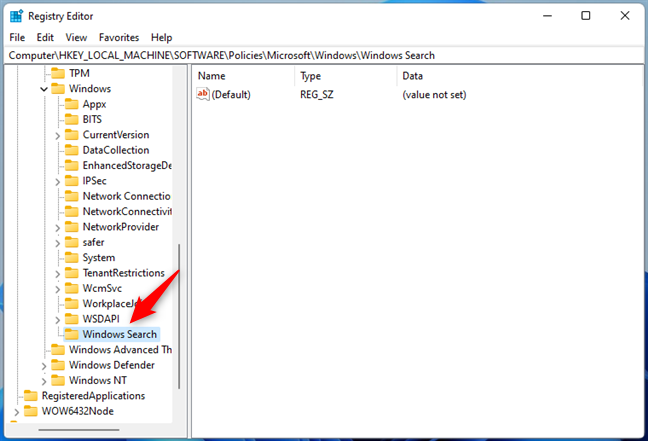
Nommer la clé Windows Search
Sur le côté droit de l' Éditeur du Registre , cliquez avec le bouton droit de la souris ou appuyez longuement sur n'importe quel espace vide. Ensuite, dans le menu contextuel, sélectionnez Nouveau et cliquez ou appuyez sur Valeur DWORD (32 bits) .
Création d'une nouvelle clé DWORD dans Windows Search
Nommez la nouvelle clé "AllowCortana".
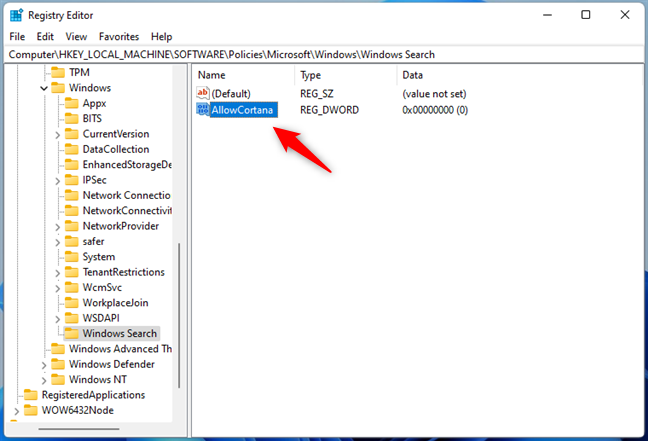
Nommer la clé AllowCortana
Maintenant, double-cliquez ou appuyez deux fois sur la clé AllowCortana et assurez-vous que sa valeur est définie sur 0 (zéro). Si ce n'est pas le cas, réglez-le vous-même sur 0 (zéro).
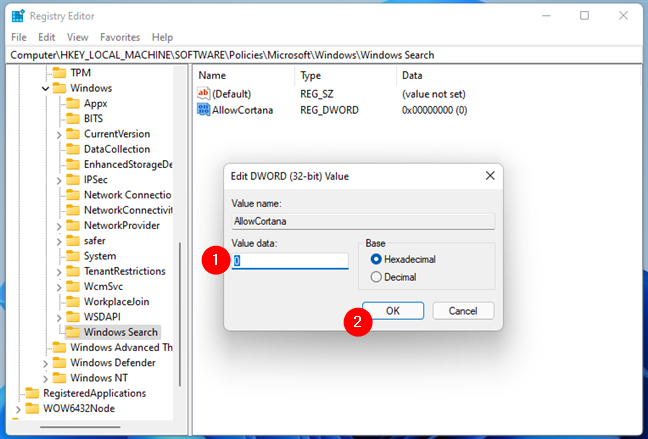
Définir AllowCortana sur zéro
Vous pouvez maintenant fermer l'Éditeur du Registre . Cortana est maintenant désactivé et ne peut pas être utilisé sur votre PC, mais Windows 11 ou Windows 10 peut toujours le lancer au démarrage. Assurez-vous donc de suivre les étapes de la troisième section de ce didacticiel pour empêcher également son chargement au démarrage.
Comment désactiver Cortana à l'aide de notre fichier DisableCortana.reg
Parcourir le registre Windows et ajouter ou modifier des valeurs n'est pas quelque chose que la plupart des utilisateurs sont à l'aise de faire car il est assez délicat et facile de faire des erreurs. C'est pourquoi nous avons pensé que ce serait une bonne idée de créer un simple fichier de registre que vous pouvez télécharger et exécuter sur votre PC/appareil. Aucune connaissance préalable n'est requise et c'est totalement sûr.
Commencez par télécharger cette archive ZIP que nous avons créée pour vous, appelée TurnOffOnCortana.zip . Vous pouvez l'enregistrer n'importe où sur votre ordinateur. Par exemple, sur votre Bureau .
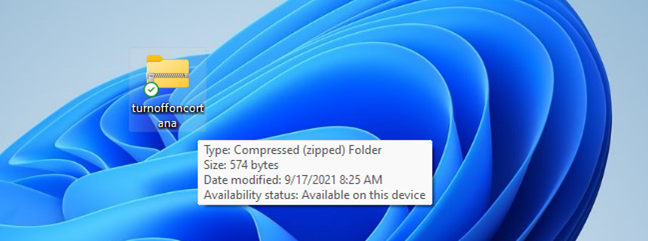
Le fichier turnoffoncortana.zip
Décompressez le fichier turnoffcortana.zip et vous y trouverez deux fichiers de registre : le premier s'appelle DisableCortana.reg et le second s'appelle EnableCortana.reg . Si vous souhaitez désactiver Cortana, double-cliquez ou appuyez deux fois sur le fichier de registre DisableCortana.reg .
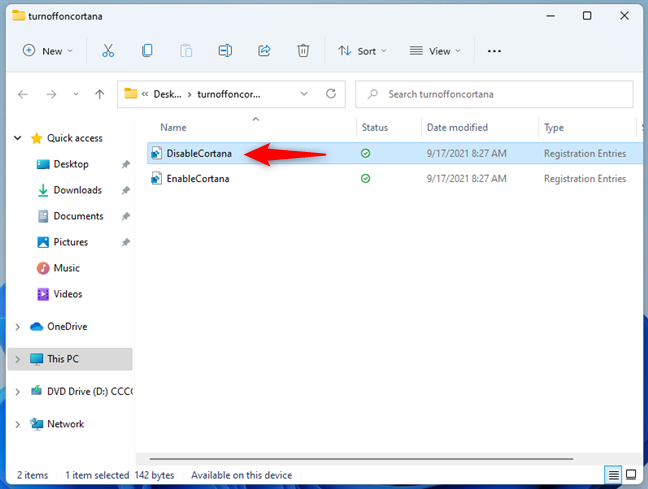
Exécution de DisableCortana.reg
Windows peut afficher un avertissement de sécurité vous demandant si vous êtes sûr de vouloir exécuter ce fichier. Le fichier est sûr, croyez-nous sur parole, alors cliquez ou appuyez sur Exécuter .
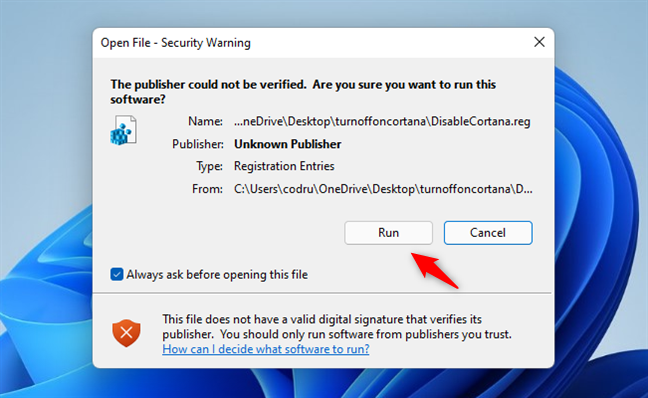
Autoriser l'exécution du fichier DisableCortana.reg
Ensuite, si le contrôle de compte d'utilisateur est activé sur votre PC ou appareil Windows, il vous est demandé si vous souhaitez "[...] autoriser cette application à apporter des modifications à votre PC" . Une fois de plus, cliquez ou appuyez sur Oui .
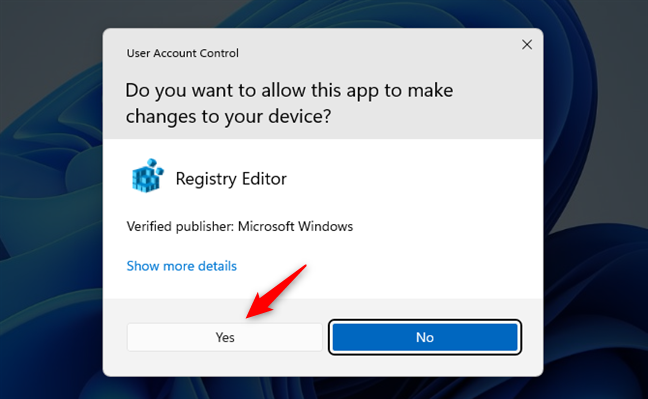
Autoriser l'Éditeur du Registre à apporter des modifications
Ensuite, l' Éditeur du Registre veut savoir si vous êtes sûr d'ajouter les informations du fichier à votre Registre Windows. Cliquez ou tapez sur Oui .
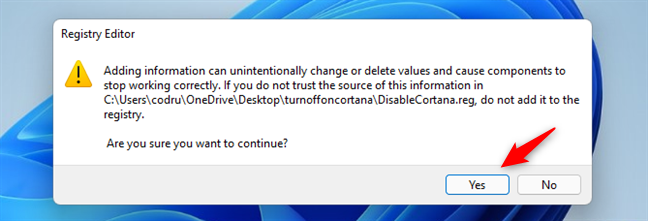
Dire Oui lorsque l'Éditeur du Registre vous demande d'autoriser les modifications
Après avoir ajouté les informations (la clé AllowCortana dont nous avons parlé dans la première section de ce guide), l' éditeur de registre vous en informe. Ensuite, cliquez ou appuyez sur OK .
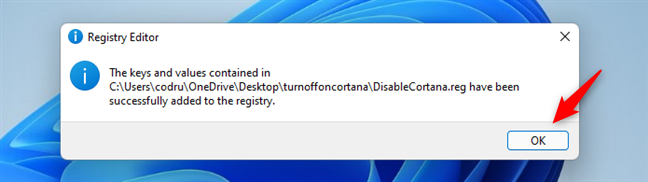
Les informations ont été ajoutées au registre Windows
Cortana est désactivé et vous ne pouvez plus l'utiliser sur votre PC. Cependant, Windows 11 ou Windows 10 peut toujours ouvrir son processus au démarrage. Pour l'empêcher de le faire, suivez les étapes de la section suivante de ce didacticiel.
Comment désactiver le chargement de Cortana au démarrage de Windows
Bien que Cortana soit désormais désactivé et inaccessible aux utilisateurs de votre ordinateur ou appareil, le système d'exploitation peut toujours charger le processus Cortana au démarrage. Pour vous en assurer, désactivez-le en suivant les étapes de ce didacticiel qui s'appliquent à Windows 11 et Windows 10 : Comment afficher et désactiver les programmes de démarrage à partir du Gestionnaire des tâches de Windows 10 . Si vous n'avez pas le temps de lire ce guide également, les étapes rapides sont les suivantes :
Ouvrez le Gestionnaire des tâches (Ctrl + Maj + Échap) et cliquez ou appuyez sur Plus de détails pour afficher tous les onglets et paramètres disponibles. Ensuite, passez à l' onglet Démarrage , sélectionnez Cortana dans la liste des applications, puis cliquez ou appuyez sur Désactiver pour l'empêcher d'être chargé au démarrage de Windows.
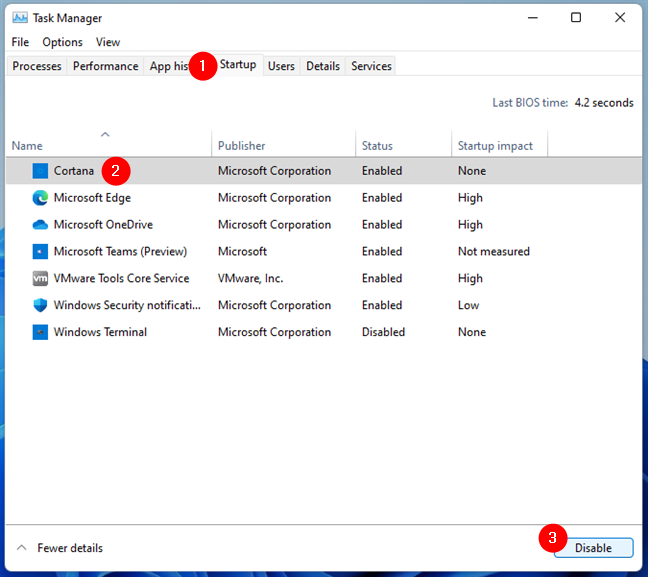
Désactiver l'exécution de Cortana au démarrage de Windows
Vous pouvez maintenant fermer le Gestionnaire des tâches et passer à la dernière étape illustrée dans la section suivante de ce guide.
Redémarrez Windows et voyez à quoi ressemble la vie sans Cortana
La dernière et dernière étape du processus consiste à redémarrer votre PC Windows 11 ou Windows 10. Une fois que vous faites cela, le système d'exploitation recharge toutes les informations de son Registre . Cela inclut la clé de registre AllowCortana (avec une valeur nulle) que vous avez créée ou ajoutée dans l'un des premiers chapitres de ce didacticiel. Si vous avez suivi les étapes de la section précédente, Windows arrête également le chargement de son processus au démarrage.
Ainsi, Cortana est maintenant effectivement désactivé. Vous ne pouvez pas l'utiliser et le processus de Cortana ne s'exécute plus en arrière-plan. Si vous essayez de la faire fuir, elle vous donne un message brutal comme celui-ci :

Cortana est désactivé
Comment réactiver Cortana sous Windows 11 et Windows 10
Si, plus tard, vous changez d'avis et souhaitez que Cortana revienne sur votre PC ou appareil Windows, il vous suffit de modifier la valeur de la clé AllowCortana du registre à 1 (un), ou d'exécuter l'autre fichier de registre à partir de notre Archive ZIP.
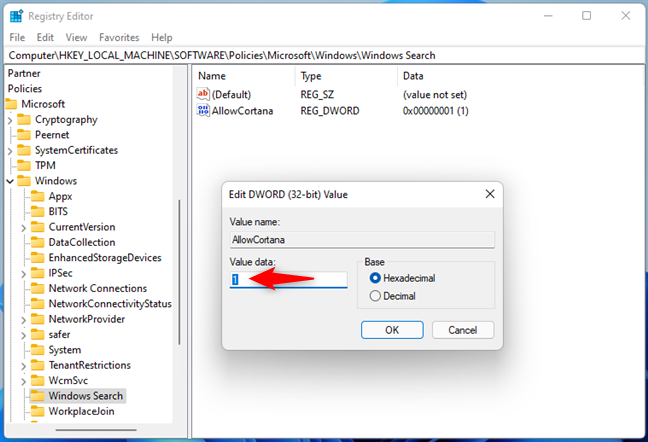
Activer Cortana dans Windows 11
Redémarrez Windows 11 ou Windows 10 et Cortana est à nouveau prête à servir.
Pourquoi avez-vous désactivé Cortana ?
Comme vous l'avez vu dans ce guide, il ne faut que quelques étapes et quelques minutes pour se débarrasser de Cortana sur votre PC Windows 11 ou Windows 10. Malheureusement, vous ne pouvez pas le faire simplement en allumant ou en éteignant un interrupteur. Suivez les étapes que nous vous avons montrées et vous vous débarrasserez de Cortana en un rien de temps. Si vous connaissez d'autres façons de faire la même chose, n'hésitez pas à nous le faire savoir dans un commentaire ci-dessous.
Craignez-vous que votre enfant puisse accéder à toutes sortes de contenus inappropriés lorsque vous ne le regardez pas ? Vous ne voudriez pas que votre enfant tombe sur une personne mature
Les appareils Echo amènent Alexa chez vous, vous permettant de faire des achats, de contrôler les appareils électroniques ménagers et d'effectuer des dizaines d'autres tâches. Parfois, tu seras juste dedans
https://www.youtube.com/watch?v=J9JlCgAwsnA L'essor de TikTok est un spectacle à voir. Au fur et à mesure que vous découvrez TikTok, plusieurs fonctionnalités sont disponibles.
Snapchat vous permet d'épingler quelqu'un dans le chat pour faciliter la communication. De cette façon, vous pouvez les retrouver rapidement lorsque vous en avez besoin. Cela peut être utile si c'est le cas
Bien que la plupart des organisations collectent des données pour aider à prendre des décisions, celles-ci finissent souvent dans Excel dans un format désorganisé. En tant que tel, il pourrait être difficile de
Une torche est un élément de survie essentiel dans Minecraft. Cela peut vous aider à explorer des grottes en éclairant votre chemin et en empêchant les foules d'apparaître près de chez vous.
Êtes-vous fatigué de faire face à des problèmes de mémoire système faible sur votre téléviseur Hisense ? Voici quelques solutions efficaces pour résoudre ce problème.
Même si Instagram vous avertit chaque fois qu'un autre utilisateur vous suit, vous ne saurez pas si quelqu'un ne vous a plus suivi à moins de vérifier votre profil. Alors que
Vous avez besoin d'aide pour un problème lié à Amazon et vous ne savez pas qui contacter ? Découvrez toutes les façons de contacter le support client Amazon.
Si vous démarrez ou développez une entreprise, vous avez besoin d'un moyen efficace de gérer différentes équipes et départements, de partager des informations, de gérer le flux de travail et
LinkedIn facilite la connexion avec d'autres professionnels dans votre domaine et avec d'autres entreprises dans le monde entier. Naturellement, il est utile de voir ce que
On dit qu’une image vaut mille mots. Eh bien, un collage de photos vaut dix mille mots ! Et oui, vous pouvez créer un collage de photos sur votre
Snapchat est fier d'être la plateforme de médias sociaux la plus honnête du marché. Il offre des fonctionnalités et des informations que la plupart des applications sociales n'offrent pas, comme qui
Si quelqu'un vous dérange sur Snapchat ou si vous trouvez ses clichés inintéressants, une autre option que vous avez en plus de le bloquer est de le supprimer de votre compte.
Si vous utilisez beaucoup Snapchat, vous avez peut-être rencontré un utilisateur qui a fait quelque chose pour vous ennuyer ou vous contrarier. Malheureusement, c’est un phénomène courant sur les réseaux sociaux. Mais
La capacité Ultrahand lance le nouveau jeu « The Legend of Zelda », « Tears of the Kingdom ». Apprendre à obtenir cette nouvelle capacité et à l'utiliser
Mis à jour le 21 mars 2023 par Steve Larner, pour refléter la fonctionnalité actuelle de synchronisation du calendrier. En règle générale, chaque journée commence et se termine par un coup d'œil à votre compte Google.
Les instances sur BlueStacks peuvent être utilisées pour diverses choses, comme jouer à plusieurs jeux ou utiliser différents comptes simultanément, cultiver plus rapidement, etc.
Excel est utile pour organiser et analyser les données collectées en un seul endroit. Cependant, à mesure que vos informations collectées deviennent de plus en plus complexes, l'exactitude
Comme dans le monde réel, vos créations dans les Sims 4 finiront par vieillir et mourir. Les Sims vieillissent naturellement à travers sept étapes de la vie : bébé, tout-petit, enfant, adolescent,