Vous souvenez-vous de la dernière fois que vous vous êtes endormi et que votre système est resté allumé pendant la nuit ? Je suis sûr que tout le monde est coupable de cela. Mais, si cela se produit fréquemment, la santé et les performances de la batterie de votre système se dégradent de jour en jour. Bientôt, les facteurs d'efficacité seront affectés. Pas de soucis, la minuterie de mise en veille de Windows 10 pourrait vous aider à vous débarrasser de ce problème. Nous vous apportons un guide parfait qui vous aidera à activer la minuterie de mise en veille de Windows 10.

Contenu
Comment définir une minuterie d'arrêt dans Windows 10
Méthode 1 : utiliser l'invite de commande pour créer une minuterie de mise en veille Windows 10
Vous pouvez programmer l'arrêt de votre système après une période donnée en définissant une minuterie d'arrêt sur votre ordinateur Windows 10. Le moyen le plus simple de le faire est d'utiliser l'invite de commande. La commande de mise en veille de Windows 10 vous aidera à créer une minuterie de mise en veille de Windows 10. Voici comment procéder :
1. Tapez cmd dans la barre de recherche Windows comme illustré.
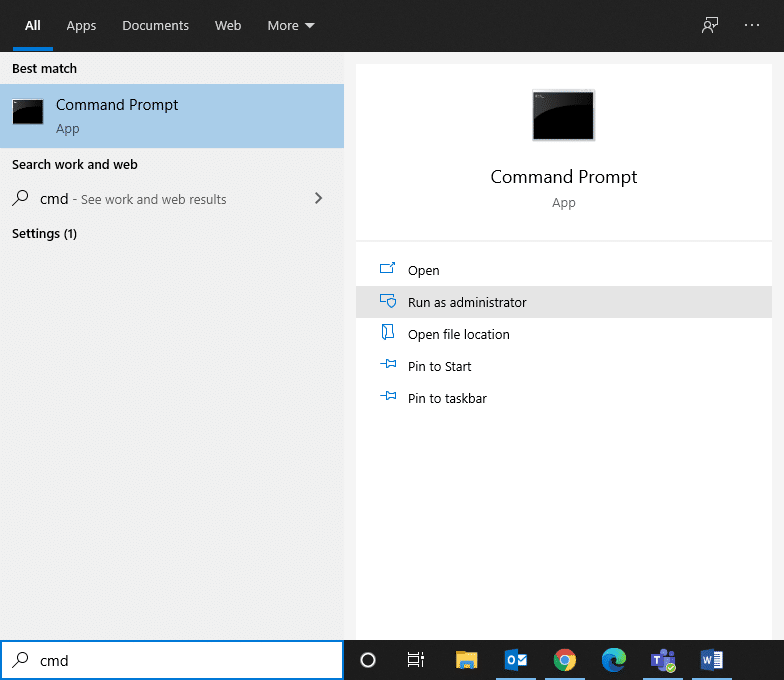
2. Tapez la commande suivante dans la fenêtre d'invite de commandes, comme indiqué ci-dessous, et appuyez sur Entrée :
Arrêt –s –t 7200
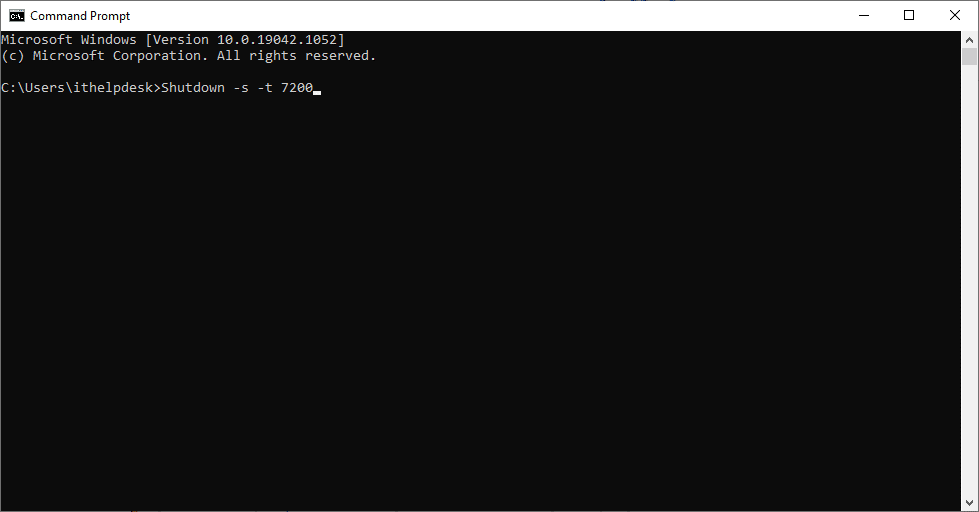
3. Ici, -s indique que cette commande doit arrêter l'ordinateur et le paramètre –t 7200 indique le délai de 7200 secondes . Cela implique que si votre système est inactif pendant 2 heures, il s'éteindra automatiquement.
4. Une notification d'avertissement intitulée " Vous êtes sur le point d'être déconnecté" s'affichera . Windows s'arrêtera dans (valeur) minutes, ' avec la date et l'heure du processus d'arrêt.
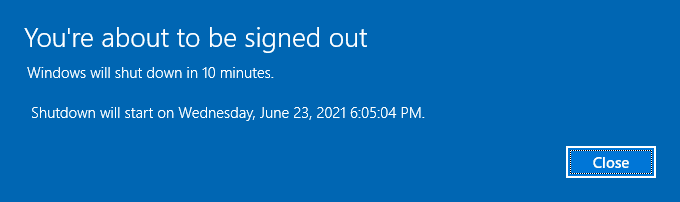
Méthode 2 : utilisez Windows Powershell pour créer une minuterie de veille Windows 10
Vous pouvez effectuer la même tâche dans PowerShell pour éteindre votre PC après une période de temps spécifiée.
1. Lancez Windows Powershell en le recherchant dans la zone de recherche Windows.
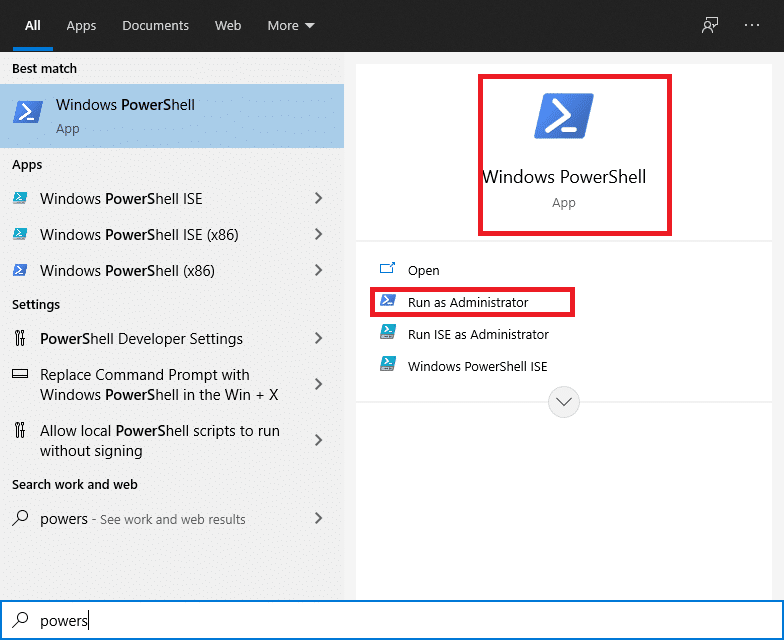
2. Tapez shutdown –s –t value pour obtenir le même résultat.
3. Comme nous l'avons expliqué ci-dessus, remplacez la valeur par le nombre de secondes après lequel votre PC doit s'arrêter.
Lisez aussi: Fix Computer ne passera pas en mode veille sous Windows 10
Méthode 3 : Créer un raccourci sur le bureau de la minuterie de mise en veille de Windows 10
Si vous souhaitez créer une minuterie de veille Windows 10 sans utiliser l'invite de commande ou Windows Powershell, vous pouvez créer un raccourci sur le bureau qui ouvre la minuterie de veille sur votre système. Lorsque vous double-cliquez sur ce raccourci, la commande de mise en veille de Windows 10 sera activée automatiquement. Voici comment créer ce raccourci sur votre PC Windows :
1. Cliquez avec le bouton droit sur l'espace vide de l'écran d'accueil.
2. Cliquez sur Nouveau et sélectionnez Raccourci comme illustré ci-dessous.
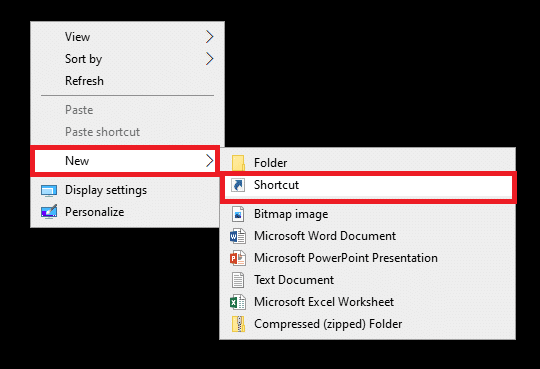
3. Maintenant, copiez-collez la commande donnée dans le champ Tapez l'emplacement de l'élément .
Arrêt -s -t 7200
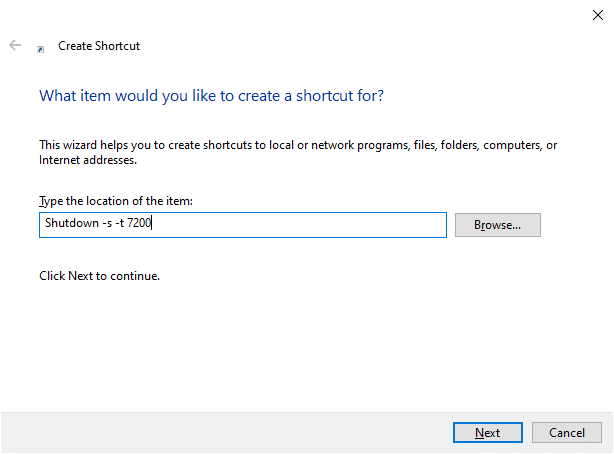
4. Si vous souhaitez éteindre votre système et forcer la fermeture de tous les programmes ouverts, utilisez la commande suivante :
shutdown.exe -s -t 00 –f
5. Ou, si vous souhaitez créer un raccourci de veille, utilisez la commande suivante :
rundll32.exe powrprof.dll, SetSuspendState 0,1,0
6. Maintenant, tapez un nom dans Tapez un nom pour ce champ de raccourci .
7. Cliquez sur Terminer pour créer le raccourci.
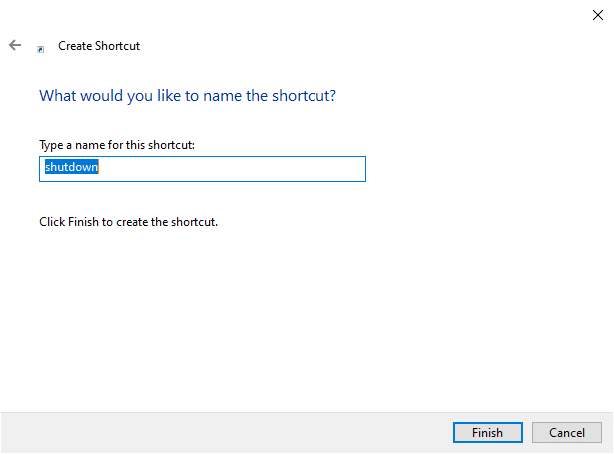
8. Maintenant, le raccourci sera affiché sur le bureau comme suit.
Remarque : les étapes 9 à 14 sont facultatives. Si vous souhaitez modifier l'icône d'affichage, vous pouvez les suivre.
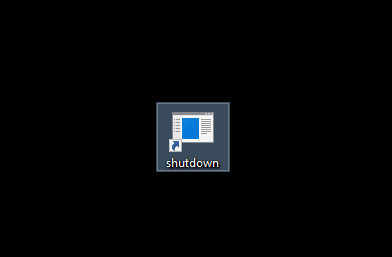
9. Cliquez avec le bouton droit sur le raccourci que vous venez de créer.
10. Ensuite, cliquez sur Propriétés et passez à l' onglet Raccourci .
11. Ici, cliquez sur Changer l'icône… comme surligné.
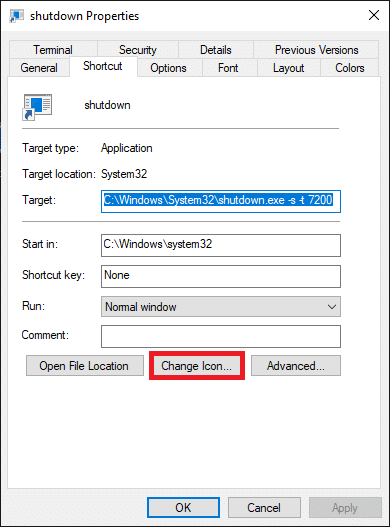
12. Vous pouvez recevoir une invite comme illustré ci-dessous. Cliquez sur OK et continuez.
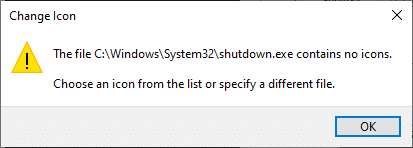
13. Sélectionnez une icône dans la liste et cliquez sur OK .
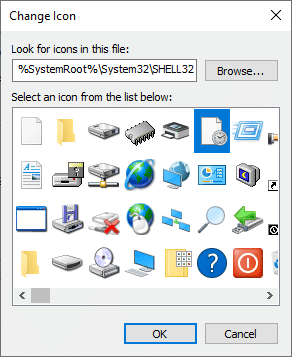
14. Cliquez sur Appliquer puis sur OK .
Votre icône pour la minuterie d'arrêt sera mise à jour à l'écran, comme illustré ci-dessous.
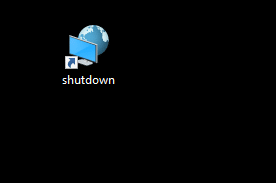 > D'accord. Votre icône pour la minuterie d'arrêt sera mise à jour sur l'écran">
> D'accord. Votre icône pour la minuterie d'arrêt sera mise à jour sur l'écran">
Désormais, lorsque vous vous absentez de votre système pendant 2 heures , le système s'éteindra automatiquement.
Comment désactiver le raccourci sur le bureau de la minuterie de mise en veille de Windows 10
Peut-être que vous n'avez plus besoin de la minuterie de mise en veille de Windows 10. Dans ce cas, vous devez désactiver le raccourci sur le bureau de la minuterie de veille sur votre système. Cela peut être accompli lorsque vous créez un nouveau raccourci avec une nouvelle commande. Lorsque vous cliquez deux fois sur ce raccourci, le raccourci sur le bureau de la minuterie de mise en veille de Windows 10 sera automatiquement désactivé. Voici comment faire:
1. Cliquez avec le bouton droit sur le bureau et créez un nouveau raccourci en accédant à Nouveau > Raccourci comme vous l'avez fait précédemment.
2. Maintenant, passez à l' onglet Raccourci et collez la commande donnée dans le champ Tapez l'emplacement de l'élément .
arrêt –a
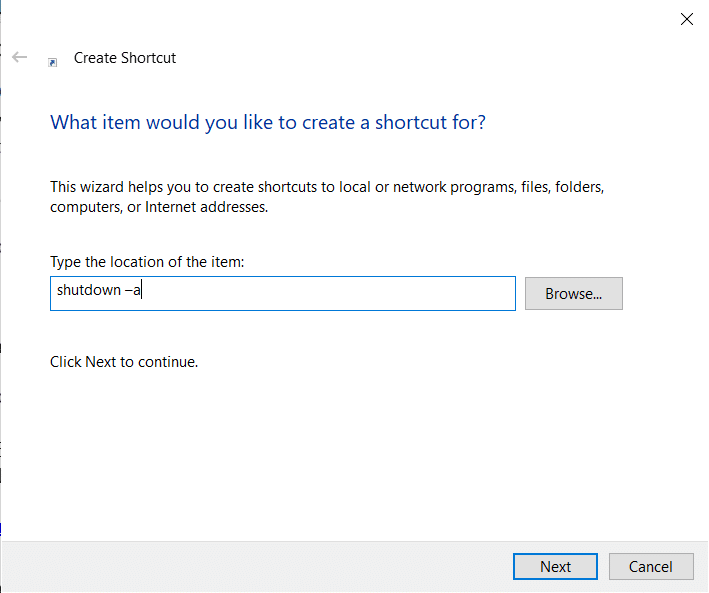
3. Maintenant, tapez un nom dans Tapez un nom pour ce champ de raccourci .
4. Enfin, cliquez sur Terminer pour créer le raccourci.
Vous pouvez également modifier l'icône (étapes 8 à 14) de ce raccourci de désactivation de la minuterie de veille et la placer près du raccourci d'activation de la minuterie de veille créé précédemment afin de pouvoir y accéder facilement.
Lisez aussi: 7 façons d'éteindre rapidement votre écran Windows
Comment créer un raccourci clavier vers la commande Sleep
Si vous souhaitez créer un raccourci clavier vers la commande Sleep Timer, suivez les étapes ci-dessous :
1. Cliquez avec le bouton droit sur le raccourci de la minuterie de mise en veille et accédez à Propriétés .
2. Maintenant, passez à l' onglet Raccourci et attribuez une combinaison de touches (comme Ctrl + Maj += ) dans le champ Touche de raccourci .
Remarque : assurez-vous de ne pas utiliser de combinaisons de touches précédemment attribuées.
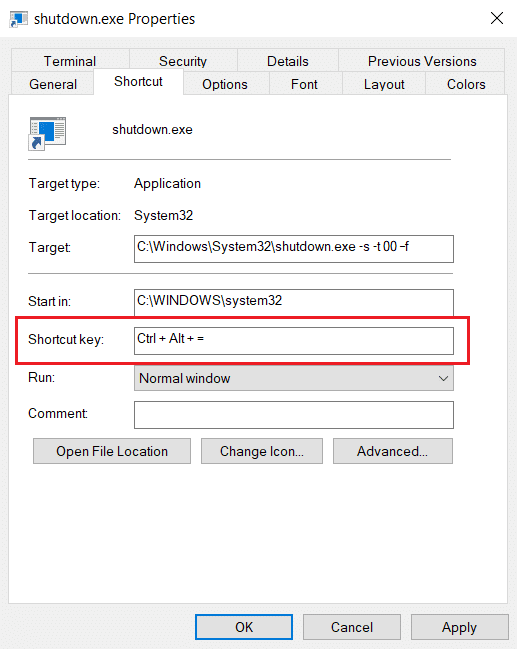
3. Enfin, cliquez sur Appliquer > OK pour enregistrer les modifications.
Maintenant, votre raccourci clavier Windows vers la commande de mise en veille est activé. Si vous décidez de ne plus utiliser le raccourci, supprimez simplement le fichier de raccourci.
Comment planifier un arrêt à l'aide du planificateur de tâches
Vous pouvez utiliser le Planificateur de tâches pour arrêter automatiquement votre système. Mettez en œuvre les instructions données pour faire de même :
1. Pour lancer la course boîte de dialogue, appuyez sur la touche Windows + R simultanément sur les touches.
2. Après avoir entré cette commande : taskchd.msc, cliquez sur le bouton OK , comme indiqué.
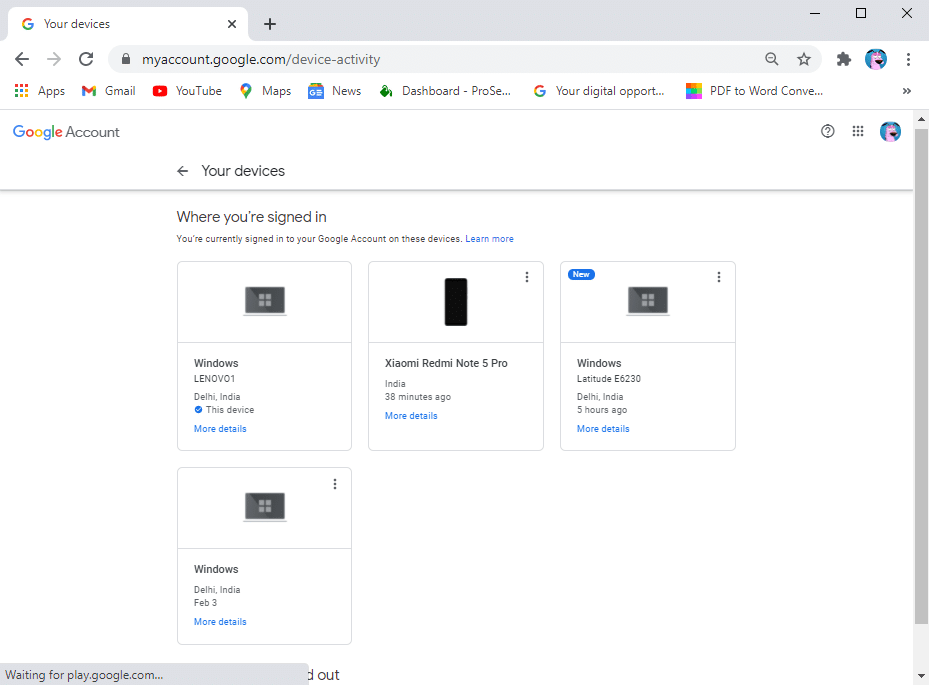
3. Maintenant, la fenêtre Planificateur de tâches s'ouvrira à l'écran. Cliquez sur Créer une tâche de base… comme indiqué ci-dessous.
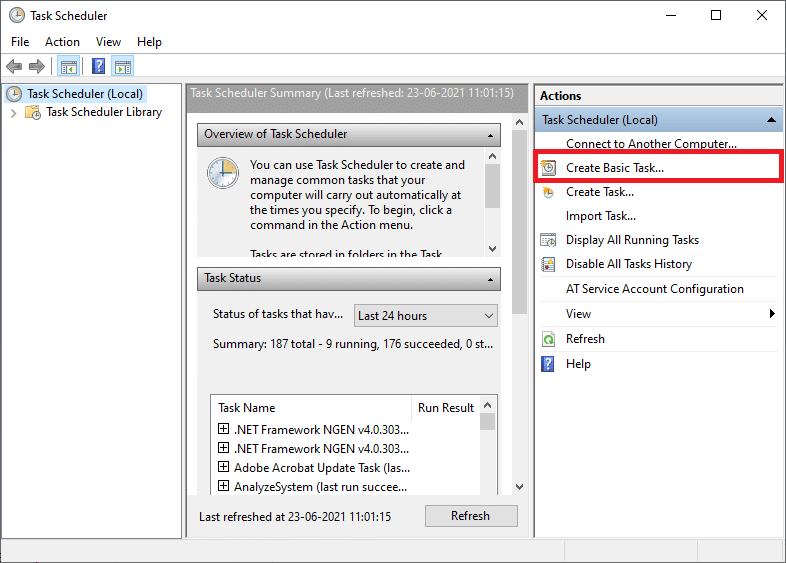
4. Maintenant, tapez le nom et la description de votre choix ; puis cliquez sur Suivant.
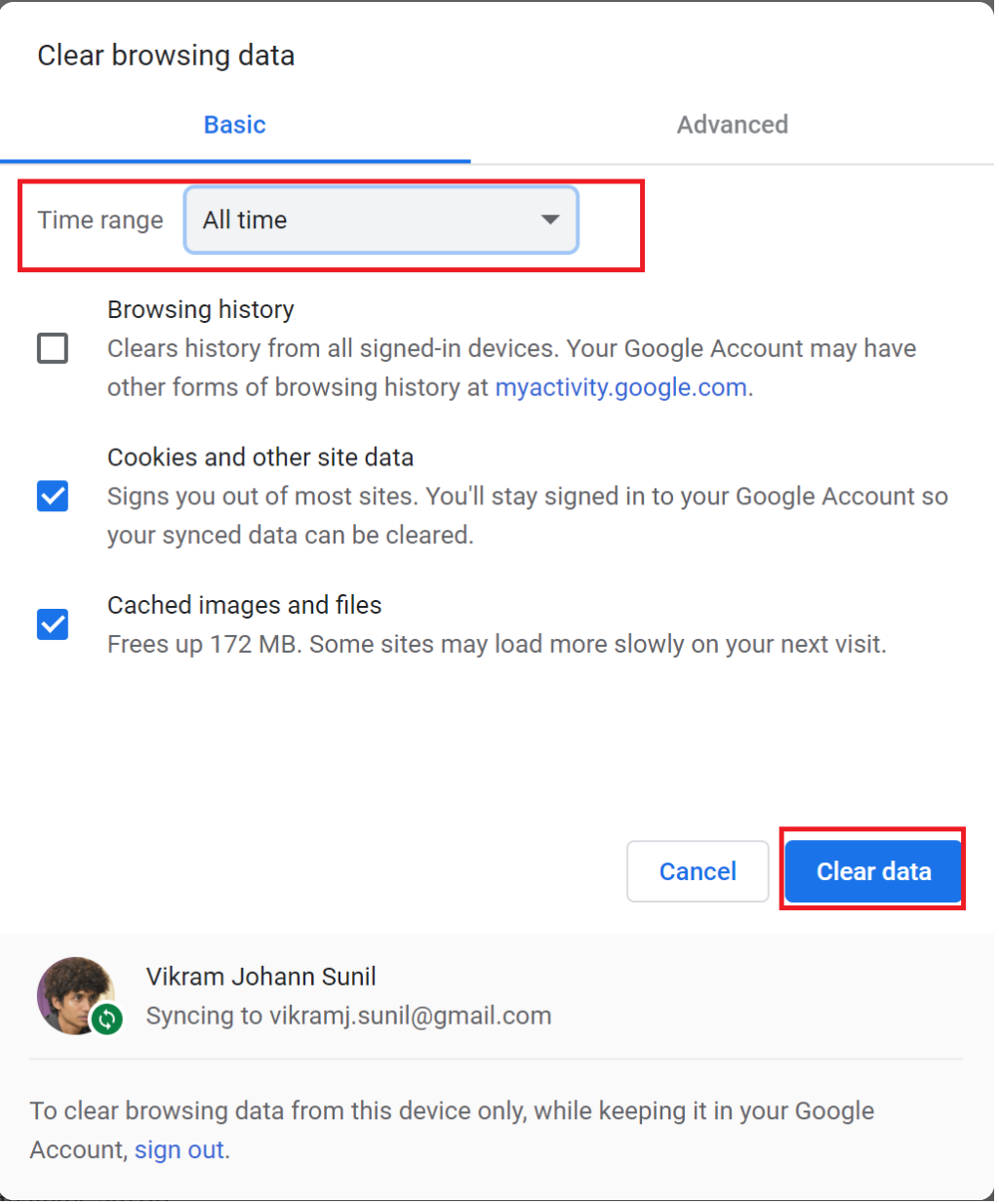
Remarque : vous pouvez utiliser l'assistant Créer une tâche de base pour planifier rapidement une tâche courante.
Pour des options plus avancées telles que des actions ou des déclencheurs de tâches multiples, utilisez la commande Créer une tâche du volet Actions.
5. Ensuite, sélectionnez quand la tâche doit commencer en choisissant l'une des options suivantes :
- du quotidien
- Hebdomadaire
- Mensuel
- Une fois
- Lorsque l'ordinateur démarre
- Quand je me connecte
- Lorsqu'un événement spécifique est enregistré.
6. Après avoir fait votre sélection, cliquez sur Suivant .
7. La fenêtre suivante vous demandera de régler la date et l' heure de début .
8. Remplissez le champ Recur every et cliquez sur Next comme illustré ci-dessous.
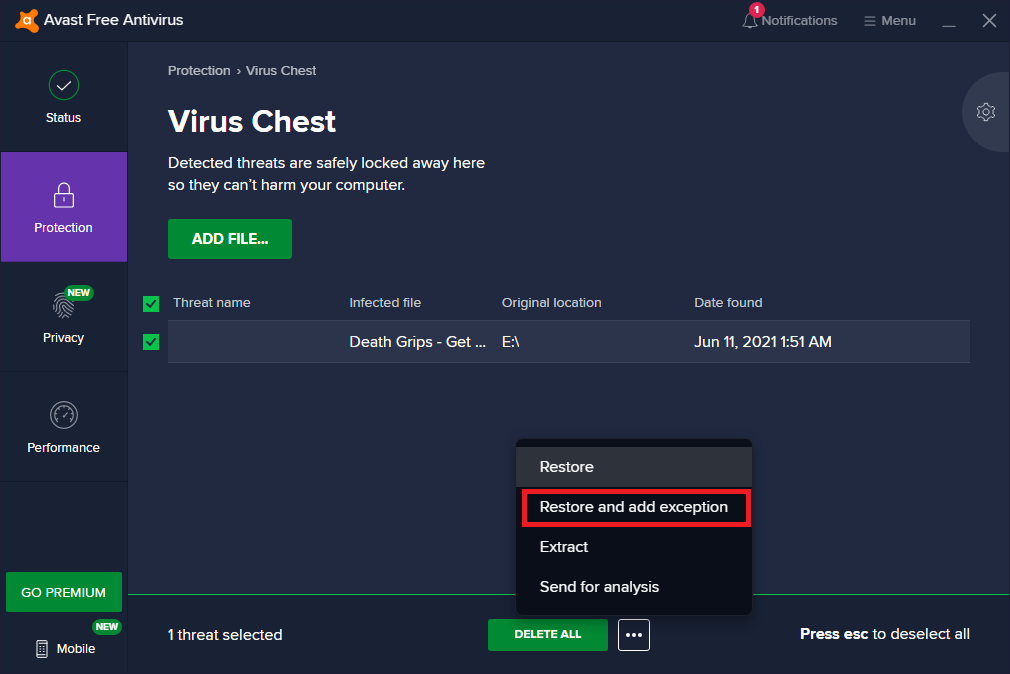
9. Maintenant, sélectionnez Démarrer un programme sur l'écran Action. Cliquez sur Suivant.
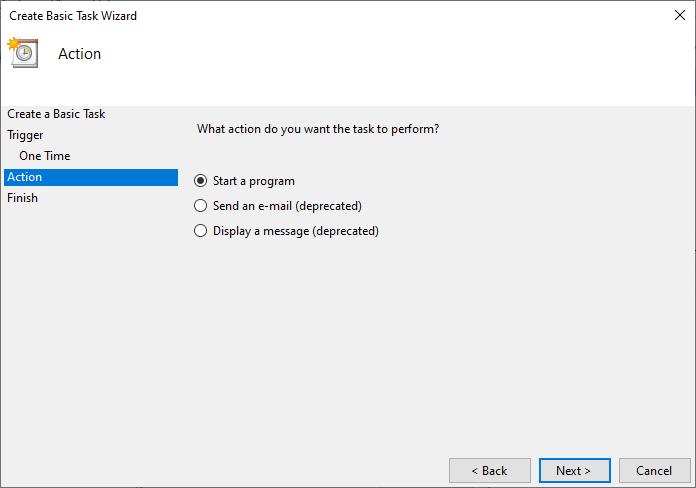
10. Sous Program/script , tapez C:\Windows\System32\shutdown.exe ou parcourez le fichier shutdown.exe dans le répertoire ci-dessus.
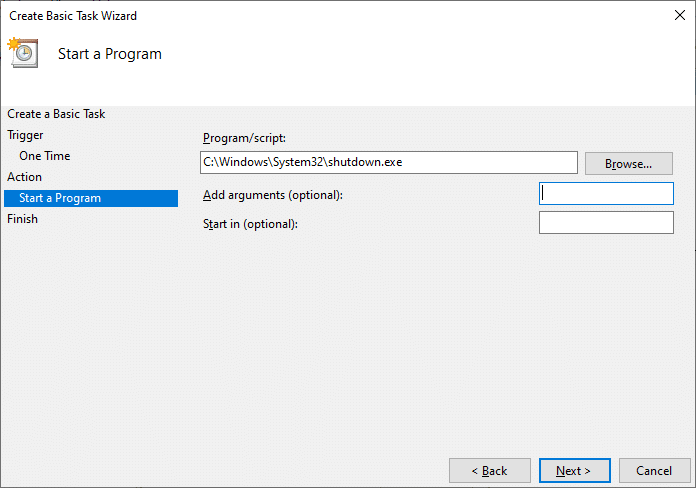
11. Dans la même fenêtre, sous Ajouter des arguments (facultatif), saisissez ce qui suit :
/s /f /t 0
12. Cliquez sur Suivant.
Remarque : si vous souhaitez éteindre l'ordinateur, disons après 1 minute, puis tapez 60 à la place de 0 ; Il s'agit d'une étape facultative car vous avez déjà sélectionné la date et l'heure pour démarrer le programme, vous pouvez donc le laisser tel quel.
13. Vérifiez toutes les modifications que vous avez apportées jusqu'à présent, puis cochez Ouvrir la boîte de dialogue Propriétés pour cette tâche lorsque je clique sur Terminer. Et puis, cliquez sur Terminer.
14. Sous l' onglet Général , cochez la case intitulée Exécuter avec les privilèges les plus élevés .
15. Accédez à l' onglet Conditions et désélectionnez ' Démarrer la tâche uniquement si l'ordinateur est sur secteur dans la section Alimentation. '
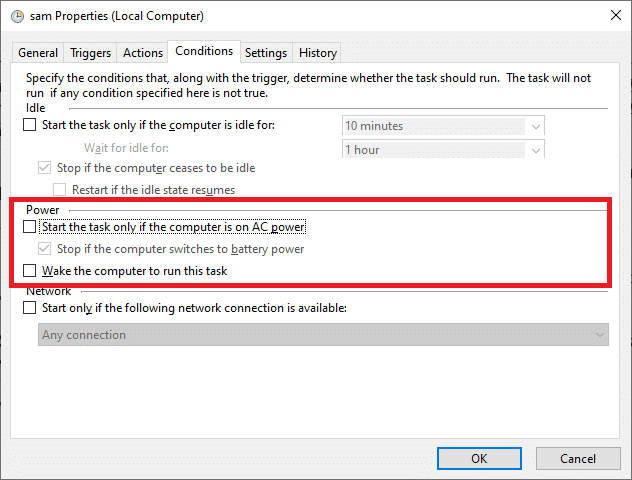
16. De même, passez à l' onglet Paramètres et cochez l'option intitulée ' Exécuter la tâche dès que possible après un démarrage planifié manqué. '
Sur ce, votre ordinateur s'éteindra à la date et à l'heure que vous avez sélectionnées.
Utiliser un logiciel tiers
Si vous ne souhaitez utiliser aucune des méthodes mentionnées ci-dessus et préférez utiliser une application tierce pour cette fonctionnalité, continuez à lire pour en savoir plus.
1. SleepTimer Ultime
Les Utilisateurs peuvent bénéficier d'un tas de fonctionnalités offertes par l'application gratuite, SleepTimer Ultimate . Une grande variété de minuteries de sommeil sont disponibles ici, chacune avec des caractéristiques uniques. Certains de ses avantages sont :
- Vous pouvez alors fixer une date et une heure futures pour arrêter le système.
- Si le processeur a atteint un niveau spécifié dans les caractéristiques de performance, le système se déconnectera automatiquement des comptes.
- Vous pouvez également activer le lancement d'un programme après un certain laps de temps.
Cette application prend en charge différentes versions allant de Windows XP à Windows 10. Les fonctionnalités de SleepTimer Ultimate dépendront de la version de Windows que vous utilisez.
2. Adios
L'interface utilisateur d' Adios est très simple et facile à utiliser. Il est téléchargeable gratuitement et vous pouvez profiter des fonctionnalités suivantes :
- Vous pouvez exécuter un programme sur une minuterie.
- Vous pouvez définir un programme ou une application à télécharger à une date et une heure particulières.
- Vous pouvez mettre le moniteur en état OFF.
- Vous pouvez profiter de la fonction d'arrêt programmé ainsi que des fonctions de déconnexion de l'utilisateur.
Conseillé:
Nous espérons que ce guide vous a été utile et que vous avez pu créer une minuterie de mise en veille Windows 10 sur votre PC . Faites-nous savoir quelle méthode ou application a le mieux fonctionné pour vous. Si vous avez des questions/commentaires concernant cet article, n'hésitez pas à les déposer dans la section commentaires.


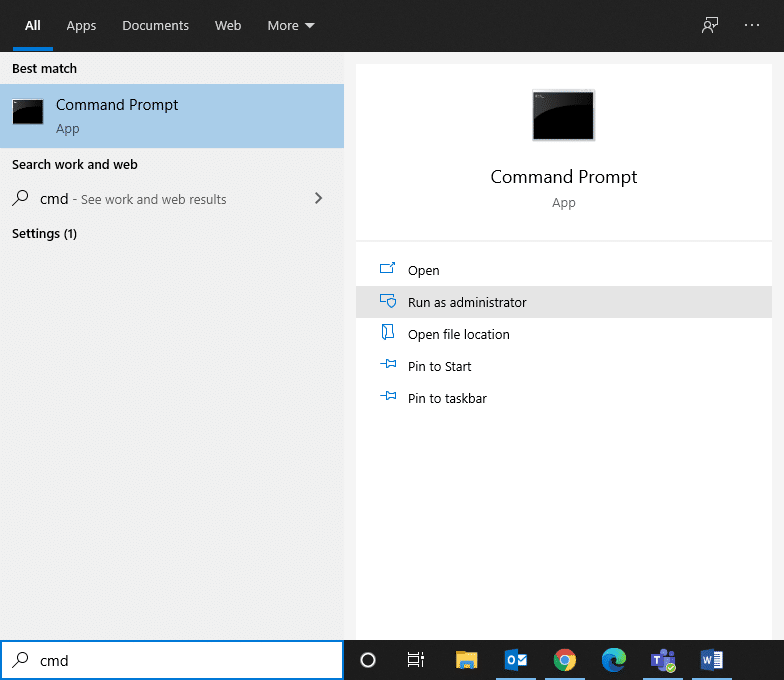
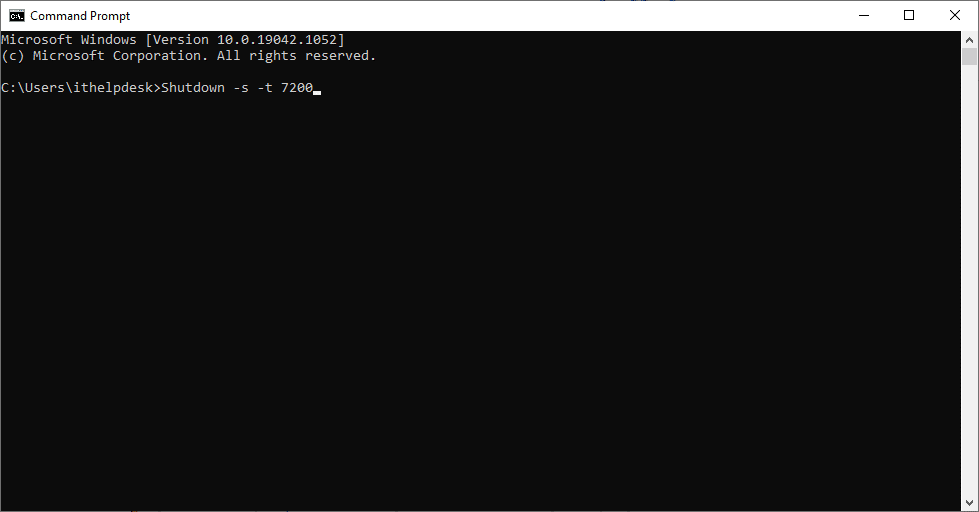
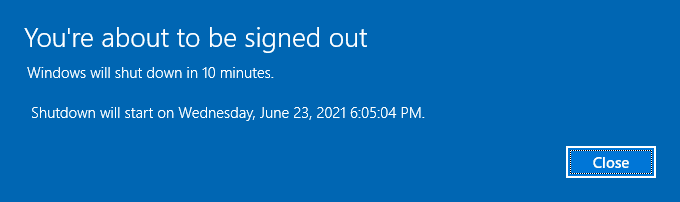
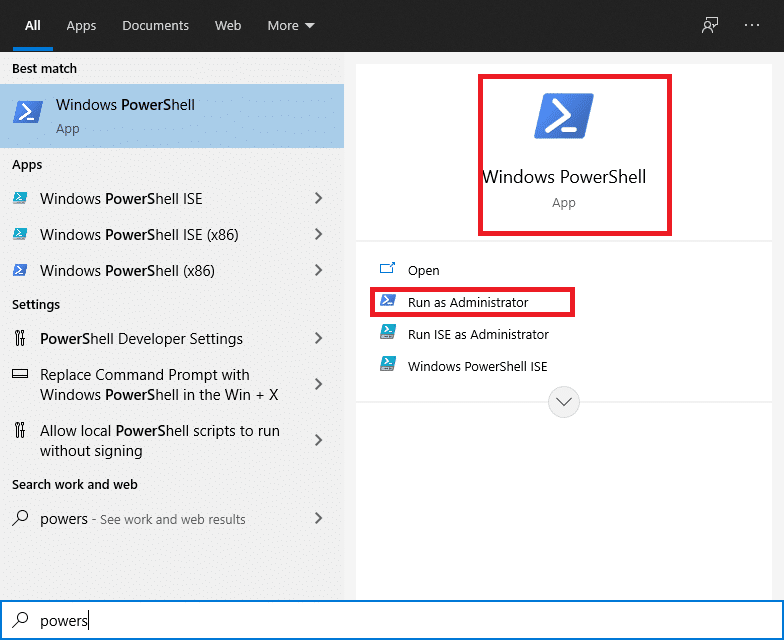
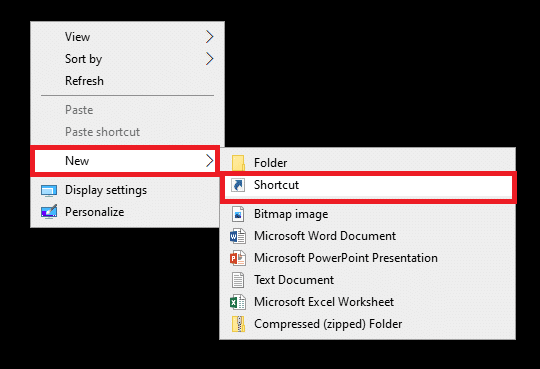
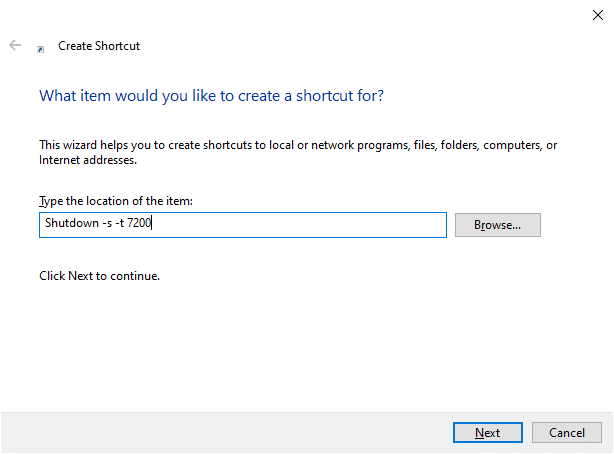
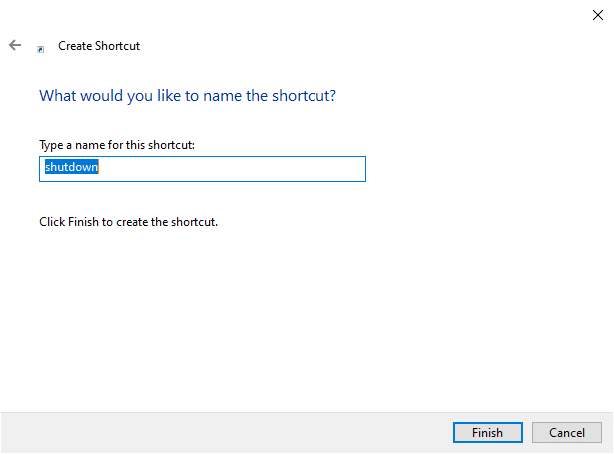
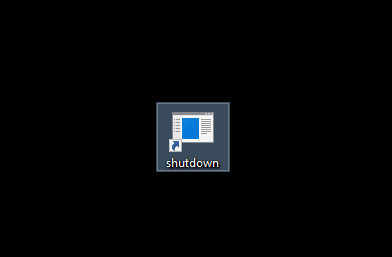
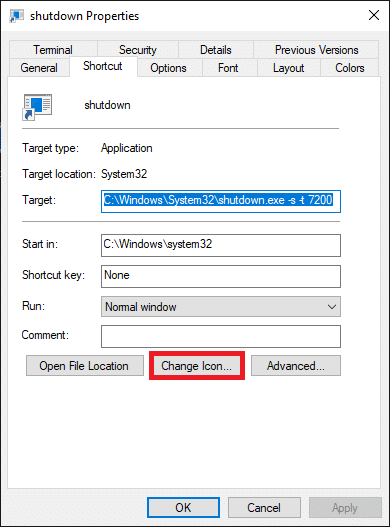
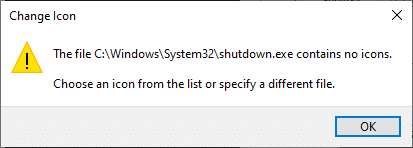
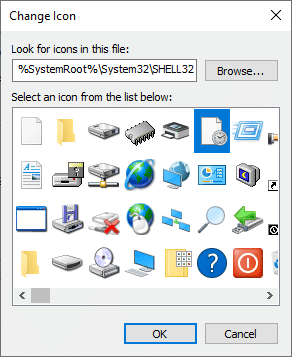
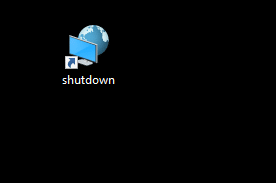 > D'accord. Votre icône pour la minuterie d'arrêt sera mise à jour sur l'écran">
> D'accord. Votre icône pour la minuterie d'arrêt sera mise à jour sur l'écran">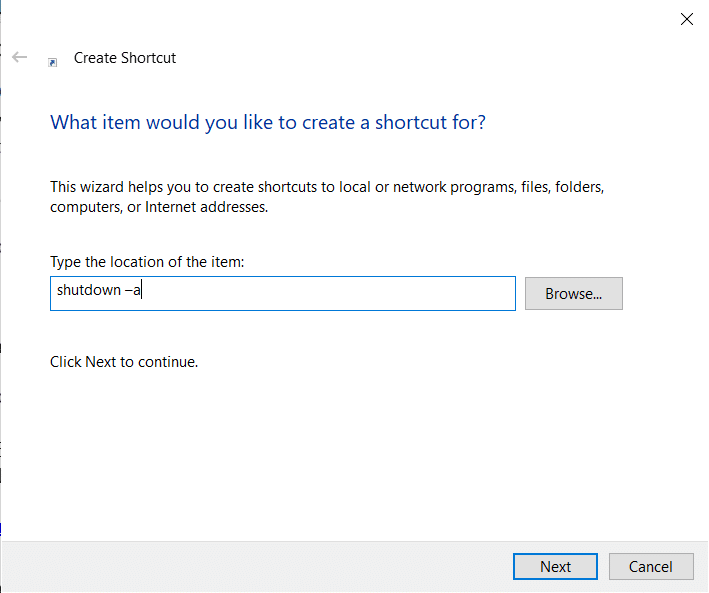
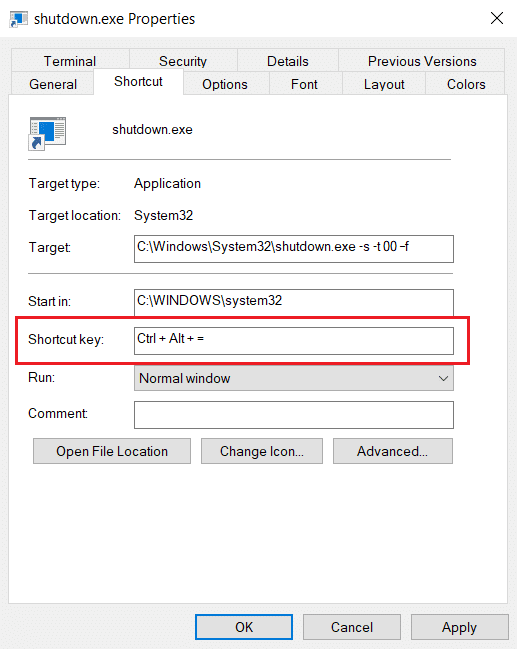
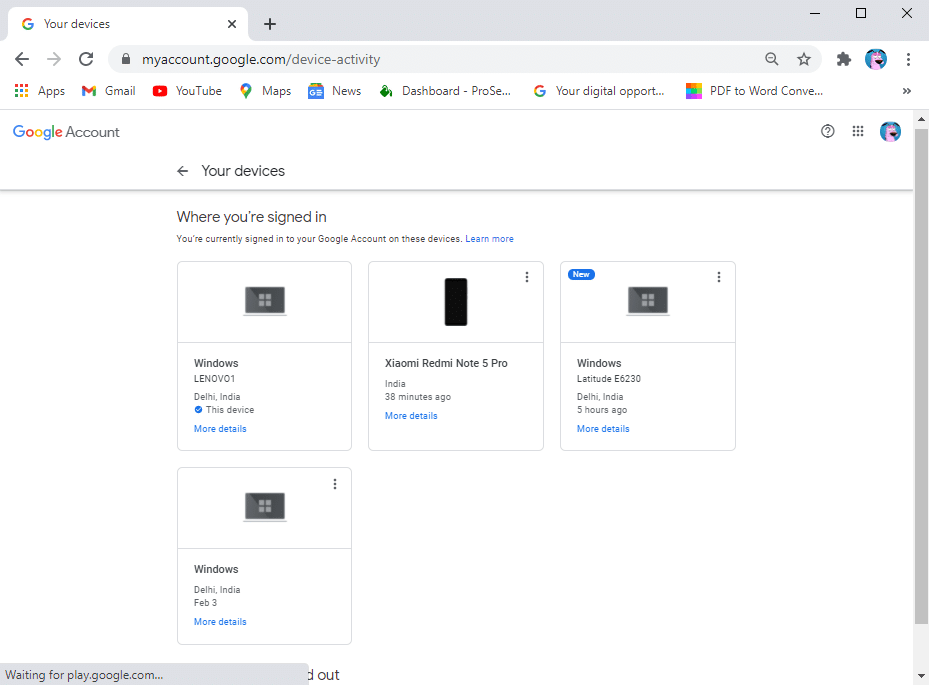
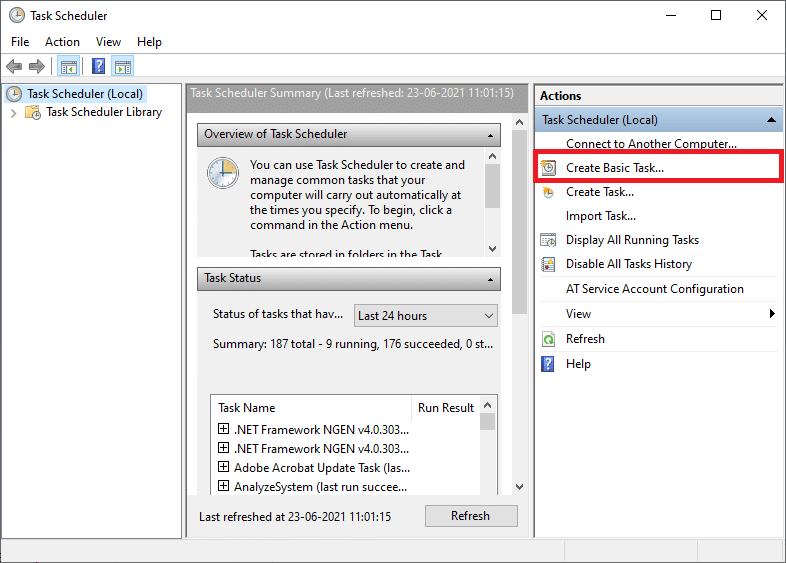
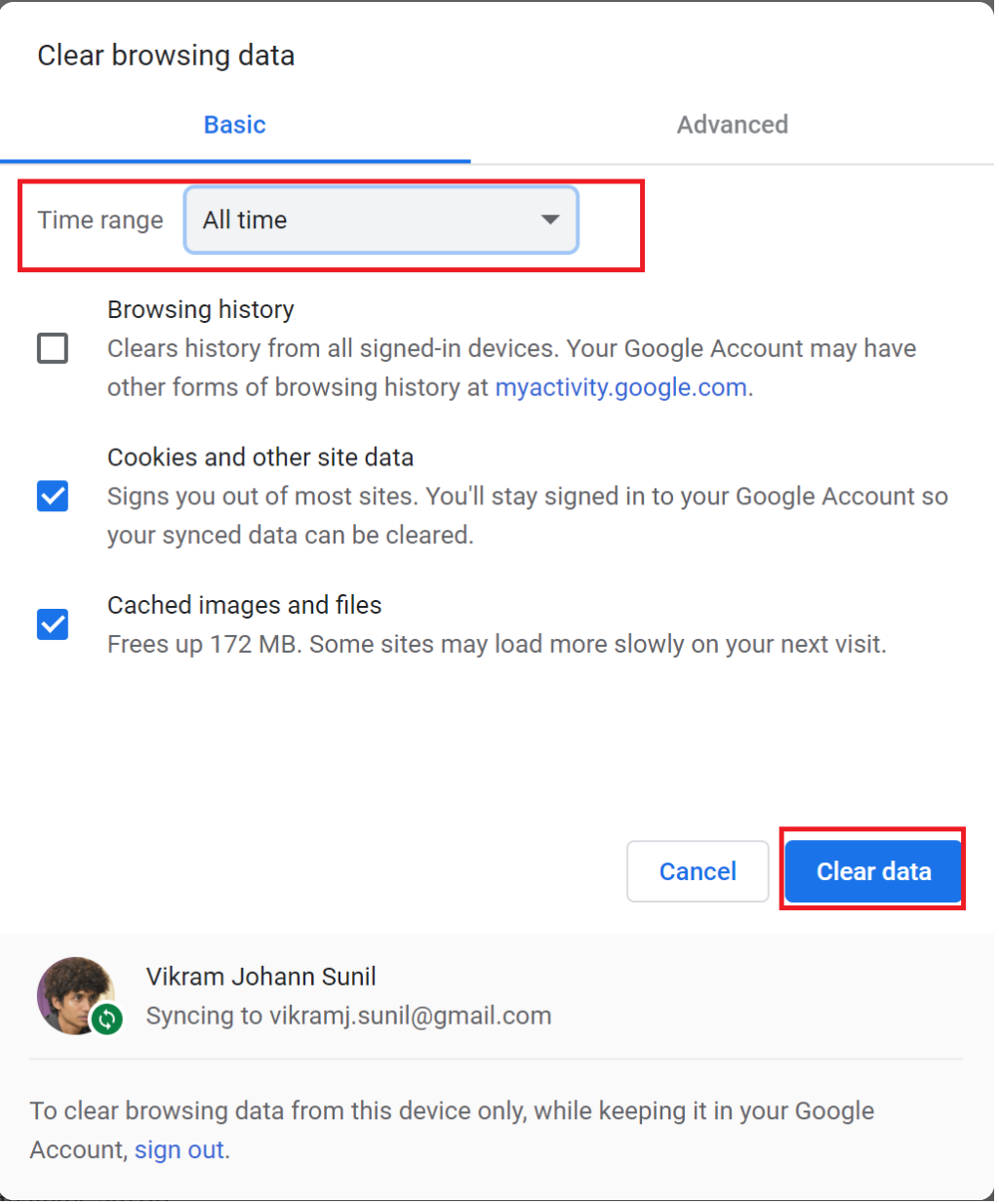
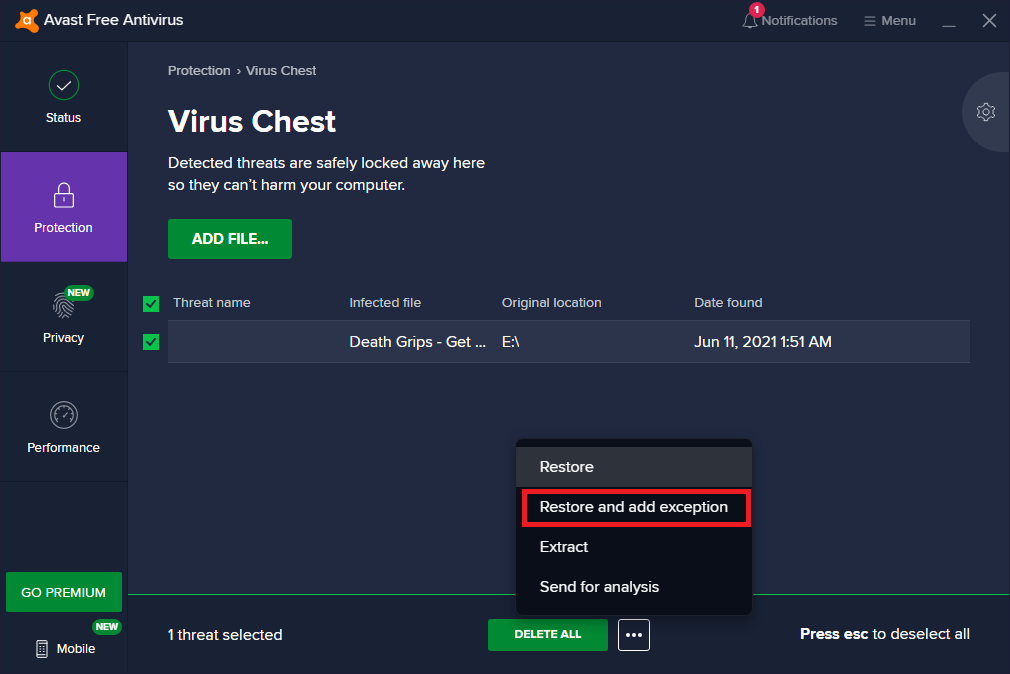
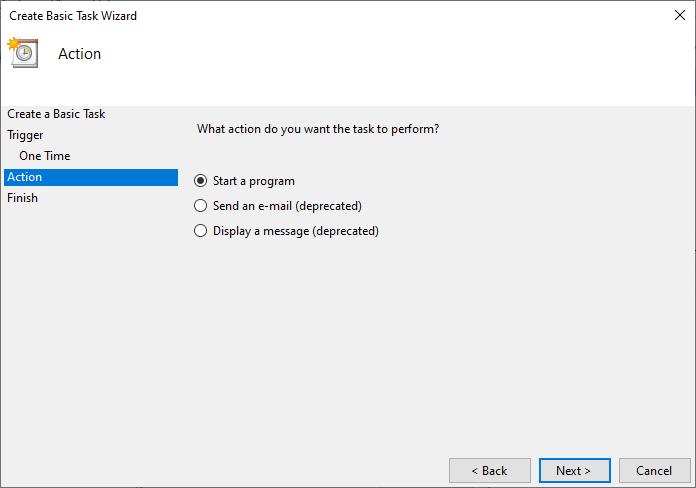
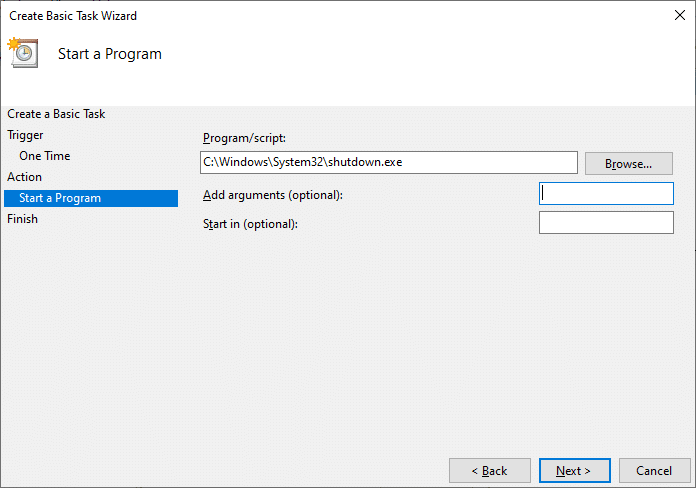
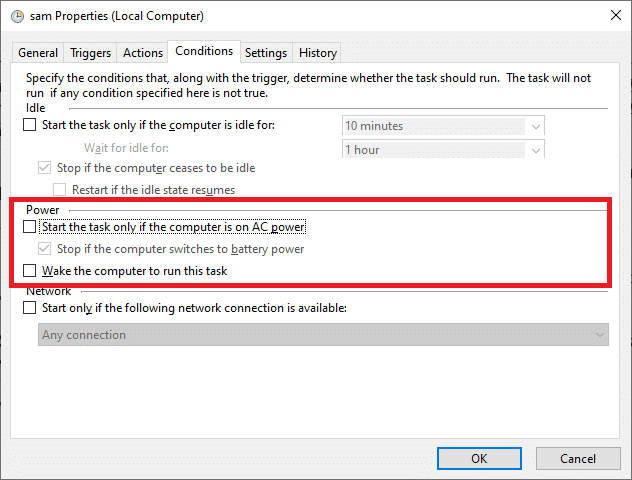















![Quel Amazon Fire Stick est le plus récent ? [Mai 2023] Quel Amazon Fire Stick est le plus récent ? [Mai 2023]](https://img.webtech360.com/resources6/s21/image-2835-0405082719063.jpg)



