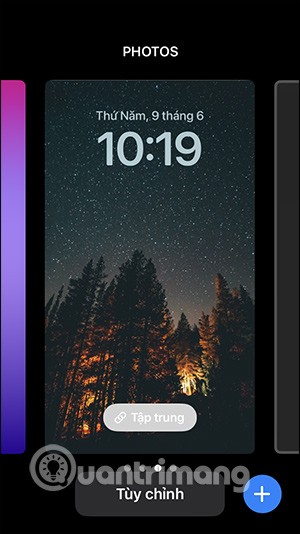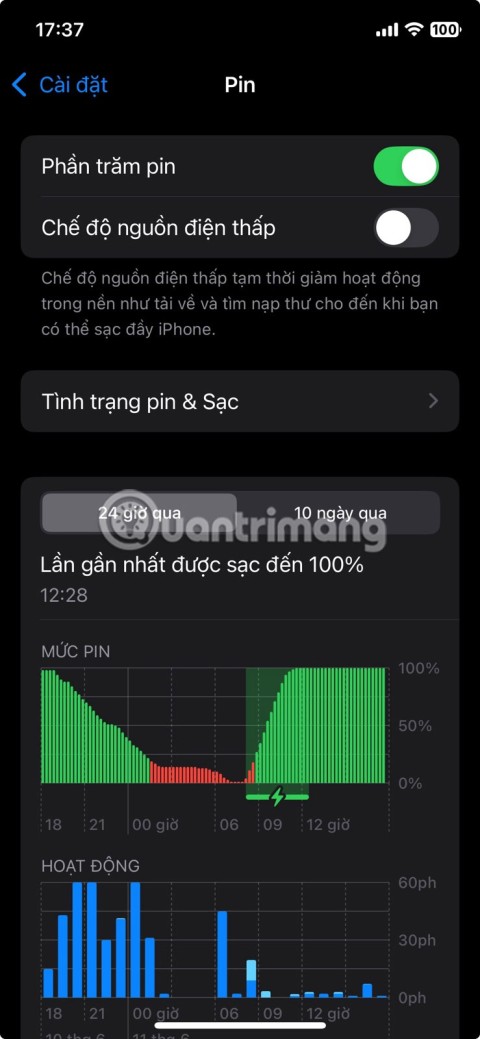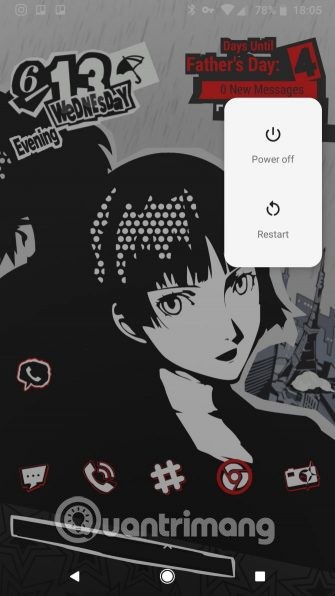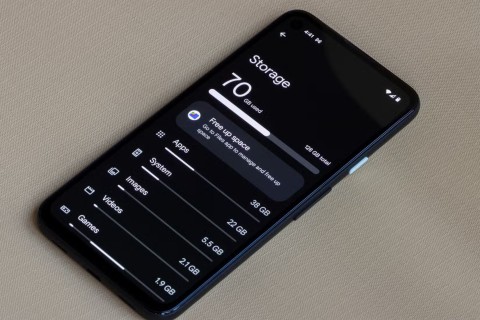Les listes de contrôle sont un moyen très pratique de suivre les éléments, les tâches ou les étapes qui doivent être complétées. Ils fournissent un simple rappel visuel indiquant si tout ce qui devait être fait a été fait ou non. Combinez cela avec la commodité de Google Docs, accessible à tout moment (tant que vous avez accès à Internet), et vous obtenez un excellent outil de gestion.

Dans cet article, nous allons vous montrer comment créer une liste de contrôle dans Google Docs, ainsi que quelques informations sur la création d'une liste de contrôle fonctionnelle.
Comment créer une liste de contrôle interactive dans Google Docs
La création d'une liste de contrôle à l'aide de Google Docs est un processus très simple. Tant que vous avez déjà une idée des éléments que vous souhaitez inclure dans la liste, les étapes sont assez simples. Si vous souhaitez créer une liste de contrôle interactive à l'aide de Google Docs, procédez comme suit :
- Ouvrez l'application Google Documents. Cliquez sur + dans l'onglet supérieur pour créer un nouveau document.

- Dans le menu du haut, cliquez sur Format.

- Passez la souris sur Puces et numérotation dans le menu déroulant.

- Survolez la liste à puces.

- Plusieurs choix apparaîtront, cliquez sur l'option en haut à droite. Il s'agit de la fonction de puces de case à cocher.

- Vous remarquerez que votre liste a maintenant une case à cocher claire devant. Vous pouvez maintenant saisir le premier élément de votre liste.

- Appuyer sur Entrée créera automatiquement une nouvelle case à cocher vide. Continuez à remplir votre liste de contrôle.

- Enregistrez le document une fois que vous avez terminé.
Vous avez maintenant créé une liste de contrôle interactive. Vous pouvez l'imprimer et l'utiliser comme une liste de contrôle normale ou vous pouvez l'ouvrir numériquement et cocher ces cases en procédant comme suit :
- Mettez en surbrillance la case vide sur l'élément que vous souhaitez cocher.

- Faites un clic droit sur votre souris si vous utilisez un PC. Sur un Mac, utilisez ctrl + clic.

- Une fenêtre contextuelle apparaîtra. Cliquez sur la coche. Cela changera la case à cocher en coche.

- Si vous souhaitez cocher plusieurs cases à la fois, vous pouvez sélectionner plusieurs cases à la fois.

- Appuyez sur ctrl + z pour annuler la modification.
Limites de Google Documents Mobile
Il existe une version mobile de Google Docs disponible pour Android et iOS . Bien que cette version ait de nombreuses fonctionnalités, elle n'a pas beaucoup d'options de formatage de la version de bureau. Il existe cependant un moyen de contourner ce problème, car Google Docs est accessible via un navigateur Web. Utilisez simplement votre navigateur Web mobile et ouvrez Google Docs à partir de là. Ce sera la meilleure option, en particulier lors de l'utilisation de tablettes Android ou d'iPads.
Utiliser Google Sheets
Une autre application à garder à l'esprit lors de la création de listes de contrôle est Google Sheets. Il a une option intégrée pour créer des cases à cocher réelles qui peuvent être activées et désactivées d'un simple clic. L'utilisation de Google Sheets pour créer une liste de contrôle peut être effectuée en suivant ces étapes :
- Ouvrez l'application Google Sheets.
- Mettez également en surbrillance les cellules auxquelles vous souhaitez ajouter une case à cocher. Vous pouvez le faire en cliquant et en faisant glisser votre souris ou en sélectionnant des cellules individuelles tout en maintenant la touche ctrl enfoncée.

- Cliquez sur Insérer dans le menu du haut,

- Cliquez sur Case à cocher dans le menu déroulant.

- Une case à cocher devrait maintenant apparaître sur les cellules que vous avez mises en surbrillance.

- Vous pouvez activer ou désactiver la coche en cliquant sur la case à cocher.

- Complétez votre liste en tapant les éléments à droite de chaque case à cocher.

Feuilles de calcul Google pour mobile
Contrairement à Google Docs, la fonctionnalité de case à cocher peut toujours être utilisée avec la version mobile de Google Sheets. Cela peut être fait en suivant ces instructions :
- Ouvrez Google Sheets pour mobile.

- En bas à droite de l'écran, cliquez sur l'icône +.

- Appuyez sur Nouvelle feuille de calcul.

- Comme pour la version de bureau, mettez en surbrillance les cellules auxquelles vous souhaitez ajouter des cases à cocher.

- Dans le coin supérieur droit de l'écran, appuyez sur l'icône des trois points.

- Appuyez sur Validation des données dans le menu contextuel.

- Appuyez sur la flèche vers le bas à côté de Critères.

- Tapez sur Case à cocher.

- En haut à droite, appuyez sur Enregistrer.

- Vos cellules sélectionnées devraient maintenant avoir des cases à cocher interactives.

Que faut-il garder à l'esprit lors de la création d'une liste de contrôle ?
Lors de la création d'une liste de contrôle, il y a quelques éléments que vous devez garder à l'esprit pour vous assurer qu'ils sont efficaces. Vous trouverez ci-dessous certaines des choses que vous devriez prendre en compte lors de la création de votre liste de contrôle :
- S'il y a des étapes chronologiques à suivre, assurez-vous qu'elles sont répertoriées dans l'ordre. Assurez-vous également de mentionner qu'ils doivent être suivis dans cet ordre particulier.
- Assurez-vous que tout ce qui doit être inclus est inclus, sinon la liste de contrôle n'a aucun sens.
- Contrairement au conseil précédent, assurez-vous que tout ce qui est inclus dans la liste doit être là.
- Vérifiez les redondances. Ceci est particulièrement important pour les listes de contrôle. Avoir un élément répertorié deux fois créera de la confusion lorsque l'un d'eux est coché et l'autre non.
- Si une liste n'a pas d'ordre particulier, essayez de regrouper les choses logiquement. Ceci est particulièrement utile dans les listes de courses. Énumérer des articles comme le pain et le fromage séparément alors qu'ils se trouvent généralement dans les mêmes zones d'une épicerie entraînera simplement des retours en arrière inutiles.
FAQ supplémentaires
Comment ajouter des modèles à Google Docs ?
Si vous souhaitez ajouter un modèle à la galerie de modèles Google Docs, vous devez disposer d'un compte G Suite. Si vous avez un compte Google personnel, vous pouvez techniquement en créer un gratuitement. Créez simplement votre document sur Google Docs comme d'habitude, puis enregistrez-le sous le nom de modèle. Ensuite, si vous souhaitez créer un nouveau document en utilisant le même format, ouvrez simplement le document Modèle puis modifiez-le si nécessaire. La même méthode de modèle peut être utilisée pour Google Sheets, Google Slides et Google Forms.
Comment configurer un nouveau document Google ?
Chaque fois que vous démarrez Google Docs, vous avez la possibilité de créer un nouveau document vierge en cliquant sur l'icône + dans l'onglet supérieur. Vous pouvez également utiliser un document pré-formaté en cliquant sur Galerie de modèles en haut à droite de l'onglet supérieur. Si vous ne voyez pas ce menu, il se peut que des modèles soient masqués. Vous pouvez les récupérer en procédant comme suit :
• Dans le menu d'accueil de Google Docs, cliquez sur l'icône Menu principal dans le coin supérieur gauche. C'est l'icône des trois lignes.
• Cliquez sur Paramètres dans le menu déroulant.
• Sous Modèles dans la fenêtre contextuelle, réactivez l'option "Afficher les modèles récents sur les écrans d'accueil".
• Cliquez sur OK.
Comment puis-je ajouter une liste dans Google Docs ?
Ajouter un autre élément à votre liste de contrôle est aussi simple que de cliquer sur le dernier élément de la liste, puis d'appuyer sur la touche Entrée. Si vous utilisez des cases à cocher, Google Docs devrait automatiquement créer une case vide pour vous. Vous pouvez ensuite remplir la liste comme d'habitude. Si vous souhaitez insérer un nouvel élément au milieu de la liste, cliquez simplement sur la fin de l'élément juste avant l'étape dans laquelle vous souhaitez l'insérer. Cliquer sur Entrée créera également une nouvelle case à cocher.
Comment ajouter des cases à cocher dans Google Docs ?
Si vous utilisez déjà une case à cocher, appuyez simplement sur Entrée chaque fois que vous terminez un élément de votre liste pour créer automatiquement une nouvelle case à cocher. Sinon, suivez simplement les étapes décrites ci-dessus pour formater une nouvelle liste de contrôle.
Si vous avez déjà créé une liste et que vous souhaitez uniquement ajouter des cases à cocher, mettez en surbrillance toute votre liste. Cliquez sur Format dans le menu supérieur, survolez Puces et numérotation, puis sur Liste à puces. Si vous cliquez sur le format de case à cocher en haut à droite, les numéros de la liste deviendront des cases à cocher. Notez que cela supprimera toute la numérotation de votre liste. Vous devrez peut-être retaper les chiffres un par un si vous en avez besoin.
Comment créez-vous une liste de contrôle ?
Les listes de contrôle ne sont nécessaires que si vous devez suivre des étapes importantes ou des éléments dont vous ne pouvez pas vous souvenir par vous-même. Si le nombre d'éléments est petit ou si les étapes sont entièrement facultatives, l'utilisation d'une liste de contrôle n'est pas nécessaire.
Ainsi, lors de la création d'une liste de contrôle, il est déjà évident que certaines étapes doivent être incluses dans la liste elle-même. Reportez-vous aux trucs et astuces sur la création d'une liste de contrôle comme indiqué ci-dessus pour connaître la chose importante à garder à l'esprit lors de la création d'une.
Dois-je imprimer ma liste de contrôle ou la garder numérique ?
Cela dépend de ce qui vous convient le mieux. Si vous pouvez conserver la liste de contrôle sur un appareil mobile, faites-le. La plupart des gens ne quittent jamais la maison sans téléphone de nos jours, de toute façon. Si l'utilisation d'un stylo et de papier semble plus pratique, il n'y a aucune raison de ne pas en imprimer un. Cependant, il n'est pas recommandé de faire les deux en même temps, car deux listes identiques ne feront que semer la confusion et vont à l'encontre de l'objectif de la liste de contrôle.
Un outil de gestion pratique
Savoir comment créer une liste de contrôle dans Google Docs ajoute à votre arsenal d'outils de gestion pratiques. La commodité de Google Docs offre de nombreuses fonctionnalités au processus traditionnel de création de listes. Cela ne fait jamais de mal d'avoir autant de moyens utiles à votre disposition lorsque vous faites face à des tâches importantes.
Connaissez-vous d'autres façons de créer une liste de contrôle dans Google Docs ? Partagez vos pensées dans la section des commentaires ci-dessous.