Vous souhaitez organiser vos données plus facilement via des tableaux dans Google Docs? Vous trouverez ci-dessous comment créer et modifier des tableaux dans Google Docs.

Google Docs est une plateforme flexible qui offre une gamme de fonctionnalités utiles aux utilisateurs, notamment l'insertion de tableaux. Grâce à ces tableaux, il devient plus facile d'analyser et de visualiser des données.
Sommaire des étapes
- Comment créer des tableaux dans Google Docs
- Comment formater et modifier des tableaux dans Google Docs
Comment créer des tableaux dans Google Docs
1. Ouvrez un document Google et localisez l'onglet Insérer dans la barre de menu.

2. Sélectionnez Tableau et faites glisser le curseur pour choisir le nombre de lignes et de colonnes souhaitées, avec un maximum de 20x20 cellules.

3. Insérez le tableau et commencez à saisir les informations.
Comment formater et modifier des tableaux dans Google Docs
C'est une compétence essentielle pour manipuler des documents contenant de gros volumes de données. Voici comment procéder pour modifier efficacement des tableaux :
Insérer des lignes et des colonnes dans un tableau Google Docs
1. Cliquez avec le bouton droit sur le tableau et sélectionnez Insérer une ligne au-dessus ou Insérer une ligne en dessous.
2. Pour ajouter des colonnes, appuyez sur Insérer une colonne à gauche ou Insérer une colonne à droite.

3. Vous pouvez également glisser le curseur vers le bord du tableau pour voir le signe +, qui vous permettra d'ajouter facilement des lignes ou des colonnes.
Modifier la largeur et la hauteur du tableau dans Google Docs
Utilisez le menu Propriétés du tableau ou modifiez les tailles en drag-and-drop :
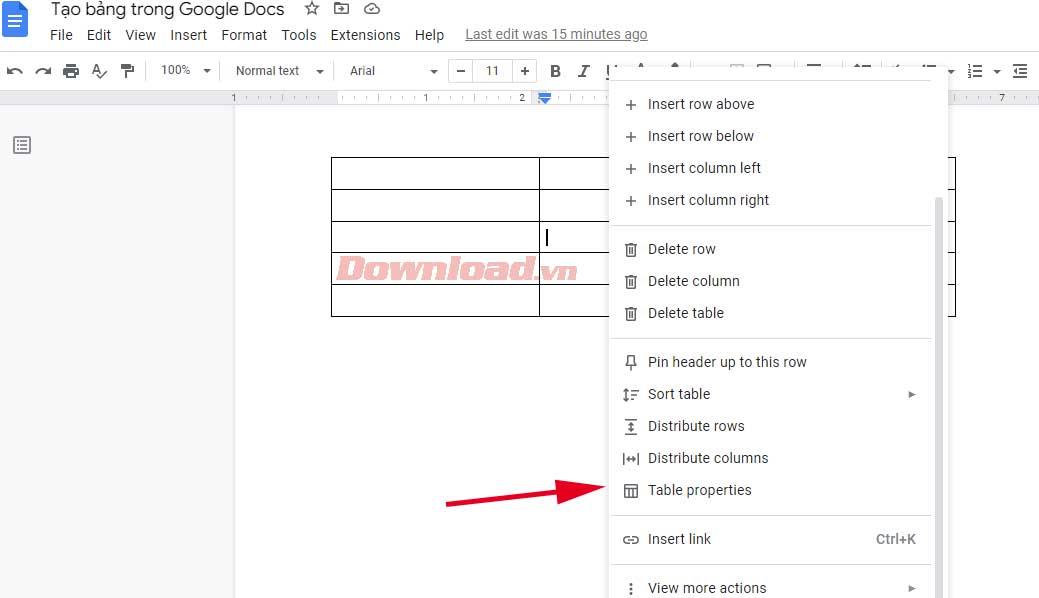
1. Cliquez avec le bouton droit sur le tableau et sélectionnez Propriétés du tableau.
2. Ajustez la Hauteur de ligne minimale et la Largeur de colonne selon vos besoins.
Déterminez le style de bordure souhaité et appliquez-le en fonction de vos préférences :

Utilisez les icônes disponibles pour changer la couleur, la largeur et le style de la bordure.
Fusionner des cellules dans un tableau Google Docs
La fusion de cellules peut améliorer l'apparence de votre tableau. Voici comment procéder :
- Sélectionnez les cellules à fusionner.
- Accédez à Format > Tableau > Fusionner les cellules.
- Vous pouvez aussi cliquer avec le bouton droit et choisir Fusionner les cellules.

En résumé, ces étapes vous permettront de créer et modifier des tableaux importants dans Google Docs. Nous espérons que cet article vous sera utile pour améliorer la gestion de vos données.





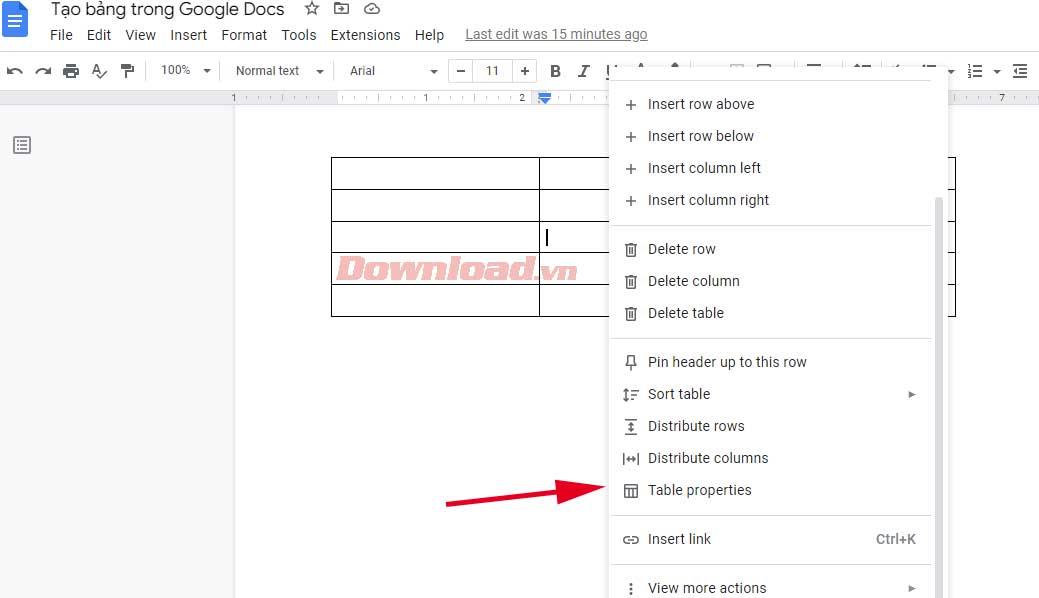

















Mèo con -
Wouah, j'ai enfin compris comment ajouter des bordures aux cellules ! Je vais impressionner mes collègues au travail.
Emilie -
Franchement, je dois dire que j'ai appris plus en un seul article qu'en plusieurs vidéos YouTube. Merci pour votre travail
Duy Sinh 6789 -
Article intéressant ! Mais j'ai besoin d'aide pour les en-têtes de colonne, avez-vous des suggestions
Thùy Linh -
Est-ce que quelqu'un connaît d'autres outils similaires à Google Docs pour faire des tableaux ? J'aimerais comparer
Phi Yên -
Le contenu est clair et précis, mais peut-être ajouter un petit tableau exemple serait encore mieux
Cris -
Wow, je ne savais pas qu'il y avait tant d'options pour modifier les tableaux ! Merci pour l'info
Sophie -
Bravo pour cet article ! J'apprécie beaucoup le fait que vous ayez inclus des images. Cela rend la lecture plus agréable :
Maxime -
Une question, est-ce que c'est possible d'importer un tableau d'Excel dans Google Docs ? Merci d'avance
Thùy Linh -
C'est génial ! Je cherchais justement comment améliorer mes tableaux. Avez-vous des conseils pour les graphiques aussi ?
Lila -
J'aimerais savoir si quelqu'un a des conseils sur la personnalisation des couleurs dans les tableaux ? Merci !
Lucas -
Super article ! J'ai toujours eu du mal avec les tableaux dans Google Docs, mais maintenant je me sens beaucoup plus à l'aise. Merci pour les astuces
Julien -
Merci encore ! J'ai utilisé ces conseils et j'ai réussi à créer le bon tableau pour ma présentation. Cela m'a beaucoup aidé !
Phoebe -
Incroyable, j'ai appris tant de choses aujourd'hui. J'ai une suggestion, peut-être un guide sur Google Sheets serait aussi intéressant
Vanessa -
Votre article m'a sauvé la vie ! Je m'ennuyais avec mes tableaux, maintenant je vais les adapter et les modifier avec plus d'enthousiasme.
Chloé -
J'adore Google Docs, mais je n'avais jamais su comment modifier les tableaux correctement. Cet article est très utile, merci
Jean-Claude -
Merci de partager ces astuces. La prochaine fois, j'essaierai de créer un tableau plus esthétique
Linh mèo -
Article très pratique ! J'ai toujours trouvé les tableaux ennuyeux, mais maintenant je vais essayer de les rendre plus vivants.
Ben -
Haha, j'ai toujours eu du mal avec les tableaux. Mais aujourd'hui, je me sens comme un pro grâce à vous
Hương KT -
Très utile, merci ! Mais j'aimerais savoir si on peut garder des formules dans les tableaux après les avoir importés
Alain -
J'ai partagé cette page avec mes collègues. Ils devraient vraiment connaître ces astuces. Merci beaucoup
Thảo -
Excellente ressource ! Je partage cela avec mes amis dans mon groupe de travail. Ils en ont vraiment besoin
Tom -
Article utile, merci bien ! Je pensais que les tableaux étaient ennuyeux, mais maintenant je vais profiter de les utiliser
Olivier -
Merci pour ces conseils ! J'avais besoin de ça pour un projet. Je vais le garder en favoris pour y revenir plus tard
Célia -
Je n'aime pas beaucoup ce genre de sujet, mais votre article a attiré mon attention. Je vais essayer ces astuces. Merci !
Mimi -
Des conseils intéressants. Je pense que je vais essayer demain au travail, j'espère que ça ira
Leo -
Merci mille fois pour cet article. Cela m'aide beaucoup à rendre mes documents plus professionnels
Hương Đà Nẵng -
Merci pour les instructions claires. Je vais les appliquer pour mon projet d'école !
Maïa -
Je suis contente de l'avoir trouvé. C'est exactement ce dont j'avais besoin pour mon projet de fin d'étude
Quang vn -
J'ai trouvé cet article très utile. Les captures d'écran m'ont aidé à suivre facilement le processus !
Marie-Claire -
Incroyable ! Grâce à votre article, je peux maintenant construire des tableaux vraiment clairs