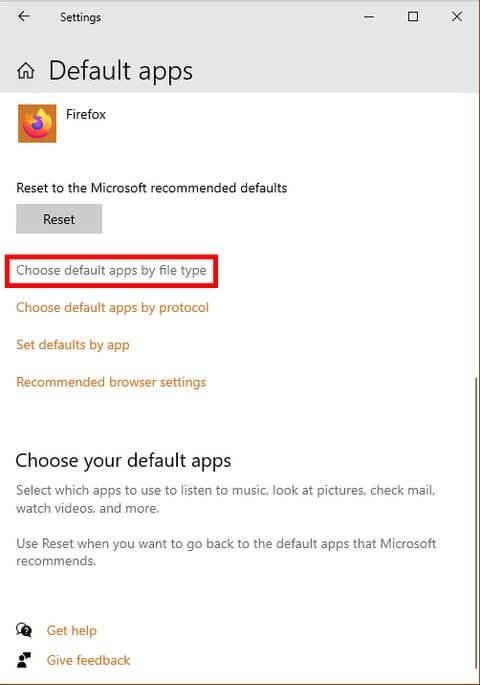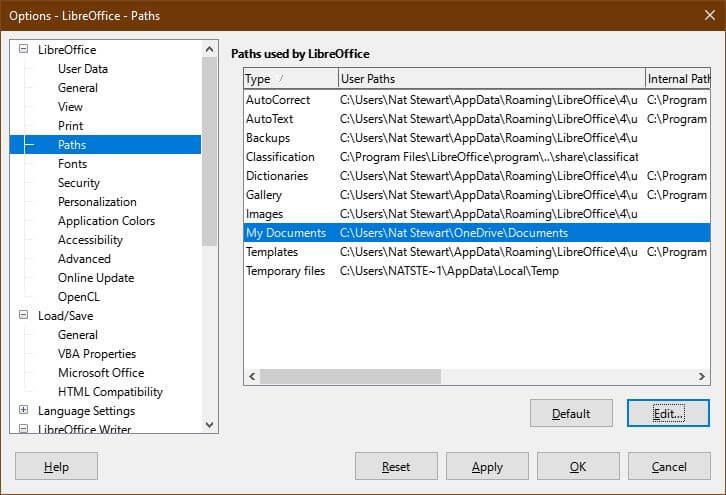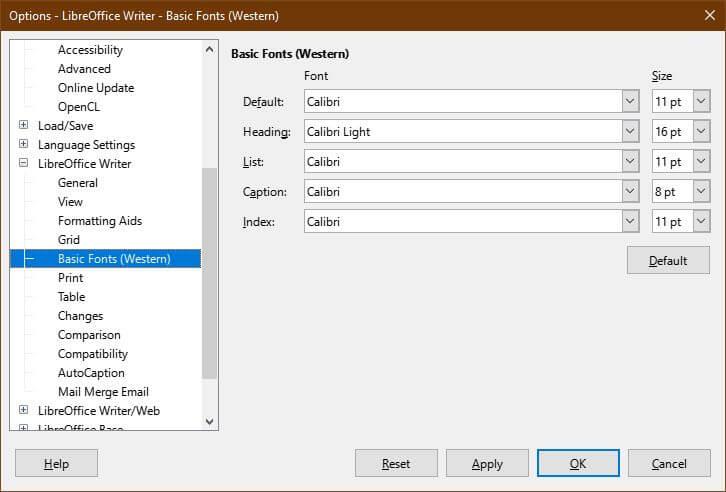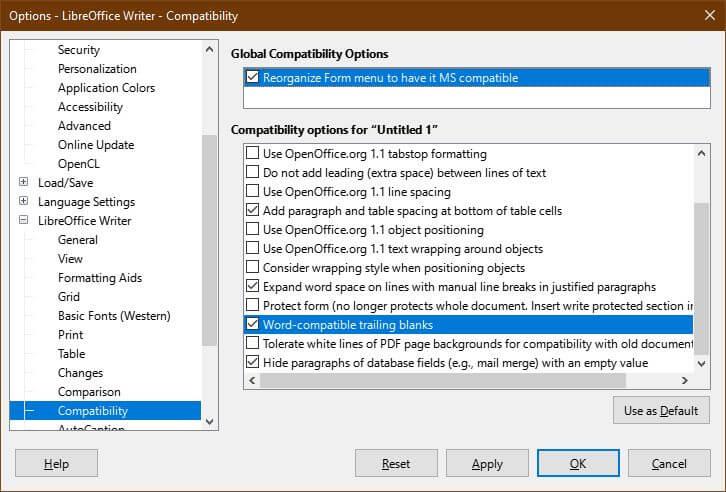Si vous envisagez de passer de Microsoft Word à LibreOffice Writer mais que vous souhaitez toujours vivre une expérience similaire, voici comment personnaliser cet éditeur de texte.
L'une des meilleures fonctionnalités de LibreOffice Writer est qu'il permet aux utilisateurs de le personnaliser. Si vous connaissez les paramètres et la présentation de Microsoft Word, vous pouvez faire en sorte que LibreOffice ressemble à Word. Voici comment configurer LibreOffice Writer pour qu'il s'exécute comme Microsoft Word .
Comment configurer LibreOffice Writer comme Microsoft Word
Changer le menu du ruban

Une fois que vous vous êtes habitué à utiliser le menu du ruban de Microsoft, vous trouverez peut-être inconfortable de passer à une autre barre d'outils. Cependant, cela peut être corrigé dans Office Writer. Accédez à Affichage > Interface utilisateur > sélectionnez Par onglets > Cliquez sur Appliquer à Writer .
Vous pouvez également modifier les icônes pour qu'elles ressemblent à Microsoft Word avec une extension. Téléchargez les fichiers .oxt depuis OneDrive. Ensuite, copiez le fichier C:\Program Files\LibreOffice\share\config . Dans LibreOffice Writer, accédez à l' onglet Extensions et sélectionnez Gérer .
Dans le menu Extensions , sélectionnez Ajouter > le fichier .oxt que vous venez de télécharger. Vous devez redémarrer LibreOffice pour voir les modifications. Enfin, allez dans Outils > Options > LibreOffice > Affichage > sélectionnez Office13 dans le menu Style d'icône .
Définir les applications par défaut pour le système


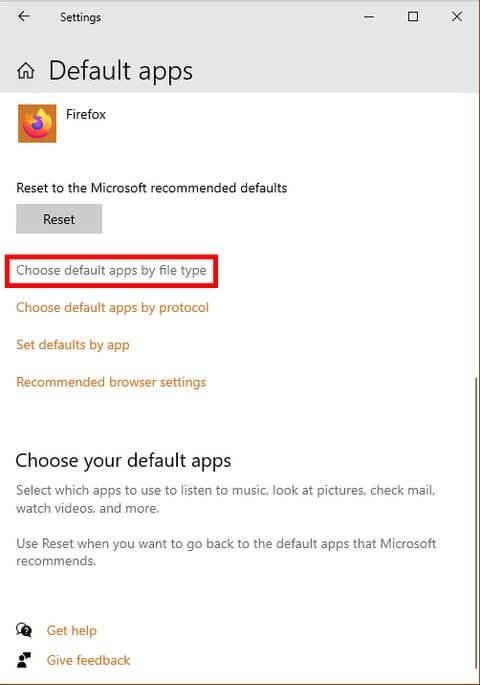
Ce qui est ennuyeux lors du passage à un nouveau programme, c'est que l'ordinateur continue d'ouvrir des fichiers avec l'ancienne application. Pour éviter cela, assurez-vous que LibreOffice Writer est l'application par défaut qui ouvre tous les types de fichiers de documents.
Sous Windows 10, accédez à Paramètres > Applications > Applications par défaut > Choisir les applications par défaut par type de fichier . Définissez l'application par défaut pour ouvrir les fichiers .doc , .docx , .rtf et .odt en tant que LibreOffice Writer. N'oubliez pas de cliquer sur Appliquer après avoir terminé votre sélection.
Définir les paramètres par défaut du document
Le moyen le plus simple d’éviter les erreurs de compatibilité consiste à ajuster les paramètres de sauvegarde. Voici comment les faire fonctionner comme Microsoft Word.

Pour définir .docx comme type d'enregistrement de fichier par défaut, accédez à Outils > Options > Charger/Enregistrer > Général > Toujours enregistrer sous et sélectionnez .docx . Après avoir sélectionné un type de fichier, cliquez sur Appliquer .
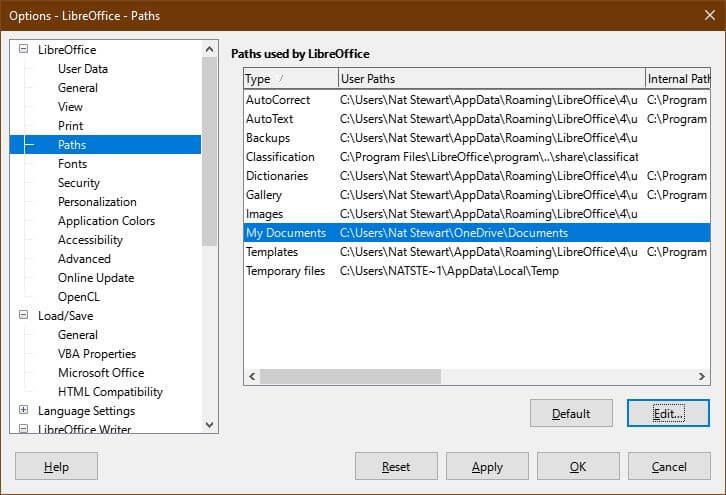
Pour définir OneDrive comme emplacement d'enregistrement par défaut, accédez à Outils > Options > LibreOffice > Chemins . Sélectionnez le chemin Mes documents et sélectionnez Modifier . Accédez au dossier OneDrive et cliquez sur Sélectionner un dossier . Cliquez sur Appliquer .
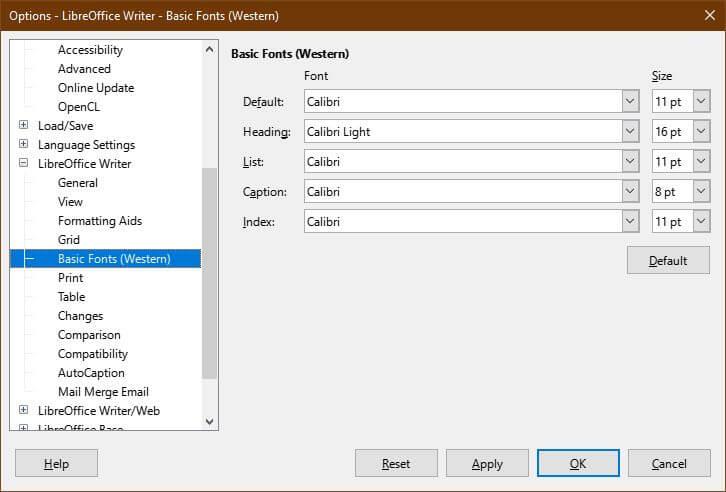
Pour définir la police par défaut, accédez à Outils > Options > LibreOffice Writer > Polices de base . Sélectionnez Calibri par défaut et accédez à Calibri Light . Cliquez sur Appliquer .
Sélectionnez la compatibilité des fichiers

Pour vous assurer que le fichier s'ouvre avec un autre programme sans aucun problème, ouvrez Outils > Options > Charger/Enregistrer . Cochez SmartArt vers les formes LibreOffice ou inversez et remplacez Character Highlighting par Highlighting . Cliquez sur Appliquer.
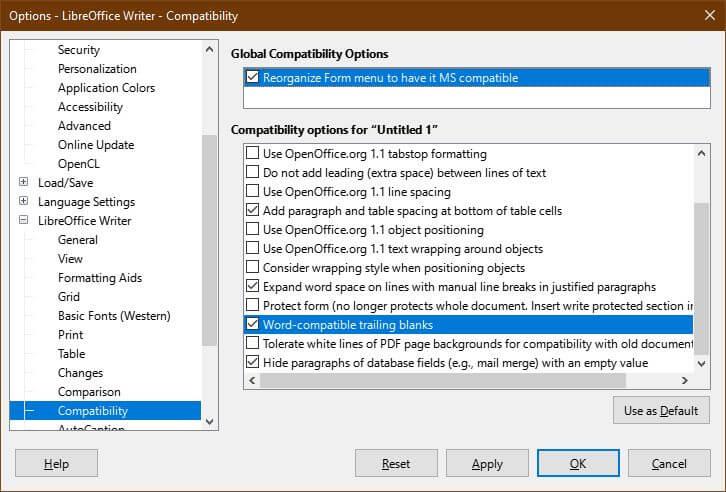
Vous voudrez également vous assurer que les fichiers créés dans LibreOffice Writer peuvent être ouverts dans Microsoft Word. Par exemple, Wrtier propose plusieurs options de création de formulaires, mais certaines d'entre elles ne fonctionnent pas dans Microsoft Word.
Pour le limiter aux seuls éléments de formulaire compatibles, accédez à Outils > Options > LibreOffice Writer > Compatibilité > cochez le menu Réorganiser le formulaire pour le rendre compatible MS .
Dans le même menu, cochez les espaces de fin compatibles avec Word . Cette action amène LibreOffice Writer à ajouter automatiquement un espace entre les paragraphes, tout comme Word. Si vous utilisez des lignes vides, il y aura de grands espaces entre les paragraphes lors de l'importation dans Word.
Cliquez sur Appliquer pour enregistrer les modifications.
Entrez les styles et les modèles

Vous pouvez continuer à utiliser des modèles dans Microsoft Word, même après avoir désactivé le produit. Vous pouvez faire la même chose pour chaque préréglage de modèle, comme peaufiner l’en-tête.
Tout d’abord, accédez à Fichier > Modèles > Gérer les modèles ou appuyez sur CTRL+Maj+N . Dans le menu Modèles , sélectionnez Importer . Vous devez choisir une catégorie ou en créer une nouvelle s'il n'y a pas de préréglage approprié.
- Les modèles chargés depuis Word se trouvent dans C:\Users\USERNAME\AppData\Roaming\Microsoft\Templates
- Les titres, les styles de liste prédéfinis... se trouvent dans
C:\Users\USERNAME\AppData\Roaming\Microsoft\QuickStyles
N'oubliez pas de remplacer USERNAME par le nom que vous utilisez.
Vous trouverez ci-dessus des moyens d'ajuster LibreOffice Writer pour qu'il fonctionne comme Word. J'espère que l'article vous sera utile.