Comment ajouter une table dharmonie dans Discord

Soundboard est un programme informatique qui aide des applications comme Discord à créer des effets sonores sympas. Il vous permet également de télécharger divers sons vers le
Comment changer la police système par défaut dans Windows 10 : Il est possible que voir la même police sur votre appareil tous les jours soit fatiguant, mais la question ici est de savoir si vous pouvez changer la police système par défaut ? Oui, vous pouvez le changer. Les mises à jour du système d'exploitation Windows visent à rendre votre appareil plus sécurisé et productif. Cependant, certaines nouvelles fonctionnalités ajoutées à votre système d'exploitation n'apportent pas toujours de bonnes choses. Comme dans la version précédente du système d'exploitation ( Windows 7 ), vous aviez l'habitude de modifier les icônes, la boîte de message, le texte, etc., mais dans Windows 10, vous êtes bloqué avec la police système par défaut. La police par défaut de votre système est Segoe UI. Si vous souhaitez le modifier pour donner à votre appareil une nouvelle apparence, vous pouvez le faire en suivant les méthodes indiquées dans ce guide.
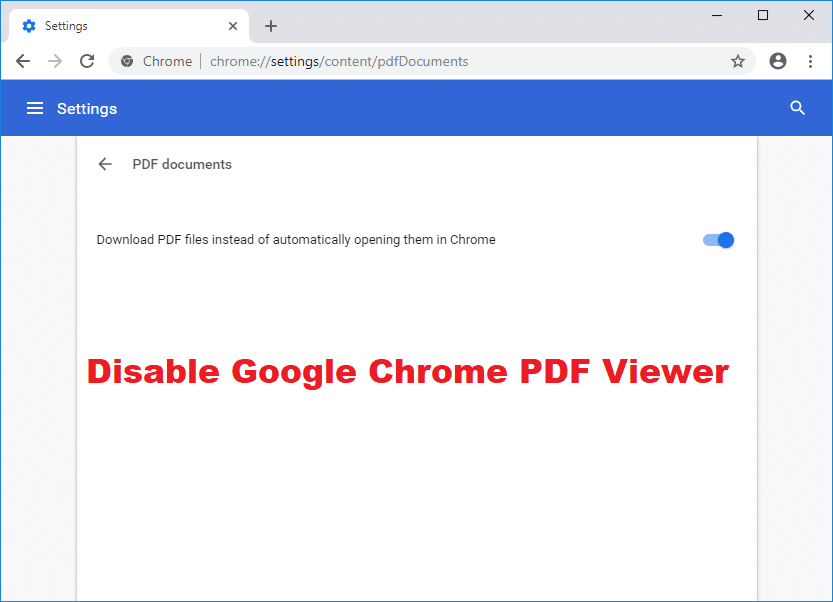
Contenu
Comment changer la police système par défaut dans Windows 10
Pour modifier la police système par défaut, vous devez apporter des modifications dans l'éditeur de registre. Il est donc conseillé de faire une sauvegarde de votre système avant d'apporter des modifications dans l'Éditeur du Registre. Assurez-vous de faire une sauvegarde complète de votre système, car si vous faites de mauvais mouvements tout en apportant des modifications dans l'éditeur de registre, cela est complètement irréversible. Une autre méthode consiste à créer un point de restauration système afin que vous puissiez l'utiliser pour annuler les modifications que vous avez apportées au cours du processus.
1.Tapez control dans Windows Search puis cliquez sur « Control Panel » dans le résultat de la recherche.

2.Maintenant, dans la fenêtre du Panneau de configuration, cliquez sur « Polices ».
Remarque : assurez-vous de sélectionner « Grandes icônes » dans la liste déroulante Afficher par.
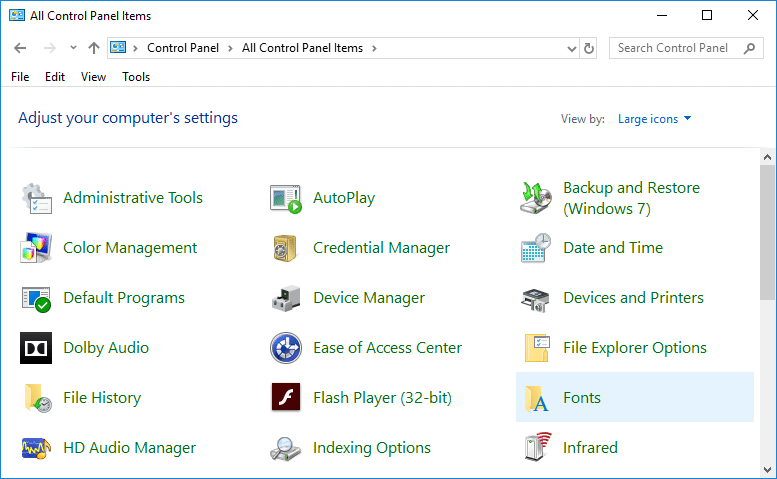
3.Ici, vous remarquerez une liste de polices disponibles sur votre appareil. Vous devez noter le nom exact de la police que vous souhaitez utiliser sur votre appareil.
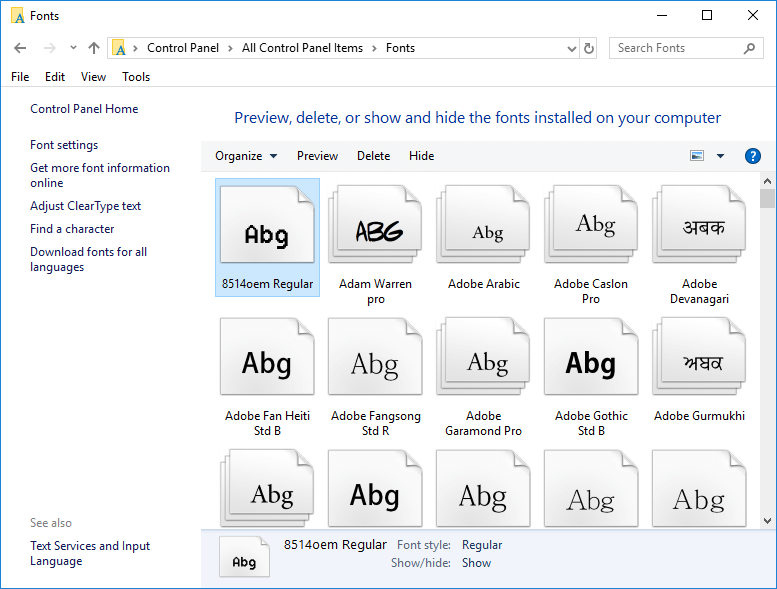
4.Maintenant, vous devez ouvrir le Bloc-notes (à l'aide de la recherche Windows).
5. Copiez et collez simplement le code ci-dessous dans le Bloc-notes :
Éditeur de registre Windows version 5.00 [HKEY_LOCAL_MACHINE\SOFTWARE\Microsoft\Windows NT\CurrentVersion\Fonts] "Segoe UI (TrueType)"="" "Segoe UI Bold (TrueType)"="" "Segoe UI Bold Italic (TrueType)"= "" "Segoe UI Italic (TrueType)"="" "Segoe UI Light (TrueType)"="" "Segoe UI Semibold (TrueType)"="" "Segoe UI Symbol (TrueType)"="" [HKEY_LOCAL_MACHINE\SOFTWARE \Microsoft\Windows NT\CurrentVersion\FontSubstitutes] "Segoe UI"="ENTER-NEW-FONT-NAME"
6. Lors de la copie et du collage de ce code, vous devez vous assurer que vous écrivez le nouveau nom de police à l'endroit ENTER-NEW-FONT-NAME tel que Courier New ou celui que vous avez sélectionné.
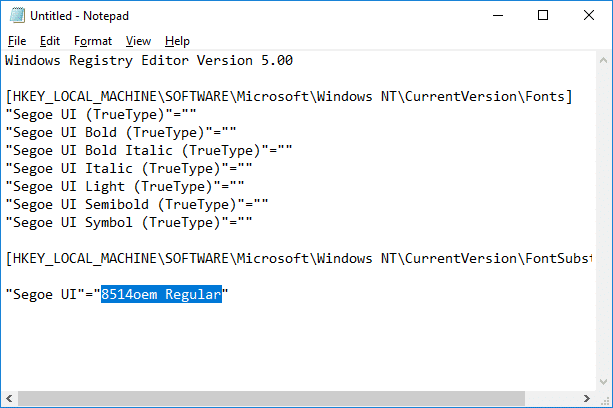
7.Maintenant, vous devez enregistrer le fichier du bloc-notes. Cliquez sur l' option Fichier puis choisissez Enregistrer sous.

8.Ensuite, sélectionnez « Tous les fichiers » dans la liste déroulante Enregistrer en tant que type. Ensuite, donnez n'importe quel nom à ce fichier mais assurez-vous de donner l' extension .reg au fichier .
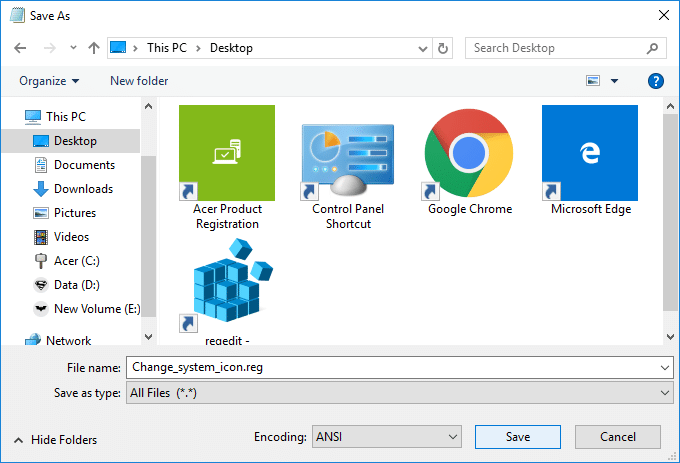
9.Ensuite, cliquez sur Enregistrer et accédez à l'endroit où vous avez enregistré le fichier.
10.Double-cliquez sur le fichier de registre enregistré et cliquez sur « Oui » pour fusionner ce nouveau registre dans les fichiers de l'éditeur de registre.
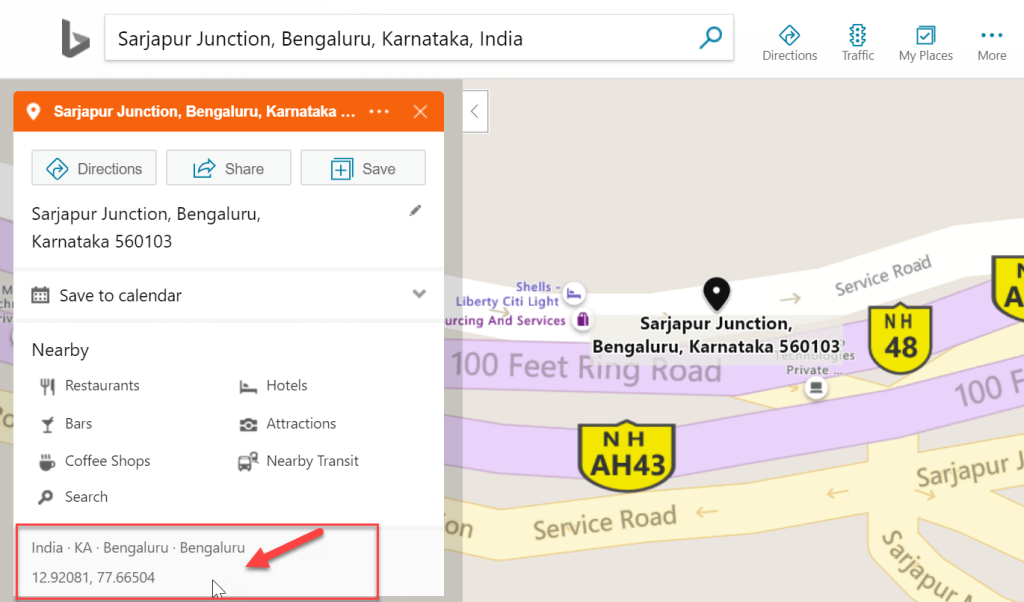
11.Redémarrez votre ordinateur pour enregistrer tous les paramètres.
Une fois votre système redémarré, vous verrez les changements des fronts sur tous les éléments du système. Maintenant, vous aurez une nouvelle sensation sur votre appareil.
Comment changer la valeur par défaut du système pour revenir à l'interface utilisateur Segoe ?
Si vous souhaitez annuler les modifications et récupérer la police par défaut sur votre appareil, vous avez deux options : soit vous utilisez le point de restauration du système et annulez toutes les modifications que vous avez apportées, soit suivez la méthode ci-dessous :
1.Tapez le bloc-notes dans la recherche Windows, puis cliquez sur « Bloc-notes » dans le résultat de la recherche.
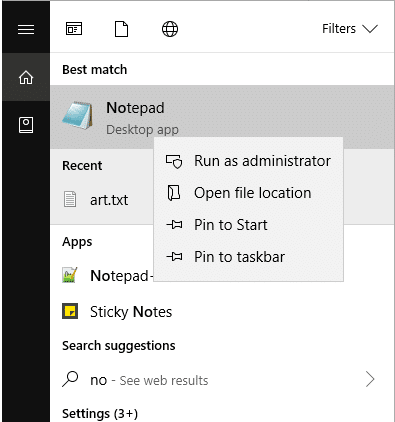
2.Copiez et collez le code suivant dans le Bloc-notes :
Éditeur de registre Windows version 5.00 [HKEY_LOCAL_MACHINE\SOFTWARE\Microsoft\Windows NT\CurrentVersion\Fonts] "Segoe UI (TrueType)"="segoeui.ttf" "Segoe UI Black (TrueType)"="seguibl.ttf" "Segoe UI Black Italique (TrueType)"="seguibli.ttf" "Segoe UI Gras (TrueType)"="segoeuib.ttf" "Segoe UI Gras Italique (TrueType)"="segoeuiz.ttf" "Segoe UI Emoji (TrueType)"=" seguiemj.ttf" "Segoe UI Historic (TrueType)"="seguihis.ttf" "Segoe UI Italic (TrueType)"="segoeuii.ttf" "Segoe UI Light (TrueType)"="segoeuil.ttf" "Segoe UI Light Italique (TrueType)"="seguili.ttf" "Segoe UI Semibold (TrueType)"="seguisb.ttf" "Segoe UI Semibold Italic (TrueType)"="seguisbi.ttf" "Segoe UI Semilight (TrueType)"="segoeuisl.ttf" "Segoe UI Semilight Italic (TrueType)"="seguisli.ttf" "Segoe UI Symbol (TrueType) "="seguisym.ttf" "Segoe MDL2 Assets (TrueType)"="segmdl2.ttf" "Segoe Print (TrueType)"="segoepr.ttf" "Segoe Print Bold (TrueType)"="segoeprb.ttf" "Segoe Script (TrueType)"="segoesc.ttf" "Segoe Script Bold (TrueType)"="segoescb.ttf" [HKEY_LOCAL_MACHINE\SOFTWARE\Microsoft\Windows NT\CurrentVersion\FontSubstitutes] "Segoe UI"=-ttf" "Segoe UI Symbol (TrueType)"="seguisym.ttf" "Segoe MDL2 Assets (TrueType)"="segmdl2.ttf" "Segoe Print (TrueType)"="segoepr.ttf" "Segoe Print Bold (TrueType) "="segoeprb.ttf" "Segoe Script (TrueType)"="segoesc.ttf" "Segoe Script Bold (TrueType)"="segoescb.ttf" [HKEY_LOCAL_MACHINE\SOFTWARE\Microsoft\Windows NT\CurrentVersion\FontSubstitutes] "Segoe UI"=-ttf" "Segoe UI Symbol (TrueType)"="seguisym.ttf" "Segoe MDL2 Assets (TrueType)"="segmdl2.ttf" "Segoe Print (TrueType)"="segoepr.ttf" "Segoe Print Bold (TrueType) "="segoeprb.ttf" "Segoe Script (TrueType)"="segoesc.ttf" "Segoe Script Bold (TrueType)"="segoescb.ttf" [HKEY_LOCAL_MACHINE\SOFTWARE\Microsoft\Windows NT\CurrentVersion\FontSubstitutes] "Segoe UI"=-segoescb.ttf" [HKEY_LOCAL_MACHINE\SOFTWARE\Microsoft\Windows NT\CurrentVersion\FontSubstitutes] "Segoe UI"=-segoescb.ttf" [HKEY_LOCAL_MACHINE\SOFTWARE\Microsoft\Windows NT\CurrentVersion\FontSubstitutes] "Segoe UI"=-
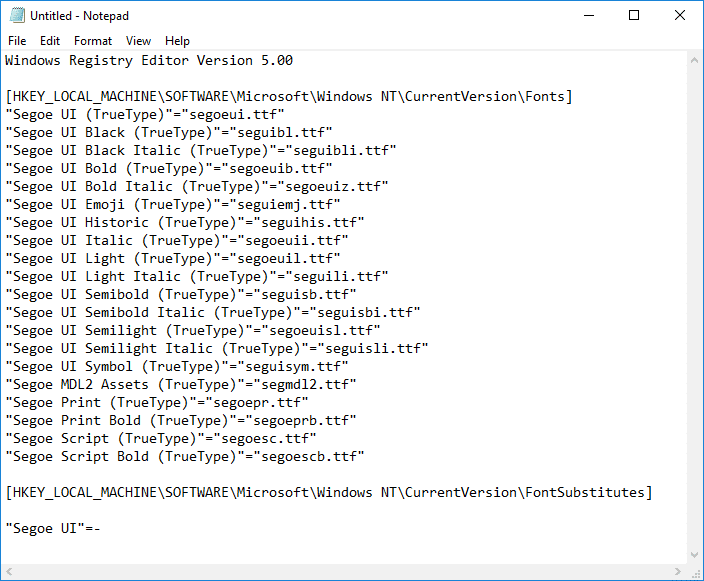
3.Maintenant, cliquez sur l' option Fichier , puis sélectionnez Enregistrer sous.

4. Ensuite, sélectionnez « Tous les fichiers » dans le menu déroulant Type de fichier. Ensuite, donnez n'importe quel nom à ce fichier mais assurez-vous de donner l' extension .reg au fichier .
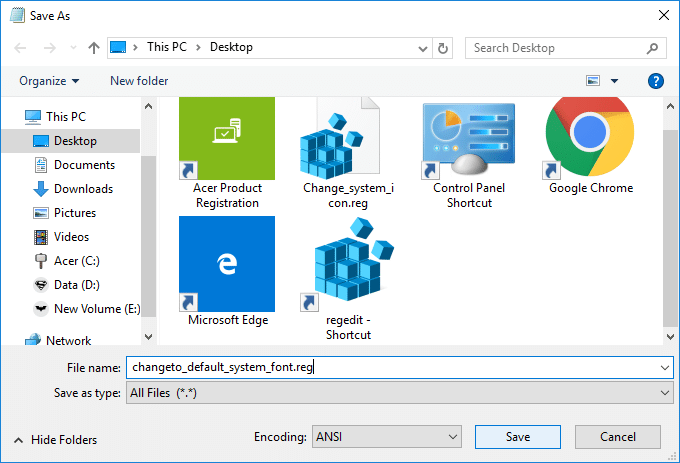
5.Ensuite, cliquez sur Enregistrer et accédez à l'endroit où vous avez enregistré le fichier.
6.Double-cliquez sur le fichier de registre enregistré et cliquez sur « Oui » pour fusionner.
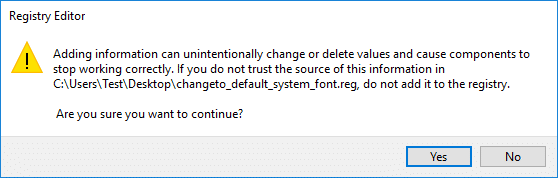
7. Redémarrez votre PC pour enregistrer les modifications.
Remarque : lors de la modification des polices de votre système, vous devez vous assurer que vous ne choisissez pas de polices folles telles que Webdings et autres. Ces polices sont des symboles qui vous poseront problème. Par conséquent, vous devez d'abord vous assurer quelle police vous souhaitez appliquer sur votre appareil.
Conseillé:
J'espère que cet article vous a été utile et que vous pouvez désormais facilement modifier la police système par défaut dans Windows 10 , mais si vous avez encore des questions concernant ce guide, n'hésitez pas à les poser dans la section des commentaires.
Soundboard est un programme informatique qui aide des applications comme Discord à créer des effets sonores sympas. Il vous permet également de télécharger divers sons vers le
Microsoft Teams est devenu l'outil de communication professionnel le plus populaire, dépassant même Skype et Slack. Mais cela ne peut pas vous aider si cela ne fonctionne pas. Si
Si vous êtes un joueur passionné de Roblox, vous avez peut-être déjà rencontré des erreurs occasionnelles sur la plateforme. Pourtant, le code d'erreur 267 peut facilement être classé comme le plus
Google Forms est une application Web utilisée pour générer des formulaires facilitant la collecte de données. C'est une méthode simple pour créer des formulaires d'inscription,
Au cours d'une diffusion, vous avez peut-être remarqué que les noms des abonnés, donateurs ou abonnés récents du streamer apparaissent. C'est une fonctionnalité intéressante que les streamers
Lorsque vous essayez de capter l'attention du plus grand nombre de téléspectateurs possible, vous souhaiterez utiliser tous les outils CapCut disponibles. Les superpositions aident à créer une vidéo
Voir des histoires dans Telegram peut être une fonctionnalité intéressante si elles proviennent de personnes que vous connaissez, mais voir des histoires d'étrangers peut être malvenu, non pertinent,
Le pack d'extension Saisons de « Les Sims 4 » a introduit de nouveaux éléments de jeu qui peuvent affecter la vie quotidienne de votre Sim : la météo et la température. Vos Sims maintenant
Mis à jour le 14 novembre 2022 par Steve Larner, pour refléter les processus Android/iOS actuels permettant de créer un Gmail sans numéro de téléphone. Si vous souhaitez créer un nouveau
Bien que les documents Microsoft Word soient compatibles avec d'autres traitements de texte, vous devrez peut-être les enregistrer sous forme d'images JPG ou GIF. Bien que vous ne puissiez pas exporter votre
Spotify vous permet de partager facilement des listes de lecture avec votre famille et vos amis : il y a un bouton Partager directement dans l'application. De plus, vous avez la possibilité de faire
Les créateurs d'Instagram vivent et meurent grâce à la qualité des publications et des histoires Instagram. Appuyez simplement sur Enregistrer sur votre application appareil photo et espérez que le résultat final soit
Avec autant d'applications de messagerie disponibles, il est important d'évaluer quelles options sont les plus importantes pour vous lors du choix d'une application. En raison de leur popularité
Si vous êtes un voyageur régulier, vous avez peut-être eu le malheur de perdre vos bagages. Entrez les Apple AirTags. Ils peuvent localiser précisément l'emplacement de votre
Comme toutes les applications, Messenger peut planter de temps en temps, refuser de vous connecter ou ne pas vous permettre d'envoyer des messages. Heureusement, il y a généralement un
Amazon organise un événement de lancement dans deux semaines, au cours duquel il pourrait lancer son smartphone 3D dont on parle beaucoup. La société a publié une vidéo teaser de personnes
Depuis watchOS 2, nous attendons une nouvelle application géniale pour l'Apple Watch – et GoPro vient peut-être de la livrer. Une nouvelle application de l'entreprise
Kickstarter de la semaine : Pium « Ma maison intelligente n'a pas de nez » « Comment ça sent ? "Affreux." Votre Amazon Echo peut éteindre les lumières et changer le
La route peut être un endroit dangereux. Heureusement, l'application Life360 vous permet de vérifier si vous et vos proches conduisez à des vitesses légales lors de vos déplacements.
Discord offre une plate-forme divertissante où les passionnés de jeux peuvent interagir facilement par la voix et le texte. Bien que le service soit connu pour être


















