Comment ajouter une table dharmonie dans Discord

Soundboard est un programme informatique qui aide des applications comme Discord à créer des effets sonores sympas. Il vous permet également de télécharger divers sons vers le
Ajuster la luminosité de l'écran du PC sous Windows 10 : la plupart des utilisateurs d'ordinateurs ont passé des heures après des heures à travailler devant un écran d'ordinateur, au bureau ou à la maison. Donc, si vous avez une luminosité d'écran appropriée, cela peut vous aider à éviter la fatigue oculaire. Lorsque vous êtes à la lumière du jour, vous avez besoin que la luminosité de votre écran soit plus élevée ; encore une fois lorsque vous êtes dans une pièce sombre, vous devez diminuer la luminosité de votre écran pour qu'il réconforte vos yeux. De plus, lorsque vous diminuez la luminosité de votre écran, cela aide à économiser votre énergie et à augmenter la durée de vie de la batterie. Dans cet article, vous découvrirez les différentes méthodes par lesquelles vous pouvez régler la luminosité de votre écran dans Windows 10.
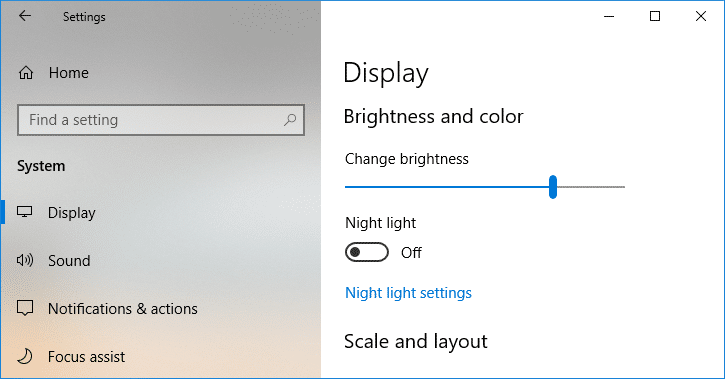
Contenu
6 façons de changer la luminosité de l'écran dans Windows 10
Assurez-vous de créer un point de restauration au cas où quelque chose se passerait mal.
Méthode 1 : Ajustez la luminosité de l'écran à l'aide des raccourcis clavier
Heureusement, Windows 10 offre aux utilisateurs un certain nombre de moyens simples d'ajuster la luminosité de votre écran. Cette méthode est l'une des plus faciles parmi les méthodes décrites ici. Vous avez peut-être remarqué que la plupart des ordinateurs portables ou portables sont livrés avec un ensemble dédié de touches de raccourci pour contrôler diverses fonctions du PC, telles que l'augmentation ou la diminution du volume ou de la luminosité, l'activation ou la désactivation du WiFi, etc.
À partir de ces touches dédiées, nous avons deux jeux de touches qui sont utilisés pour augmenter ou diminuer la luminosité de l'écran sous Windows 10 PC. Vous pouvez jeter un œil à votre clavier et découvrir les touches avec des symboles que vous pouvez voir dans l'image ci-dessous. Pour utiliser réellement cette touche, vous devrez peut-être d'abord appuyer sur la touche Fonction .
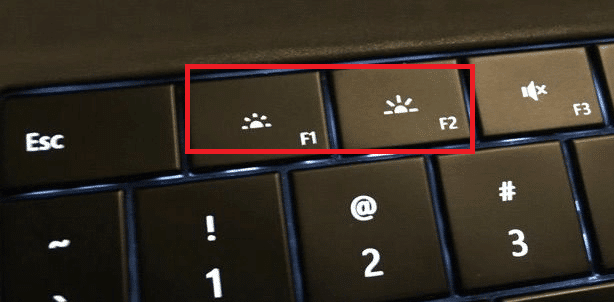
Si ces raccourcis clavier ne sont pas fonctionnels, vous devez alors vérifier si les claviers, ainsi que les pilotes d'affichage, sont installés avec succès ou non.
Méthode 2 : Modifier la luminosité de l'écran à l'aide du Centre d'action
Un autre moyen simple de gérer la luminosité de l'écran consiste à utiliser le Centre d'action Windows 10 . Pour ce faire, suivez les étapes ci-dessous :
1.Cliquez sur l' icône Centre d'action que vous pouvez trouver dans le coin extrême droit de la barre des tâches.
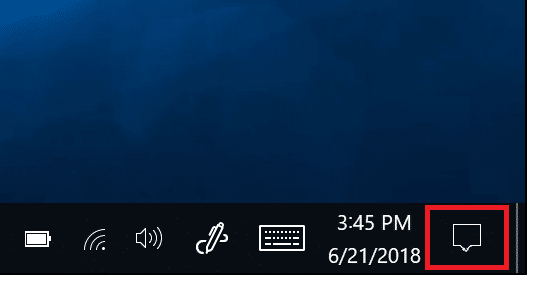
2.Ouvrez le volet Centre d'action en cliquant sur Développer.
3.Cliquez sur la vignette Luminosité pour réduire ou augmenter la luminosité de votre écran.
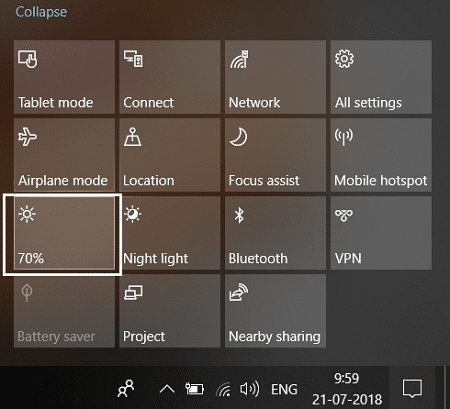
4.Si vous ne voyez pas la vignette Luminosité, vous devez cliquer sur l' option Développer .
5.Cliquez sur la vignette Luminosité et vous pouvez facilement régler la luminosité de votre écran sur Windows 10.
Méthode 3 : modifier la luminosité de l'écran à l'aide des paramètres de Windows 10
1.Appuyez sur la touche Windows + I pour ouvrir les paramètres, puis cliquez sur Système.

2.Maintenant, dans le volet de gauche de la fenêtre, sélectionnez Afficher .
3.Pour modifier la luminosité de l'écran, faites glisser le curseur vers la gauche ou la droite pour diminuer ou augmenter la luminosité respectivement.
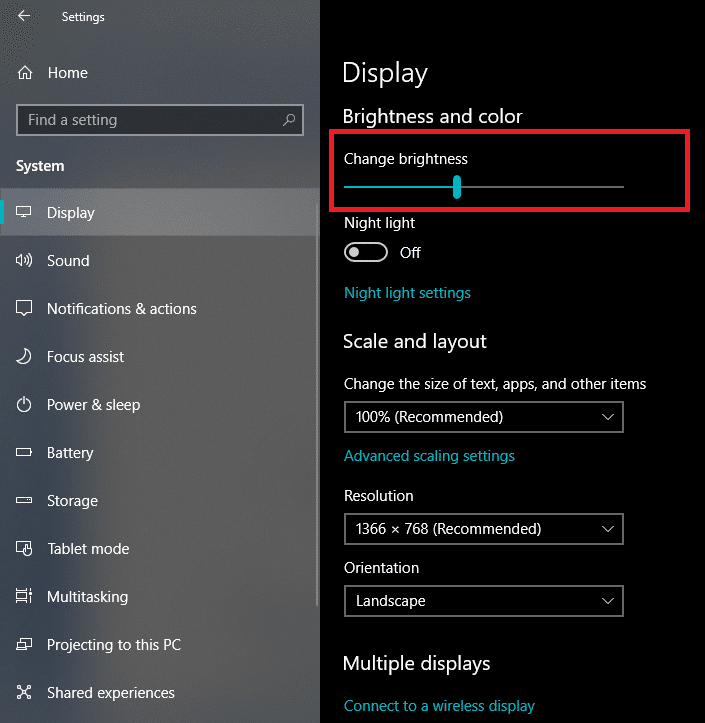
4.Cliquez sur votre souris et faites glisser le curseur pour augmenter ou diminuer la luminosité.
Méthode 4: Modifier la luminosité à l'aide du Panneau de configuration
Un autre moyen traditionnel de régler manuellement la luminosité de l'écran sur un PC Windows 10 consiste à utiliser le Panneau de configuration. Pour ce faire, les étapes que vous devez suivre sont :
1.Tapez control dans Windows Search puis cliquez sur Control Panel dans le résultat de la recherche.

2.Sous Panneau de configuration, accédez à Matériel et son > Options d'alimentation.

3.Maintenant, sous Options d'alimentation, cliquez sur Modifier les paramètres du plan à côté de votre plan d'alimentation actuellement actif.
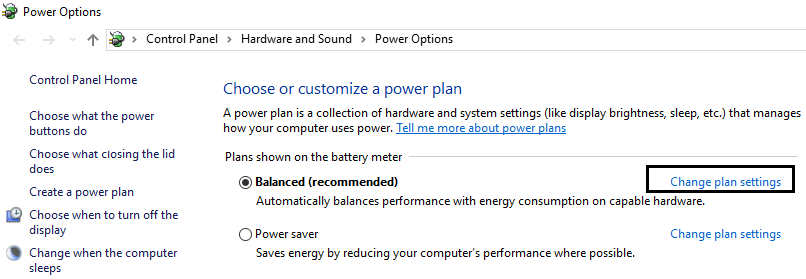
4.Maintenant, utilisez le curseur Luminosité de l' écran pour régler les niveaux de luminosité de votre écran . Faites-le glisser vers la gauche ou la droite afin de réduire ou d'augmenter la luminosité respectivement.
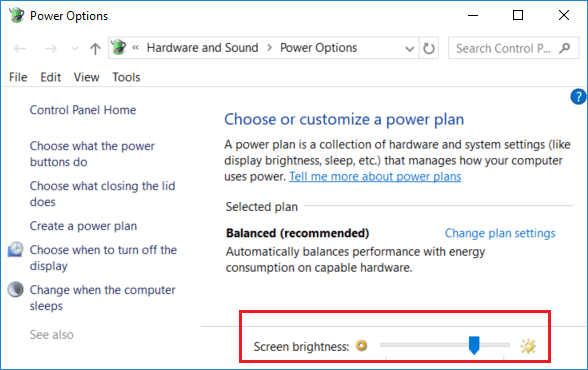
5.Une fois terminé, cliquez sur Enregistrer les modifications .
Méthode 5 : Ajuster la luminosité de l'écran à l'aide du Centre de mobilité Windows
Vous pouvez également modifier la luminosité de l'écran à partir du Centre de mobilité Windows, pour ce faire, suivez les étapes ci-dessous :
1. Faites un clic droit sur le bouton Démarrer puis sélectionnez « Mobility Center ». Ou tapez « Mobility Center » ou « Windows Mobility Center » dans Windows Search.
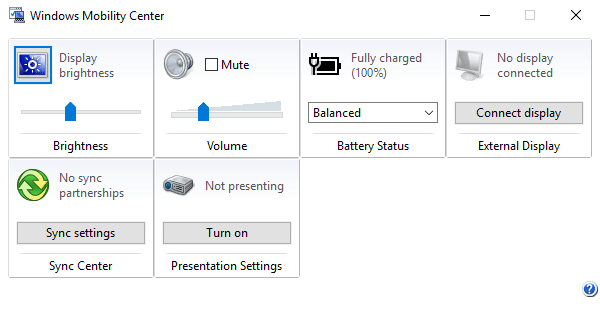
2.Vous pouvez faire glisser le curseur sous Luminosité de l'affichage pour régler la luminosité de votre écran sous Windows 10.
Méthode 6 : Ajuster automatiquement la luminosité
Windows 10 peut gérer automatiquement la luminosité de votre écran en fonction de l'autonomie de la batterie. Il offre aux utilisateurs une option d'économiseur de batterie qui peut automatiquement réduire la luminosité de votre écran pour économiser la batterie.
1.Appuyez sur la touche Windows + I pour ouvrir les paramètres, puis cliquez sur Système .

2.Maintenant, sous Système, cliquez sur Batterie dans le volet de gauche de la fenêtre.
3.Next, checkmark la case « Activer l' économiseur de batterie automatiquement si ma batterie tombe en dessous de » sous l' économiseur de batterie. Et faites glisser le curseur pour ajuster le pourcentage de niveau de batterie.
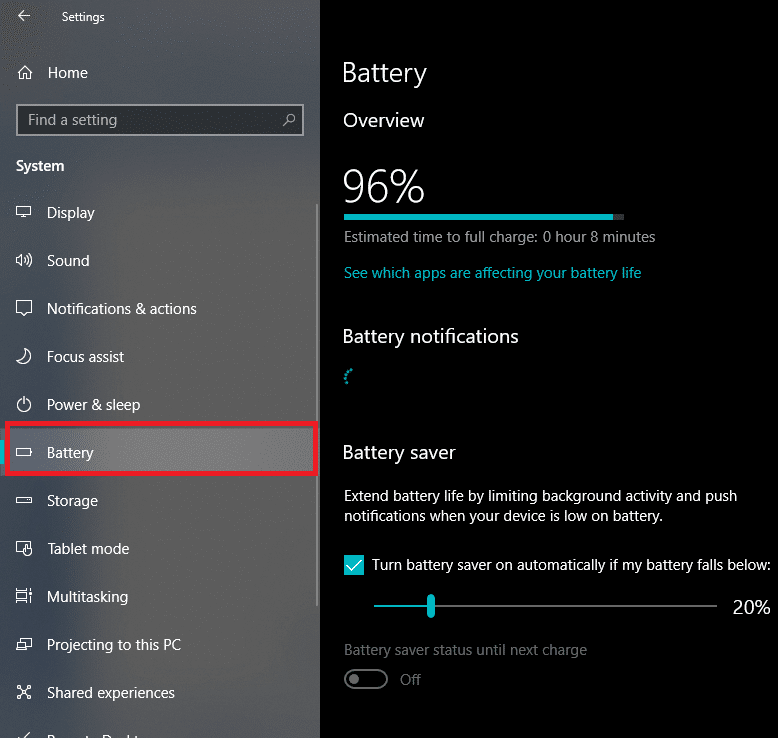
4.Again, checkmark la case qui dit « luminosité de l' écran inférieur tout en économiseur de batterie option ».
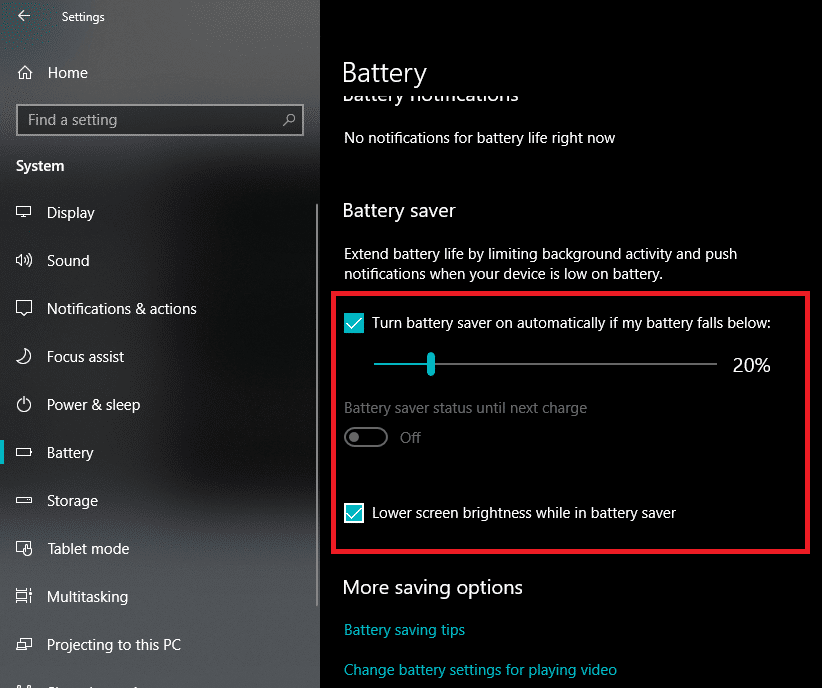
Conseillé:
J'espère que les étapes ci-dessus ont été utiles et que vous pouvez désormais facilement modifier la luminosité de l'écran dans Windows 10, mais si vous avez encore des questions concernant ce didacticiel, n'hésitez pas à les poser dans la section commentaires.
Soundboard est un programme informatique qui aide des applications comme Discord à créer des effets sonores sympas. Il vous permet également de télécharger divers sons vers le
Microsoft Teams est devenu l'outil de communication professionnel le plus populaire, dépassant même Skype et Slack. Mais cela ne peut pas vous aider si cela ne fonctionne pas. Si
Si vous êtes un joueur passionné de Roblox, vous avez peut-être déjà rencontré des erreurs occasionnelles sur la plateforme. Pourtant, le code d'erreur 267 peut facilement être classé comme le plus
Google Forms est une application Web utilisée pour générer des formulaires facilitant la collecte de données. C'est une méthode simple pour créer des formulaires d'inscription,
Au cours d'une diffusion, vous avez peut-être remarqué que les noms des abonnés, donateurs ou abonnés récents du streamer apparaissent. C'est une fonctionnalité intéressante que les streamers
Lorsque vous essayez de capter l'attention du plus grand nombre de téléspectateurs possible, vous souhaiterez utiliser tous les outils CapCut disponibles. Les superpositions aident à créer une vidéo
Voir des histoires dans Telegram peut être une fonctionnalité intéressante si elles proviennent de personnes que vous connaissez, mais voir des histoires d'étrangers peut être malvenu, non pertinent,
Le pack d'extension Saisons de « Les Sims 4 » a introduit de nouveaux éléments de jeu qui peuvent affecter la vie quotidienne de votre Sim : la météo et la température. Vos Sims maintenant
Mis à jour le 14 novembre 2022 par Steve Larner, pour refléter les processus Android/iOS actuels permettant de créer un Gmail sans numéro de téléphone. Si vous souhaitez créer un nouveau
Bien que les documents Microsoft Word soient compatibles avec d'autres traitements de texte, vous devrez peut-être les enregistrer sous forme d'images JPG ou GIF. Bien que vous ne puissiez pas exporter votre
Spotify vous permet de partager facilement des listes de lecture avec votre famille et vos amis : il y a un bouton Partager directement dans l'application. De plus, vous avez la possibilité de faire
Les créateurs d'Instagram vivent et meurent grâce à la qualité des publications et des histoires Instagram. Appuyez simplement sur Enregistrer sur votre application appareil photo et espérez que le résultat final soit
Avec autant d'applications de messagerie disponibles, il est important d'évaluer quelles options sont les plus importantes pour vous lors du choix d'une application. En raison de leur popularité
Si vous êtes un voyageur régulier, vous avez peut-être eu le malheur de perdre vos bagages. Entrez les Apple AirTags. Ils peuvent localiser précisément l'emplacement de votre
Comme toutes les applications, Messenger peut planter de temps en temps, refuser de vous connecter ou ne pas vous permettre d'envoyer des messages. Heureusement, il y a généralement un
Amazon organise un événement de lancement dans deux semaines, au cours duquel il pourrait lancer son smartphone 3D dont on parle beaucoup. La société a publié une vidéo teaser de personnes
Depuis watchOS 2, nous attendons une nouvelle application géniale pour l'Apple Watch – et GoPro vient peut-être de la livrer. Une nouvelle application de l'entreprise
Kickstarter de la semaine : Pium « Ma maison intelligente n'a pas de nez » « Comment ça sent ? "Affreux." Votre Amazon Echo peut éteindre les lumières et changer le
La route peut être un endroit dangereux. Heureusement, l'application Life360 vous permet de vérifier si vous et vos proches conduisez à des vitesses légales lors de vos déplacements.
Discord offre une plate-forme divertissante où les passionnés de jeux peuvent interagir facilement par la voix et le texte. Bien que le service soit connu pour être


















