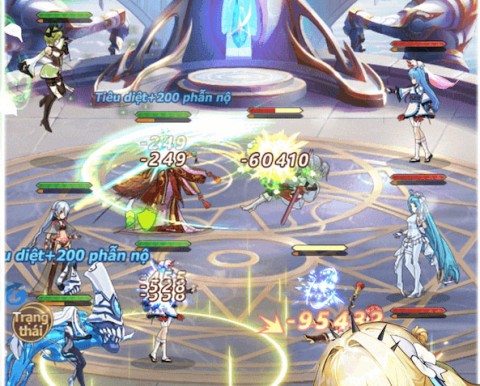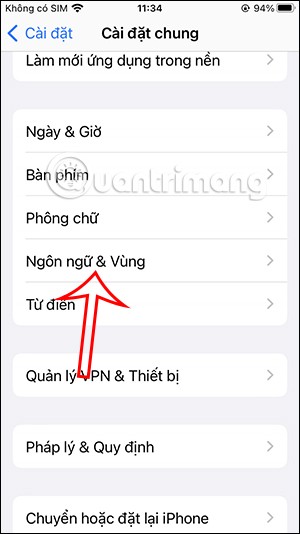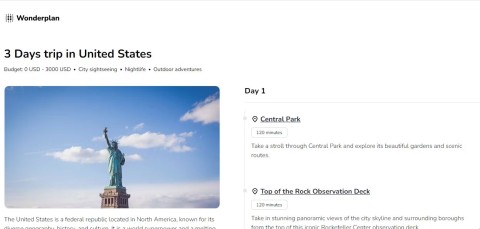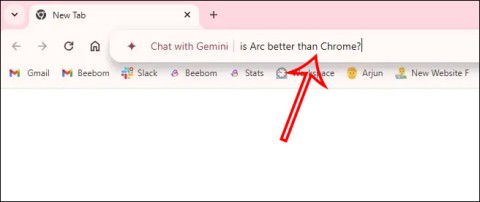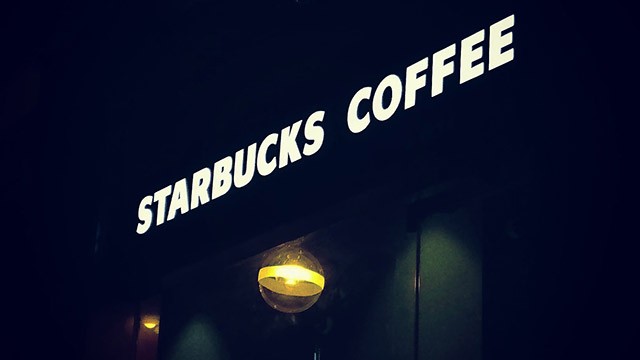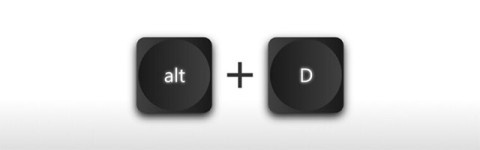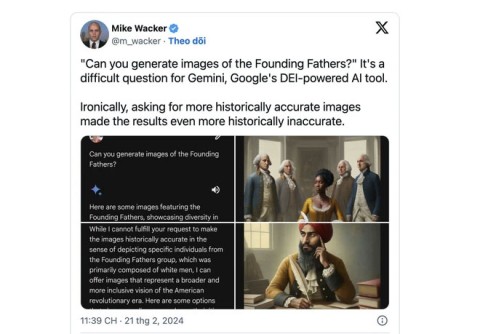Google Pixel 6 vs Pixel 6 Pro Comparison

Googles Pixel 6 and Pixel 6 Pro have a lot in common, but there are also some key differences you should know about if youre deciding between the two devices.
Obsidian a pour objectif de faire en sorte que vos notes fonctionnent pour vous en les gardant bien organisées. Les groupes sont l'une des fonctionnalités qui permettent cela. En regroupant les informations associées, vous pouvez récupérer les détails clés plus facilement et augmenter votre productivité en flèche.

Mais comment ajouter exactement des groupes ? Vous le découvrirez dans ce tutoriel Obsidian.
Comment ajouter des groupes dans Obsidian
Que vous soyez un utilisateur novice ou expérimenté d'Obsidian, vous ne devriez pas avoir de difficulté à accéder à la fonctionnalité de groupes. Suivez les étapes suivantes pour l'activer :
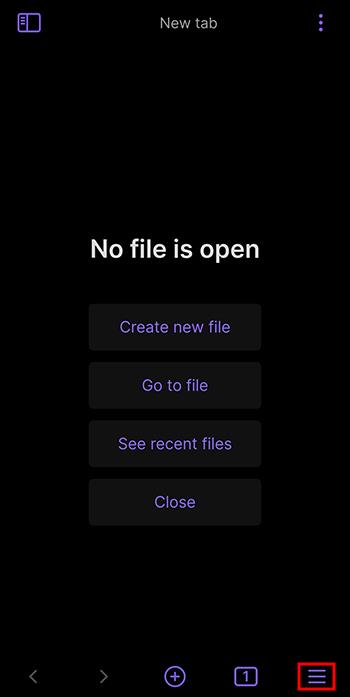
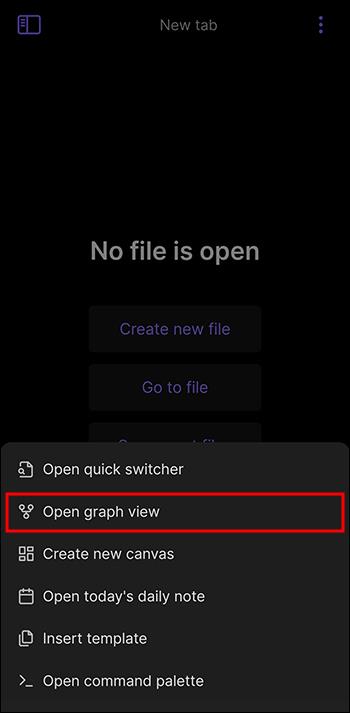
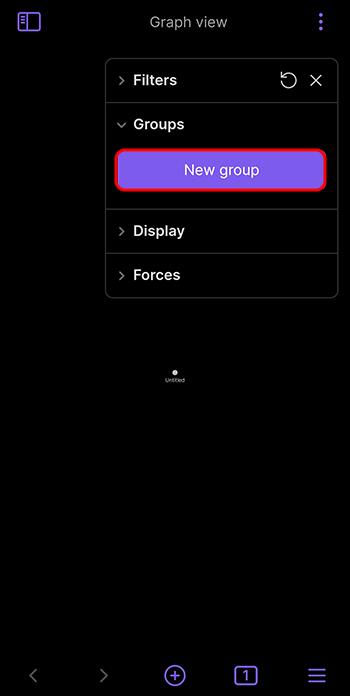
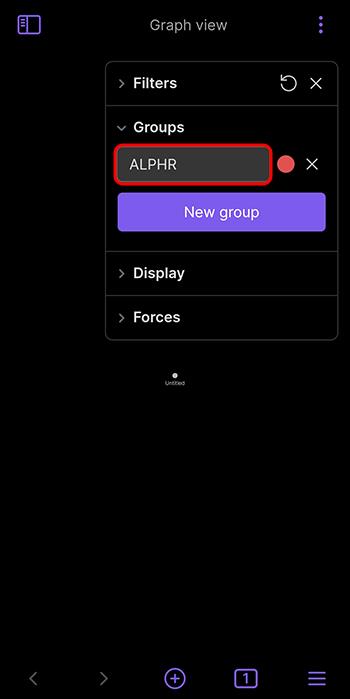
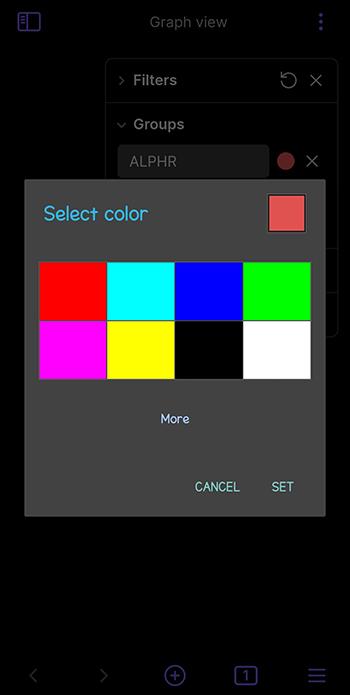
Une fois que vous avez regroupé vos articles, ne levez pas les pieds. Il existe peut-être un moyen d'optimiser davantage l'affichage de vos notes, et Obsidian a exactement la fonctionnalité qu'il vous faut.
Entrez « Affichage ». Cet ensemble d'outils astucieux situé juste à côté des groupes dans votre vue graphique vous indique à quoi ressembleront vos informations dans votre coffre-fort. Voici ce que vous pouvez faire :
Comment ajouter des groupes d’onglets dans Obsidian ?
L’une des caractéristiques les plus impressionnantes d’Obsidian est sa polyvalence. Cela est évident à bien des égards, notamment la possibilité de regrouper plusieurs éléments, pas seulement des notes. Par exemple, le programme vous permet également de regrouper les onglets.
Bien que le regroupement des onglets ait un objectif similaire à celui du regroupement des notes (afficher les éléments associés rapprochés), vous devrez emprunter un chemin légèrement différent pour activer cette fonctionnalité :
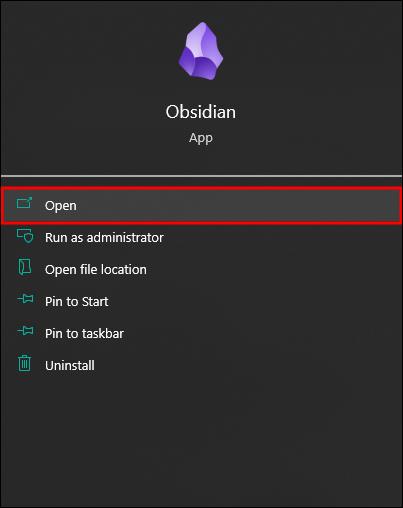

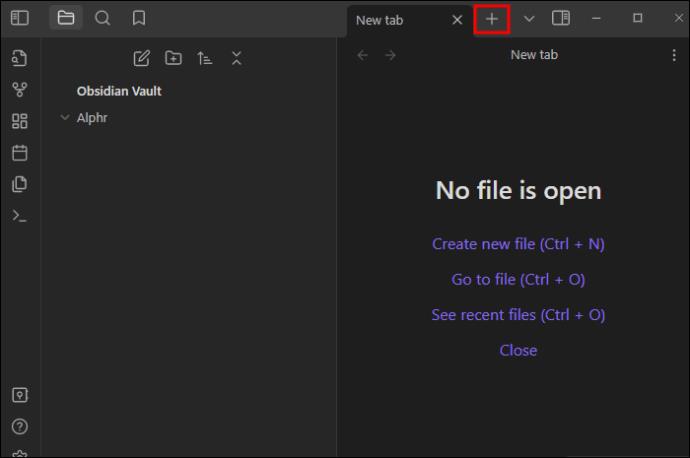
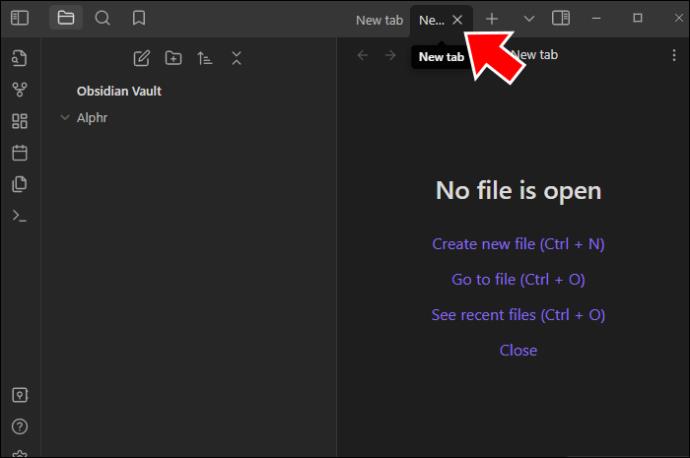
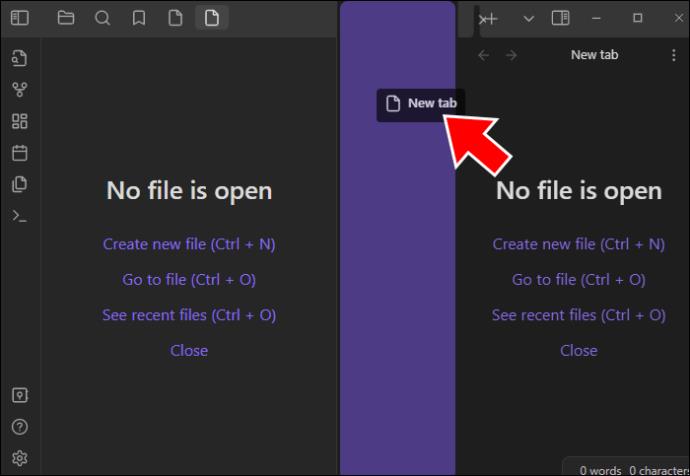
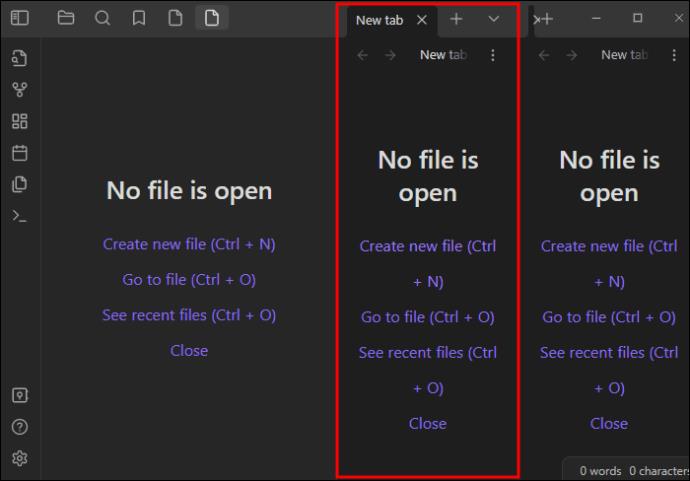
En plus de regrouper les onglets, les empiler des onglets peut également être pratique. Il s'agit essentiellement d'une vue différente des onglets dans un seul groupe d'onglets. Voici comment empiler les onglets dans Obsidian :

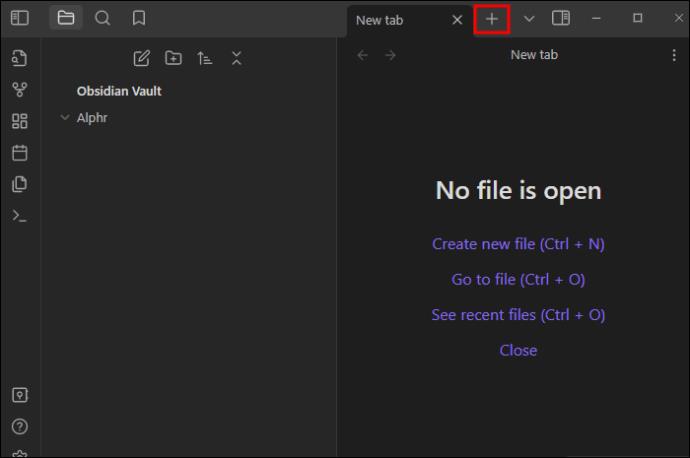
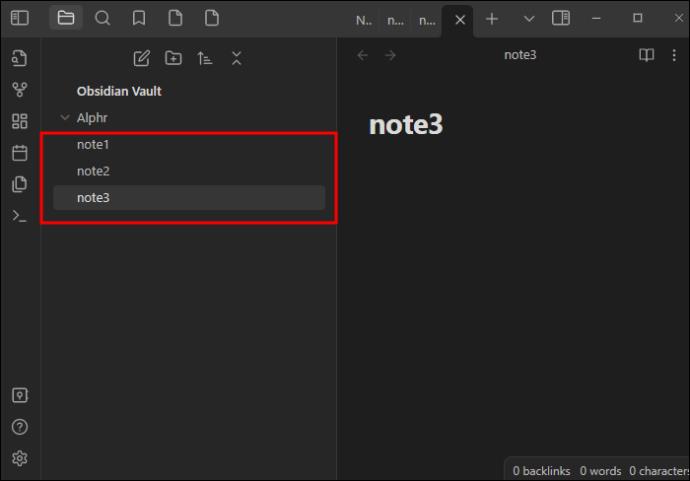
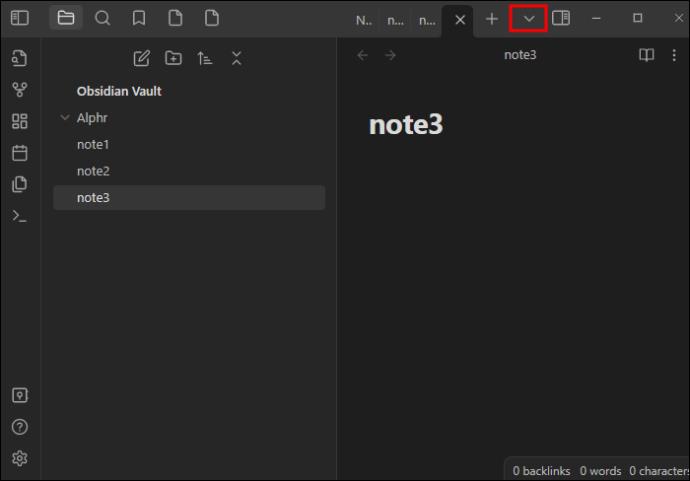
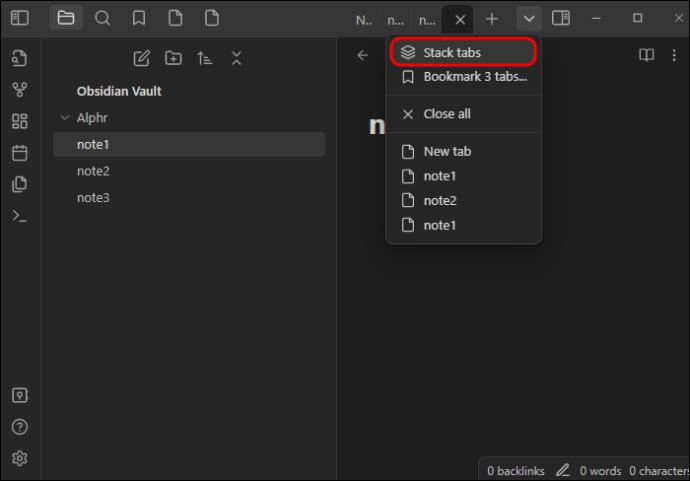
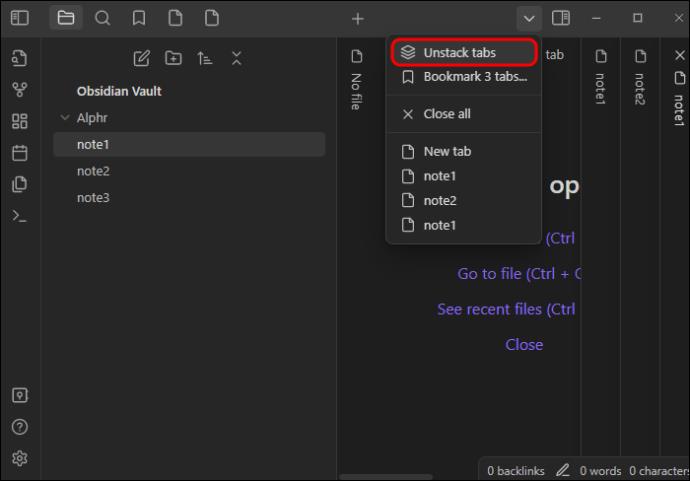
Comment utiliser la fonction de recherche dans Obsidian ?
Nous avons évoqué la fonction de recherche lors de la discussion sur la première méthode d'ajout de groupes à votre coffre-fort Obsidian. Vous en avez besoin pour déterminer quelles notes seront envoyées à votre groupe.
Cependant, Obsidian ne vous limite pas aux fonctionnalités de recherche de base. Vous pouvez faire un tas de choses étonnantes avec cet outil pour accélérer votre recherche, filtrer les résultats et approfondir votre base de données.
Le fait le plus important que vous devez savoir sur la fonction de recherche est qu’il existe plusieurs façons d’y accéder. En plus de l'activer à partir de votre vue graphique, vous pouvez également essayer quelques alternatives.
À partir de là, vous pourrez rechercher à peu près n'importe quoi dans votre base de données Obsidian. Par exemple, vous pouvez surligner certains textes dans votre éditeur de mots, les copier et les coller dans le champ de recherche Obsidian. La plateforme indiquera instantanément s’il existe des mots ou des expressions correspondants.
Alternativement, la fonctionnalité peut afficher votre historique de recherche. Supposons que vous exécutiez une recherche vide. En d’autres termes, vous appuyez sur le bouton de recherche sans rien rechercher. Plutôt que de vous signaler une erreur ou un problème similaire que l'on retrouve couramment dans d'autres systèmes, Obsidian fournira une liste des termes les plus récents. Vous pouvez cliquer dessus pour continuer votre navigation ou les utiliser comme invites pour rechercher des éléments associés.
Voici quelques conseils supplémentaires pour vous aider à améliorer votre jeu de recherche :
Exploitez le pouvoir de regroupement de l’obsidienne
Obsidian prend en charge une multitude d'intégrations pour améliorer les fonctionnalités de l'application et vous aider à rester au top de vos projets. Mais si vous envisagez un plugin uniquement pour ajouter des groupes, ce n'est pas nécessaire. La fonctionnalité de groupe est facilement disponible à partir de votre vue graphique et ce sera un véritable atout dans votre manche. Choisissez simplement la couleur appropriée et vous pourrez récupérer des informations critiques en un clin d'œil.
Quelle est votre méthode préférée pour organiser les notes dans Obsidian ? Combien de billets contient votre plus grand coffre-fort ? Faites-nous savoir dans la section commentaires ci-dessous.
Googles Pixel 6 and Pixel 6 Pro have a lot in common, but there are also some key differences you should know about if youre deciding between the two devices.
Les connexions par e-mail peuvent sembler pratiques, mais elles comportent souvent des pièges cachés. Ils peuvent vous ralentir, réduire votre sécurité et vous rendre vulnérable aux attaques d'une manière que les mots de passe ne peuvent pas faire.
En mettant à jour le code Aline Girl, en le faisant fonctionner en continu, vous aurez plus de monnaie à dépenser, de skins à utiliser et de nombreuses autres récompenses attrayantes.
Vampire finches have lived on Darwin Island and Wolf Island (both part of the Galapagos Islands - Ecuador) since 500,000 years ago.
Are you looking for funny phone unlock wallpapers? Check out the wallpapers below and choose a cool phone unlock wallpaper for yourself.
Si vous achetez régulièrement sur Shopee, vous ne devez pas ignorer les méthodes de recherche de codes de réduction de produits Shopee, vous aidant à obtenir des codes de réduction de produits en quelques clics.
La prochaine génération d'Apple Vision Pro attire l'attention avec une série d'informations divulguées, promettant d'apporter des améliorations exceptionnelles en termes de conception, de performances et de stratégies de développement diverses.
Construire une marque personnelle est beaucoup plus compliqué qu’auparavant, car le marché du travail devient plus compétitif. Alors, comment rendre votre CV attrayant pour les employeurs ?
Vous ne vous souvenez pas de la dernière fois où vous avez lavé les poignées ou l'intérieur de votre valise ? C'est un signe certain qu'il est temps de bien nettoyer votre valise.
L'application Apple Maps vous permet de modifier l'unité de mesure entre km, mile et miles, en fonction des besoins et des habitudes d'utilisation de chacun.
Ces applications gratuites de planification de voyage utilisent des outils d'IA et d'apprentissage automatique comme ChatGPT pour préparer votre itinéraire en quelques secondes.
Google intègre des fonctionnalités d'IA dans le navigateur Google Chrome, en utilisant récemment Gemini depuis la barre d'adresse de Google Chrome.
En plus de créer plusieurs utilisateurs, Windows 10 vous permet également de limiter ce que les autres peuvent faire sur un PC partagé, en fournissant plusieurs types de comptes, à savoir des comptes d'utilisateur standard et des comptes d'administrateur.
Les raccourcis clavier sont un excellent outil de productivité, en particulier pour ceux dont le travail implique beaucoup de saisie.
Google a annoncé qu'il suspendait la fonctionnalité de génération d'images de personnes à partir de texte de son modèle d'IA Gemini en raison d'une grave erreur historique.