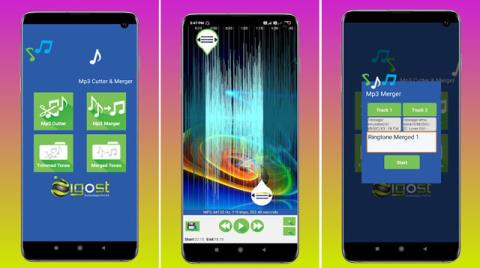Comment connecter Apple Watch à un téléphone Android

Comment connecter Apple Watch à un téléphone Android, Apple Watch est l'un des produits Apple exceptionnels appréciés par de nombreux iFans, on peut dire qu'il s'agit d'un accessoire.
Liens de périphérique
Cloudflare propose des services de sécurité haut de gamme. Le processus d'inscription à Cloudflare est relativement simple, mais utiliser ses services de sécurité sur votre domaine nécessite quelques étapes et un certain investissement. Cependant, la tranquillité d'esprit procurée en vaut la peine au final.

Dans cet article, nous vous montrerons comment protéger votre domaine par Cloudflare.
Comment ajouter un domaine dans Cloudflare sur un PC
Avant d'ajouter un domaine à Cloudflare, vous devez créer un compte Cloudflare et acheter un domaine. Si vous n'avez pas encore créé de domaine, Cloudflare propose des services de domaine via son registrar . Vous devez suivre trois étapes pour ajouter votre domaine à Cloudflare sur un PC.
Ajout de votre domaine
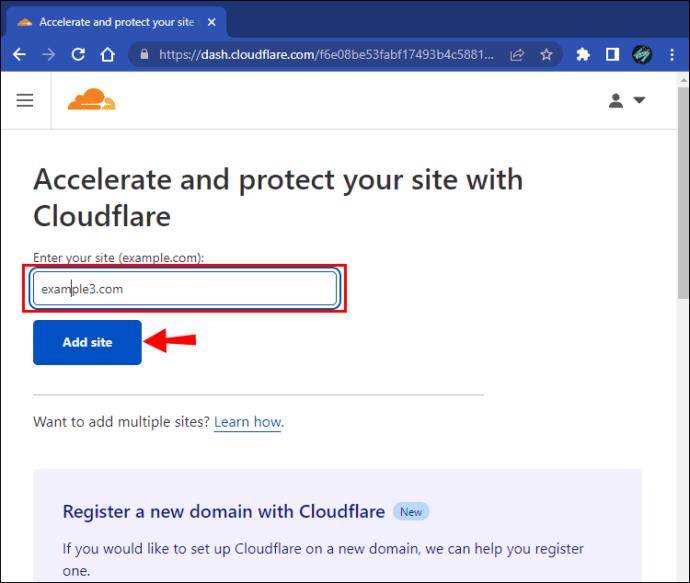
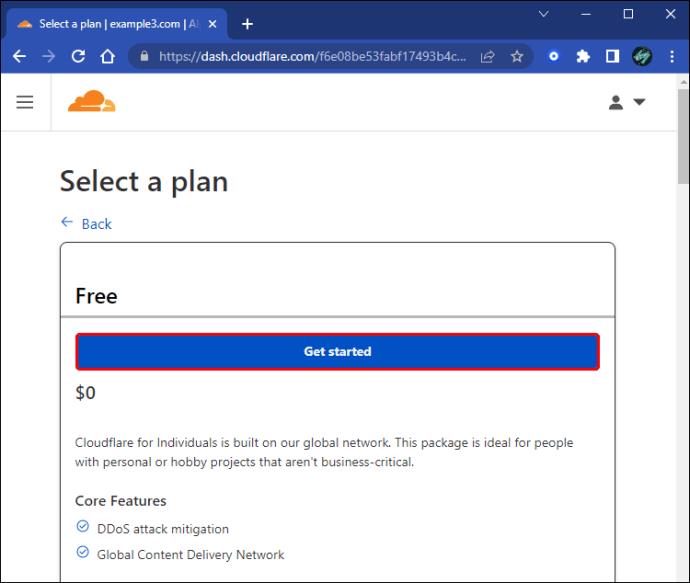
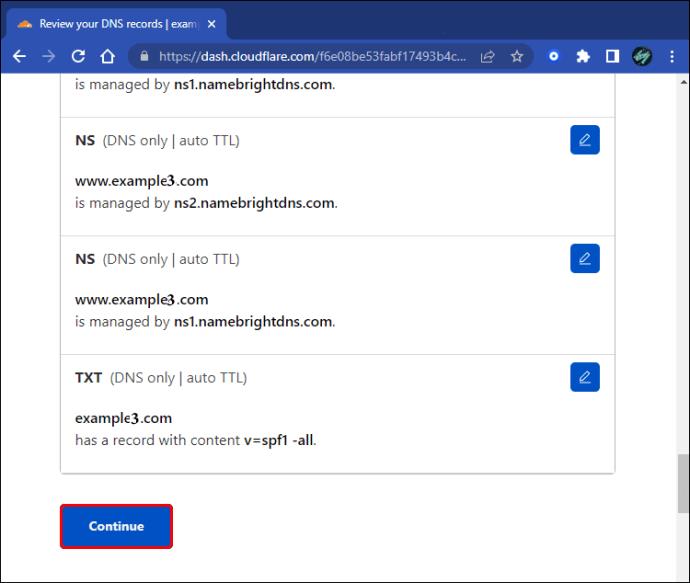
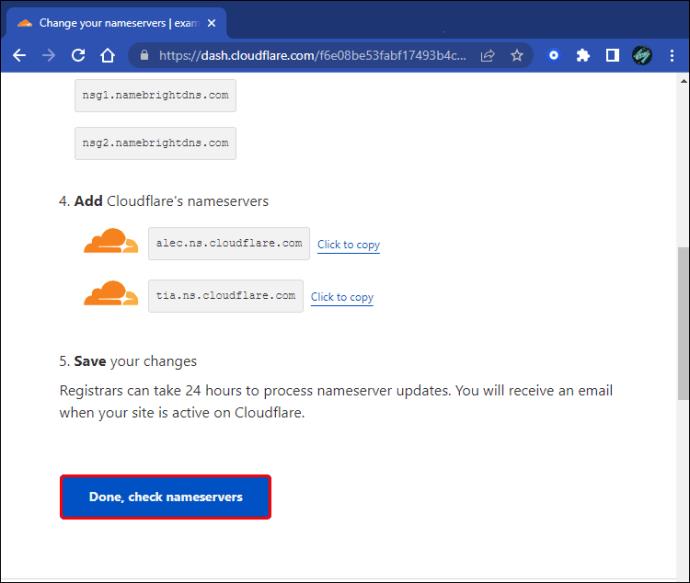
Configuration de votre configuration DNS

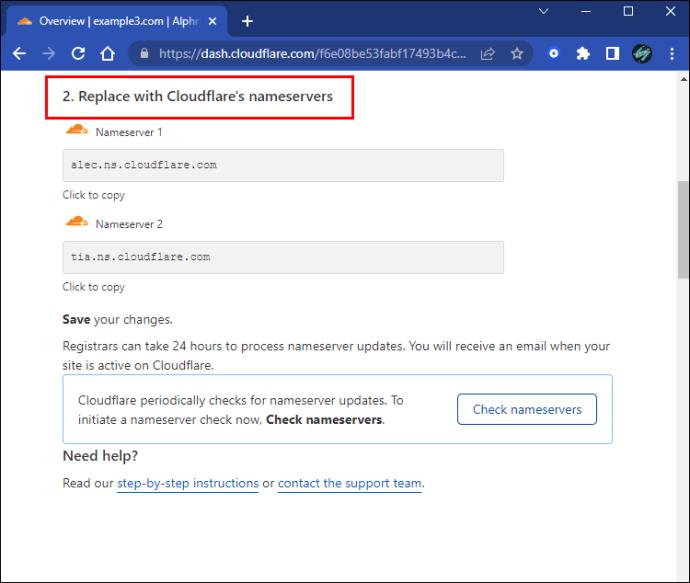
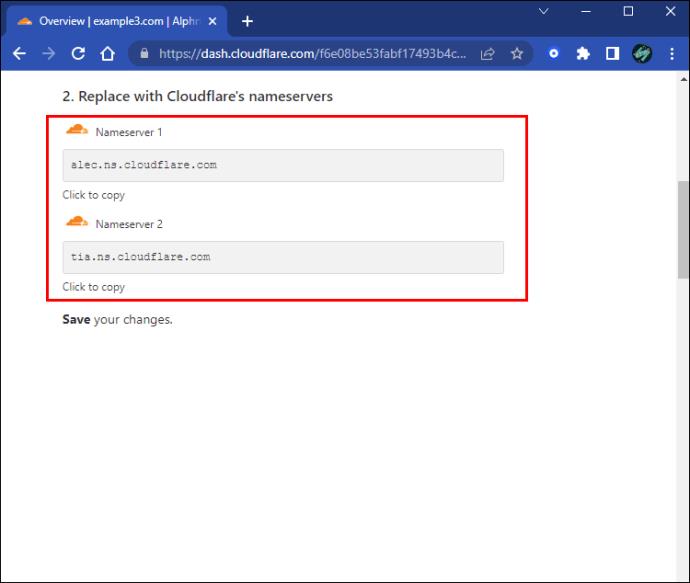
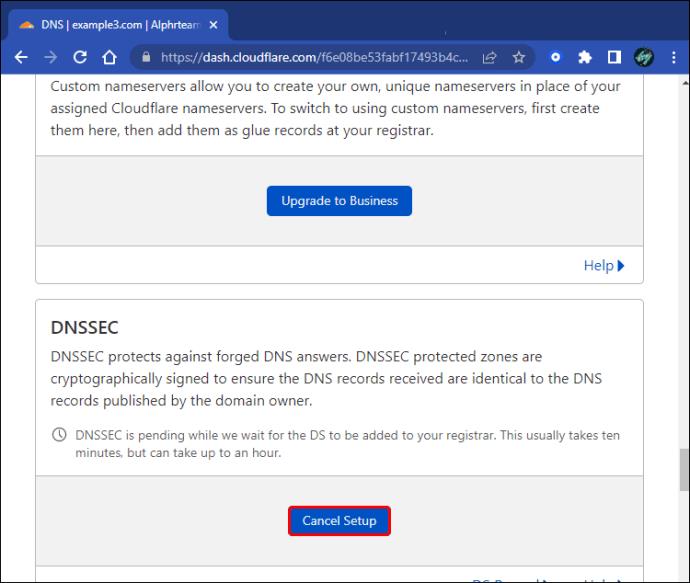
Ajout de protections SSL/TSL

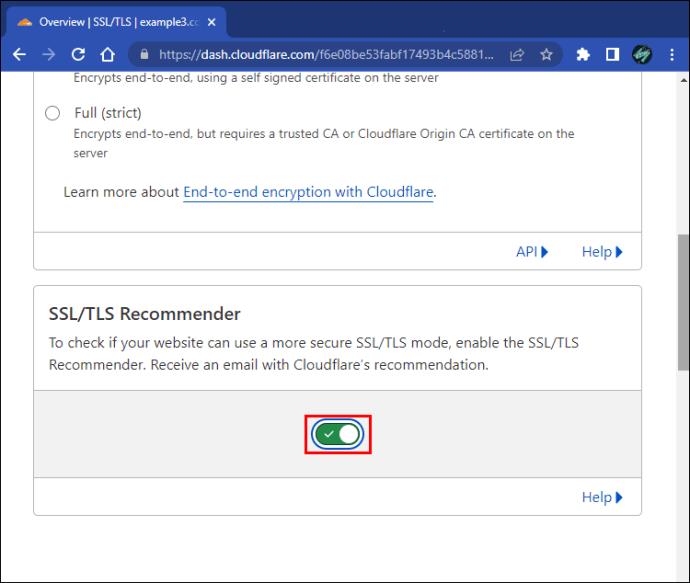
Votre domaine est maintenant entièrement enregistré et utilise Cloudflare.
Comment ajouter un domaine dans Cloudflare sur un iPhone
L'accès à votre tableau de bord Cloudflare n'est disponible que via un navigateur. Vous pouvez accéder à Safari sur votre iPhone, puis suivez ces étapes.
Ajout de votre domaine
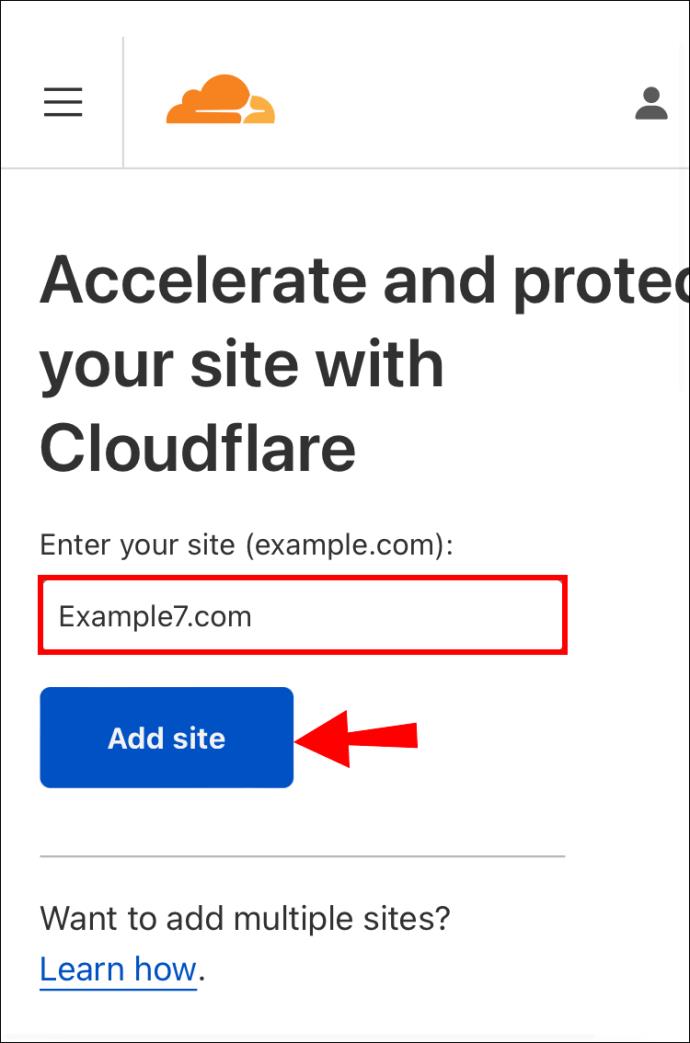
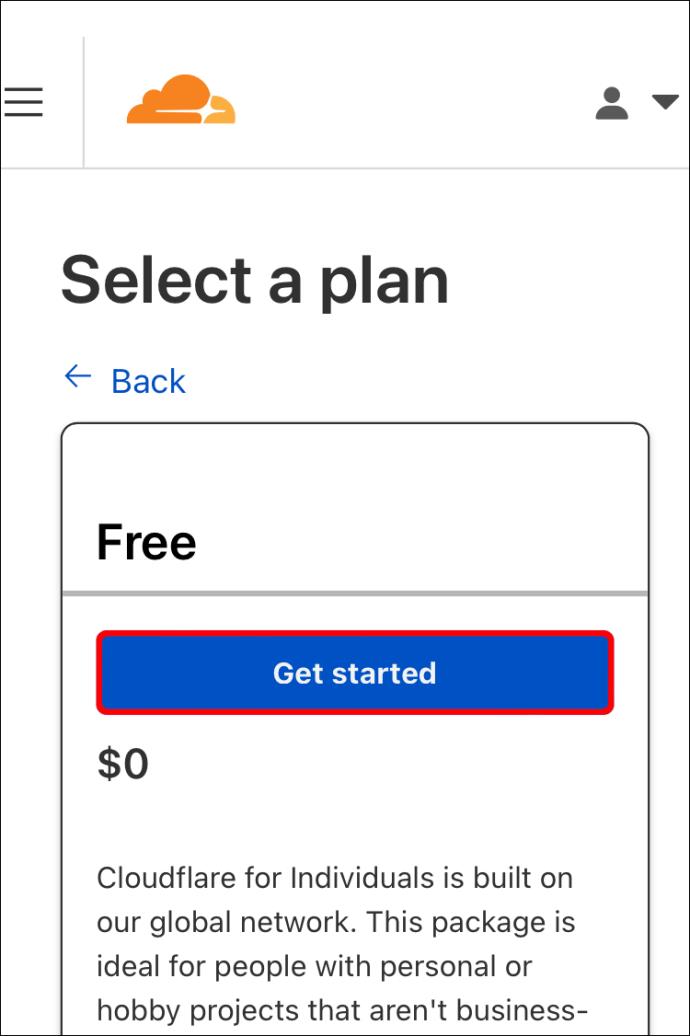
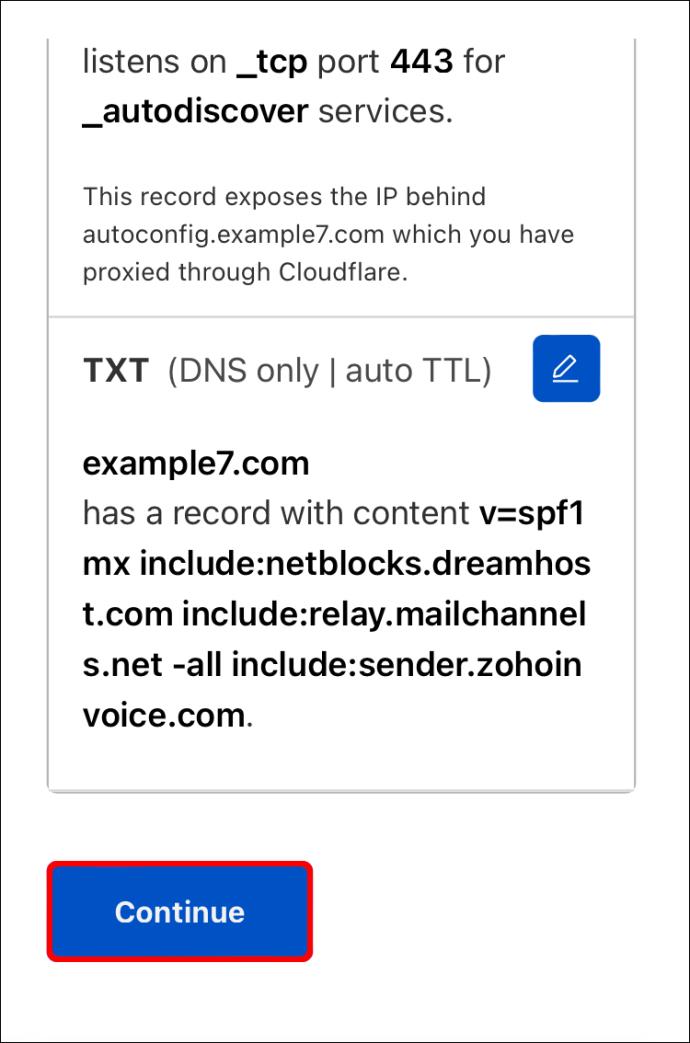
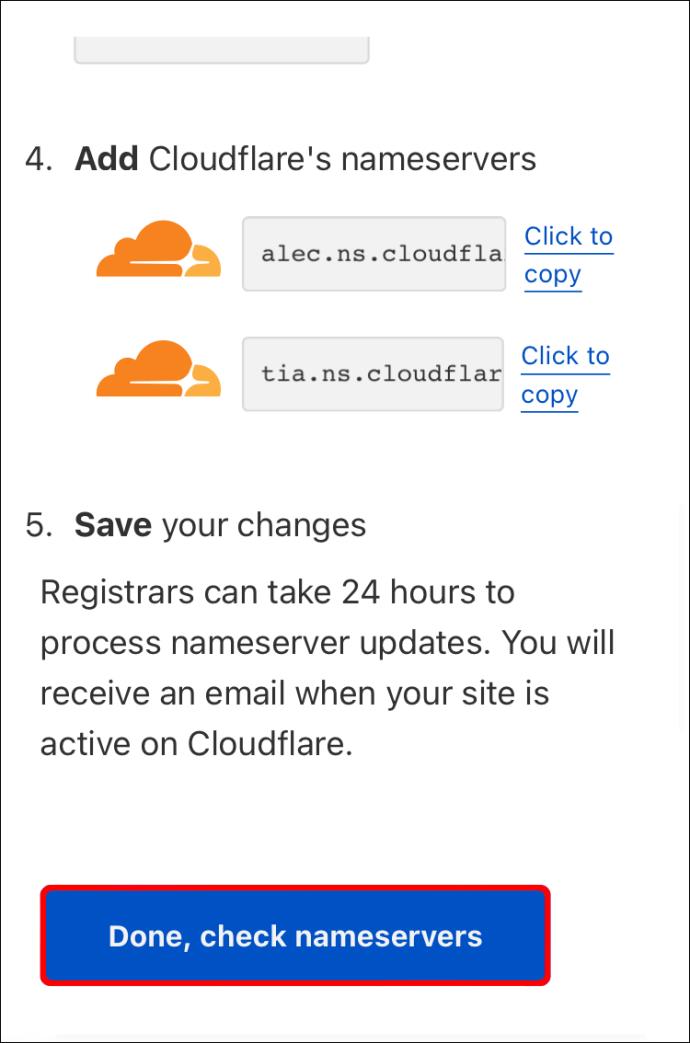
Configuration de votre configuration DNS
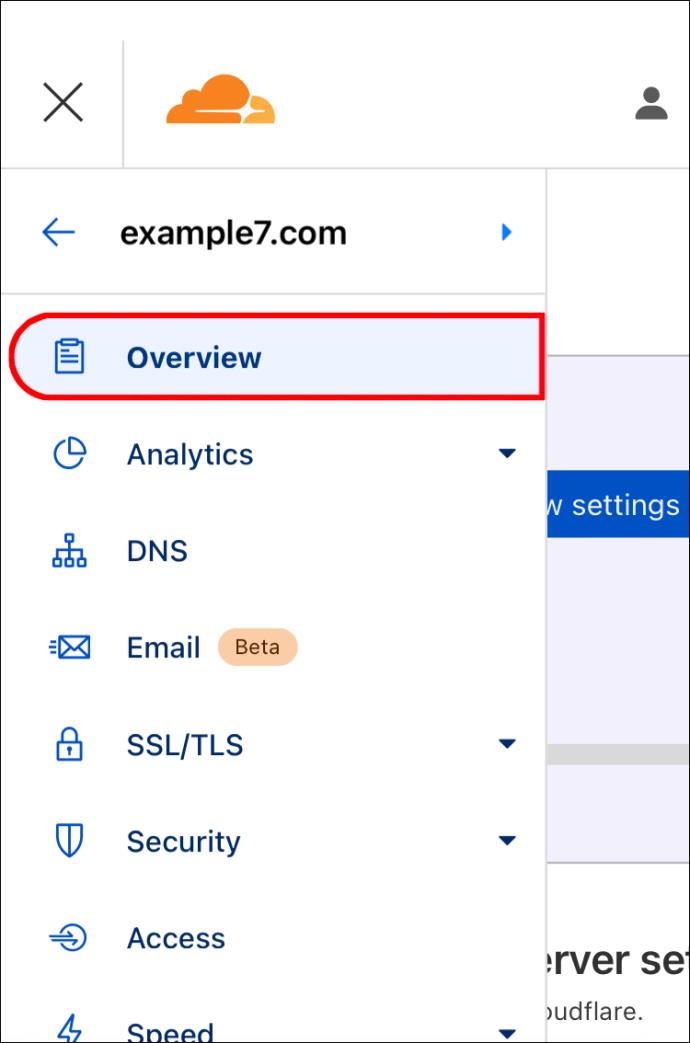
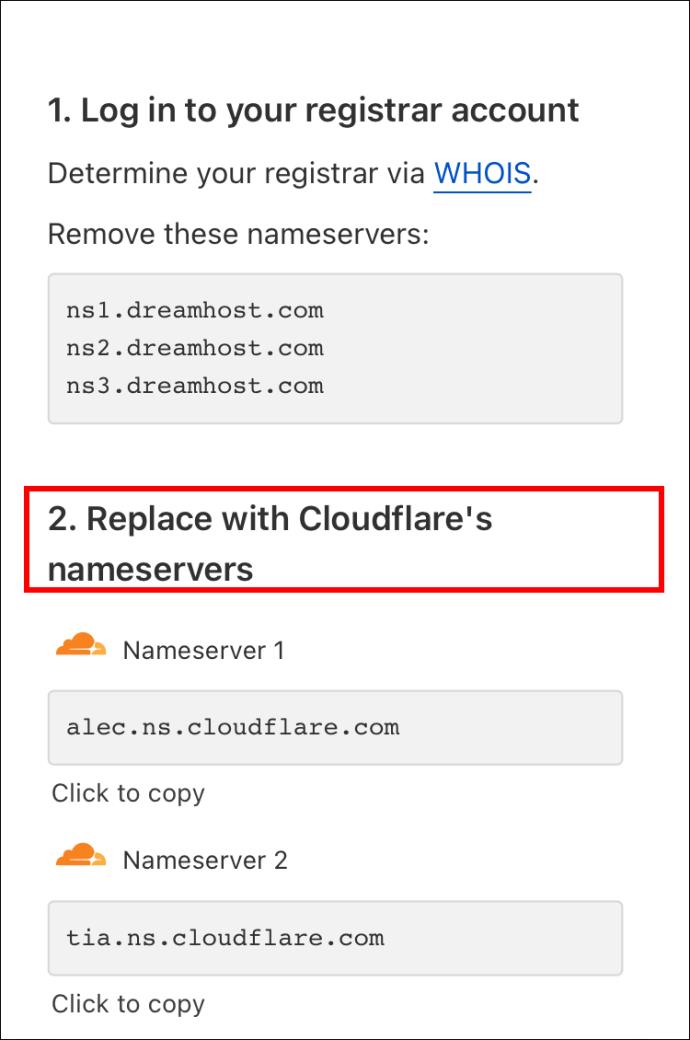
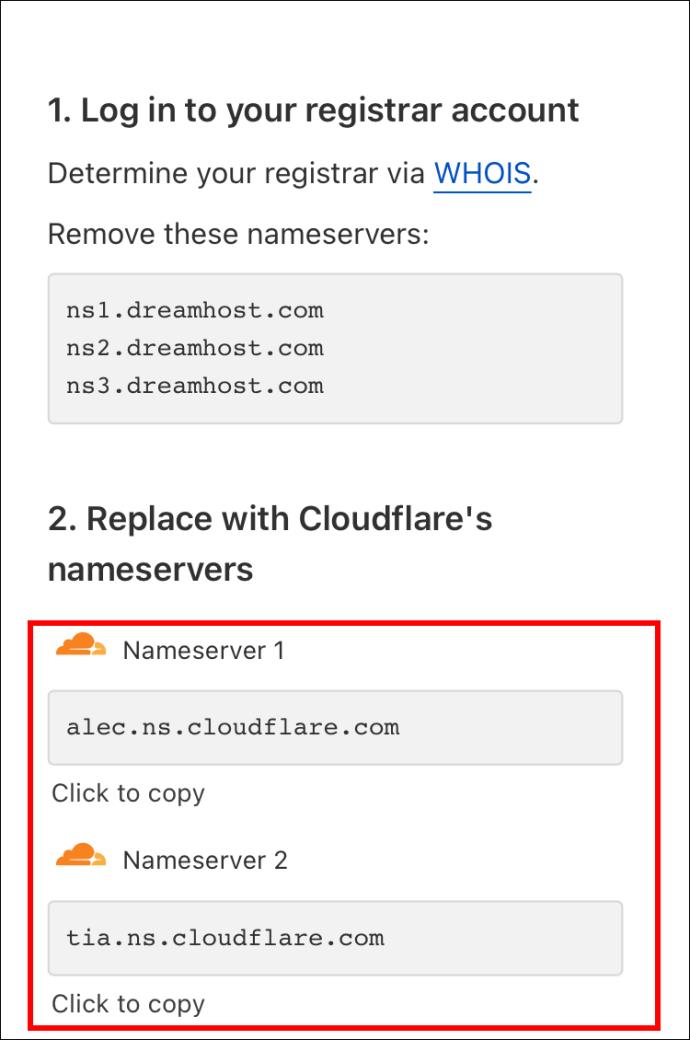
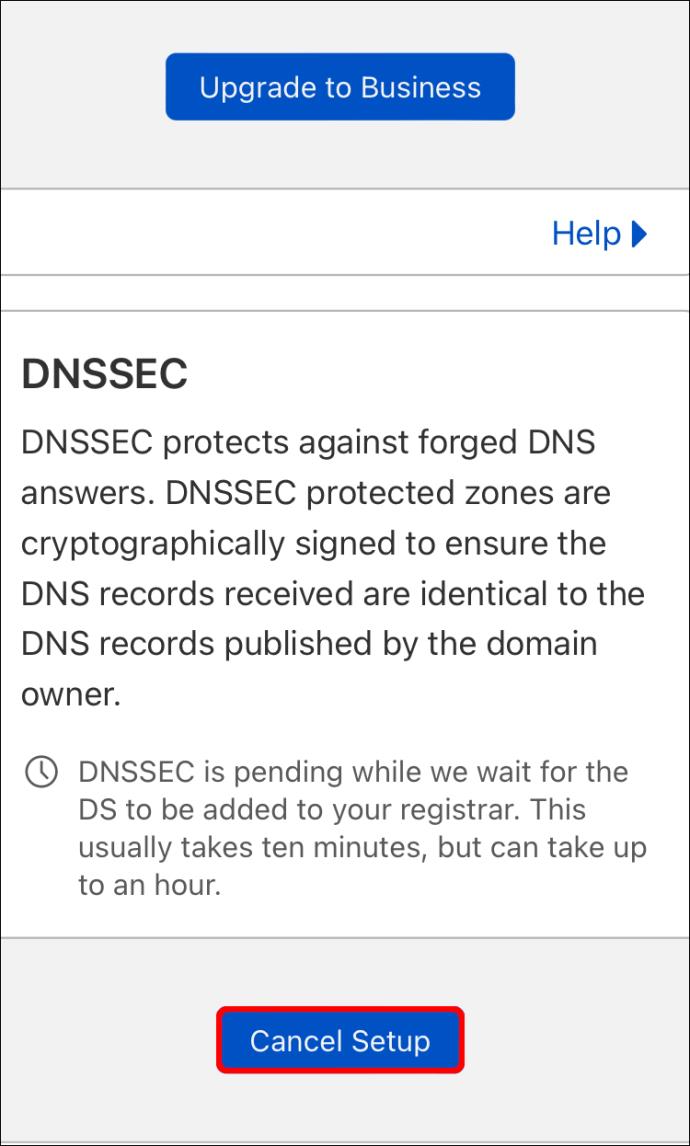
Ajout de protections SSL/TSL
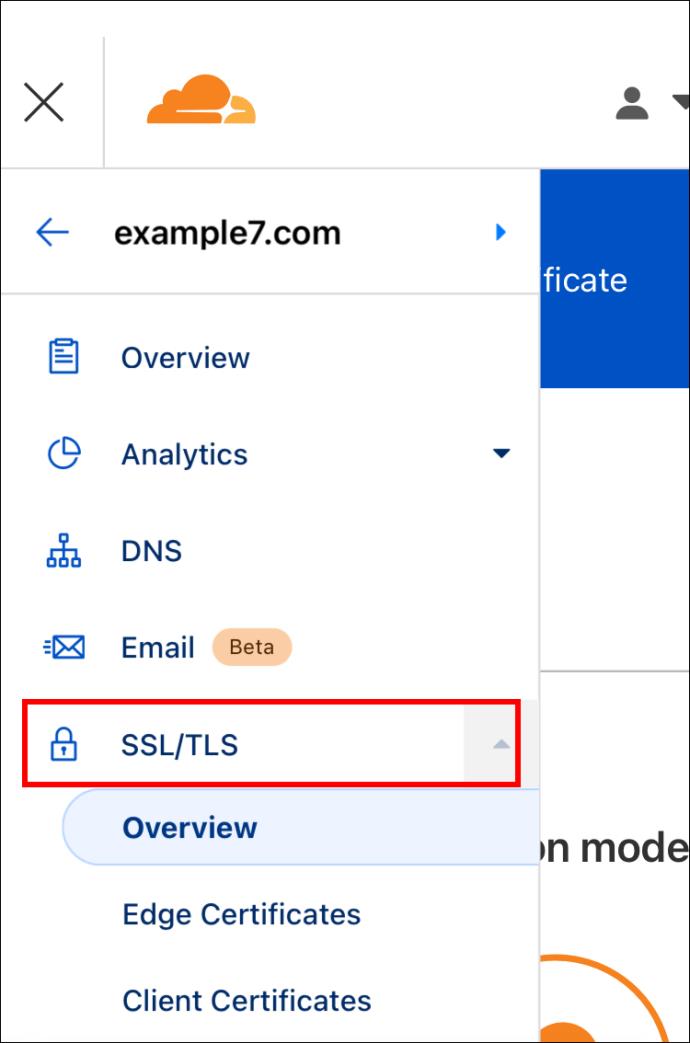

Votre domaine est maintenant entièrement enregistré et utilise Cloudflare.
Comment ajouter un domaine dans Cloudflare sur un appareil Android
Comme les iPhones, vous devrez accéder au tableau de bord de Cloudflare via le navigateur.
Ajout de votre site
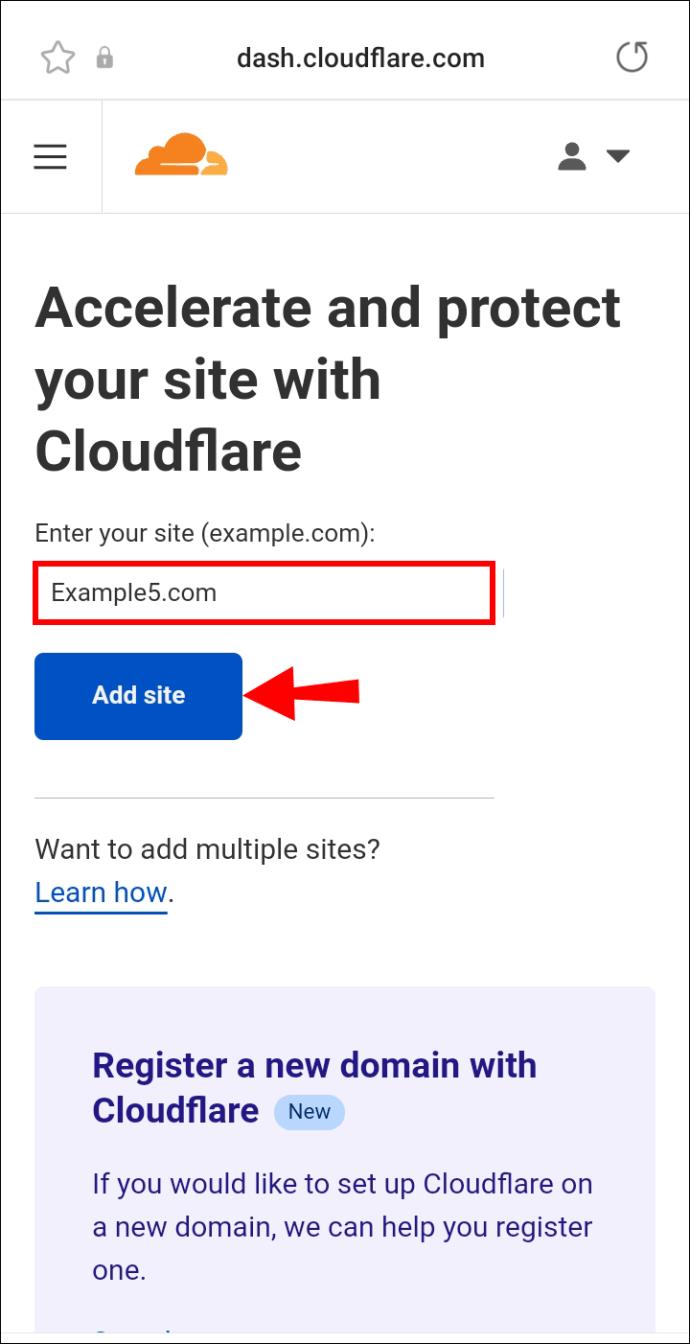
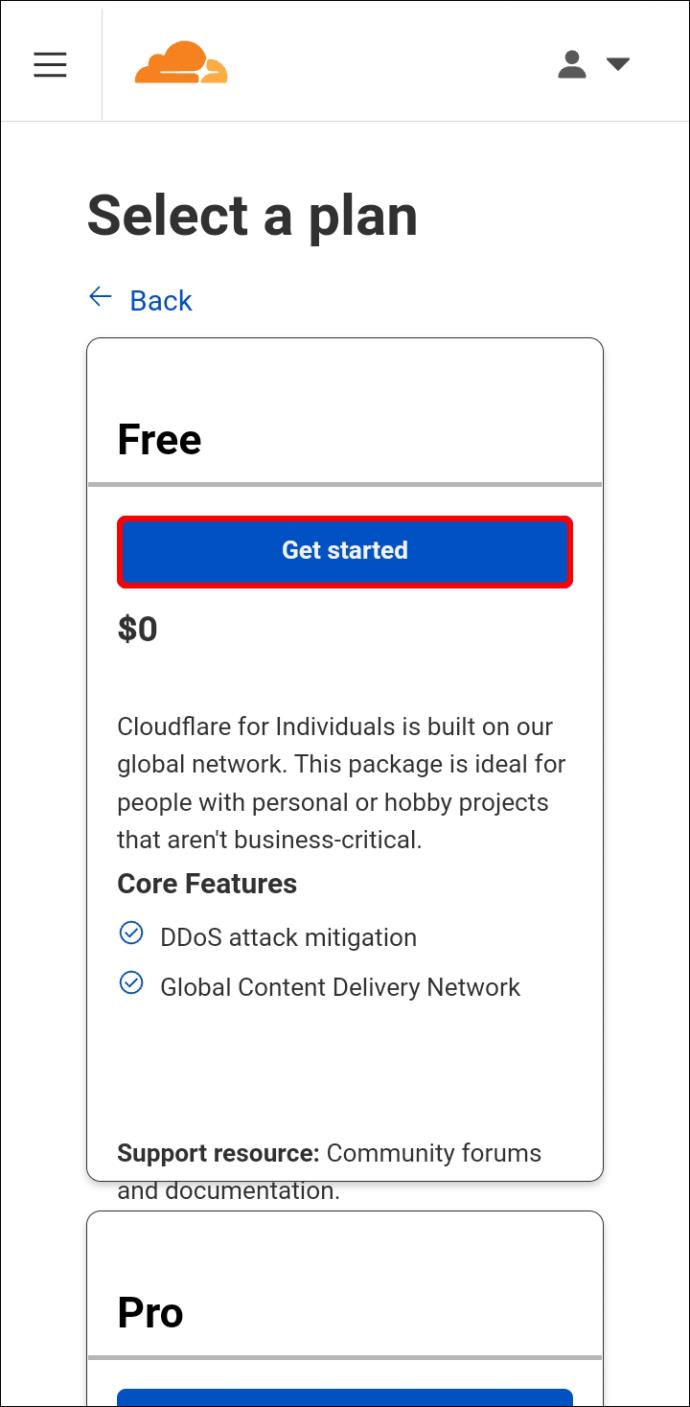

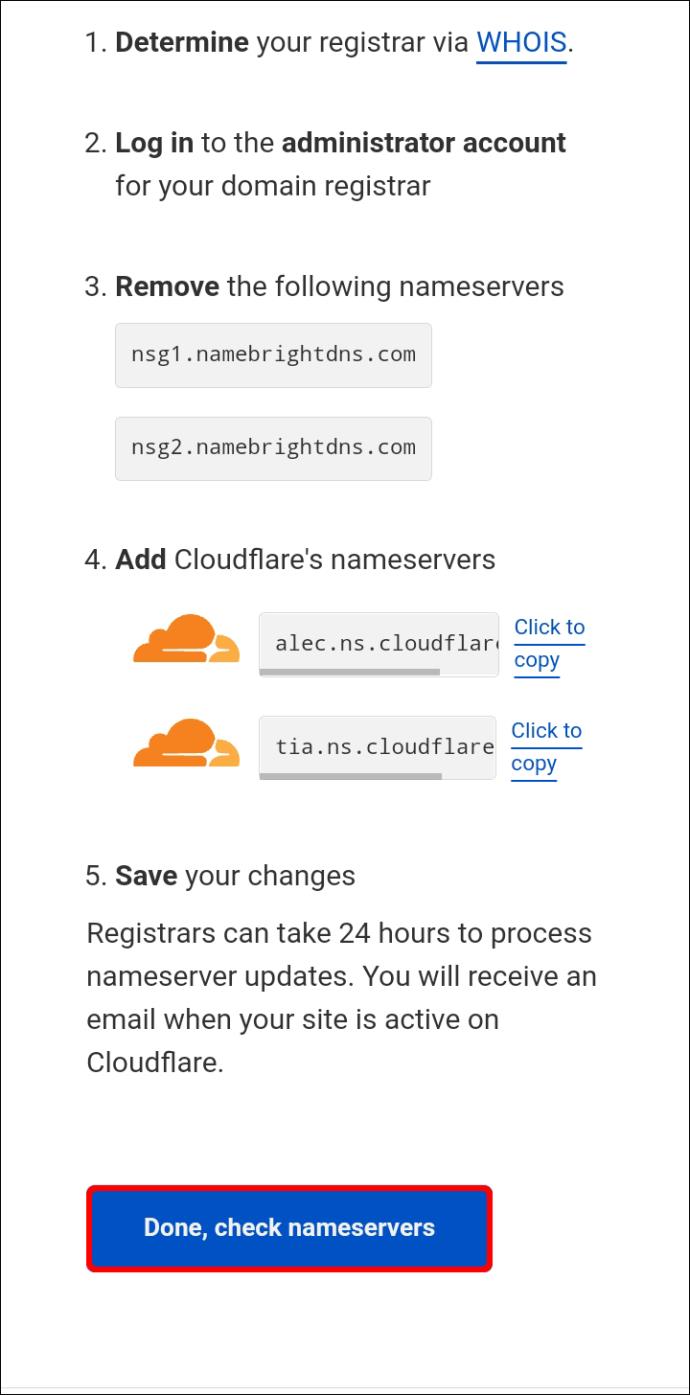
Configuration de votre configuration DNS
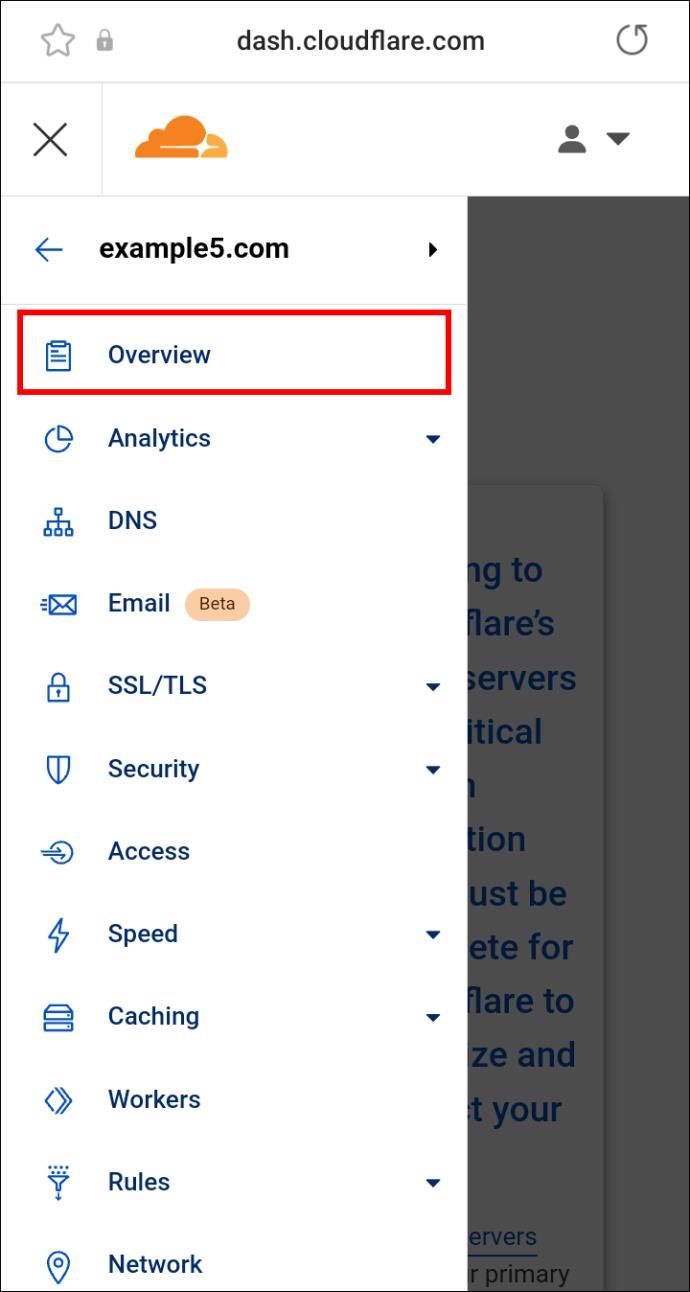

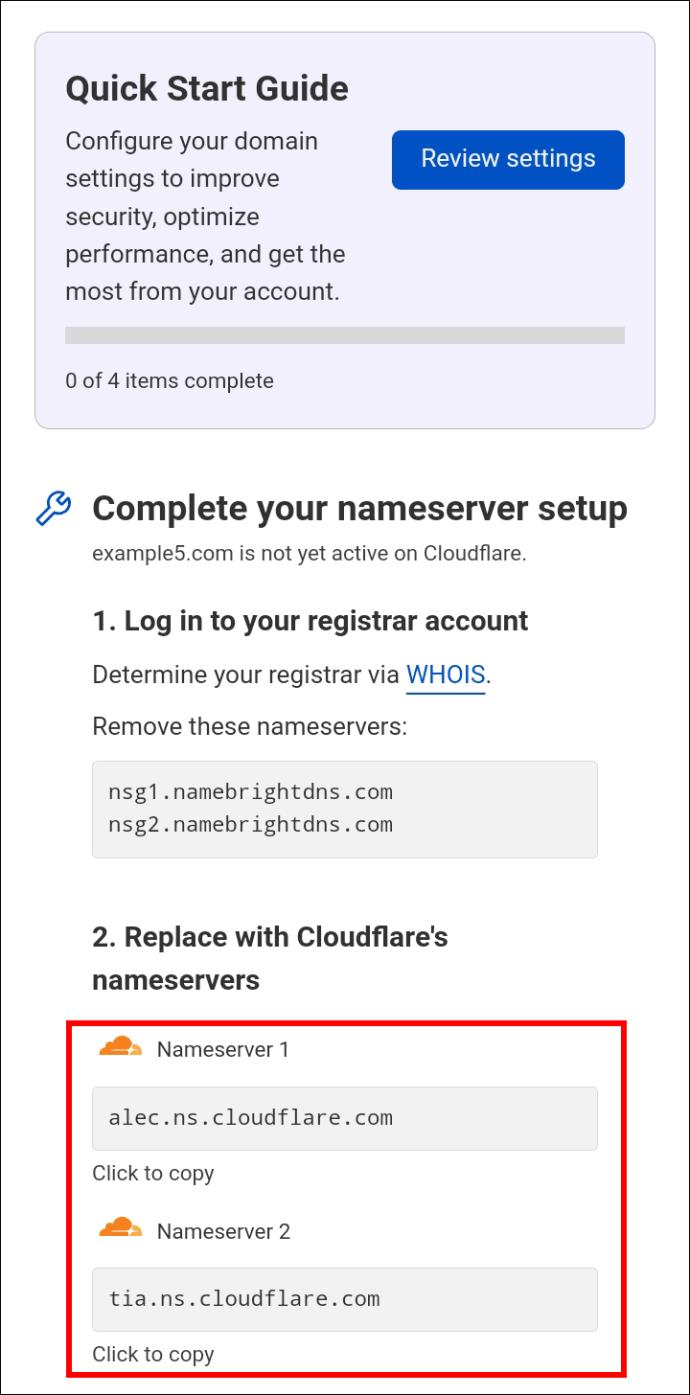
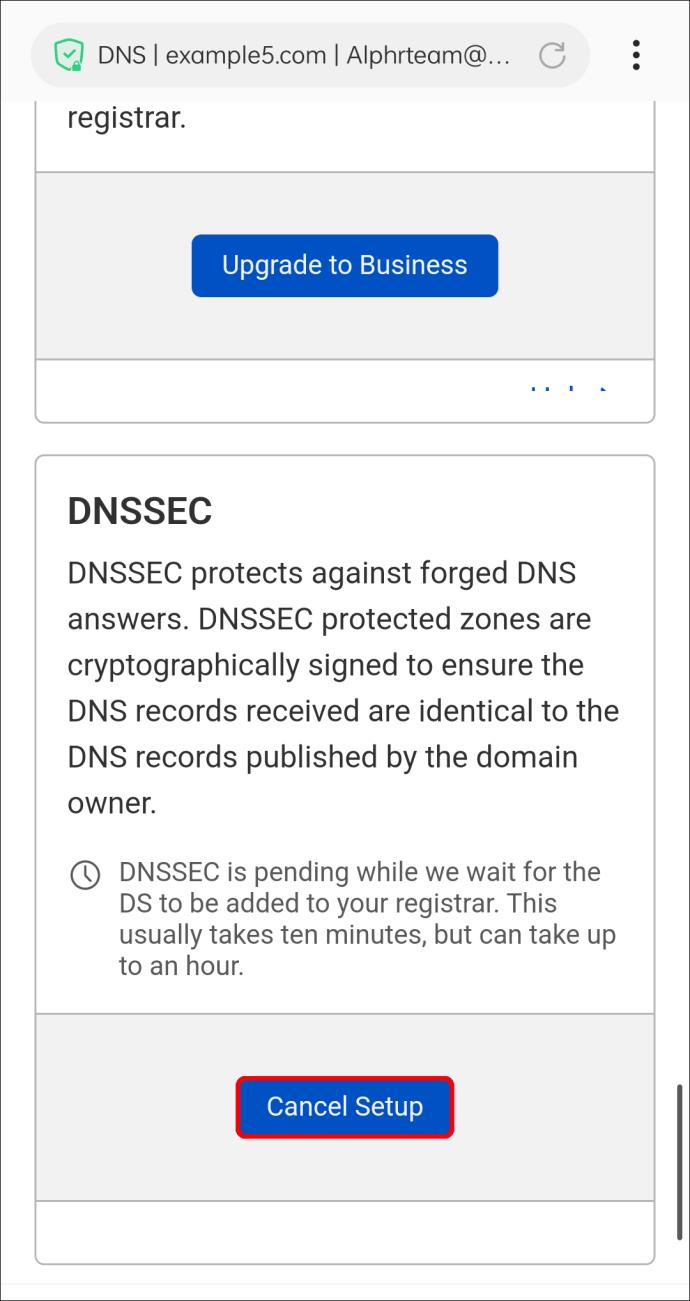
Ajout de protections SSL/TSL
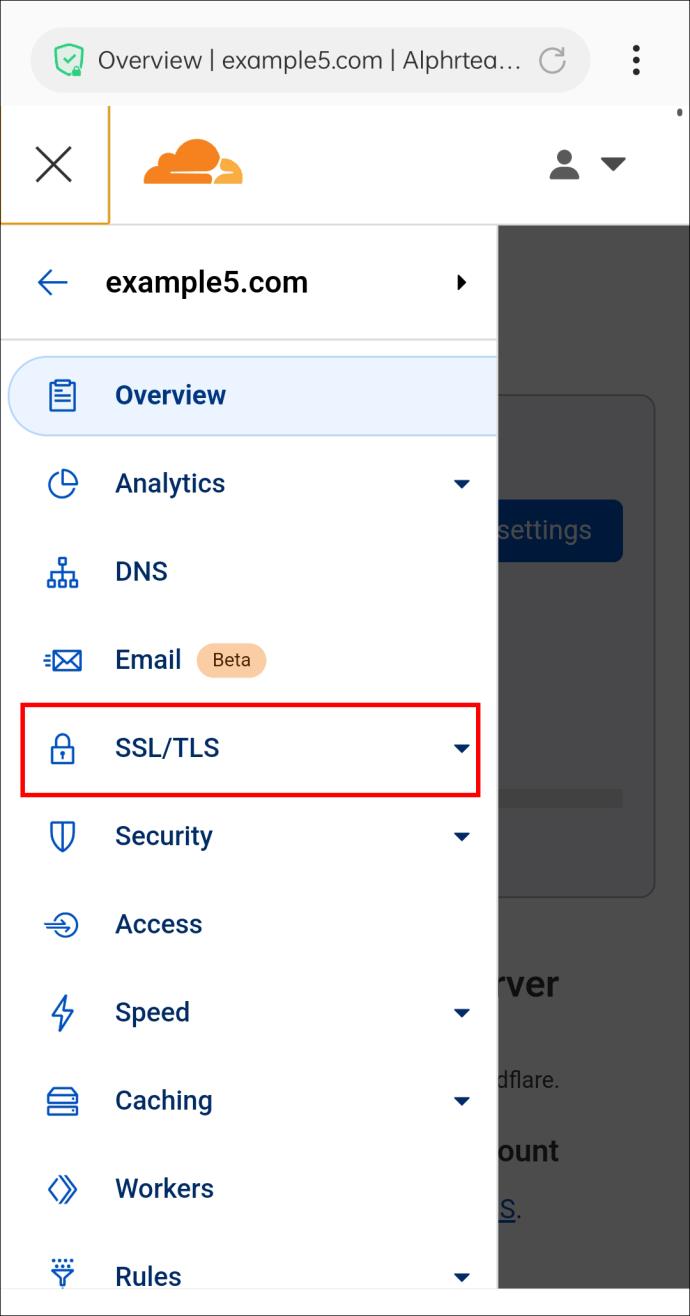
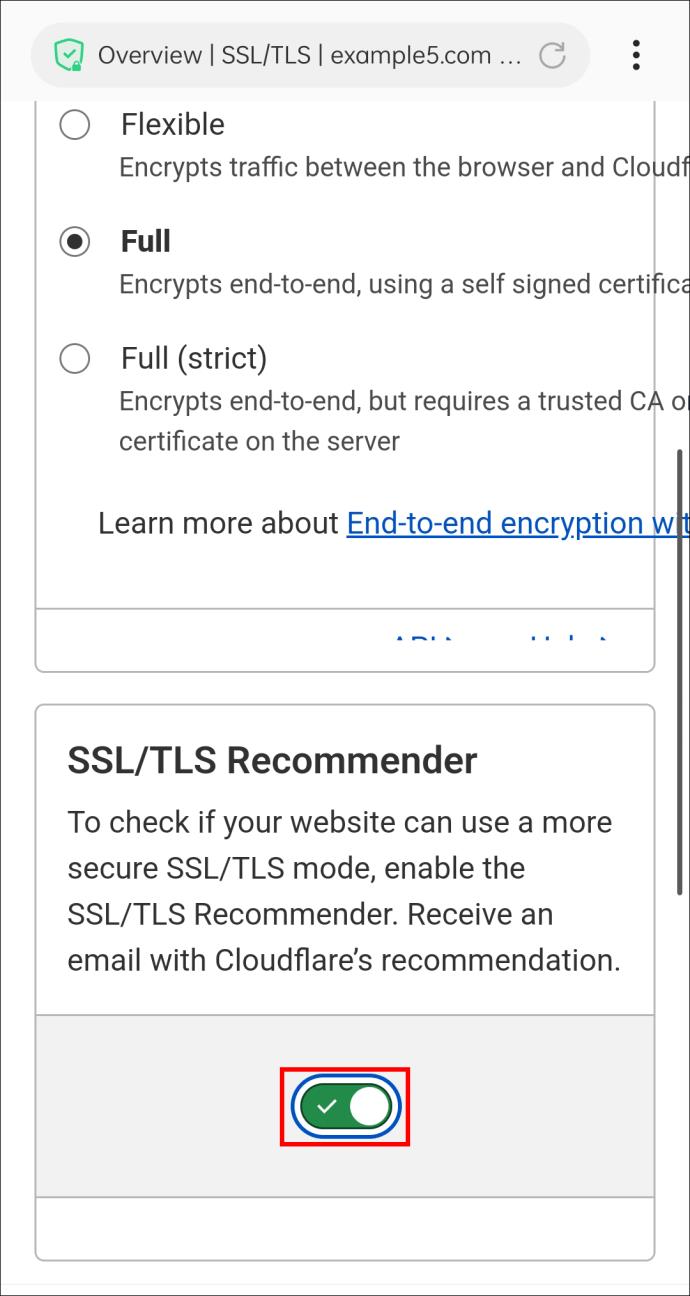
Comment ajouter un domaine dans Cloudflare sur un iPad
Un iPad doit également accéder à Cloudflare via un navigateur pour ajouter un domaine.
Ajout de votre site
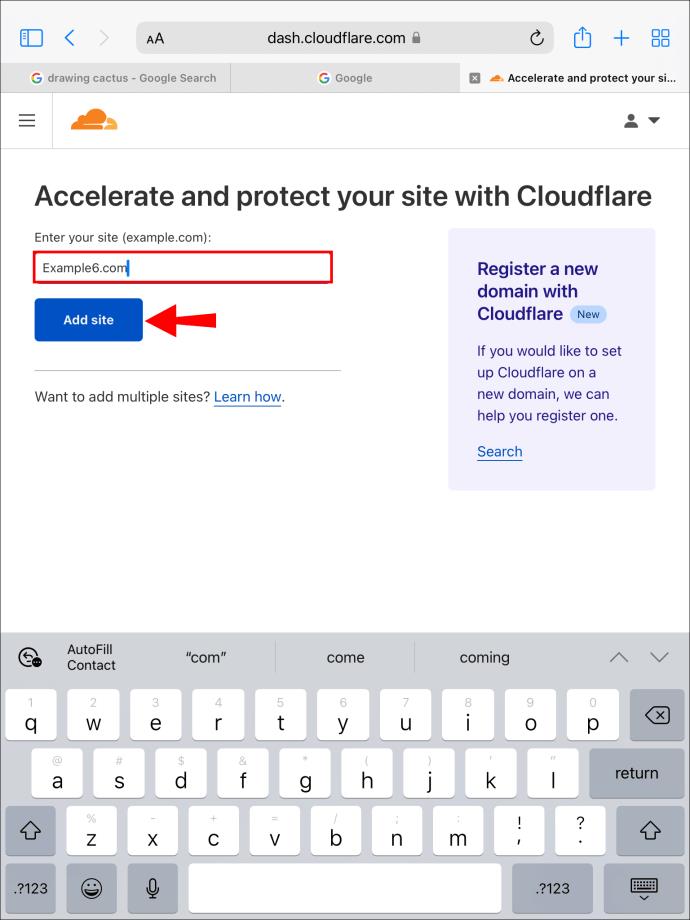
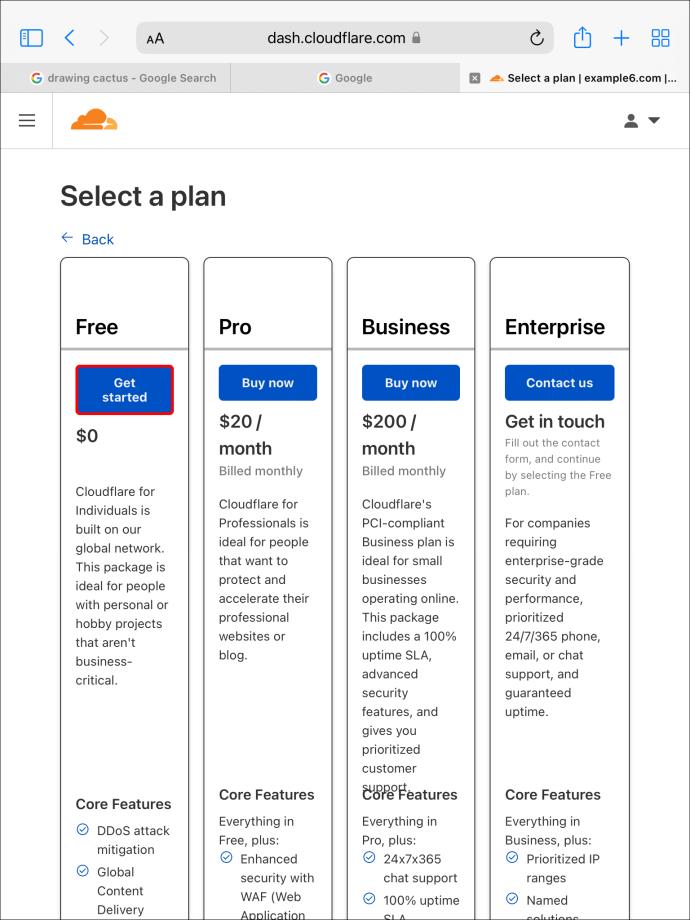
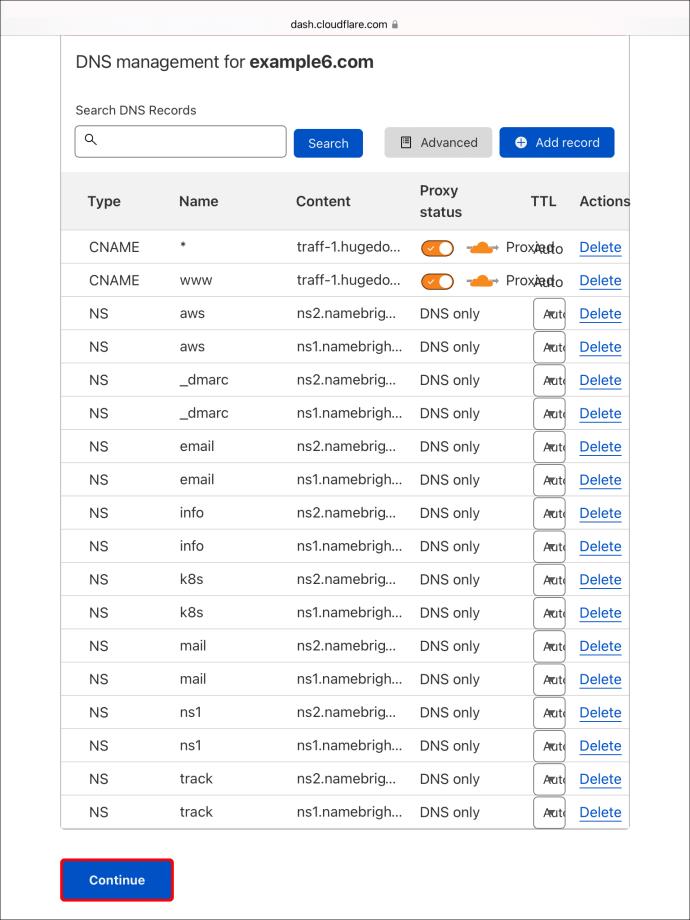
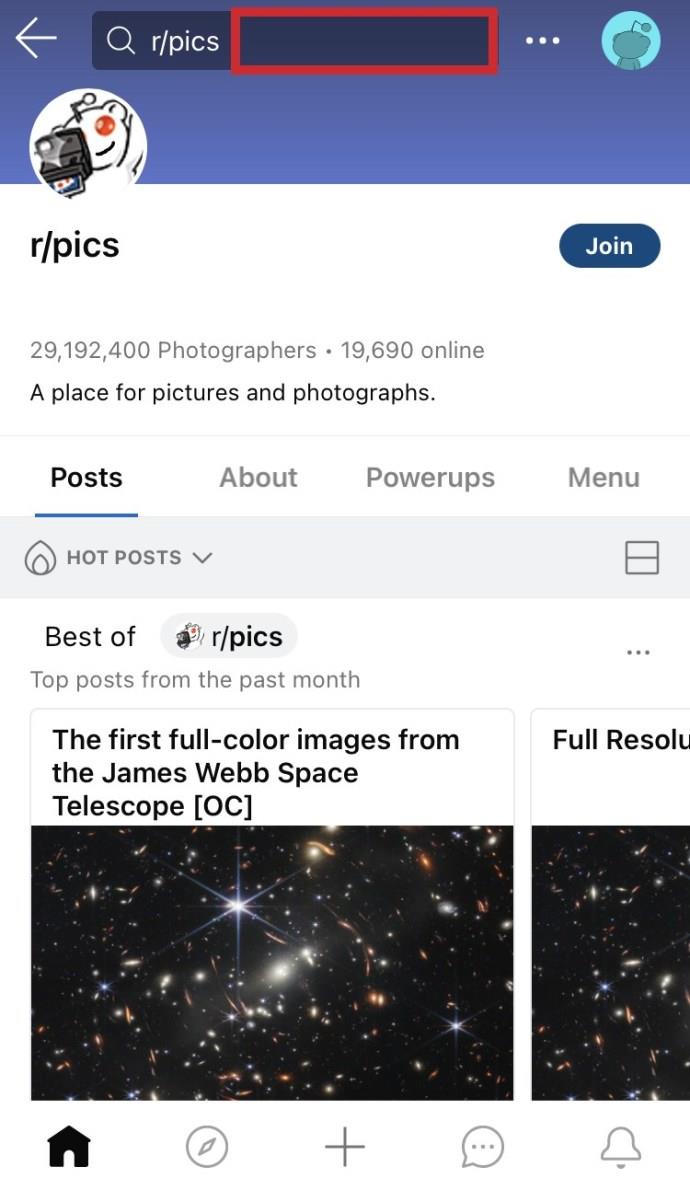
Configuration de votre configuration DNS

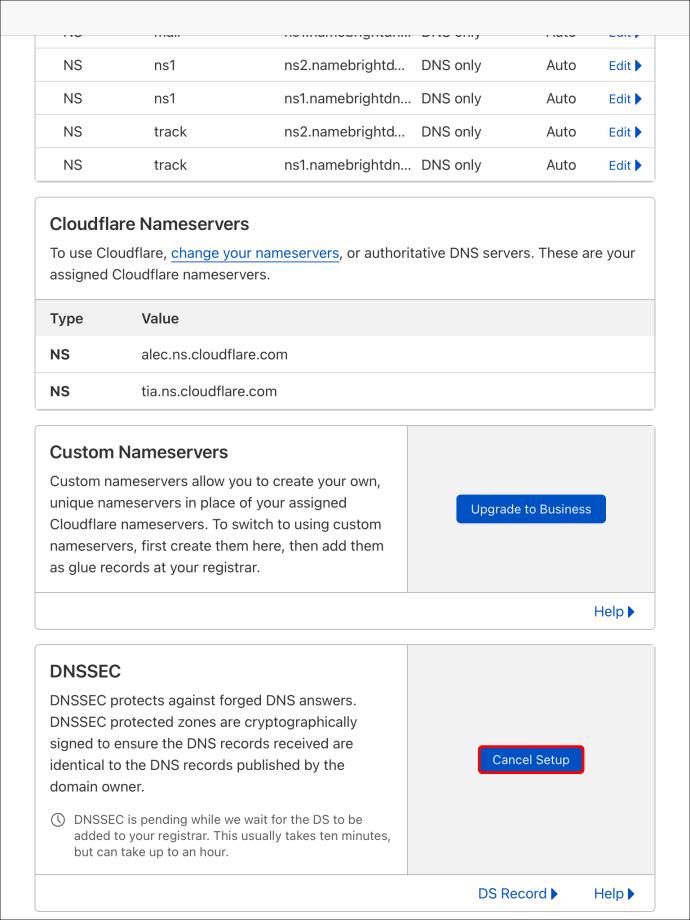
Ajout de protections SSL/TSL
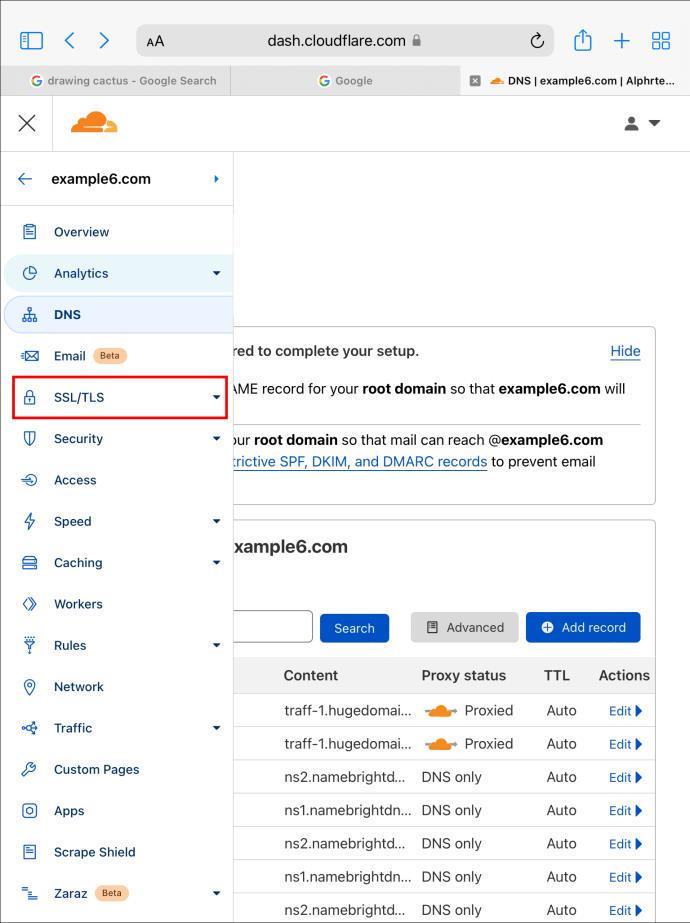
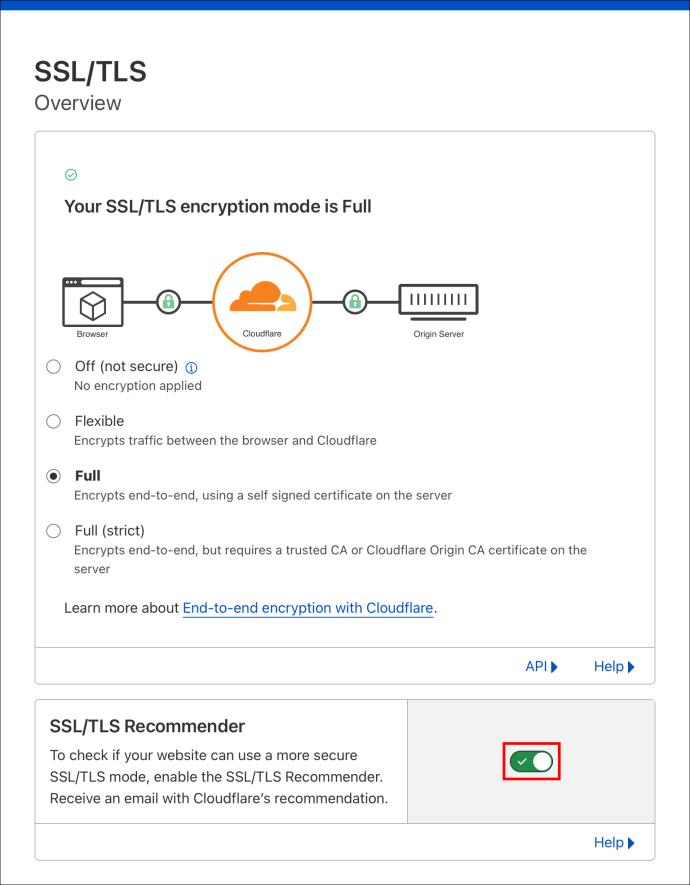
Gérer votre domaine avec Cloudflare
Cloudflare offre l'une des meilleures sécurités, ce qui en fait un excellent choix pour votre domaine. Le processus d'ajout de votre domaine est relativement long, mais vous n'avez qu'à le faire une seule fois, puis vous asseoir et profiter des avantages.
Avez-vous un domaine avec Cloudflare ? L'avez-vous enregistré auprès d'eux en utilisant les méthodes décrites dans cet article ? Faites-nous savoir dans la section commentaires ci-dessous.
Comment connecter Apple Watch à un téléphone Android, Apple Watch est l'un des produits Apple exceptionnels appréciés par de nombreux iFans, on peut dire qu'il s'agit d'un accessoire.
Comment faire une capture d'écran d'une application qui ne l'autorise pas sur Android, Besoin de prendre une capture d'écran d'une application qui limite cette fonctionnalité sur Android ? Vous avez plusieurs façons de prendre des captures d'écran
Comment déplacer des applications vers la carte SD sur les appareils Android, déplacez facilement les applications vers la carte SD sur toutes les versions d'Android pour libérer un espace de stockage précieux.
Comment mettre à jour une ROM personnalisée sur Android, les ROM personnalisées sont généralement mises à jour plus que les téléphones Android exécutant le micrologiciel d'origine. Voici comment mettre à jour la ROM personnalisée
Comment prendre des captures d'écran en mode navigation privée sur Android, Si vous souhaitez prendre des captures d'écran tout en naviguant en mode navigation privée sur Android, voici quelques façons de vous déplacer
Comment mettre à niveau Microsoft Surface Duo vers Android 11, Android 11 est maintenant prêt à être utilisé pour Microsoft Surface Duo. Voici comment mettre à niveau Microsoft Surface
Comment utiliser Material You sur Android 12, Material You propose de nombreuses options de personnalisation pour Android 12. Rejoignez WebTech360 pour apprendre à personnaliser Android 12
Qu’est-ce que BlackRock Malware sur Android ? Comment éviter BlackRock ? Les utilisateurs d'Android qui installent des applications à partir de magasins d'applications tiers courent un risque élevé d'infection par des logiciels malveillants
Instructions pour corriger l'erreur de ne pas pouvoir ouvrir Google sur Android. Le matin du 22 juin 2021, de nombreux utilisateurs du navigateur Google sur Android n'ont pas pu accéder au
Android 13 : Nouvelles fonctionnalités que vous devriez essayer, Android 13 est en test avec de nombreuses nouvelles fonctionnalités intéressantes. Découvrons les fonctionnalités avec WebTech360
Comment corriger l'erreur de décalage dans l'émulateur Android LDPlayer, Comment lire l'émulateur sans décalage ? Comment corriger le décalage de LDPlayer ? Trouvons-le avec WebTech360
Instructions pour activer la bulle Google Translate sur Android, Google Translate est une application utile sur téléphone, aidant les utilisateurs à traduire du texte du vietnamien vers l'anglais.
Instructions pour s'inscrire pour regarder Netflix gratuitement sur les téléphones Android. Plus récemment, Netflix nous a permis de regarder librement des films et des émissions de télévision gratuitement sur les téléphones Android.
Comment corriger l'erreur TikTok sur Android, l'erreur TikTok lors de l'exécution sur Android ? Ne vous inquiétez pas, vous pouvez appliquer les méthodes simples ci-dessous pour corriger les erreurs TikTok sur Android.
Instructions pour activer et désactiver les bulles de discussion de Facebook Messenger sur Android. Les bulles de discussion sont une fonctionnalité extrêmement utile de Facebook Messenger, aidant facilement les utilisateurs.
Comment sauvegarder les discussions secrètes sur Telegram pour Android. Vous souhaitez enregistrer ou transférer les discussions secrètes sur Telegram vers un nouveau téléphone ? Tu peux
Meilleures applications de découpe de sonnerie sur Android, pour aider chacun à créer une sonnerie unique, WebTech360 souhaite aujourd'hui vous présenter à tous une sonnerie unique.
Comment gérer plusieurs comptes Google sur les téléphones Android, Si vous possédez plusieurs comptes Google, vous devez savoir comment les utiliser simultanément sur Android. Voici comment
LDPlayer : émulateur Android pour PC et ordinateur portable Windows, LDPlayer est un émulateur Android gratuit sur ordinateur. Que vous soyez utilisateur de PC ou de portable, LDPlayer est toujours disponible
Façons de corriger l'erreur de non-chargement de la batterie sur les téléphones Android. Rencontrez-vous une erreur de non-chargement de la batterie sur votre téléphone Android ? Ne vous inquiétez pas, les méthodes ci-dessous vous aideront