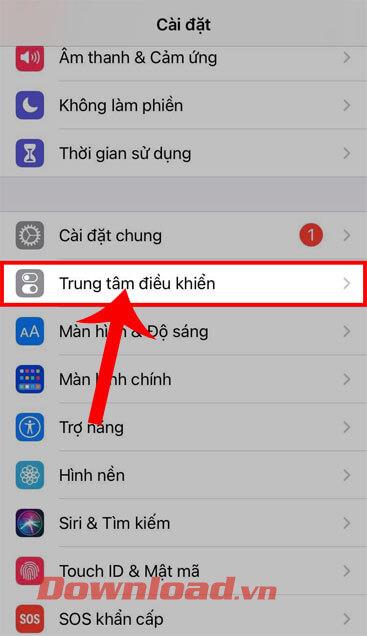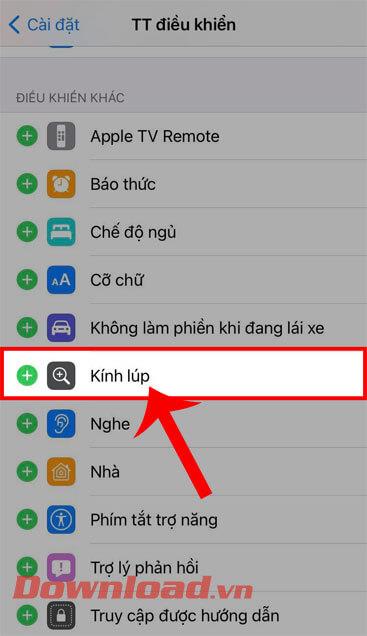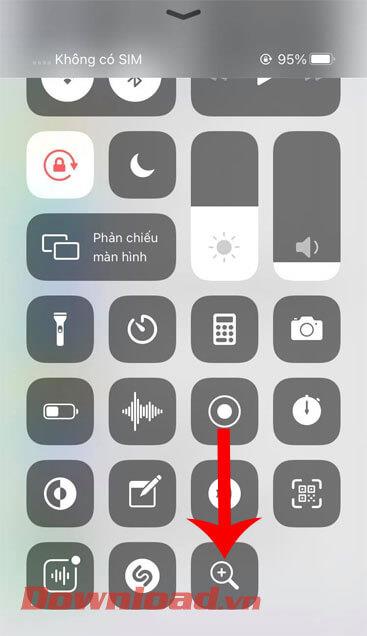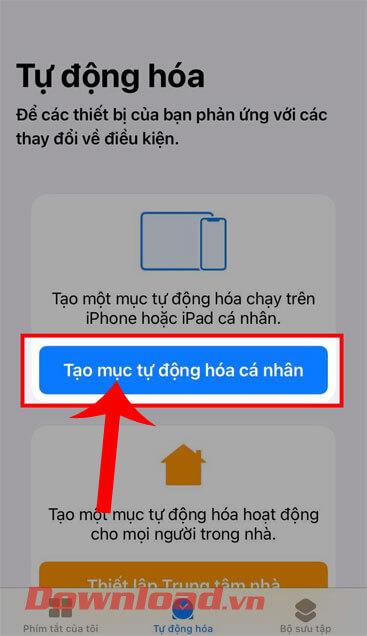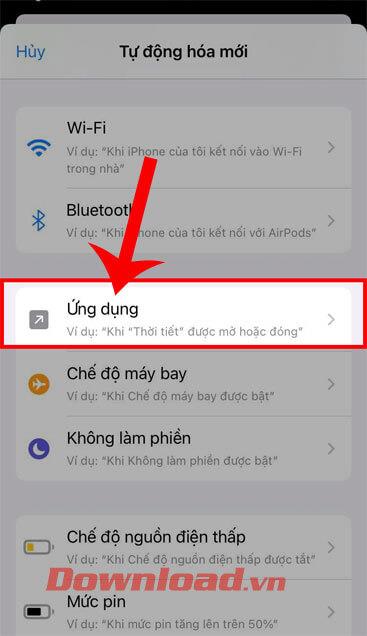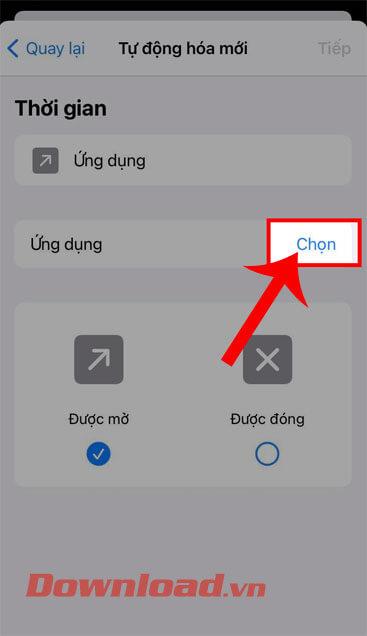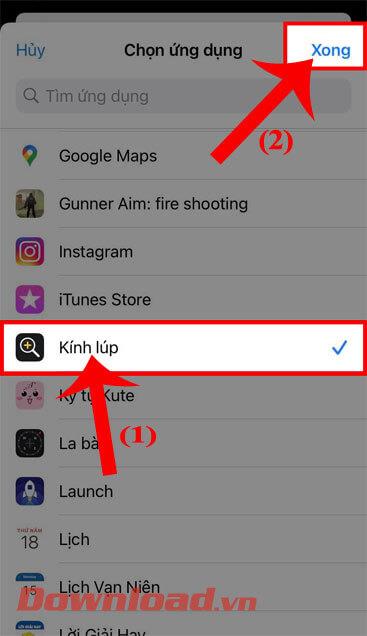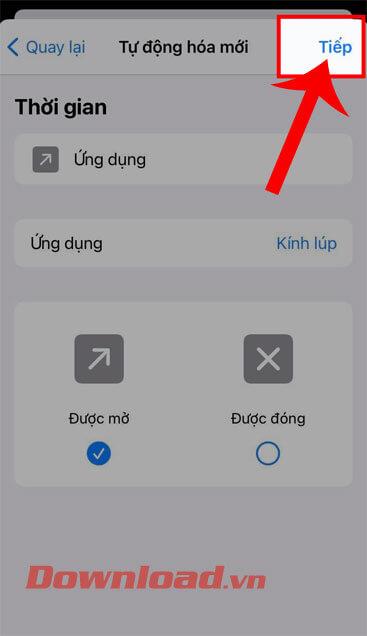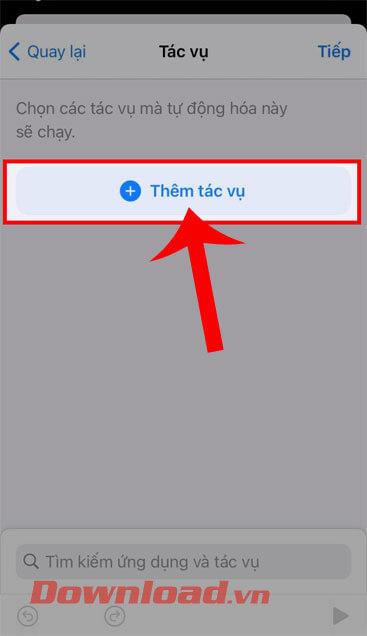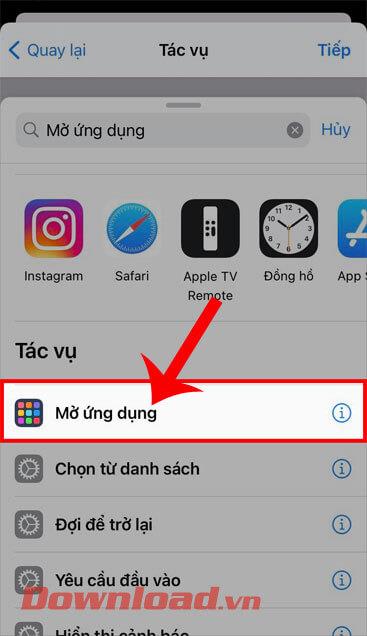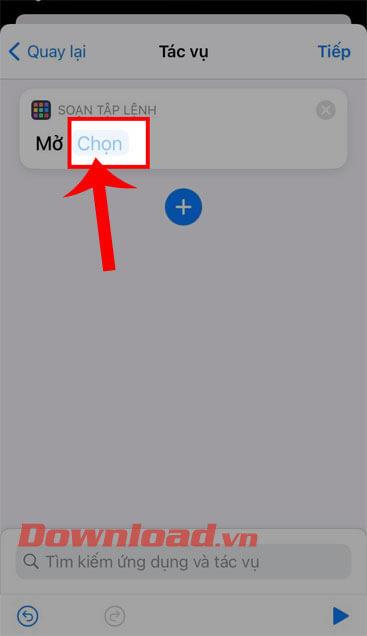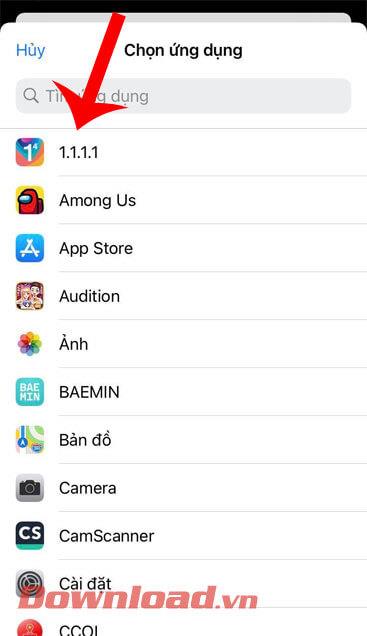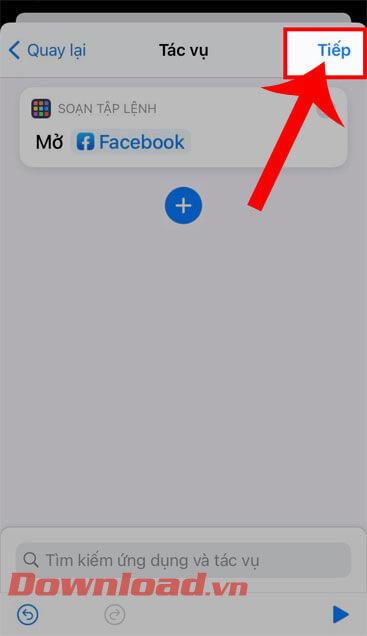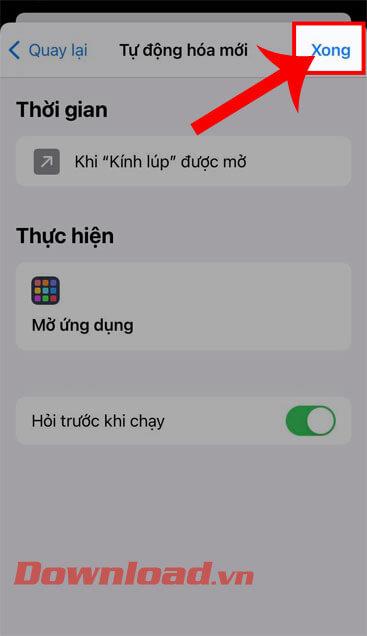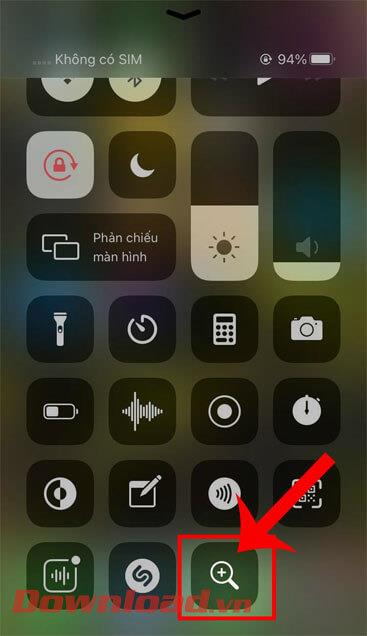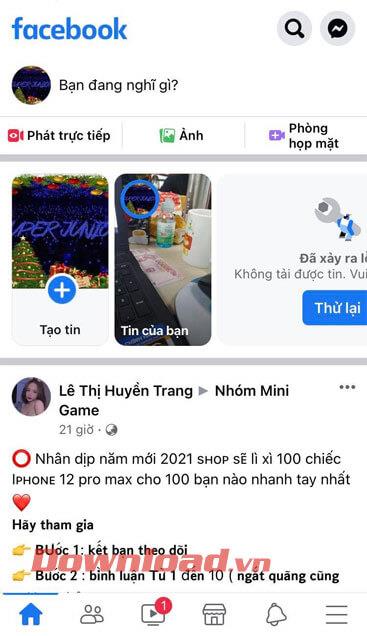Control Center (Control Center) est une fonctionnalité extrêmement familière pour les utilisateurs d' iPhone/iPad , qui nous aide à accéder rapidement à des fonctions utiles sur le téléphone en une seule action. Cependant, seules certaines fonctionnalités peuvent être ajoutées au Control Center.
Actuellement, les utilisateurs peuvent installer leurs applications préférées dans le centre de contrôle de leur iPhone. Pour aider tout le monde à le faire facilement, WebTech360 vous invite aujourd'hui à suivre l'article sur la façon d'ajouter des applications importantes au Control Center sur iPhone .
Instructions pour installer des applications dans Control Center sur iPhone
Étape 1 : Tout d'abord, nous allons ouvrir les paramètres de l' iPhone , puis cliquer sur l'élément Control Center .
Étape 2 : faites glisser l'écran vers le bas jusqu'à Plus de commandes , sélectionnez Loupe . Ensuite, ouvrez le centre de contrôle de l'iPhone pour voir que la fonction de loupe a été ajoutée.
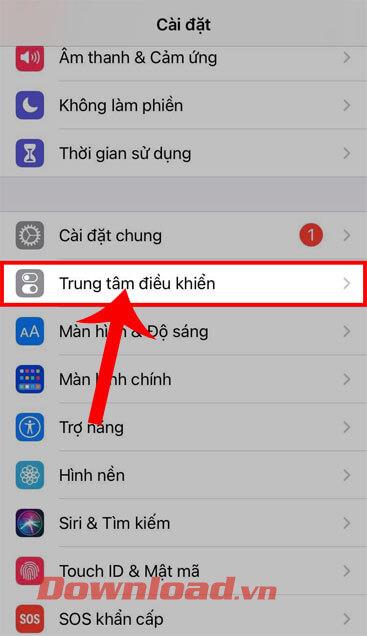
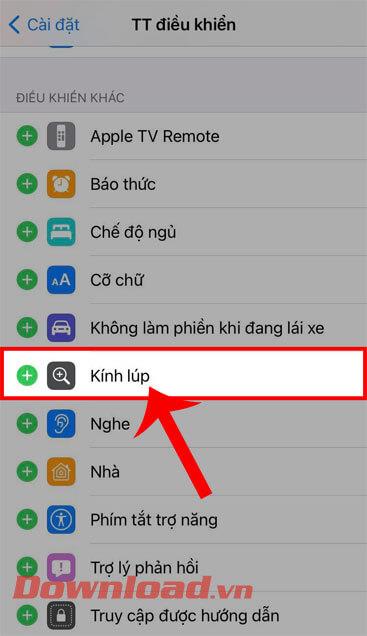
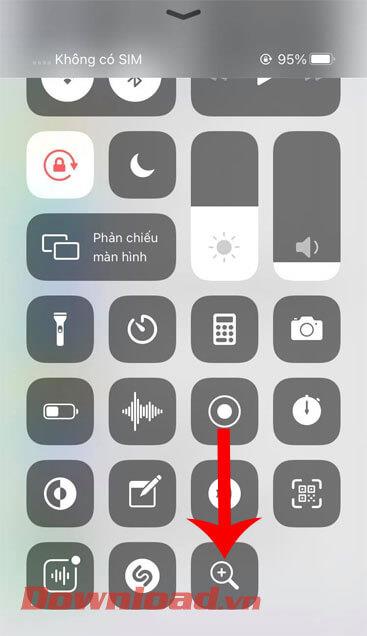
Étape 3 : Ouvrez l'application Raccourcis de votre téléphone, puis appuyez sur Automatisation . Ensuite, appuyez sur le bouton Créer une automatisation personnelle .
Étape 4 : Faites glisser l'écran vers le bas, puis cliquez sur Applications .
Étape 5 : Dans la section Automatisation , cliquez sur le bouton Sélectionner dans la section Application .
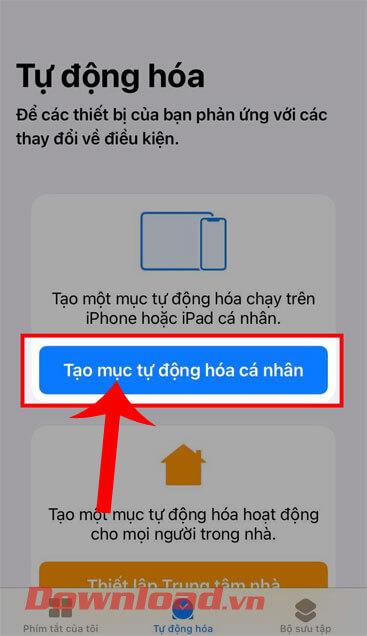
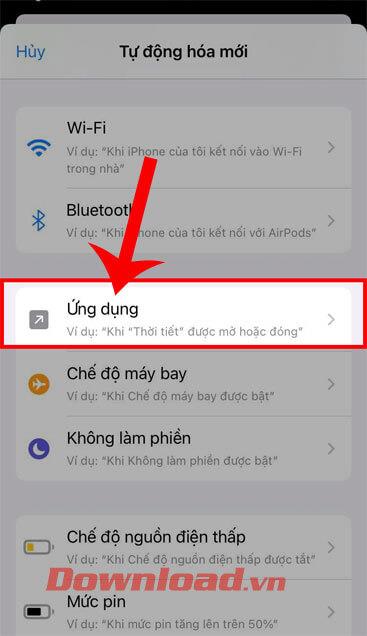
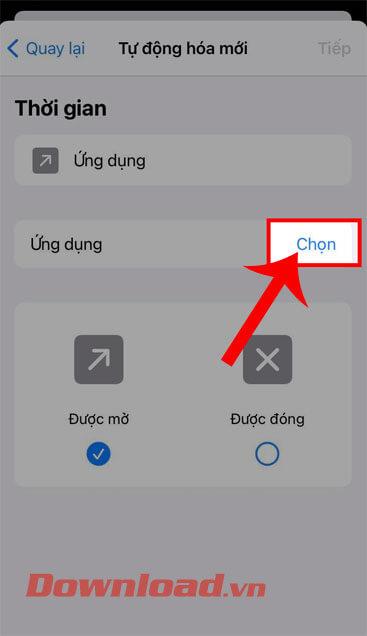
Étape 6 : Continuez à faire glisser l'écran vers le bas, puis sélectionnez Loupe . Ensuite, appuyez sur le bouton Terminé dans le coin supérieur droit de l'écran.
Étape 7 : Dans le coin supérieur droit de l'écran, appuyez maintenant sur le bouton Suivant .
Étape 8 : Ensuite, cliquez sur le bouton Ajouter une tâche .
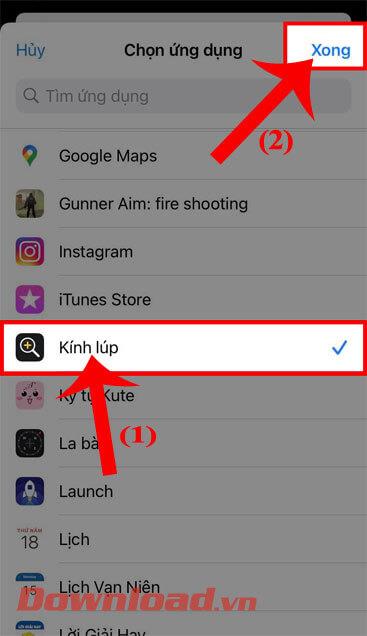
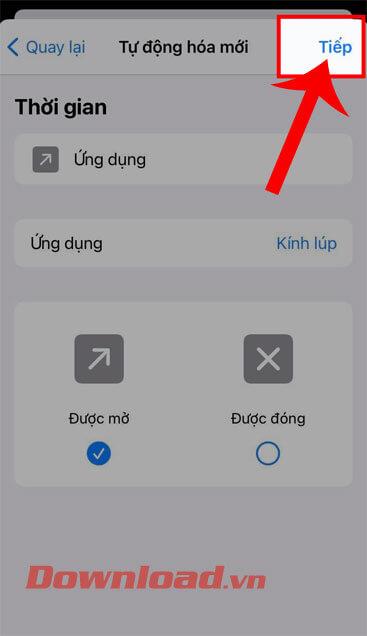
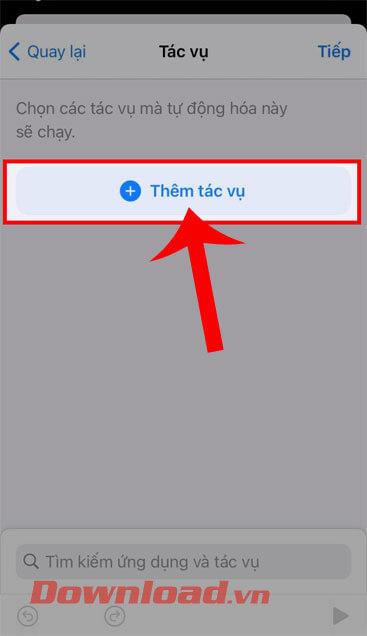
Étape 9 : Recherchez et sélectionnez la tâche Ouvrir l'application .
Étape 10 : Cliquez sur le bouton Sélectionner dans la section Composer le script . Sélectionnez ensuite l'application que vous souhaitez ajouter au Control Center.
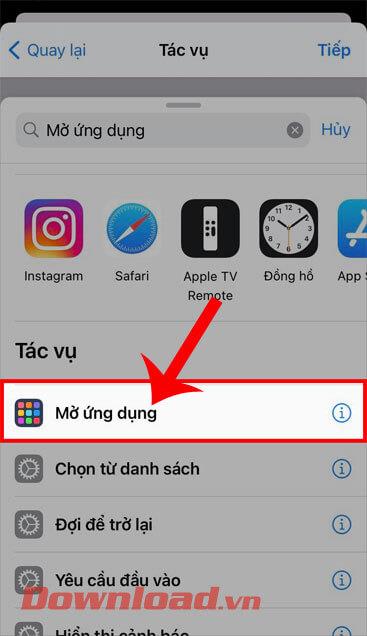
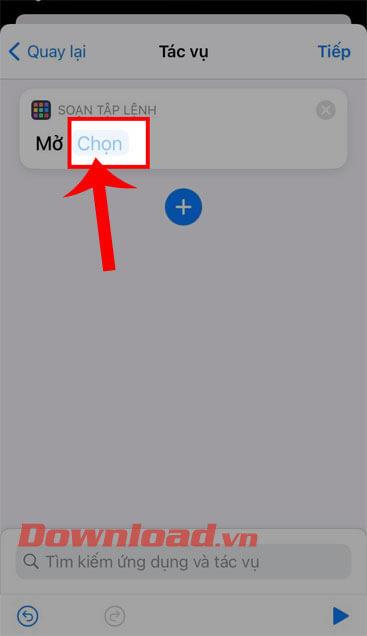
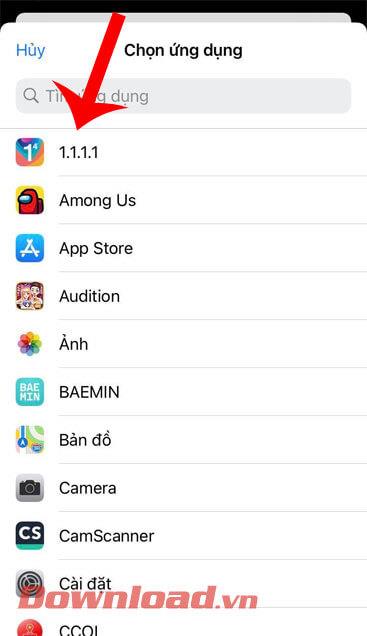
Étape 11 : Continuez, cliquez sur le bouton Suivant dans le coin supérieur droit de l'écran.
Étape 12 : Toujours dans le coin supérieur droit de l'écran, appuyez sur le bouton Terminé .
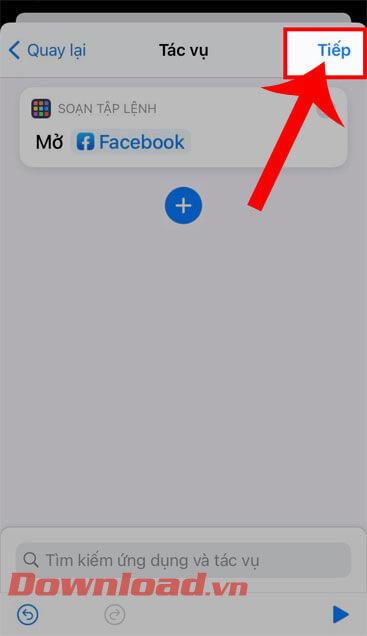
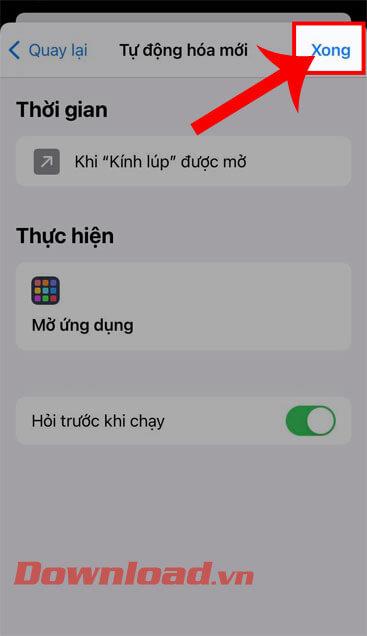
Étape 13 : Enfin, ouvrez le Centre de contrôle de l' iPhone, puis cliquez sur l'icône en forme de loupe , vous verrez que l'écran ira vers l'application que vous avez configurée.
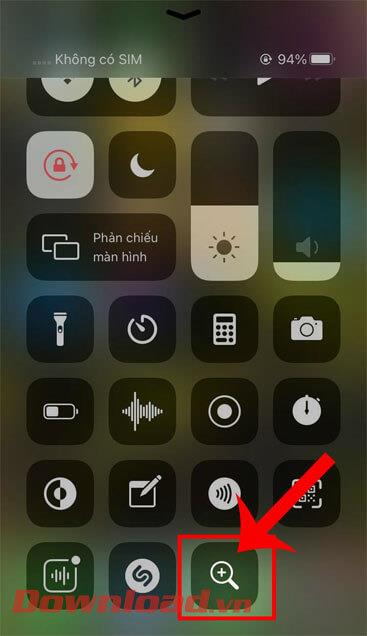
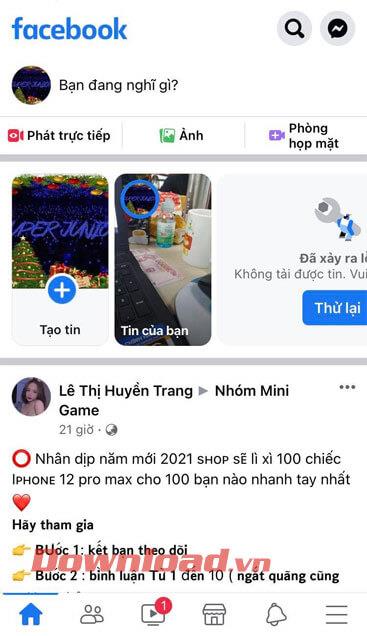
Je vous souhaite du succès !