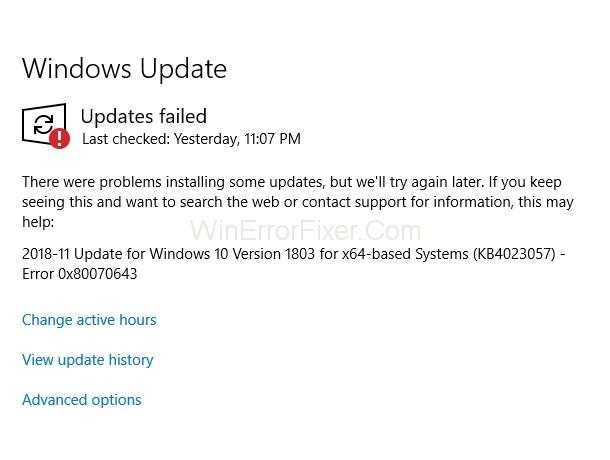Une erreur de mise à jour Windows peut se produire lors de la mise à jour du système Windows ou lors de l'installation de programmes. Le code d'erreur 0x80070643 est accompagné d'un message " Mise à jour 2018-11 pour Windows 10 version 1803 pour les systèmes x64 (KB4023057) - Erreur 0x80070643 ". Ou quelque chose comme ça.
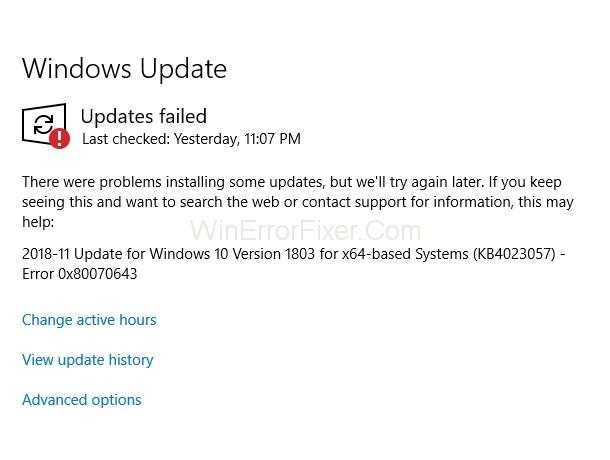
Le code d'erreur 0x80070643 est une erreur générique, ce qui signifie qu'il peut se produire dans différents logiciels tels que Microsoft Security Essentials, Microsoft Office, Windows Update, etc. Le téléchargement de la mise à jour se déroule sans problème, mais son installation est entravée par cette erreur. Cette erreur peut se produire pour plusieurs raisons telles que :
- En raison de fichiers non supprimés du programme antivirus précédent.
- En raison de fichiers corrompus dans votre système.
Nous avons des solutions pour traiter le code d'erreur 0x80070643. Certains peuvent ou non fonctionner pour vous car le code d'erreur 0x80070643 se produit pour différentes raisons. Donc, vous devez tous les vérifier pour savoir lequel fonctionne pour vous.
Contenu
Solution 1 : Redémarrez votre ordinateur
Aussi simple que cela puisse paraître, de nombreux problèmes, y compris le code d'erreur 0x80070643, ne peuvent être résolus qu'en redémarrant votre ordinateur. Redémarrez votre PC, puis réessayez d'installer le programme, car l'installation précédente nécessitait peut-être un redémarrage simple et rapide.
Solution 2 : Désactiver le programme antivirus
Parfois, le logiciel antivirus de votre PC et la mise à jour de Windows peuvent avoir des conflits pouvant entraîner une erreur 0x80070643. Dans ce cas, vous pouvez désactiver temporairement votre logiciel antivirus et vérifier si vous pouvez ou non mettre à jour votre système. Les étapes pour désactiver l'antivirus sont :
Étape 1 : Faites un clic droit sur l'icône de votre logiciel antivirus et parmi les options proposées, choisissez Désactiver.
Étape 2 : Sélectionnez également la période pour laquelle vous souhaitez désactiver le programme. Il est conseillé de choisir le laps de temps minimum disponible comme 15 ou 30 minutes.
Vérifiez ensuite si l'erreur de mise à jour de définition pour Windows Defender - Erreur 0x80070643 disparaît en exécutant le défenseur Windows.
Solution 3 : Redémarrez le service Windows Installer sur votre PC
Certaines configurations défectueuses dans le service Windows Installer de votre système peuvent entraîner l'apparition de ce code d'erreur 0x80070643 sur les écrans. Ainsi, le redémarrage du service Windows Installer peut résoudre cette erreur. Pour ce faire, suivez les instructions ci-dessous :
Étape 1 : Appuyez sur la touche 'Windows + R' sur votre clavier.
Étape 2 : Tapez ensuite "services.msc" et appuyez sur "Entrée" pour ouvrir la fenêtre Services.
Étape 3 : Maintenant, cliquez sur l'option Windows Installer et cliquez sur 'Redémarrer'.
Essayez maintenant d'installer les mises à jour Windows et voyez si le problème disparaît ou non.
Solution 4 : Mettre à jour Windows Defender sur PC
Vous pouvez essayer d'installer vous-même les mises à jour manuellement. Pour installer les mises à jour système manuellement :
Étape 1 : Appuyez simultanément sur "Touche Windows + Q" et recherchez "Windows Defender".
Étape 2 : Cliquez ensuite sur « Protection contre les virus et menaces » sous « Zones de protection ».
Étape 3 : Recherchez ensuite "Mises à jour de la protection contre les virus et les menaces" et cliquez dessus.
Étape 4 : Après cela, allez sur le bouton "Vérifier les mises à jour" et cliquez dessus.
Étape 5 : Cela prendra quelques minutes pour télécharger les dernières mises à jour. Enfin, redémarrez votre PC et enregistrez les modifications.
Vous pouvez également utiliser l'invite de commande pour mettre à jour Windows Defender dans votre système. Pour ça:
Étape 1 : Appuyez sur "Windows + X" pour ouvrir une liste d'options parmi lesquelles choisir "Invite de commandes (Admin)".
Étape 2 : Tapez maintenant chacune des commandes données dans cmd et appuyez sur "Entrée" après avoir tapé chacune d'elles :
"%PROGRAMFILES%\Windows Defender\MpCmdRun.exe" - Supprimer les définitions -Toutes
« %PROGRAMFILES%\Windows Defender\MpCmdRun.exe » – SignatureUpdate
Étape 3 : Après avoir entré les commandes, il faudra quelques instants pour les traiter.
Étape 4 : Une fois terminé, fermez-le et redémarrez votre système.
Solution 5 : installez la dernière version de .NET Framework
.Net Framework est important pour l'installation des mises à jour du système. Ainsi, si le framework .Net de votre PC est corrompu ou manquant, l'installation des mises à jour du système posera un énorme problème. Il est donc essentiel de télécharger la dernière version du framework .Net de Microsoft et de l'installer sur votre PC. Les étapes pour le télécharger et l'installer sont :
Étape 1 : Allez d'abord sur le site officiel du framework Microsoft.Net .
Étape 2 : Recherchez ensuite la dernière version de .Net Framework.
Étape 3 : Cliquez sur le bouton de téléchargement.
Étape 4 : Ouvrez le fichier téléchargé et suivez les instructions à l'écran pour l'installer.
Une fois l'installation terminée, exécutez la mise à jour Windows et voyez si elle installe ou non les mises à jour du système.
Solution 6 : Exécutez une analyse maintenant ou SFC sur votre PC
Étape 1 : Appuyez sur "Windows + X" pour ouvrir un menu déroulant à partir duquel sélectionnez "Invite de commandes (Admin)".
Étape 2 : Dans l'invite de commande, tapez « sfc/scannow » et appuyez sur la touche « Entrée ».
Étape 3 : Attendez que votre PC termine l'analyse.
Étape 4 : Essayez maintenant d'installer les mises à jour.
Les fichiers corrompus présents sur votre PC peuvent être responsables de l'empêchement de votre Windows de se mettre à jour. Vous pouvez facilement filtrer ces fichiers corrompus dans votre système via une analyse SFC, puis les remplacer.
Solution 7 : Effectuez un démarrage minimal de votre PC
Les logiciels et programmes tiers peuvent entraîner des désaccords avec votre Windows dans votre système, ce qui peut provoquer cette erreur. Vous devez donc effectuer un démarrage propre de votre système, puis essayer d'installer les mises à jour Windows.
Solution 8 : Utiliser le dépannage
Étape 1 : Ouvrez le « Menu Démarrer » et tapez « Dépanner » dans le champ de recherche, puis cliquez sur l'option « Dépannage » du champ de recherche.
Étape 2 : Cliquez sur l'option "Exécuter l'utilitaire de résolution des problèmes" après avoir étendu l'option Windows Update.
Étape 3 : Maintenant, suivez les instructions données à l'écran et exécutez le dépannage de Windows Update.
Étape 4 : Enfin, redémarrez votre PC et vérifiez s'il résout le problème ou non.
Solution 9 : utilisez la fonction de restauration du système
Vous pouvez créer un point de restauration système si vous rencontrez cette erreur sur votre PC. Il restaure votre système d'exploitation Windows à l'époque où il était stable et sans erreur. Cela ne nuira pas à vos données ou informations personnelles. Mais tous les pilotes et applications que vous avez installés après ce point de restauration peuvent disparaître.
Solution 10 : Réinitialisez les composants des mises à jour Windows pour résoudre le problème
Étape 1 : Appuyez sur "Windows + X", puis cliquez sur "Invite de commandes (Admin) parmi les options proposées.
Étape 2 : Tapez les commandes ci-dessous et appuyez sur "Entrée" après avoir tapé chacune d'entre elles. Cela arrêtera les services de mise à jour Windows :
net stop wuauserv
net stop cryptSvc
net stop bits
net stop msiserver
Étape 3 : Après cela, pour renommer le dossier de distribution de logiciels, tapez les commandes suivantes et appuyez sur "Entrée" après avoir tapé chacune d'elles.
Ren C:\Windows\SoftwareDistribution SoftwareDistribution.old
Ren C:\Windows\System32\Catroot2 catroot2.old
Étape 4 : Tapez ensuite les commandes données pour démarrer les services de mise à jour et n'oubliez pas d'appuyer sur "Entrée" après avoir tapé chaque commande.
net start wuauserv
net start cryptScv
net start bits
net start msiserver
Étape 5 : Ensuite, redémarrez votre système et vérifiez si le code d'erreur 0x80070643 disparaît ou non.
Solution 11 : désinstaller la mise à jour de Windows Defender
Le suivi du point de restauration sur le système d'exploitation Windows 10 peut être difficile car le point de restauration n'existe pas. Néanmoins, si vous souhaitez revenir à l'état initial de Windows et supprimer la mise à jour de Windows Defender, suivez ces étapes simples :
Étape 1 : Appuyez simultanément sur 'Windows + R', ce qui ouvrira la fenêtre Exécuter.
Étape 2 : Maintenant, tapez "appwiz.cpl" et appuyez sur "Entrée" pour ouvrir "Programmes et fonctionnalités".
Étape 3 : Cliquez ensuite sur l'icône "Afficher les mises à jour installées" affichée sur le côté gauche de l'écran.
Étape 4: Dans Microsoft Windows, faites défiler vers le bas pour rechercher la «mise à jour Windows Defender ou KB4054517» qui est à l'origine de cette erreur et cliquez dessus.
Étape 5 : À la dernière étape, cliquez sur "Désinstaller" et redémarrez votre PC. Enfin, vérifiez si l'erreur disparaît ou non.
Solution 12 : mise à jour à l'aide des autorisations administratives
Si vous ne vous êtes pas inscrit sur votre PC et que vous l'utilisez en tant qu'invité ou à partir d'un compte moins privilégié, vous devez vous connecter à votre système. C'est parce que parfois, la configuration des autorisations administratives est requise pour que les mises à jour soient installées. Et si votre ordinateur appartient à un domaine dont vous n'avez aucun détail, appelez l'administrateur système pour obtenir de l'aide.
Solution 13 : exécuter l'outil SubInACL
Il existe un bogue appelé .NET Framework 2.0 qui se produit en raison de mauvaises autorisations de liste de contrôle d'accès sur les ruches de registre, ce qui peut entraîner un obstacle à l'installation de certaines applications. Ce bogue se trouve généralement dans les anciens systèmes d'exploitation Windows tels que Windows Vista et Windows XP.
Pour résoudre ce problème, vous pouvez utiliser l'outil SubInACL qui réparera le fichier défectueux et les autorisations de registre requises pour installer les configurations basées sur MSI. Suivez les étapes pour faire la même chose :
Étape 1 : Téléchargez l'outil "SubInACL" et installez-le sur votre PC. L'emplacement de cet outil sera : C:\ProgramFiles\Windows Resource Kits\Tools
Étape 2 : Copiez et collez le code donné dans un fichier Bloc -notes .
@echo off
setlocal
echo.
echo Determine whether we are on an 32 or 64 bit machine
echo.
if "%PROCESSOR_ARCHITECTURE%"=="x86" if "%PROCESSOR_ARCHITEW6432%"=="" goto x86
set ProgramFilesPath=%ProgramFiles(x86)%
goto startResetting
:x86
set ProgramFilesPath=%ProgramFiles%
:startResetting
echo.
if exist "%ProgramFilesPath%\Windows Resource Kits\Tools\subinacl.exe" goto filesExist
echo ***ERROR*** - Could not find file %ProgramFilesPath%\Windows Resource Kits\Tools\subinacl.exe. Double-check that SubInAcl is correctly installed and re-run this script.
goto END
:filesExist
pushd "%ProgramFilesPath%\Windows Resource Kits\Tools"
subinacl.exe /subkeyreg HKEY_LOCAL_MACHINE /grant=administrators=f /grant=system=f
subinacl.exe /subkeyreg HKEY_CURRENT_USER /grant=administrators=f /grant=system=f
subinacl.exe /subkeyreg HKEY_CLASSES_ROOT /grant=administrators=f /grant=system=f
subinacl.exe /subdirectories %windir% /grant=administrators=f /grant=system=f
echo FINISHED.
echo.
echo Press any key to exit . . .
pause >NUL
popd
:END
endlocal
Étape 3 : Allez ensuite dans « Fichier » et choisissez l' option « Enregistrer sous ».
Étape 4 : Tapez le nom comme " reset.cmd ". Enfin, changez le type de fichier en " Tous les fichiers ".
Étape 5 : Ensuite, faites un clic droit sur le script et cliquez sur « Exécuter en tant qu'administrateur ».
Maintenant, attendez que le script reset.cmd soit terminé, puis essayez à nouveau d'installer les mises à jour Windows.
Messages similaires :
Conclusion
Les solutions ci-dessus sont testées et conviennent à toutes les différentes manières dont cette erreur peut vous ennuyer. Utilisez-le en fonction de la façon dont ce code d'erreur 0x80070643 se produit sur votre PC, j'espère que cela vous aidera.