Comment éteindre liPhone 14

Comme la plupart des mises à jour de modèles de téléphones, l’iPhone 14 présente quelques modifications qui le différencient des anciens modèles. Lorsque vous n'êtes pas familier avec le téléphone, vous
Tout site Web a toujours des images et des bannières attachées pour illustrer l'article ou à des fins publicitaires. Et nous savons également que, pour que l'affichage de la page soit terminé, l'ordinateur devra charger toutes ces images. Si vous utilisez la 3G ou si le signal de votre réseau n'est pas vraiment bon, c'est en fait un luxe.
Pour les utilisateurs de Chrome ou Firefox, il y a une astuce pour résoudre ce problème, c'est d'empêcher la page d'afficher plus d'images (bien sûr, cela ne s'applique que si vous n'avez pas besoin de voir ces images). ). Cela vous aidera à améliorer considérablement la vitesse de chargement des pages et à réduire les coûts (si vous utilisez la 3G).
Étape 1: Ouvrez Firefox, puis entrez le mot-clé " about: config " dans la barre d'adresse et appuyez sur Entrée . Un message apparaît, faites un clic gauche sur l'élément vert Je ferai attention, je vous le promets!
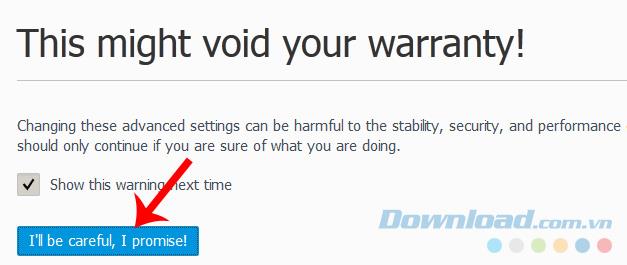
Étape 2: Dans l'interface suivante, nous entrons le mot-clé ou copions " permissions.default.image " dans la zone de recherche et appuyons sur Entrée .
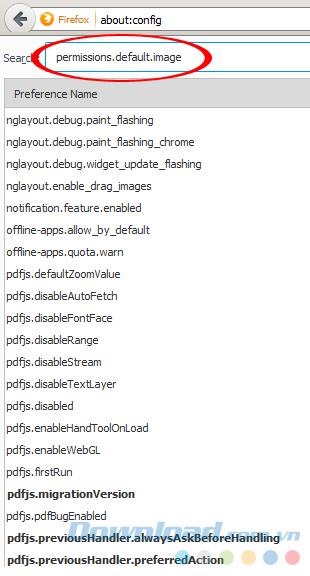
Étape 3: Recherchez et cliquez avec le bouton droit sur la ligne contenant les éléments que vous avez recherchés, sélectionnez Modifier .
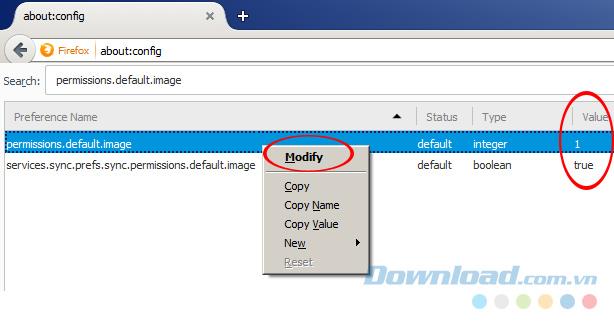
Ou vous pouvez double-cliquer sur la ligne avec le bouton gauche de la souris
Étape 4: La fenêtre de saisie de la valeur entière apparaît, vous effectuez le changement de valeur dans cette cellule en 2 , puis OK .
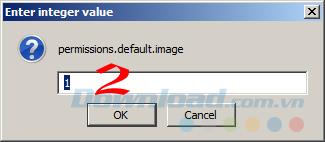
Après cette opération, vous devez redémarrer le navigateur pour voir les résultats. Si vous souhaitez que Firefox affiche à nouveau la même image, répétez simplement les étapes 3 et 4, en changeant la valeur à 1.
Étape 1: Vous accédez également au navigateur Chrome, sélectionnez l'icône des trois tirets , puis Paramètres / Paramètres.
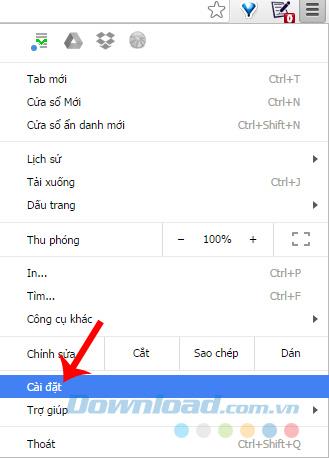
Étape 2: Sélectionnez Suivant pour afficher les paramètres avancés - Afficher les paramètres avancés ...
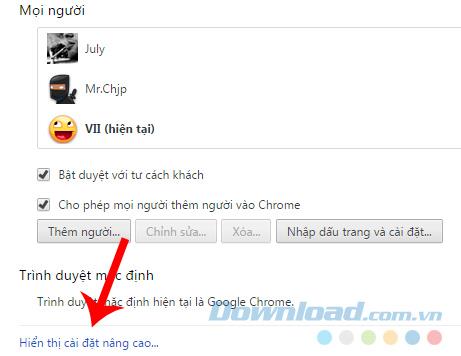
Étape 3: Dans la section Confidentialité - Confidentialité, sélectionnez Paramètres de contenu - Contenu.
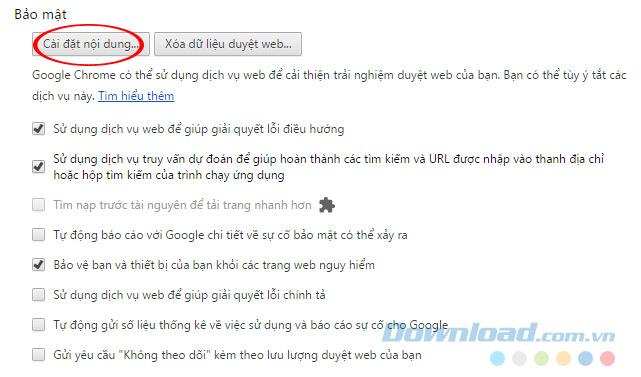
Étape 4: Rechercher une image - Images, puis cochez l'élément Ne pas afficher d'images.
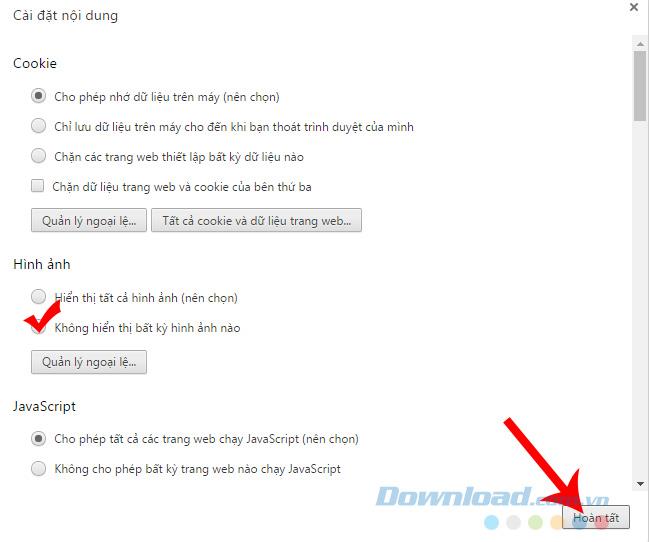
Cochez Afficher aucune image puis Terminé - Terminé
Étape 5: Un avantage que Chrome surpasse Firefox est que ce navigateur peut ajouter des exceptions, ce qui signifie que vous pouvez personnaliser, bloquer ou non les images dans des sites Web spécifiques (Firefox bloquera tout ou tout ouvrir).
Dans la section Images, cliquez avec le bouton gauche sur Gérer les exceptions ... Ensuite, entrez l'adresse du site Web à bloquer ou devez ouvrir l'image dans le modèle de nom de serveur, en particulier:
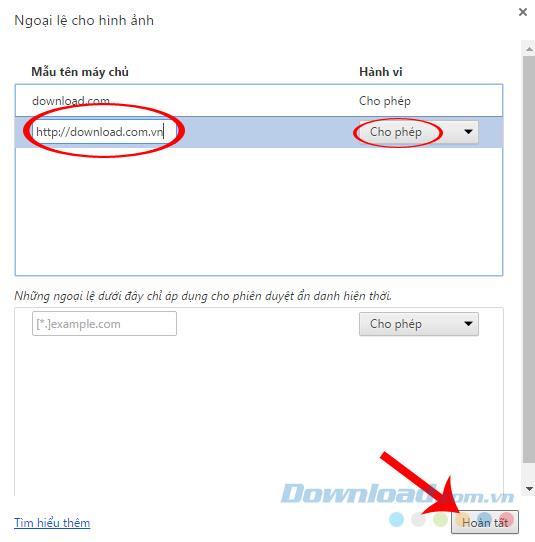
Une fois la configuration terminée, cliquez sur Terminer
Une fois l'installation terminée, vous redémarrez également le navigateur, puis connectez-vous à n'importe quel site Web verra une icône d'image avec une barre rouge , ce qui signifie que cette page ne peut pas utiliser les images et l'ensemble La page n'affichera que le texte.
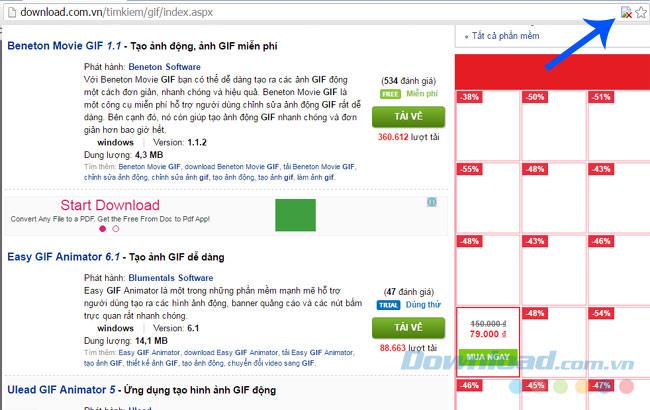
Si vous voulez voir une image rapide de la page, cliquez simplement sur l'icône et sélectionnez " Toujours autoriser cette page à afficher des images " et sélectionnez Terminer.
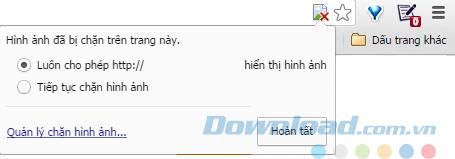
Pour supprimer cette fonctionnalité, répétez simplement les étapes ci-dessus et décochez " Afficher toutes les images " et vous avez terminé!
Comme la plupart des mises à jour de modèles de téléphones, l’iPhone 14 présente quelques modifications qui le différencient des anciens modèles. Lorsque vous n'êtes pas familier avec le téléphone, vous
Discord ne manque jamais d'impressionner en ajoutant des améliorations à ses chaînes déjà attrayantes. Un exemple récent est la table d'harmonie. Désormais, les utilisateurs peuvent jouer court
Avez-vous déjà remarqué que lorsque vous fermez votre ordinateur portable, il s'éteint ou passe en mode veille hybride ? Bien que cela puisse constituer une formidable fonctionnalité d'économie d'énergie,
https://www.youtube.com/watch?v=Ao-LvfrCG7w Un utilisateur moyen de Facebook passe quotidiennement au crible des centaines de publications et de commentaires, enregistrant à peine la plupart d'entre eux.
Avant de commencer à bloguer sur un site WordPress, vous devrez définir un thème par défaut. Mais avec autant d'options disponibles, choisissez celle qui correspond à votre
Découvrez combien de temps il faut pour vérifier votre compte Cash App ou Bitcoin et que faire si le processus dépasse la limite standard.
Fatigué de voir Life360 lancer des codes d'erreur aléatoires ? Heureusement, vous pouvez facilement résoudre la majorité d’entre eux, et ce guide vous montrera comment.
Rechercher votre conversation préférée dans une multitude de messages Facebook peut être un cauchemar. Cela dit, si vous souhaitez protéger les données Facebook importantes
L'erreur d'initialisation du moteur KineMaster n'a pas pu être obtenue sur votre téléphone Android ? Voici comment résoudre le problème et revenir au montage vidéo.
Avez-vous déjà envoyé un message sur Snapchat que vous avez immédiatement regretté ? Ou peut-être avez-vous accidentellement envoyé quelque chose à la mauvaise personne ? N'ayez crainte. Toi non
Vous venez de changer de numéro de téléphone pour une raison quelconque. C'est une décision importante, surtout si vous disposez de ce numéro depuis un certain temps. Mais ce changement
Le marketing par e-mail de masse peut vous faire gagner beaucoup de temps en vous permettant d'envoyer une campagne par e-mail à un grand nombre de destinataires en même temps. C'est un
Vous rencontrez des problèmes avec VS Code qui n'affiche pas les erreurs pour votre code C++ ? Découvrez pourquoi cela se produit et comment le résoudre dans ce guide.
Dans le monde trépidant du codage, chaque frappe compte. Pour les développeurs immergés dans Visual Studio Code (VS Code), maîtriser ses fonctionnalités peut
Si vous utilisez l'application de prise de notes Notion, vous souhaiterez peut-être activer le paramètre Mode sombre. Il existe de nombreuses raisons pour lesquelles les gens préfèrent le mode sombre, que ce soit pour
Tout le monde aime créer et partager des vidéos en ligne avec TikTok, en particulier celles avec une musique et des voix engageantes. Si vous souhaitez enregistrer l'audio de
Irrité par les traces de doigts et les taches sur votre écran ? Voici comment nettoyer correctement l'écran du MacBook ou tout écran fabriqué par Apple
Les autocollants WhatsApp font désormais fureur parmi les utilisateurs d’Android et iOS. Vous pouvez ajouter ces autocollants aux vidéos et aux images avant de les placer sur votre WhatsApp
Des formulaires à remplir en ligne sont nécessaires pour collecter des informations auprès d'un large éventail de personnes. Qu'il s'agisse de mener des enquêtes ou de rationaliser les processus au sein d'un
Envie de lire un message Instagram sans être vu ? Est-ce que c'est possible? Suivez ce guide pour découvrir quelques solutions de contournement possibles.


















