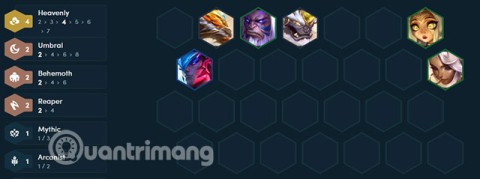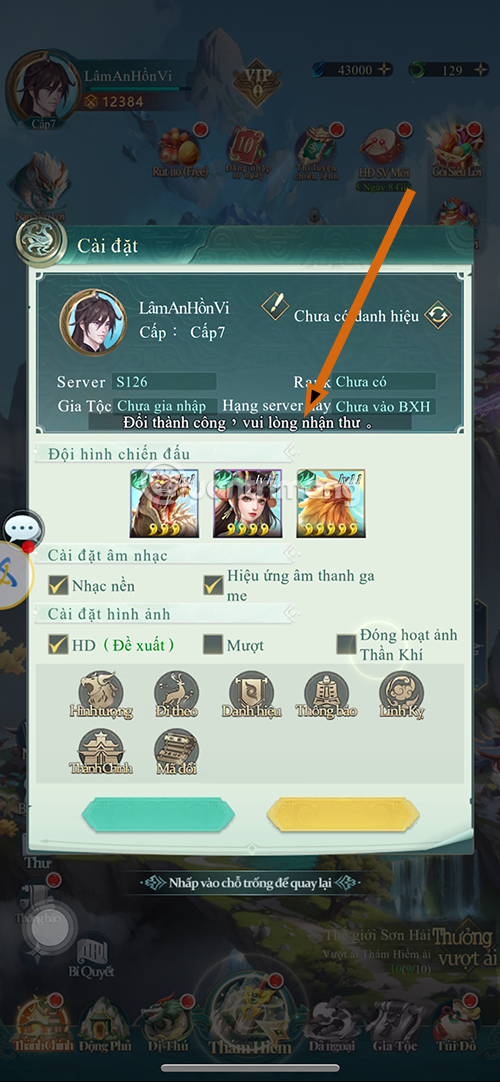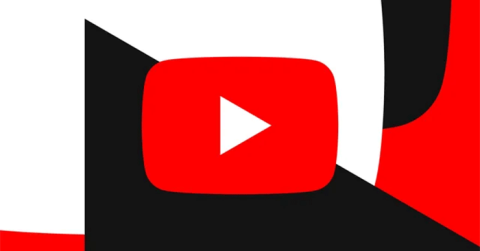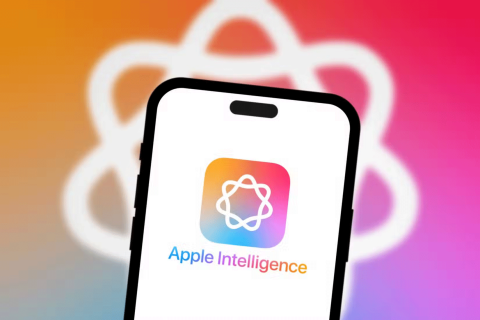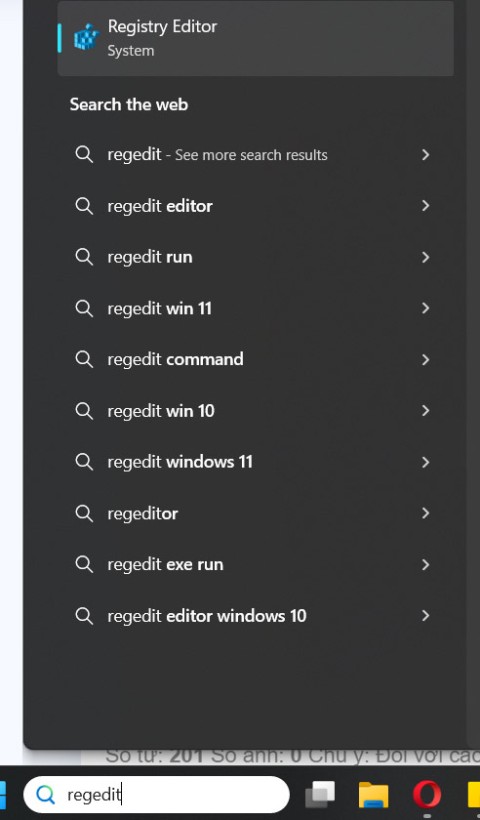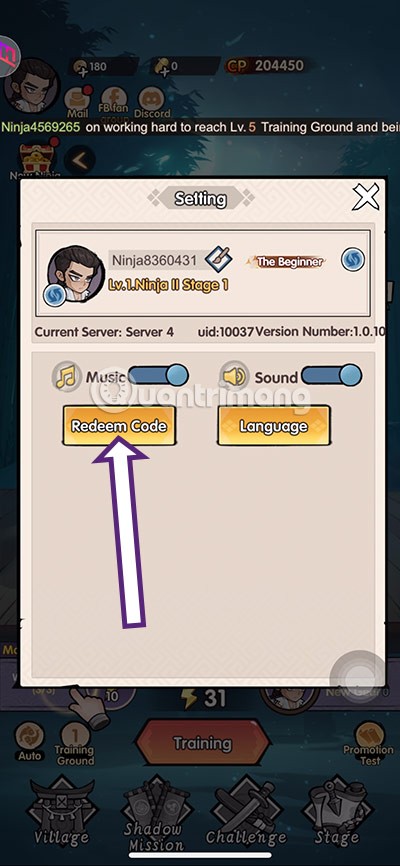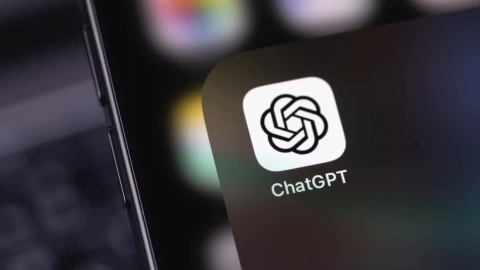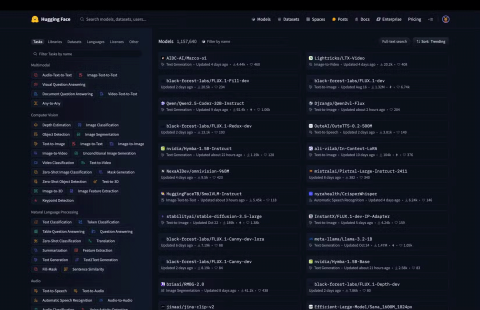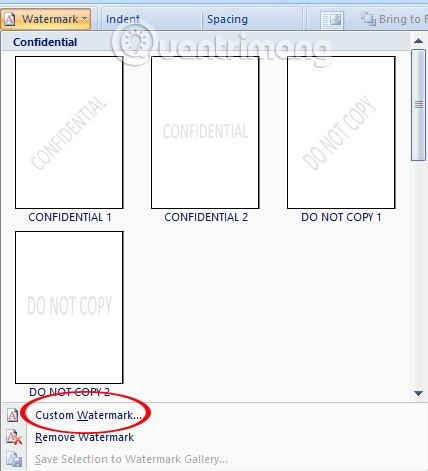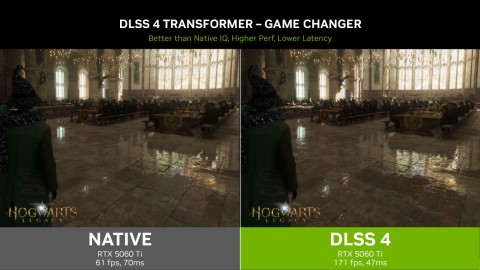5 tips to improve image and sound in Zoom calls

While hardware quality helps you look more professional, anyone can achieve it with just a few small changes.
Comment récupérer les droits d'hébergement sur Zoom n'est pas difficile. Cet article vous présentera en détail comment héberger et récupérer un hôte Zoom !

Lorsque l’épidémie éclate, c’est aussi l’heure du « trône » des logiciels de travail à distance. Bien que nouvellement apparu, Zoom a rapidement « battu » des noms de longue date tels que TeamViewer, Microsoft Teams, Skype... En effet, il apporte une série de fonctionnalités utiles à la fois pour les réunions en ligne et l'apprentissage en ligne. Ainsi, malgré de nombreux scandales liés à la sécurité, Zoom reste largement utilisé dans les écoles et les organisations individuelles.
Avec Zoom, vous pouvez organiser un enseignement en ligne jusqu'à 40 minutes . Il y a suffisamment de temps pour une période de cours normale. De plus, Zoom intègre également des fonctionnalités pour enregistrer, enregistrer, lever la main pour parler, prendre des présences, même planifier des réunions et bien plus encore.
Lors de la création d’un cours ou d’une réunion en ligne, vous serez l’hôte – le propriétaire de cette session. L'hôte dispose de tous les droits de gestion et peut même partager les droits d'hôte dans Zoom. Cette fonctionnalité aide les enseignants ou les managers à réduire leur charge de travail. Voici ce que vous devez savoir sur l'hébergement et comment utiliser le co-hébergement dans Zoom .
Remarque : Les nouvelles versions de Zoom Pro, Business ou Education disposent de la fonctionnalité d'attribution de co-hôte. Les comptes basiques et réguliers n’ont pas cette option.

Obligatoire de spécifier le co-hôte
Client de bureau Zoom sur :
Application mobile Zoom
Activer la fonctionnalité de co-hôte
Comptes : activez le co-hébergement pour tous les membres de votre organisation
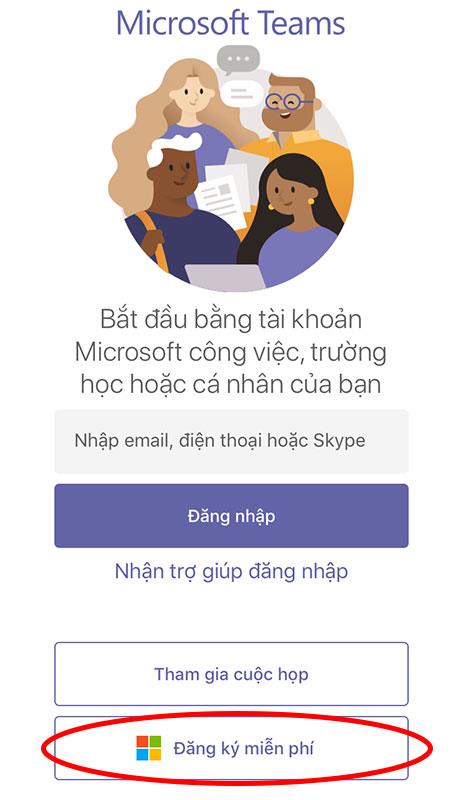
Groupes : activer le co-hébergement pour tous les membres d'un groupe spécifique

Utilisateur : activer le co-hébergement pour les utilisateurs individuels

Comment spécifier un co-hôte dans Zoom
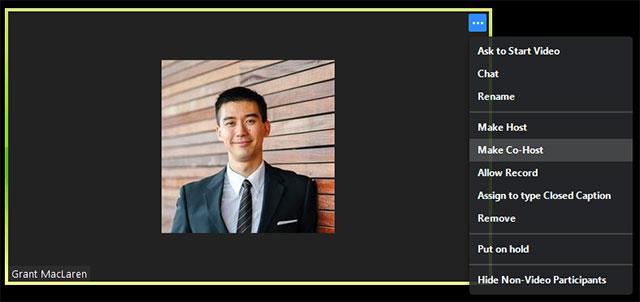
Cliquez sur les 3 points et sélectionnez Créer un co-hôte
Étape 1 : Cliquez sur Gérer les participants
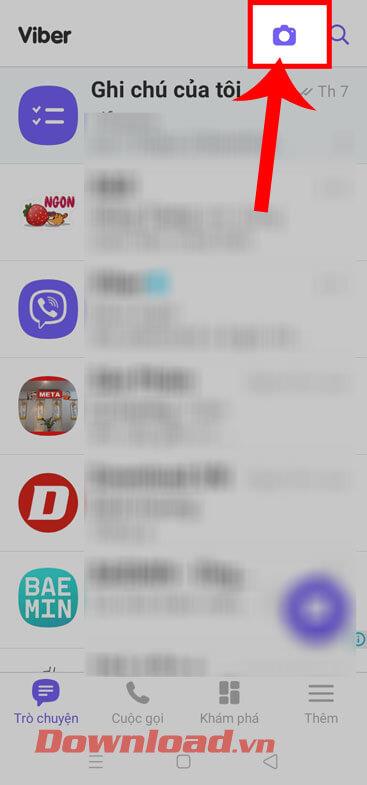
Étape 2 : Sélectionnez le nom de la personne que vous souhaitez co-héberger > sélectionnez Plus > sélectionnez Créer un co-hôte.
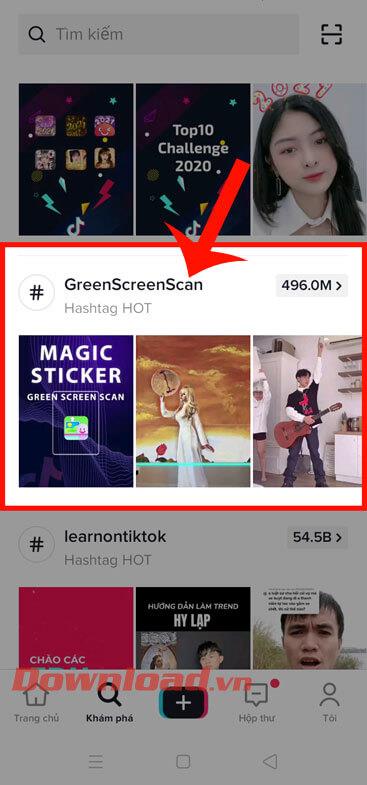
Comment supprimer un co-organisateur d'une réunion Zoom
Si vous souhaitez révoquer les privilèges d'un co-organisateur d'une réunion Zoom, pointez simplement sur son nom, cliquez sur l' option Plus , puis sélectionnez Retirer l'autorisation de co-hôte dans le menu déroulant.
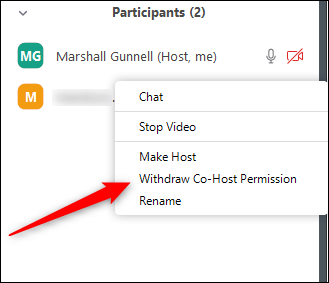
Le co-hôte a les droits d'un hôte, à l'exception des droits suivants
Autorisations de l'hôte
Les commandes de l'hôte apparaissent en bas de l'écran si vous ne partagez pas d'écran.
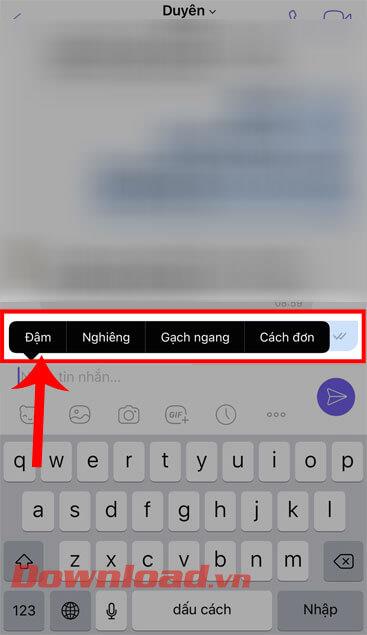
Héberger des contrôles dans Zoom sur le Web

Lorsque vous partagez votre écran, les commandes apparaissent en haut de votre écran ou sont glissées vers n'importe quel emplacement.
Héberger des contrôles sur Zoom pour mobile
Fondamentalement, les commandes hôtes sur Zoom pour Android et iOS sont similaires. L'article prendra un exemple sur l'iPhone.
Sur iPhone, les commandes de l'hôte apparaîtront en bas de l'écran, sauf Fin pour terminer ou quitter la réunion. Sur iPad, ils apparaîtront en haut de l’écran.
 ou Activer
ou Activer  /Mute
/Mute  : Vous permet de vous connecter à l'audio de la réunion et, une fois connecté, de désactiver ou de réactiver le microphone.
: Vous permet de vous connecter à l'audio de la réunion et, une fois connecté, de désactiver ou de réactiver le microphone. / Arrêter la vidéo
/ Arrêter la vidéo : démarrer ou arrêter la lecture vidéo.
: démarrer ou arrêter la lecture vidéo. : commencez à partager des écrans ou des fichiers.
: commencez à partager des écrans ou des fichiers. : consultez la liste et gérez les membres participants.
: consultez la liste et gérez les membres participants.Vous pouvez vous référer à : Comment supprimer la limite de 40 minutes lors de l'enseignement sur Zoom
While hardware quality helps you look more professional, anyone can achieve it with just a few small changes.
Thien Cung DTCL est également très facile à jouer lorsqu'il y a un tank complet et des généraux principaux lorsque Soraka cette fois ne sera plus le général qui améliore la santé des alliés mais sera complètement un général qui inflige des dégâts.
Homiciper is a game that will put you in a strange place, full of darkness and constant fear over time.
Le mois dernier, AMD a publié une nouvelle version de Ryzen Master, une application qui permet de peaufiner et d'overclocker les processeurs de marque Ryzen et Threadripper.
Selon les prévisions du cabinet d'analyse de marché Polymarket, 94 % des investisseurs en crypto-monnaie interrogés parient que la valeur du Bitcoin atteindra 90 000 $ en novembre.
YouTube teste une nouvelle fonctionnalité qui permet aux créateurs d'utiliser l'IA pour remixer le style de chansons sous licence pour leurs courts métrages.
Apple prévoit de faire sensation sur le marché du matériel pour la maison intelligente. Mark Gurman de Bloomberg vient de révéler des détails sur le futur hub domestique, et cela semble très prometteur.
SpicyChat AI est une forme améliorée de chat de jeu de rôle classique où l'interaction se déroule via des avatars ou des personnages utilisant l'intelligence artificielle (IA).
Les applications Microsoft 365 offrent un accès direct à OneDrive. Si vous n’utilisez pas OneDrive, vous pouvez supprimer cette option d’Office 365 lors de l’enregistrement de fichiers.
Le code cadeau Ninja Tien Len est publié par le développeur du jeu pour soutenir les joueurs initiaux.
Avec un simple appel rapide au 1-800-CHATGPT, vous pouvez désormais discuter avec cet assistant IA.
Au milieu de tout le battage médiatique autour de l'IA, Llama 3.2 est une option douce qui prête attention aux détails les plus fins et il est temps que vous passiez à cet outil.
Pour insérer ou supprimer un filigrane sur un document Word, nous pouvons immédiatement utiliser la fonctionnalité disponible dans cet outil d'édition, avec 2 manières différentes d'insérer un filigrane dans le contenu.
Les gens passent trop de temps à supprimer manuellement les arrière-plans, et l’IA n’est pas toujours la magie qu’elle prétend être.
La prochaine carte graphique phare de NVIDIA, la GeForce RTX 5060 Ti, sera disponible en versions 16 Go et 8 Go et devrait être lancée à la mi-avril.