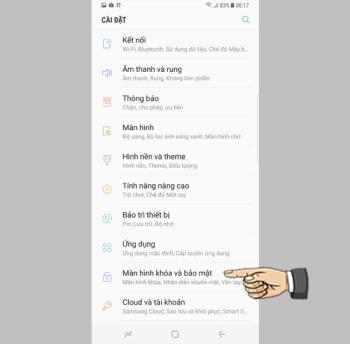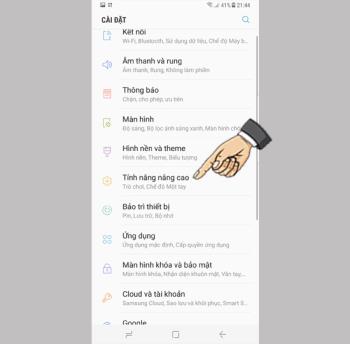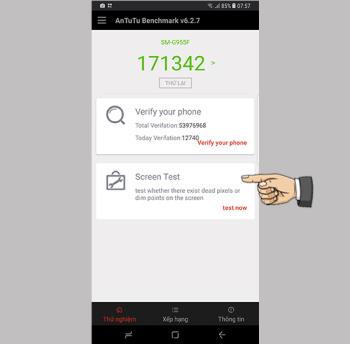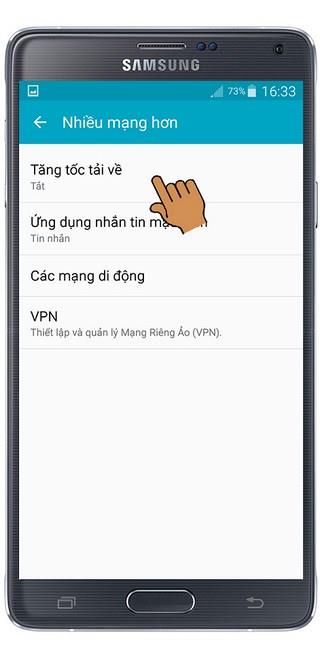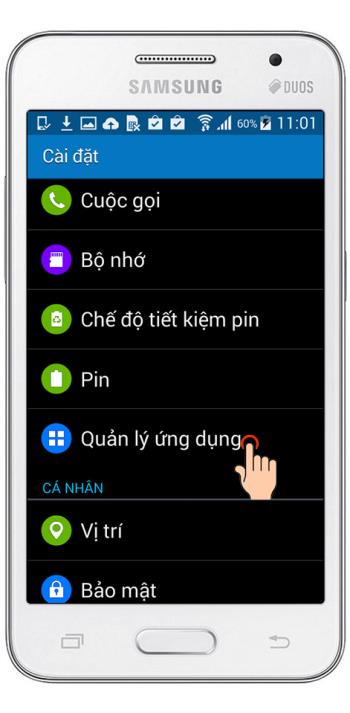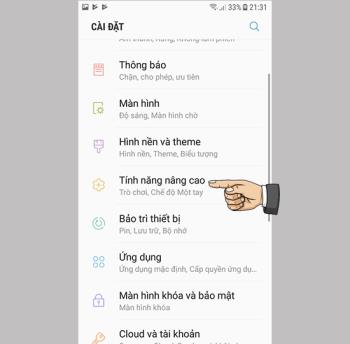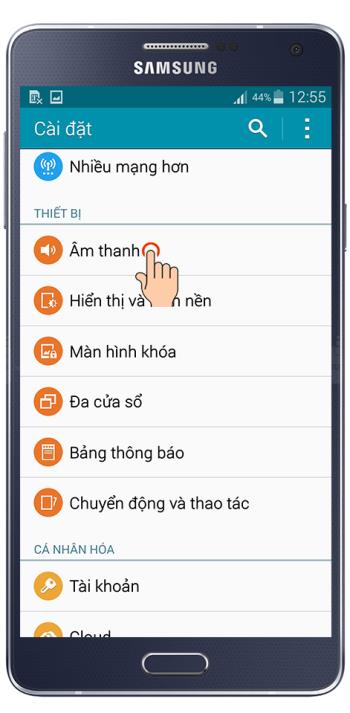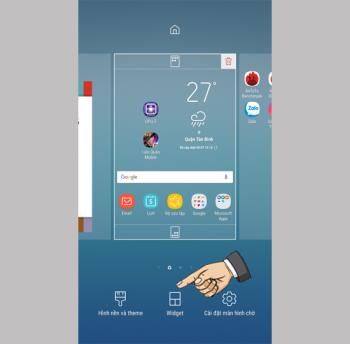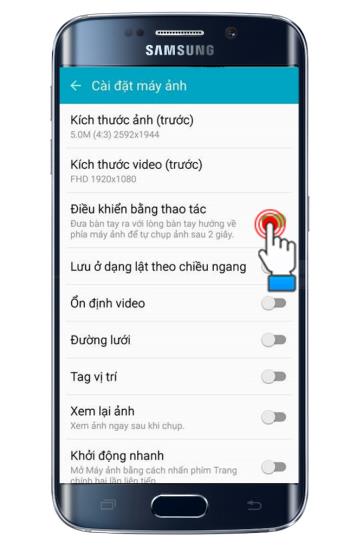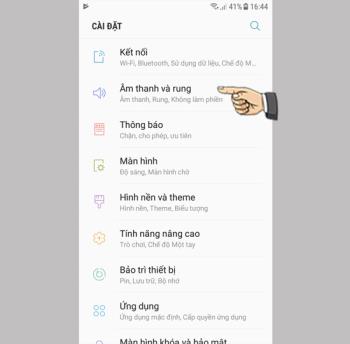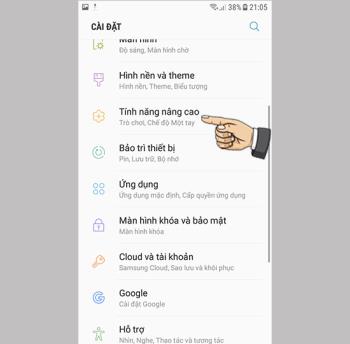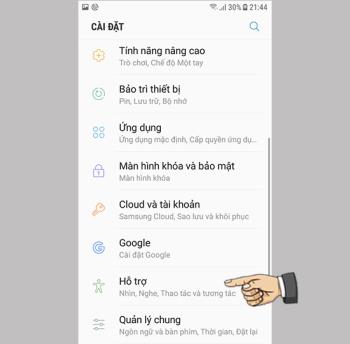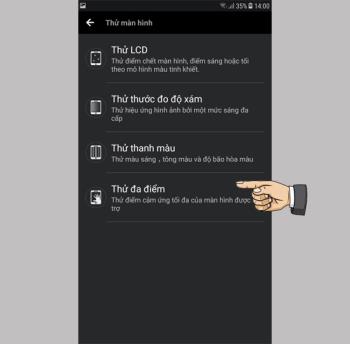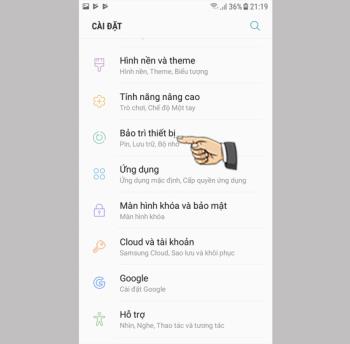Activer le lanceur de jeu sur Samsung Galaxy S8 Plus
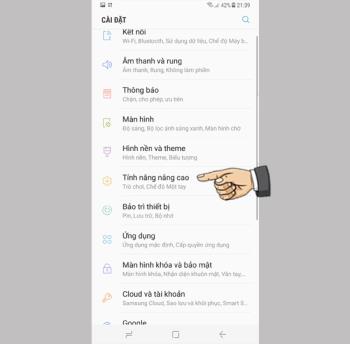
Gérez les jeux sur votre ordinateur dans un dossier qui vous facilite l'utilisation.
Les fonctions peuvent être exécutées lors de la connexion du téléphone à l'ordinateur:
- Synchronisez les données de votre téléphone avec votre ordinateur portable . Est-ce l'endroit pour récupérer des données pour iPhone en cas de problème.
- Copier, transférer des images, des vidéos, des données, ...
- Mettez à jour iOS pour téléphone.
- Connectez-vous à l'iTunes Store pour télécharger gratuitement ou acheter de la musique, des vidéos ou des programmes et services télévisés fournis par Apple.
Étape 1 : visitez iTunes.com .
Étape 2 : Choisissez la version adaptée à votre ordinateur.
- Si votre ordinateur dispose de 8 Go de RAM, choisissez la version 64 bits (1).
- Si votre ordinateur dispose de 4 Go de RAM, choisissez la version 32 bits (2).
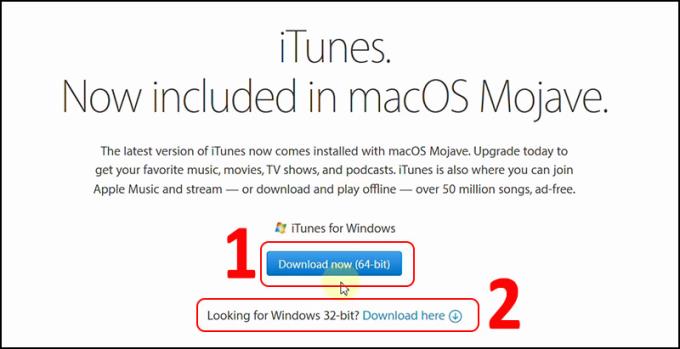
Étape 3 : Une fois le téléchargement terminé, ouvrez le fichier et procédez à l'installation> Sélectionnez Suivant .
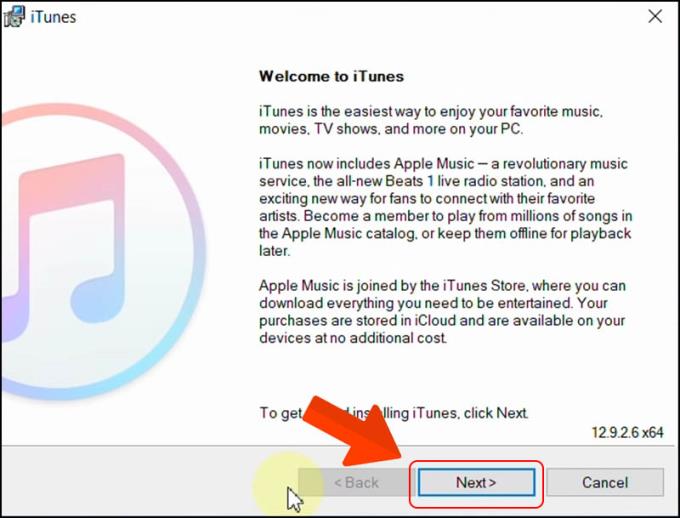
Étape 4 : Vérifiez qu'il est utile dans 2 cases comme indiqué> Sélectionnez Installer .
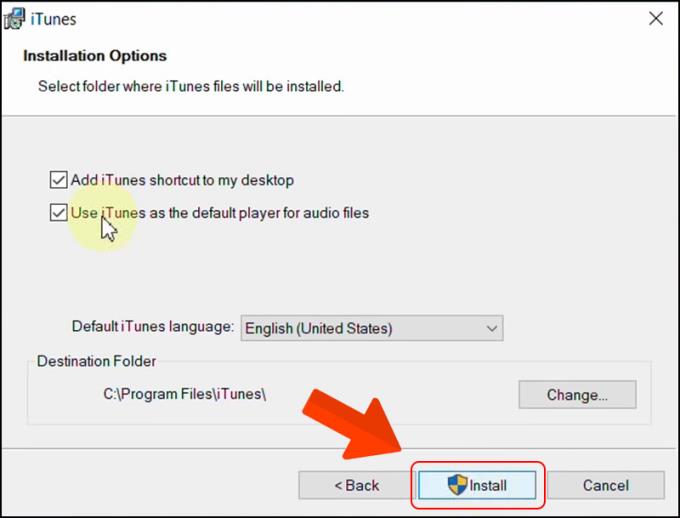
Étape 5 : Une fois terminé, sélectionnez Terminer .
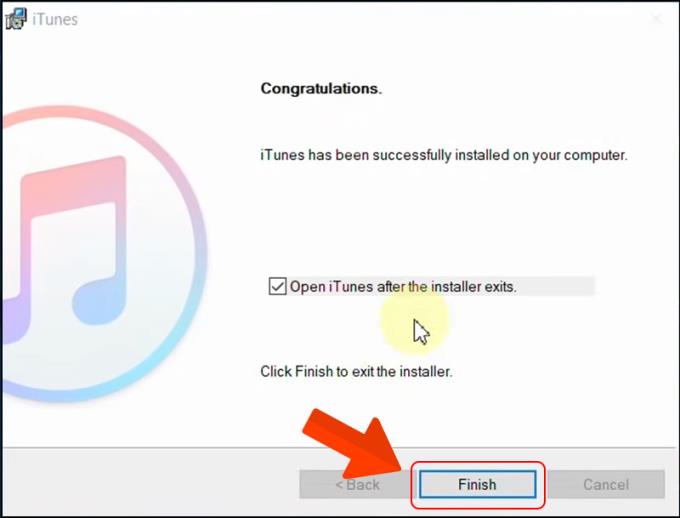
Étape 6 : Sélectionnez J'accepte, c'est-à-dire acceptez les termes du logiciel.
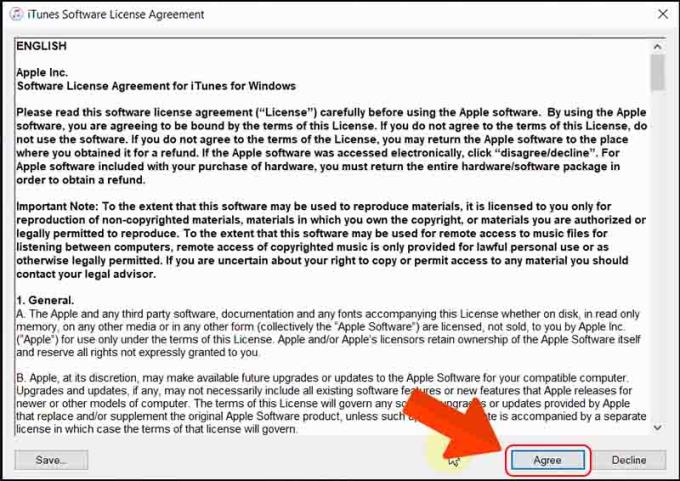
Étape 7 : Connectez votre téléphone à l'ordinateur avec un câble USB > Le téléphone affichera un message, sélectionnez Confiance > Entrer le mot de passe du téléphone pour accepter la connexion.
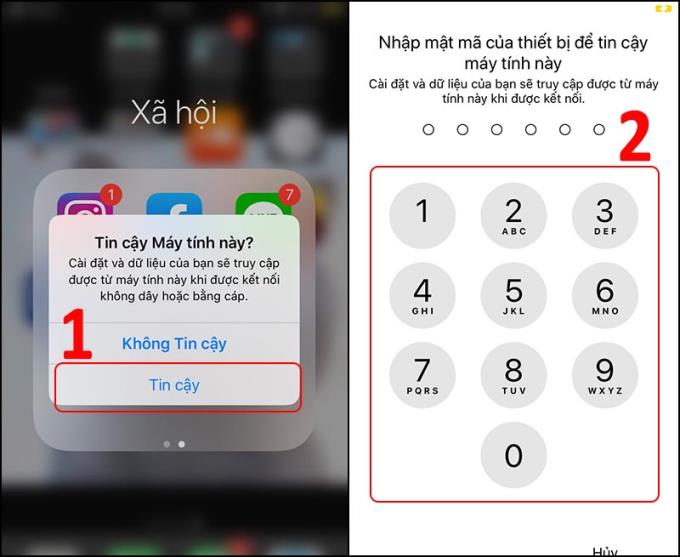
Étape 8 : Une fois la connexion réussie, iTunes apparaîtra sur l'icône du téléphone, sélectionnez l'icône du téléphone comme indiqué.
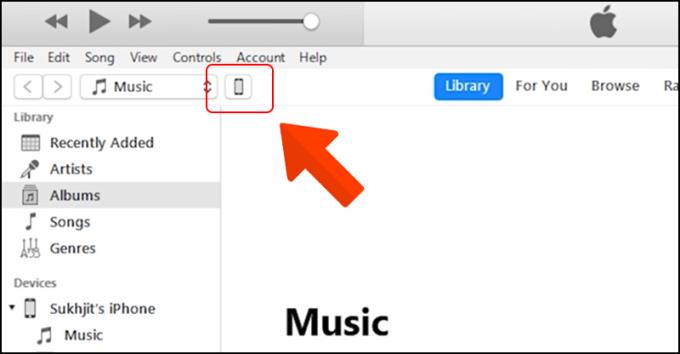
Étape 9 : Affichez des informations sur votre téléphone sur le logiciel iTunes.
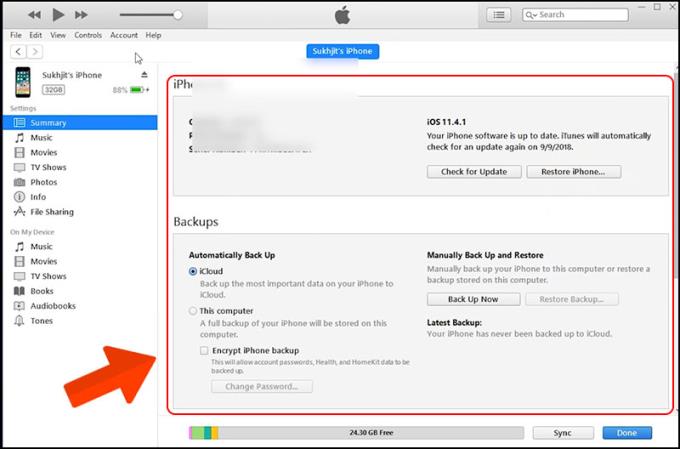 2. Instructions pour connecter l'iPhone, l'iPad à un ordinateur Mac
2. Instructions pour connecter l'iPhone, l'iPad à un ordinateur MacÉtape 1 : visitez iTunes.com .
Étape 2 : Après avoir téléchargé le fichier avec succès, ouvrez le fichier à installer .
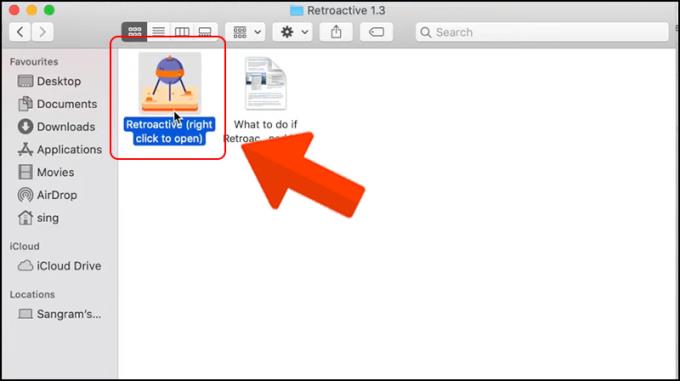
Étape 3 : sélectionnez Installer .
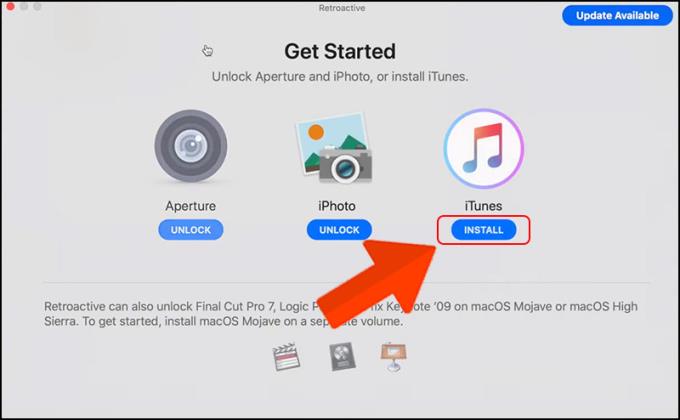
Étape 4 : Après cela, l'ordinateur s'installera et affichera la progression de l'installation comme indiqué.
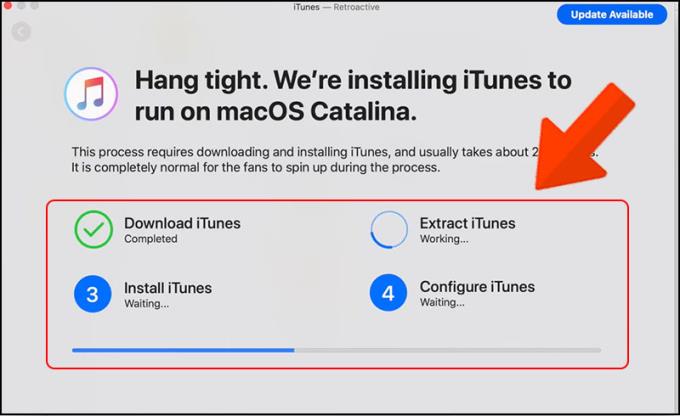
Étape 5 : Vous obtenez un message d'installation réussie.
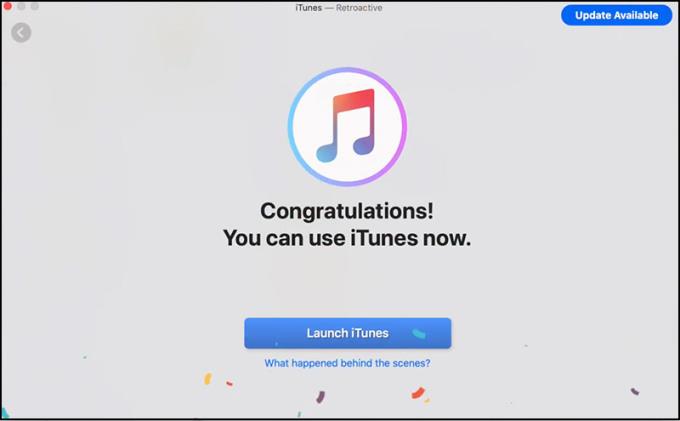
Étape 6 : Connectez votre téléphone à l'ordinateur avec un câble USB> Le téléphone affichera un message, sélectionnez Confiance > Entrer le mot de passe du téléphone pour accepter la connexion.
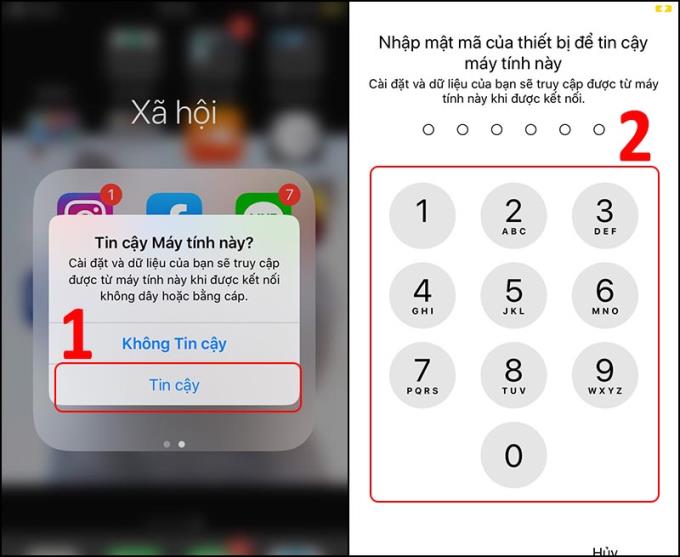
Étape 7 : Lors de la connexion réussie, iTunes affichera l'icône du téléphone, sélectionnez l'icône du téléphone comme indiqué.
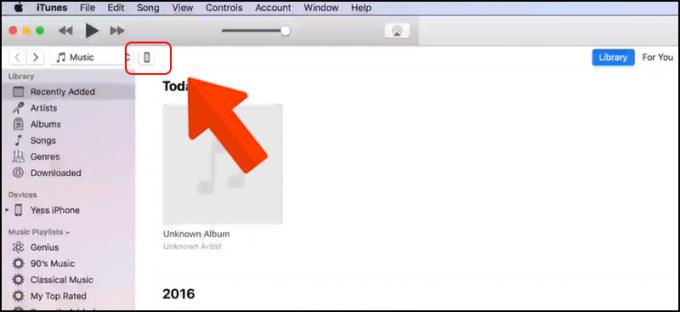
Étape 9 : Affichez des informations sur votre téléphone sur le logiciel iTunes.
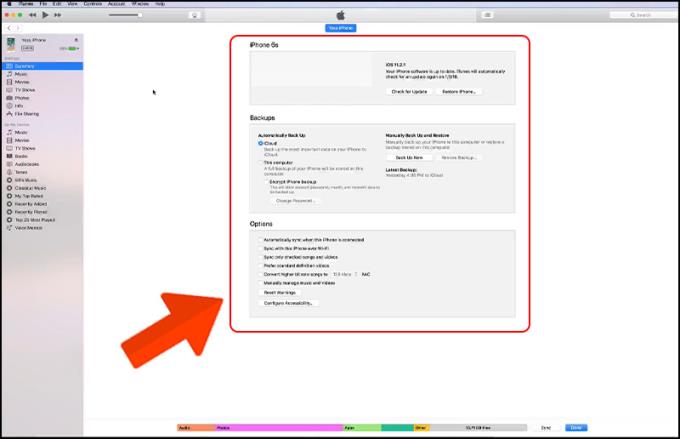
Voir aussi :
>>> Comment afficher la confirmation lors de la suppression de fichiers sous Windows 8, Windows 10
>>> Comment sauvegarder un ordinateur Windows 10 avec la restauration du système
>>> Comment libérer de la mémoire pour le Macbook
L'article ci-dessus vous a expliqué comment connecter votre téléphone aux ordinateurs Windows et Mac, j'espère que vous réussirez après avoir consulté l'article. Merci d'avoir regardé, à bientôt dans les prochains articles.
Gérez les jeux sur votre ordinateur dans un dossier qui vous facilite l'utilisation.
L'utilisation de la sécurité par empreinte digitale permet de protéger les données privées sur l'appareil de manière plus sécurisée.
L'épinglage d'écran est une nouvelle fonctionnalité introduite depuis Android 5.0, elle évite aux utilisateurs de se soucier de la curiosité des autres lorsqu'ils prêtent leur Samsung Galaxy S6.
Prenez des captures d'écran facilement d'un simple glissement sur l'écran.
Choisissez différents modes de performances en fonction de la tâche que vous utilisez pour tirer le meilleur parti de votre téléphone.
Plus un téléphone tactile a de points de contact, plus le toucher sera fluide et réactif.
L'amplificateur de téléchargement est une fonctionnalité qui aide votre Galaxy Note 4 à télécharger simultanément à haute vitesse sur le réseau Wifi et 4G LTE. Cela signifie que vous pouvez télécharger des fichiers volumineux à la vitesse de l'éclair avec cette fonctionnalité activée.
Supprimer les applications installées
Votre appareil vibre lorsqu'il est décroché pour vous avertir des appels et des messages manqués.
La connexion de votre ordinateur à votre téléphone vous permet de copier des données dans les deux sens de la manière la plus simple.
La fonction vous aide à déverrouiller rapidement votre appareil avec votre visage sans toucher l'écran.
Régler pour vibrer au toucher du clavier sur Samsung Galaxy A7
Le widget sur votre appareil vous aide à surveiller et à accéder rapidement aux applications sur votre appareil.
Pour la commodité de prendre des selfies, le Samsung Galaxy S6 EDGE nous offre la possibilité de prendre des photos par geste ou par la voix.
Personnalisez les tonalités pour améliorer la qualité du son de divertissement de votre téléphone.
Le mode de saisie à une main permet d'appuyer sur le pavé numérique d'une seule main plus rapidement et plus confortablement.
Notification Flash permet à votre appareil de faire clignoter la lumière de l'appareil photo lorsque vous recevez un appel entrant ou une notification alors que l'écran est éteint.
Lorsque cette fonctionnalité est activée, le Samsung Galaxy Note 4 aura pour fonction d'appuyer sur les touches de volume haut et bas pour prendre des photos ou zoomer lors de l'enregistrement de vidéos.
Le point de contact est une technologie qui permet sur une surface d'écran de reconnaître la présence de plus d'un ou de plus de deux points.
Le mode d'économie de batterie aide l'appareil à contrôler la quantité de batterie utilisée pour prolonger la durée d'utilisation.