Comment retrouver vos anciens messages Skype

Si vous utilisez Skype pour le travail, il y a de fortes chances qu'il arrive un moment où vous devrez vérifier quelque chose dans votre historique de discussion. Lorsque vous essayez de localiser le
Des chats à divers endroits en Californie, macOS a atteint son objectif. macOS Mojave est né, est la 15e version majeure du système d'exploitation Apple pour ordinateur de bureau.
Apple a amélioré et ajouté de nombreuses nouvelles fonctionnalités à Mojave pour améliorer l'expérience macOS pour les utilisateurs. Voici les meilleures nouvelles fonctionnalités intéressantes sur macOS Mojave .
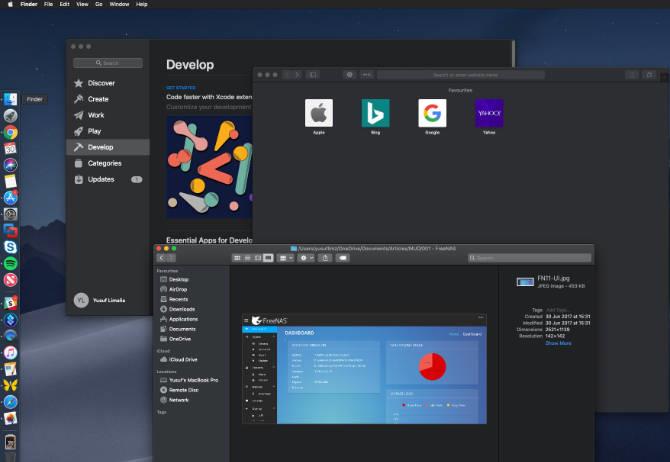
High Sierra vous permet de changer la barre de menus et le Dock en une couleur plus sombre, mais tout le reste sera encore un peu plus lumineux. Pour passer à l'arrière-plan sombre dans Mojave , cliquez sur le logo Apple dans le coin supérieur gauche de l'écran et sélectionnez Préférences Système . Ici, cliquez sur Général , accédez à Apparence , cliquez sur Sombre .
Les arrière-plans du bureau et les applications Apple originales comme Safari , Photos, Calendrier, Xcode ... auront désormais des couleurs et des arrière-plans plus sombres. Ils rendent les yeux plus confortables. Cette fonctionnalité est particulièrement utile pour ceux qui doivent passer beaucoup de temps sur Mac. Les couleurs de l'application Photo contrastent également mieux en mode sombre.
Les développeurs d'applications tierces doivent ajouter eux-mêmes des modes sombres, mais d'autres applications comme Pixelmator Pro l'ont intégré.
Le mode sombre a un design vraiment sympa. Espérons qu'Apple le supportera bientôt sur iOS.
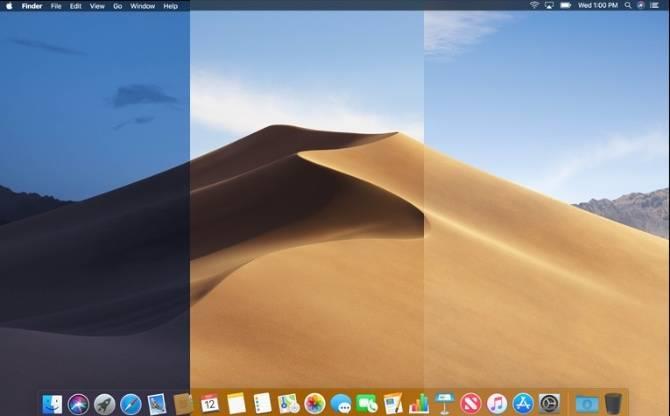
Avez-vous déjà souhaité que l'expérience de bureau change au fil du temps au cours de la journée? Vous pouvez désormais le faire facilement avec Dynamic Desktop de Mojave. Combiné avec les fonctionnalités du mode sombre, le fond d'écran et l'interface de l'ordinateur changeront désormais en fonction de la position du soleil où vous vous trouvez. Les papiers peints flexibles changent d'un bleu clair à un bleu plus foncé lorsque le jour se transforme en nuit.
Pour activer Dynamic Desktop, ouvrez les Préférences Système dans Desktop & Screen Saver . Choisissez l'une des options Dynamic Desktop fournies dans la section Desktop . Dans le menu déroulant sous le nom du fond d'écran, sélectionnez Dynamique . Actuellement, seules deux options de papier peint fonctionnent avec Dynamic Desktop .
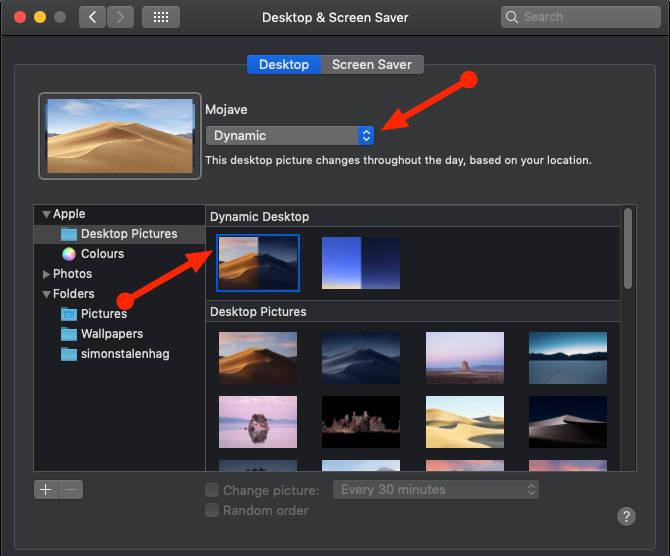
Espérons qu'Apple prendra bientôt en charge cette fonctionnalité pour d'autres fonds d'écran en ligne afin que les utilisateurs puissent créer eux-mêmes des interfaces de bureau dynamiques.
Remarque, Dynamic Desktop ajuste la lumière en fonction de l'environnement / emplacement utilisateur actuel. Dans le même temps, les utilisateurs doivent activer les services de localisation pour que Dynamic Desktop fonctionne. Cela peut faire peur aux utilisateurs de l'utiliser.
mon bureau est un cauchemar et ça me stresse. pic.twitter.com/IvnaLYAcsj
- Sara Alfageeh ➡️ MICExpo dimanche (@TheFoofinator) 8 juillet 2018
Le bureau deviendra encombré par trop d'icônes. Par conséquent, Mojave vous propose la fonction Desktop Stacks pour établir l'ordre de ce chaos. Faites simplement un clic droit sur un espace libre sur le bureau et choisissez Utiliser les piles . Mojave nettoie intelligemment l'encombrement et regroupe les fichiers.
Stacks réduit l'encombrement de votre bureau en empilant des fichiers similaires. Vous pouvez trier les piles par type de fichier, date, tag ... Un clic sur la pile pour voir son contenu. Ici, double-cliquez sur le contenu que vous souhaitez ouvrir.
Si vous voulez voir rapidement ce qu’a une pile, vous pouvez utiliser la souris pour la survoler. De plus, Mojave permet également de créer des dossiers intelligents, capables de se mettre à jour au fil du temps en fonction de catégories, telles que Date de dernière ouverture .
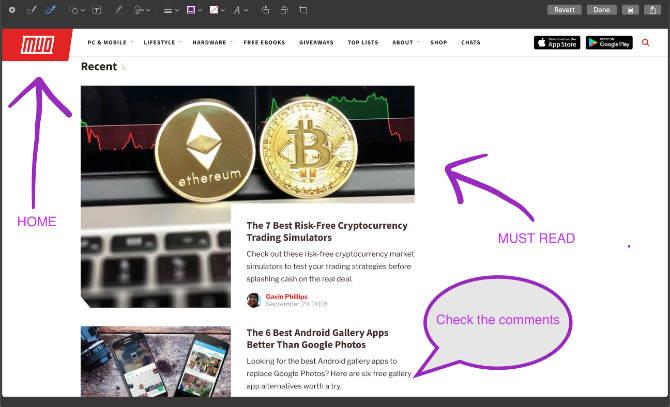
Récemment, iOS a une fonction de capture d'écran. Auparavant, vous aviez besoin d'une application distincte pour créer des annotations de capture d'écran sur macOS, mais ce n'est plus nécessaire. Après avoir pris des captures d'écran, Mojave propose quelques options pour une édition rapide.
Vous pouvez esquisser, dessiner, ajouter du texte, des formes, faire pivoter ou recadrer vos photos préférées. Changer la couleur, la police, les lignes pour chaque option est également extrêmement facile. Si vous devez prendre des captures d'écran en continu, vous allez l'adorer.
L'option Sign est également excellente. Il permet aux utilisateurs d'utiliser le trackpad et les doigts pour créer des signatures personnalisées pour les photos. De plus, en mettant une image de signature devant la caméra, vous obtenez le même résultat. Ces nouveaux outils de création de signets sont liés au nouvel outil de découpe d'écran de macOS Mojave.
Mojave a également ajouté un nouveau raccourci dans sa boîte à outils macOS. Si le raccourci est difficile à retenir, cette fonction le rendra plus simple. Appuyez sur Cmd + Maj + 5 pour afficher la barre d'outils de l'utilitaire de capture d'écran.
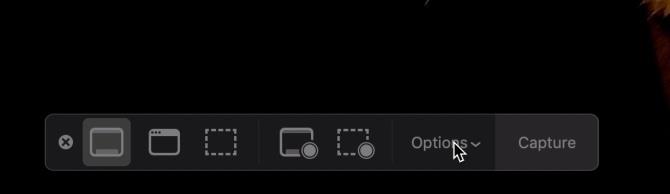
Cette barre d'outils vous permet de:
Cette option vous permet également de choisir où enregistrer le fichier, de définir l'heure de début et d'afficher le curseur de la souris. Après avoir tourné ou enregistré une vidéo, elle apparaît en bas de l'écran. Vous pouvez ensuite créer un signet et le partager immédiatement sans enregistrer de copie. Simple et facile à droite?
Les scanners de documents seront "morts" lorsque le monde "numérisera" davantage. Ils sont excellents, mais le processus de numérisation de documents dans un ordinateur peut être fastidieux. Si vous utilisez des appareils Mojave et iOS exécutant iOS 12 , utilisez la caméra de continuité pour vous sentir plus intéressant.
Cette fonctionnalité vous permet de prendre des photos avec votre appareil iOS à partir d'un Mac. Vous pouvez prendre des photos standard ou utiliser iOS pour numériser des documents. Cette numérisation détecte un document dans le cadre, coupe tout ce qui l'entoure et corrige les problèmes d'étirement ou d'inclinaison.
Sur le bureau, cliquez avec le bouton droit sur un espace vide à droite et cliquez sur l'option souhaitée dans Importer depuis l'iPhone . L'appareil photo de l'appareil de votre choix s'ouvrira pour que vous puissiez prendre la photo souhaitée, sélectionnez Utiliser la photo .
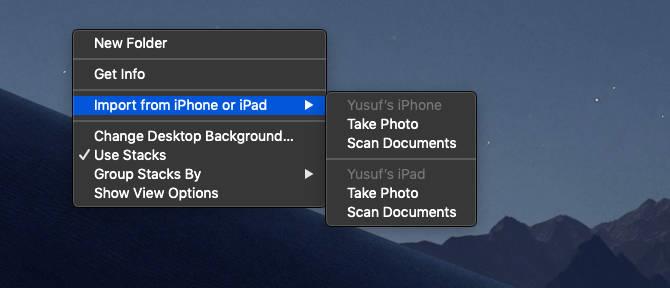
Remarque, vous ne pouvez pas utiliser cette fonctionnalité avec un point d'accès personnel normal, car les deux utilisent Bluetooth pour communiquer avec Mac.
Continuity Camera s'intègre également directement avec les applications Mac d'origine d'Apple comme Pages, Keynote et TextEdit. Cliquez avec le bouton droit de la souris à l'endroit où vous souhaitez insérer des images ou des documents et suivez les instructions.
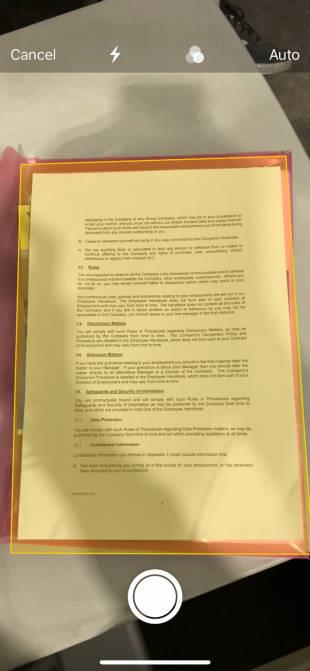
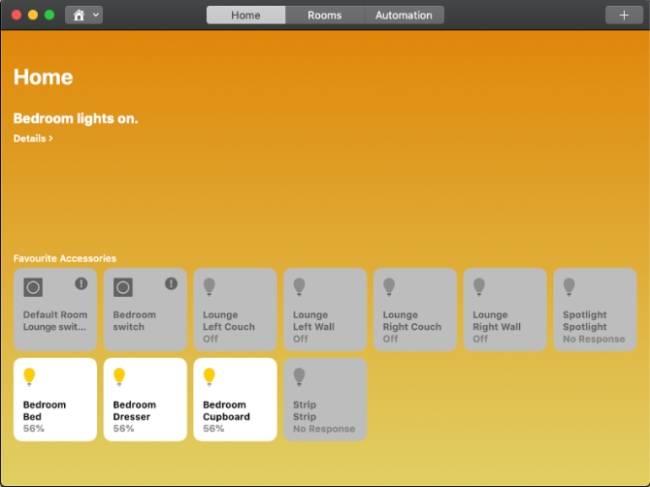
Après la mise à niveau de Mojave, vous vous rendrez compte qu'il existe des icônes familières dans le lanceur d'applications. Selon l'annonce de la WWDC, Apple développe une plate-forme qui permet aux utilisateurs d'exécuter des applications iOS sur Mac. Actuellement, seules 4 applications sont prises en charge: Accueil, Actualités, Actions, Mémos vocaux.
Évidemment, ce sont des applications relativement basiques. C'est parce qu'Apple doit faire beaucoup de travail pour déployer le nouveau système et le rendre convivial. En fait, utiliser la souris et le clavier pour contrôler l'application pour écran tactile n'est pas simple.
Ce projet s'appelle "Massepain" mais il peut changer à mesure que le système mûrit. Il sera intéressant de voir comment les applications iOS fonctionnent avec Force Touch, Touch Bar et d'autres éléments de l'interface utilisateur.
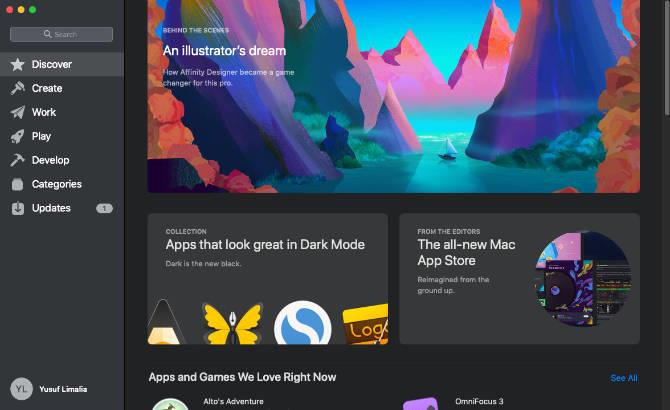
La nouvelle relation entre iOS et macOS est développée davantage comme l'App Store de bureau suggère des applications mobiles connexes. Le nouvel App Store fonctionne non seulement plus rapidement, mais possède également de nombreuses améliorations qui facilitent la navigation. Non seulement la superbe nouvelle peau, l'App Store a été entièrement repensée.
Apple a déplacé la navigation principale des petits onglets au-dessus de la tête vers la zone plus grande sur le côté gauche de la fenêtre. La page Découvrir contient le contenu de la sélection et les cas d'utilisation d'application réels. Le reste de l'Apple Store est divisé en 4 parties principales:
Les catalogues à l'ancienne sont toujours pris en charge, mais de nouvelles sections sont destinées au travail que les utilisateurs veulent vraiment accomplir. Cela rend chaque partie plus étroitement associée à l'utilisateur.
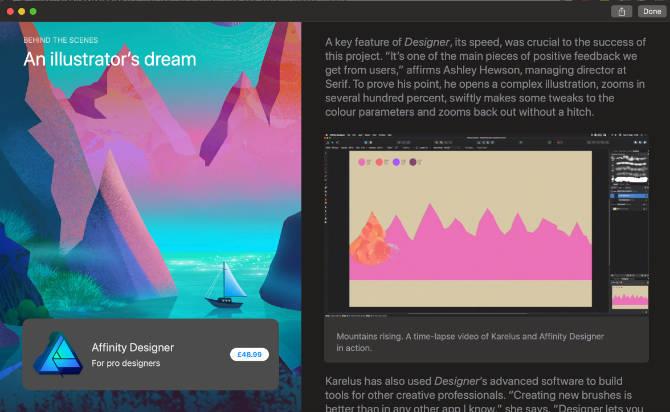
Les mises à jour du système ne sont plus dans l'App Store. Vos applications seront toujours mises à jour depuis l'App Store, mais les mises à jour sur macOS sont désormais dans les Préférences Système .
L'App Store a été oublié pendant un certain temps car la plupart des utilisateurs téléchargent des applications sur le Web du fournisseur. Et maintenant, macOS Mojave va changer cela.
Finder est également l'une des améliorations exceptionnelles de macOS Mojave. Auparavant, l'affichage des photos dans le Finder à l'aide de Cover Flow ou de Quick Look était un peu gênant. L'affichage de la galerie sur le nouveau système d'exploitation macOS vous aidera à «faire ses adieux», ce qui est ennuyeux. La vue Galerie dispose d'une visionneuse d'image miniature horizontale avec un accès rapide aux options de fichier de marqueurs et de métadonnées. La fonctionnalité de redimensionnement des miniatures est excellente, par rapport à la visionneuse de liste Cover Flow, c'est beaucoup mieux.

En se référant aux Actions rapides, le Finder vous permet d'apporter des modifications sans ouvrir d'autres applications. Le balisage vous donne quelques options similaires pour les photos personnelles, comme mentionné dans la capture d'écran.
Pour l'enregistrement vidéo et d'écran, le bouton Markup se transforme en bouton Trim , qui coupe les points de début et de fin d'une vidéo. Si vous sélectionnez plusieurs images, le bouton d'annotation vous permet de créer un PDF en combinant l'image sélectionnée dans un fichier PDR.
Mojave améliore un peu la sécurité, mettant à niveau Safari avec certaines fonctionnalités de gestion des mots de passe. En plus de la possibilité de créer des mots de passe forts, Safari peut définir, remplir automatiquement et enregistrer automatiquement les mots de passe. Il peut même signaler les mots de passe réutilisés pour avertir des risques de sécurité.
Afin d'éviter que les annonceurs ne collectent les informations utilisateur de l'appareil lorsqu'ils sont en ligne, Safari ne partage que des informations système simples. La prévention de suivi améliorée offre une meilleure protection sur les réseaux sociaux, empêchant les boutons J'aime, Partager, les widgets de commentaires des utilisateurs suivants sans autorisation.
Enfin et surtout, Safari prendra en charge les deux favicons, vous aidant à identifier les onglets lorsqu'ils sont trop ouverts.
Aimez-vous ces nouveaux changements sur macOS Mojave? Si c'est le cas, n'ayez pas peur d'ouvrir l' App Store , recherchez macOS Mojave dans l'onglet Sélection et cliquez sur Obtenir pour commencer l'installation ou télécharger macOS Mojave sur download.com.vn
Remarque: pour éviter les erreurs lors de l'installation ou de la mise à jour du système d'exploitation, vous devez sauvegarder les données avant de continuer.
Si vous utilisez Skype pour le travail, il y a de fortes chances qu'il arrive un moment où vous devrez vérifier quelque chose dans votre historique de discussion. Lorsque vous essayez de localiser le
Les tablettes Amazon Fire se distinguent dans cette catégorie d'appareils grâce à leurs excellentes fonctionnalités et leurs prix attractifs. Mais même si les techniciens peuvent les féliciter,
Les ordinateurs Mac sont populaires parmi les travailleurs de nombreux domaines en raison de leur design élégant et de leurs capacités avancées. Ils sont dotés de nombreuses fonctionnalités qui peuvent être
Vous cherchez à ajouter ou à intégrer des vidéos YouTube à votre site ou page WordPress ? Notre guide détaillé vous guidera étape par étape tout au long du processus.
Apprenez à modifier la barre latérale de votre site Web WordPress pour placer du contenu important et pour une meilleure expérience de navigation.
Vous vous demandez comment obtenir un remboursement pour votre commande DoorDash ? Découvrez toutes les façons dont vous pouvez obtenir un remboursement, le calendrier de remboursement et bien plus encore.
Il y a plus de 150 sanctuaires dans « The Legend of Zelda : Tears of the Kingdom » (TotK). Ils représentent une grande partie de l'expérience et vous terminerez les premiers
Pouvez-vous vérifier les likes Instagram de quelqu'un d'autre ? Même si vous utilisez Instagram depuis un certain temps, il y a encore de nouvelles choses à apprendre. C'est simple
Certains utilisateurs d’Instagram vont jusqu’à déployer la stratégie follow-unfollow qui semble monnaie courante ces derniers temps. Ils vous suivront pour tenter de gagner
Découvrez comment résoudre le problème de caméra introuvable sur votre Chromebook avec ces solutions possibles pour revenir à votre travail.
La publication est une partie essentielle du blogging sur WordPress. C'est ainsi que vous diffusez votre contenu dans le monde. Les messages peuvent contenir n'importe quoi, depuis des informations sur votre
Si vous avez remarqué un X gris à côté des noms de Snapchat au lieu d'une icône d'appareil photo, vous n'êtes pas seul. Cependant, la plateforme n'a proposé aucune explication officielle car
Les étiquettes sont des fonctionnalités indispensables de Google Maps qui nous aident à trouver facilement des lieux. Cependant, une carte remplie d'épingles et de drapeaux, où que vous regardiez, peut être
Les vidéos sont beaucoup plus divertissantes avec une bande sonore. Qu'il s'agisse d'ajouter de la musique d'ambiance pour engager le public ou d'ajouter des effets sonores à une vidéo, Canva
Trouver des données dans une feuille de calcul peut être un cauchemar si elle n'est pas organisée efficacement. Heureusement, les feuilles de calcul Microsoft Excel offrent aux utilisateurs un moyen d'organiser
Dernière mise à jour/modification par Steve Larner le 5 novembre 2023. Plus une feuille de calcul est compliquée, plus il est facile de dupliquer des cellules, des lignes ou des colonnes. Bientôt,
X est l'une des plus grandes plateformes de médias sociaux, avec plus de 350 millions d'utilisateurs mensuels actifs. Cependant, il est tout à fait naturel de vouloir se déconnecter de temps en temps
Si vous cherchez des moyens de mieux organiser les informations, l'ajout de propriétés à vos pages Notion devrait être votre priorité absolue. Les propriétés aident à
Toute personne qui vous suit peut accéder à vos morceaux et listes de lecture récemment écoutés sur Spotify. Même si tout le monde ne cache pas ses préférences musicales,
La plupart des professionnels incluent aujourd’hui une signature dans leurs e-mails. Cela permet aux destinataires de savoir exactement avec qui ils communiquent. Certaines signatures sont


















