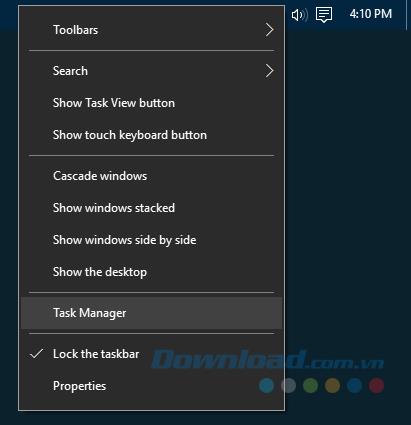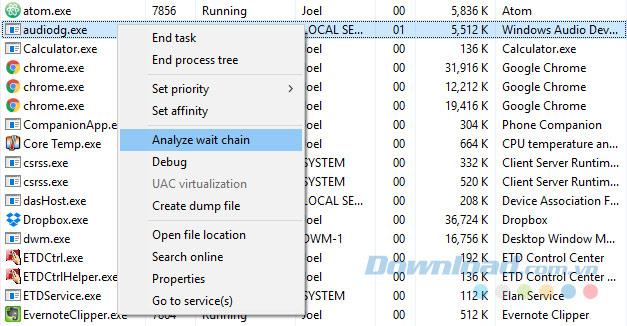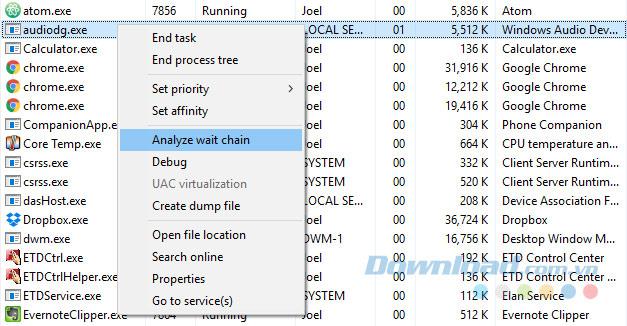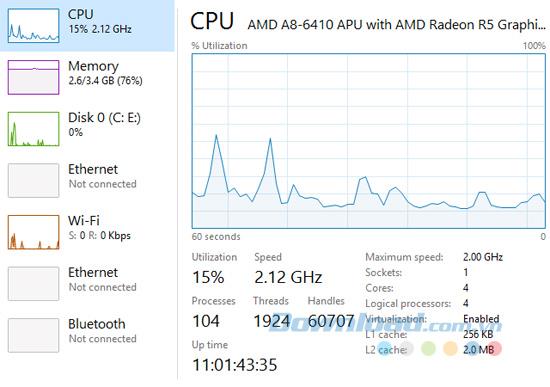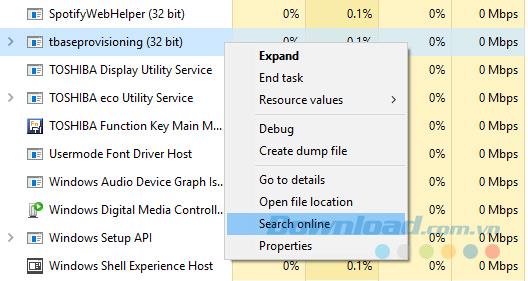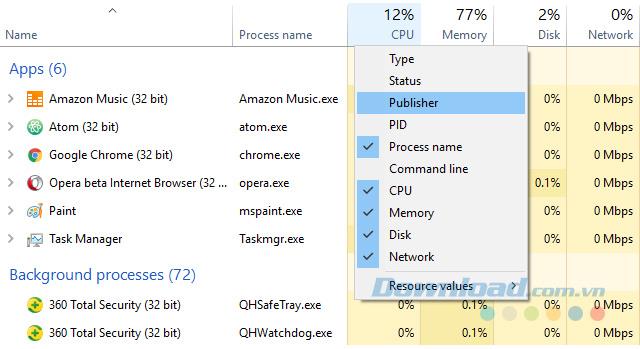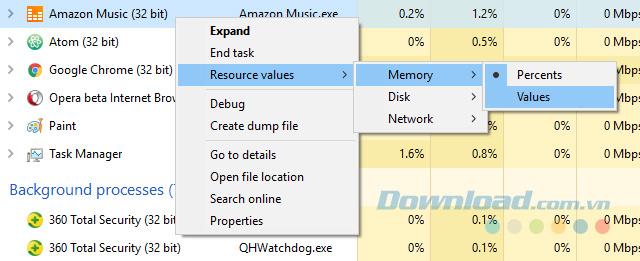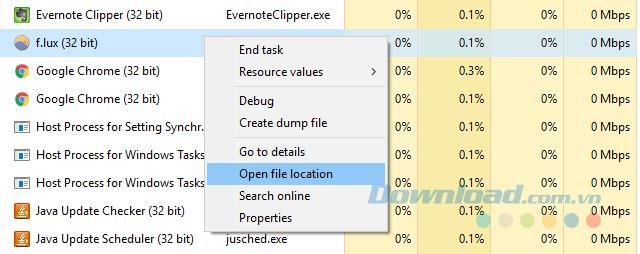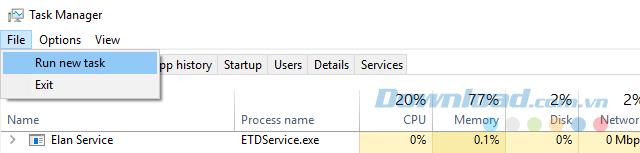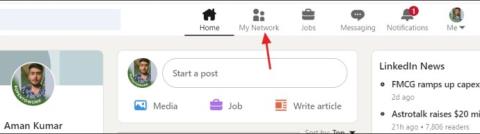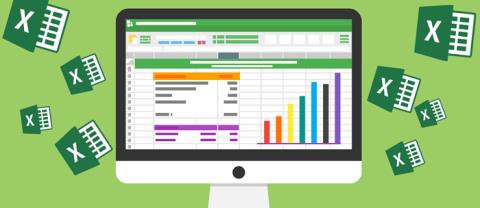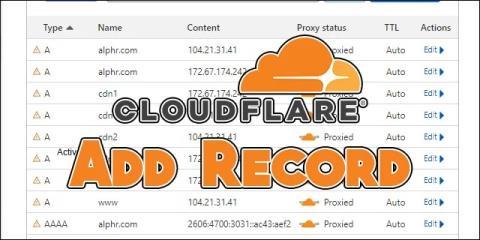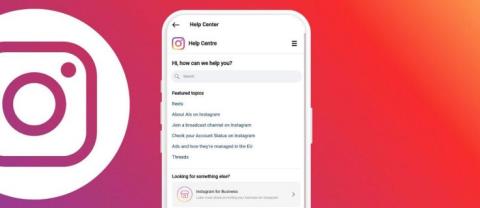Si vous, comme la plupart des utilisateurs de Windows, le seul cas où vous touchez le Gestionnaire des tâches est lorsqu'une application se bloque et que vous devez la fermer. En dehors de cela, vous devez savoir que le Gestionnaire des tâches possède également d'autres fonctionnalités utiles.
Lorsque Microsoft a révisé le Gestionnaire des tâches sur Windows 8, les gens se sont plaints que Microsoft avait ruiné autre chose. Mais tout n'est pas mauvais et avec des améliorations significatives sur Windows 10 , le Gestionnaire des tâches est maintenant vraiment génial. Par conséquent, l'article suivant vous présentera 10 conseils sur le gestionnaire de tâches Windows que vous ne connaissez peut-être pas.
1. Lancez le Gestionnaire des tâches
Pour l'instant, il existe cinq façons différentes de lancer le Gestionnaire des tâches. Certains sont largement connus et couramment utilisés, et certains sont moins évidents, mais plus faciles à utiliser et meilleurs pour l'utilisateur moyen.
- Ctrl + Alt + Suppr : c'est une méthode que presque tout le monde connaît. Il n'y a rien de mal à cela, mais sur Windows 10, cela ne lance pas directement le Gestionnaire des tâches. Au lieu de cela, il vous montre un choix et vous devez cliquer sur l'option Gestionnaire des tâches pour le lancer.
- Ctrl + Maj + Echap : ce raccourci ouvre immédiatement le Gestionnaire des tâches, sans aucune autre option inutile. La bonne chose est que vous pouvez le faire d'une seule main (contrairement à Ctrl + Alt + Suppr, qui vous oblige à utiliser deux mains).
- Barre des tâches : Si vous cliquez avec le bouton droit sur la barre des tâches en bas de l'écran, il existe une option que vous pouvez ignorer encore et encore: le Gestionnaire des tâches. C'est le moyen le plus simple à utiliser si vous ne souhaitez pas utiliser le clavier.
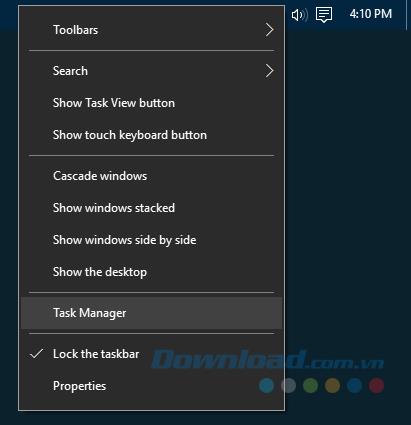
- Menu Power User : Certaines personnes ne réalisent pas l'utilité du menu Power User. Vous pouvez accéder à ce menu avec le raccourci Windows + X ou en cliquant sur le bouton Démarrer . Dans les deux cas, choisissez Gestionnaire des tâches . Ceci est une autre excellente façon d'ouvrir le Gestionnaire des tâches avec juste la souris.
- Commande Exécuter : ouvrez la boîte de dialogue Exécuter avec le raccourci clavier Windows + R , puis tapez taskmgr et appuyez sur Entrée . Vous pouvez également exécuter cette commande dans la barre d'adresse de l' Explorateur de fichiers ou dans la barre de recherche du menu Démarrer .
2. Découvrez pourquoi l'application se bloque
Comme mentionné ci-dessus, la raison la plus courante pour ouvrir le Gestionnaire des tâches est de fermer l'application gelée. Mais la prochaine fois si vous êtes dans cette situation, ne vous précipitez pas pour utiliser cette astuce, car le programme peut ne pas geler, mais cela prend un certain temps pour traiter la tâche.
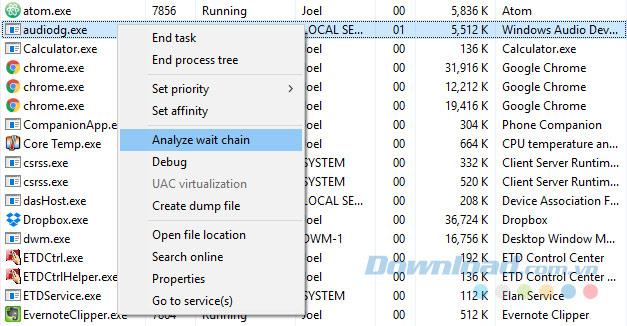
La fermeture précoce d'une application active peut entraîner une perte de données et même si vous créez avec diligence des sauvegardes, vous ne pourrez peut-être pas tout récupérer. C'est pourquoi, dans la mesure du possible, vous devez attendre et voir si une application figée se résout d'elle-même.
C'est à ce moment que la fonctionnalité Analyser la chaîne Waut du Gestionnaire des tâches tire parti de son avantage. Il peut vous indiquer lorsqu'un processus est bloqué, en attente d'un autre processus, peut vous aider à déterminer pourquoi une application ne répond pas (c'est-à-dire que le processus est le véritable coupable). Tous disponibles dans l'onglet Détails .
3. Redémarrez l'Explorateur Windows
Parfois, vous pouvez constater que certaines parties du système ne répondent pas (comme la barre des tâches, l'explorateur de fichiers, le menu Démarrer ...) alors que d'autres applications fonctionnent toujours normalement. Redémarrer l'ordinateur résoudra le problème, mais au lieu de cela, peut-être que redémarrer l'Explorateur Windows suffit.
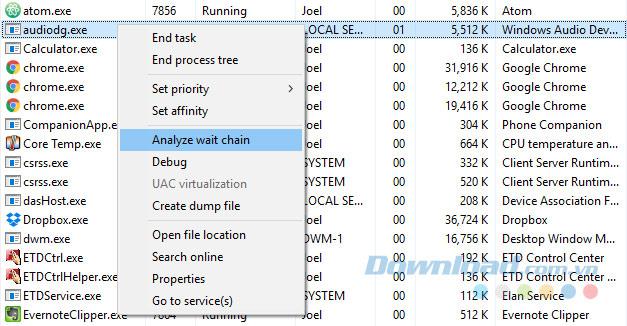
Le redémarrage de l' Explorateur Windows ferme la tâche et démarre automatiquement. C'est un bon moyen d'essayer lorsque Windows se fige mais que les applications sont correctes.
4. Suivi des performances et des ressources
C'est là que le gestionnaire de tâches brille vraiment. Il fournit non seulement un aperçu de tous les processus et applications en cours d'exécution, mais dispose également de nombreux outils pour gérer efficacement les performances du système et comment allouer vos ressources.
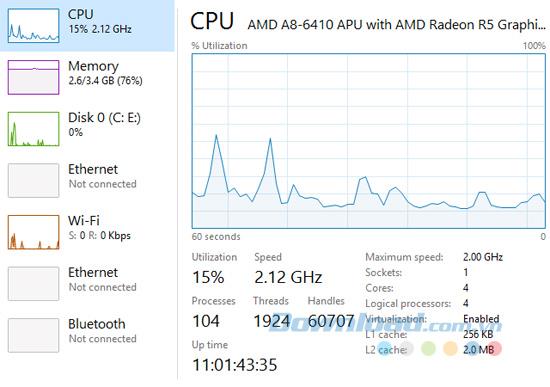
5. Recherchez les processus suspects en ligne
Après un certain temps, vous pouvez trouver des noms de processus suspects dans le Gestionnaire des tâches. La plupart d'entre eux seront légaux, mais vous ne devriez jamais supposer qu'un processus est innocent - surtout si vous n'en avez jamais vu ou entendu parler auparavant.
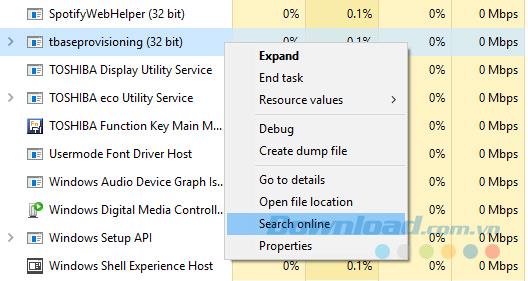
Vous pouvez cliquer avec le bouton droit sur n'importe quel processus et sélectionner l'action Rechercher en ligne . Cela lancera une recherche dans le navigateur avec le nom de l'application et le nom du processus, ce qui vous aidera à les identifier comme sûrs ou malveillants.
6. Ajoutez plus de colonnes aux informations
Par défaut, le nouveau Gestionnaire des tâches n'affiche que quatre colonnes lors de la liste des processus, y compris le nom, le processeur, la mémoire, le disque et le réseau. Bien qu'il s'agisse des informations les plus importantes, vous pouvez en fait ajouter jusqu'à 6 colonnes supplémentaires en cliquant avec le bouton droit sur la zone d'en-tête. Les colonnes supplémentaires sont Type, Status, Publisher, OID, Process Name et Command Line.
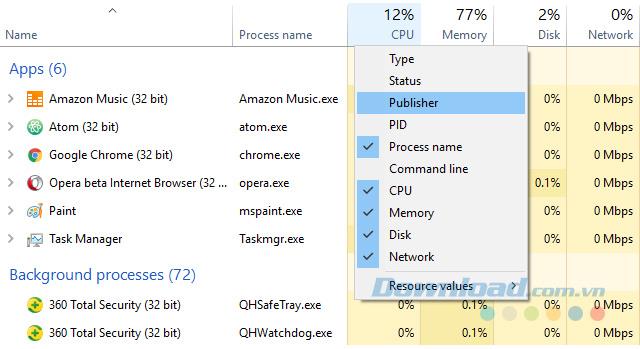
7. Convertir entre valeurs et pourcentages
Lorsque vous parcourez la liste des processus, la colonne CPU peut uniquement afficher en pourcentage, mais les trois autres colonnes par défaut peuvent afficher entre des valeurs absolues et des pourcentages.
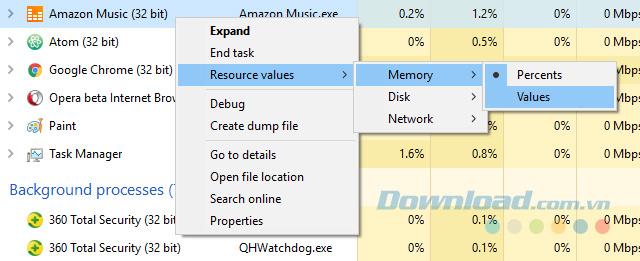
Les pourcentages sont meilleurs lorsque vous devez savoir comment l'utilisation d'un processus par une ressource se compare au total des ressources disponibles. Pour l'activer, cliquez simplement avec le bouton droit sur n'importe quel processus, accédez au sous - menu Valeurs de ressource , sélectionnez le type de ressource que vous souhaitez modifier et choisissez entre Valeurs et Pourcentages .
8. Gérez facilement les fenêtres des applications
Le Gestionnaire des tâches est bien inférieur aux outils de gestion de fenêtres spécialisés, mais il propose un certain nombre d'actions qui peuvent vous être utiles. Pour y accéder, vous devez cliquer sur la flèche vers le bas à côté du processus que vous souhaitez gérer. Cela ne fonctionne que pour les catégories répertoriées dans la section Applications de l'onglet Processus .
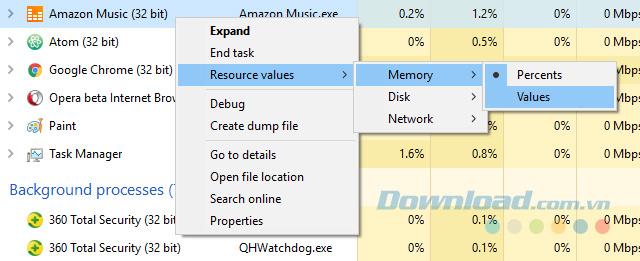
Après avoir ouvert le menu déroulant pour un élément, faites un clic droit et vous verrez 5 actions de fenêtre pour cette application:
- Basculez vers : Concentrez-vous sur l'application et réduisez le Gestionnaire des tâches dans la barre des tâches.
- Premier plan : Mise au point sur l'application, mais pas réduire le Gestionnaire des tâches. Ne fonctionne pas si les autres applications sont toujours en haut (toujours en haut).
- Minimiser : minimisez l' application sans vous concentrer sur la fenêtre de l'application.
- Agrandir : développez l'application sans vous concentrer sur la fenêtre de l'application.
- Fin de tâche : fermez complètement l'application.
9. Ouvrez l'emplacement du fichier de l'application
Vous trouvez-vous souvent besoin de naviguer vers l'emplacement d'un programme particulier? Peut-être que vous devez modifier certains fichiers de configuration ou peut-être que vous souhaitez supprimer de nouveaux fichiers de thème pour ce programme.
Grâce à l'Explorateur de fichiers est un moyen de le faire, mais cela prendra beaucoup de temps et d'efforts. Au lieu de cela, si un programme est déjà en cours d'exécution, le Gestionnaire des tâches peut vous aider à y arriver en un temps record.
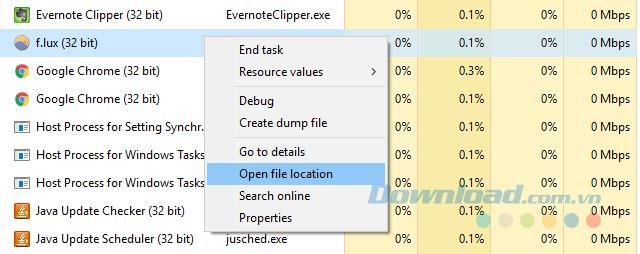
Faites simplement un clic droit sur n'importe quel processus et sélectionnez Ouvrir l'emplacement du fichier . Cela vous amènera directement au dossier contenant le fichier exécutable du processus. Il fonctionne très bien pour les applications, les processus d'arrière-plan et les processus Windows.
10. Lancer directement l'invite de commande
Dans le Gestionnaire des tâches, vous pouvez accéder au menu Fichier et sélectionner Exécuter une nouvelle tâche pour lancer Exécuter . C'est le meilleur moyen de redémarrer l'explorateur Windows gelé manuellement dans les versions précédentes de Windows.
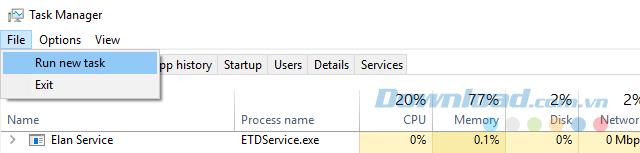
Si vous maintenez la touche Ctrl enfoncée en même temps lorsque vous appuyez sur l' action Exécuter une nouvelle tâche , elle lancera l'invite de commandes au lieu de Exécuter . Je ne sais pas pourquoi cela est caché derrière un ajustement Ctrl secret, car c'est en fait une astuce assez intéressante que beaucoup de gens ne connaissent pas.
Il existe plusieurs autres façons de lancer l'invite de commandes, mais il est toujours bon de savoir que cette astuce existe. Vous ne savez jamais quand vous pourriez avoir besoin de l'utiliser.