Tous les compagnons de BaldurS Gate 3

Les jeux de rôle (RPG) utilisent des compagnons pour encourager les joueurs à créer des liens émotionnels avec d'autres personnages du jeu. « La porte de Baldur 3 »
Liens de périphérique
De nombreuses réunions Zoom impliquent beaucoup de « Hé, tu m'entends ? Je ne t'entends pas !" pendant les 10 premières minutes environ, surtout s'il y a plusieurs participants. Ce n'est qu'après que quelqu'un s'est assuré que tout le monde peut entendre et voir tout le monde que vous pouvez enfin commencer avec l'ordre du jour.

Mais que se passe-t-il si vous ne parvenez pas à faire fonctionner votre microphone ? Nous pouvons perdre tellement en traduction lorsque nous tenons une réunion en ligne au lieu de la faire en personne, qu'il est essentiel de garder au moins notre audio clair et fonctionnel.
Voici comment vous assurer que les participants à votre réunion peuvent entendre ce que vous dites.
Que faire si votre microphone Zoom ne fonctionne pas
Il y a plusieurs raisons pour lesquelles votre microphone peut ne pas fonctionner. Commençons par les bases.
1. Assurez-vous que vous n'avez pas coupé votre microphone.
Cela peut arriver par accident, ou vous l'avez précédemment désactivé pour une raison quelconque et avez oublié de le réactiver plus tard. Vous pouvez voir si vous êtes en mode silencieux en naviguant vers les commandes de réunion en bas. Vous verrez une icône de microphone rouge barrée d'une ligne si vous êtes en mode silencieux. Cliquez dessus pour réactiver le son.
2. Vérifiez si l'hôte vous a mis en sourdine.
Dans certaines réunions, les organisateurs ont tendance à couper le son des autres participants s'ils sont les seuls à avoir besoin de parler. De cette façon, ils peuvent empêcher les bruits excessifs, y compris les bruits de fond, provenant des microphones des personnes, même si le participant principal est silencieux. C'est une pratique courante dans les réunions avec de nombreux participants, donc si vous pensez que l'hôte vous a mis en sourdine et que vous devez parler, envoyez-lui un message de chat privé pour lui demander de vous réactiver.
3. Assurez-vous que votre volume est en place.
Aussi bête que cela puisse paraître, parfois des solutions simples sont celles dont nous avons besoin. Avez-vous accidentellement baissé le volume de votre microphone ? Assurez-vous que cela ne cause pas le problème.
Dans les sections suivantes, nous examinerons les problèmes de microphone courants sur différents appareils et vous expliquerons comment les résoudre.
Que faire si votre microphone Zoom ne fonctionne pas sur Mac
Les utilisateurs de Mac sont connus pour rencontrer occasionnellement des problèmes de microphone, et peut-être encore plus maintenant avec les réunions Zoom.
Dans certains cas, c'est parce que les Mac peuvent utiliser différents microphones, vous n'avez donc peut-être pas connecté le bon. Votre audio est-il réglé sur votre casque, sur le microphone interne ou sur un microphone externe ? N'oubliez pas que les ordinateurs Mac prennent également en charge les microphones USB et 3,5 mm, ainsi que différents écouteurs Bluetooth ou filaires.
Si vous avez démarré une réunion Zoom et que personne ne peut vous entendre, vérifiez les paramètres audio à la fois dans Zoom et sur votre ordinateur.
Vérifiez les paramètres d'entrée audio
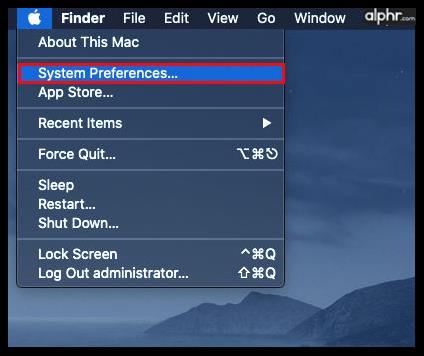

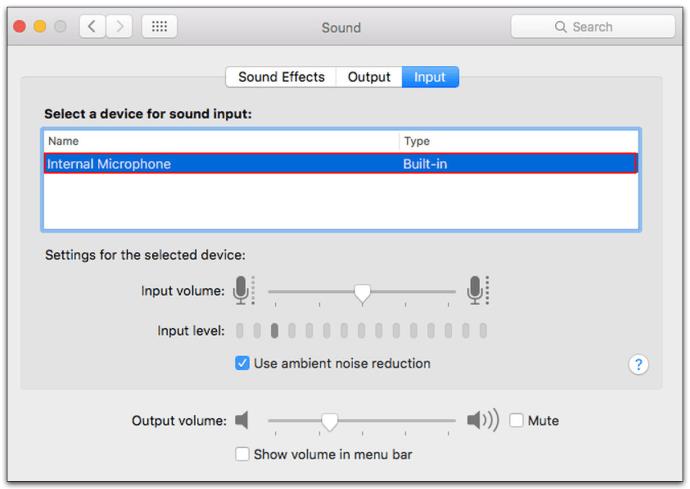

Autoriser Zoom à accéder à votre microphone

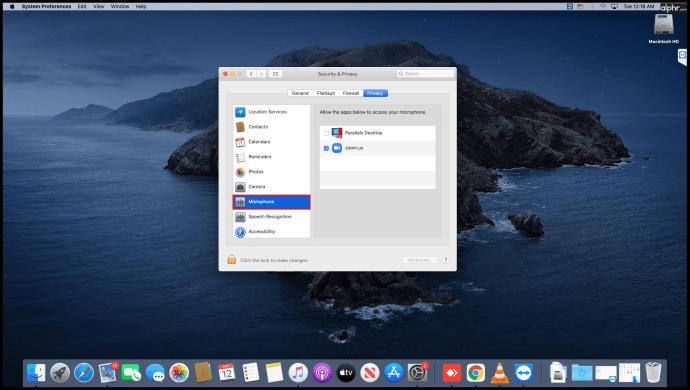

Que faire si votre microphone Zoom ne fonctionne pas sur Chromebook
Si vous êtes un utilisateur de Chromebook, vous avez également plusieurs correctifs à essayer avec votre microphone. Après avoir vérifié si vous l'avez accidentellement mis en sourdine ou baissé le volume, vous pouvez effectuer l'une des actions suivantes :
Saviez-vous que vous pouvez enregistrer de l'audio et le lire pour voir si votre microphone fonctionne ? Faites un test audio rapide pour vous assurer que votre voix sera entendue.
Vous pouvez également décocher l'option "Ajuster automatiquement le volume du microphone" dans l'onglet "Audio". Votre microphone peut être réglé trop bas pour un réglage adéquat.
L'étape suivante consiste à vérifier les paramètres du microphone intégré de votre Chromebook. Voici comment y accéder.
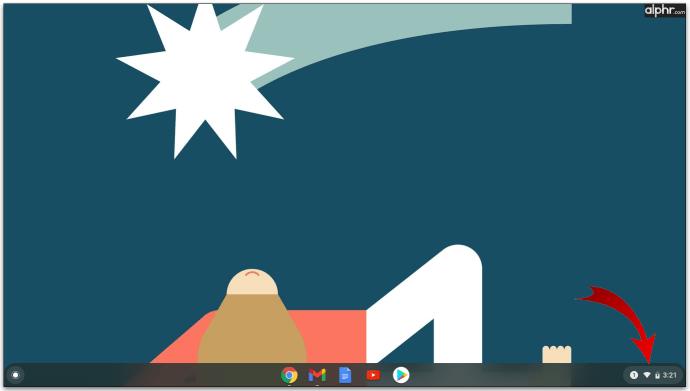

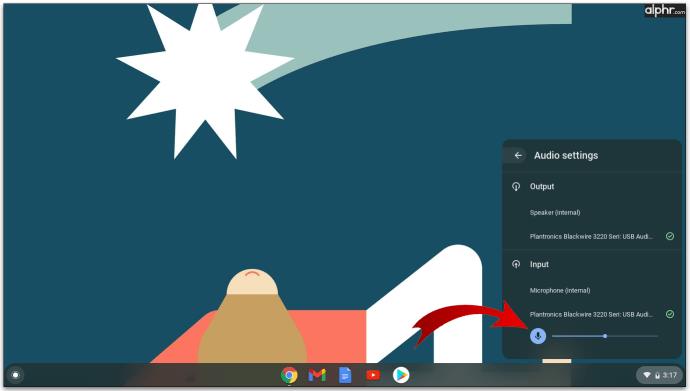
Avez-vous autorisé l'application Zoom à accéder à votre microphone ? Cela peut être à l'origine du problème avec l'audio.
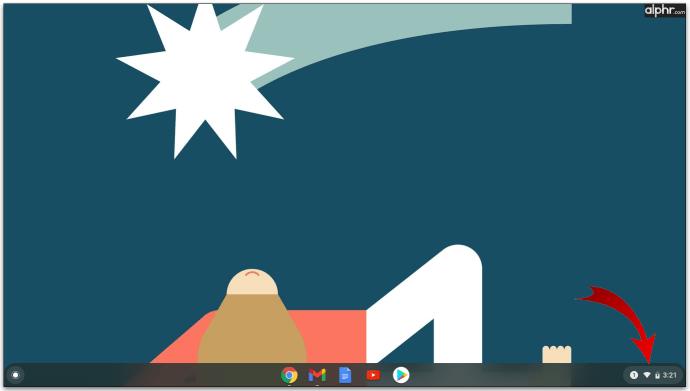
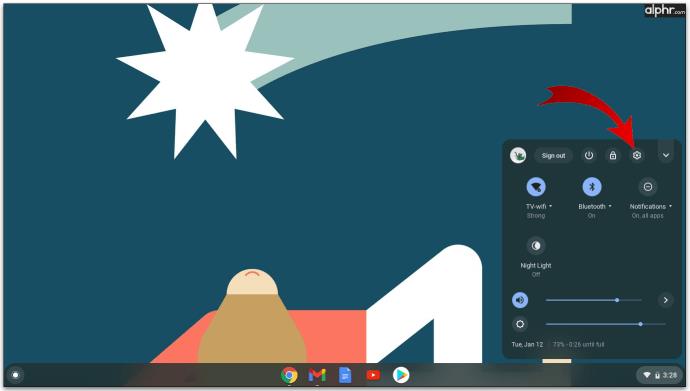



Que faire si votre microphone Zoom ne fonctionne pas sous Windows 10
Votre ordinateur exécute-t-il le système d'exploitation Windows 10 ? Voici ce que vous pouvez essayer d'autre.
1. Fermez Autres programmes.
Avez-vous utilisé Skype récemment ? Si c'est le cas, le logiciel peut empêcher Zoom d'accéder à votre microphone. Vous pouvez rapidement résoudre ce problème en désactivant tous les programmes susceptibles d'utiliser votre microphone. Gardez à l'esprit que vous pouvez également appliquer ce correctif à d'autres appareils.
2. Redémarrez Zoom et votre ordinateur.
Les problèmes audio, surtout s'ils surviennent soudainement, peuvent être temporaires. Vous pouvez essayer de redémarrer l'application Zoom ou même votre ordinateur et essayer de vous reconnecter. Vous découvrirez peut-être que votre microphone fonctionne maintenant comme d'habitude.
3. Autorisez Zoom à utiliser votre microphone.
Nous avons déjà mentionné ce correctif, mais les étapes sont différentes pour Windows. Suivez ceux ci-dessous.




4. Activez Rejoindre l'audio.
En vous connectant à Zoom, vous pouvez choisir de vous joindre avec l'audio immédiatement après l'entrée dans une réunion. Mais parfois, nous sommes pressés, et cette étape peut se perdre dans tous les clics. Si vous n'avez pas activé cette option, c'est peut-être la raison pour laquelle les autres ne peuvent pas vous entendre, mais c'est une solution facile. Accédez au bas de l'écran d'appel et cliquez sur "Rejoindre l'audio".
5. Sélectionnez le microphone droit.
Lorsque vous rejoignez une réunion, vous pourrez voir une icône de microphone en bas, où vous pouvez désactiver ou réactiver le son. Si le son est activé, mais que personne ne vous entend toujours, cliquez sur la flèche à côté de l'icône du micro. Un menu apparaîtra et vous verrez la section "Sélectionner un microphone" en haut. Il y aura différentes sources de microphone sur la liste, alors choisissez-en une autre et vérifiez si les autres participants à la réunion peuvent alors vous entendre.
6. Mettez à jour le pilote.
Un pilote obsolète peut entraîner un dysfonctionnement du son sur votre ordinateur. Ouvrez le "Gestionnaire de périphériques" sur votre PC Windows pour voir si le pilote du microphone est à jour. Sinon, vous devrez peut-être télécharger une version plus récente.
Que faire si votre microphone Zoom ne fonctionne pas sur les appareils iOS
L'écran plus petit des appareils mobiles facilite encore plus le fait d'appuyer accidentellement sur quelque chose qui éteindra votre appareil photo ou désactivera votre micro. Avant d'essayer d'autres solutions, assurez-vous que vous n'avez rien désactivé vous-même par accident.
Par exemple, vous pouvez ouvrir les paramètres de l'application Zoom pour vérifier si votre microphone est allumé avant le début d'une réunion, afin d'être prêt quand il le fera.


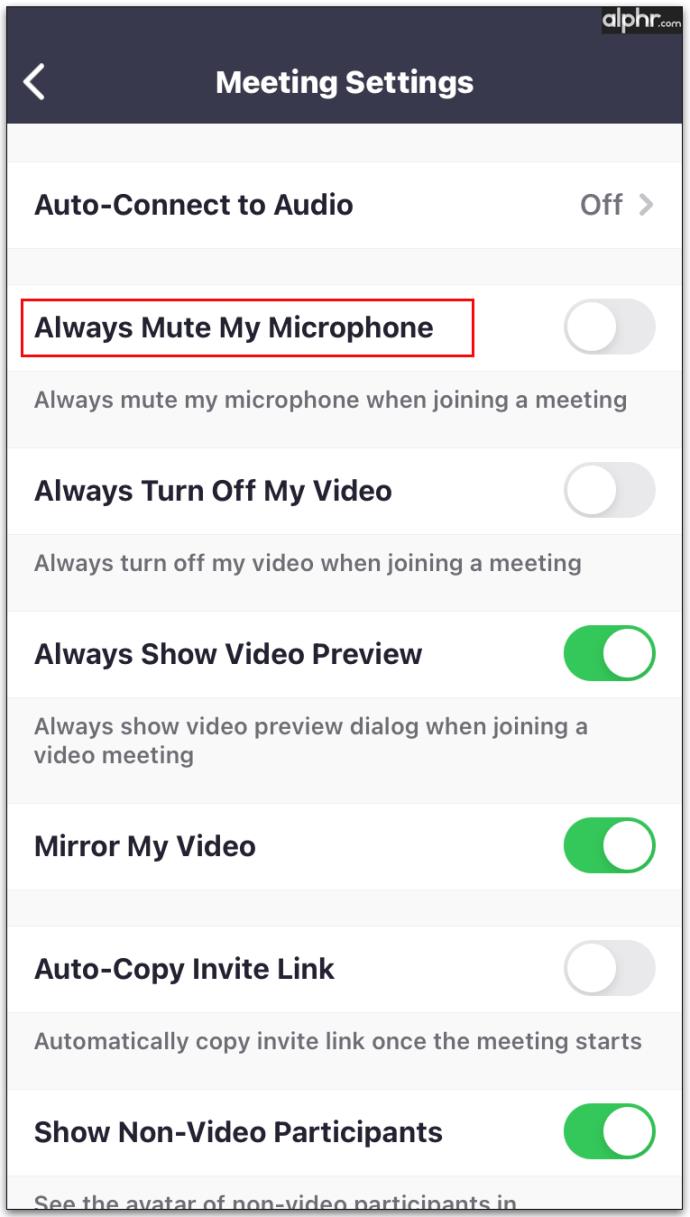
Lorsque vous rejoignez une réunion, n'oubliez pas d'activer l'option "Rejoindre avec l'audio", située dans le coin inférieur gauche de l'écran de la réunion.
Bien sûr, le redémarrage de votre téléphone ou de votre tablette peut résoudre le problème s'il y a un bogue temporaire. À l'inverse, le bruit de fond peut empêcher le microphone de capter votre voix - il captera à la place le bruit de la télévision ou tout autre son qui pourrait faire du bruit autour de vous. Vous pouvez essayer d'utiliser Zoom dans un environnement plus calme ou d'ajuster les paramètres du micro pour supprimer le bruit de fond.
Que faire si votre microphone Zoom ne fonctionne pas sur Android
Parfois, l'application Zoom pour les téléphones mobiles comme les androïdes fonctionne mieux avec les écouteurs. Donc, si vous ne parvenez pas à vous réactiver en utilisant votre téléphone sans eux, vous pouvez essayer d'utiliser votre casque et rejoindre l'appel. Si vous utilisez des écouteurs sans fil, assurez-vous que la batterie est complètement chargée pour éviter d'autres problèmes.
Une autre cause pour laquelle un microphone ne fonctionne pas pendant une réunion Zoom peut être que vous n'avez pas connecté l'audio de votre appareil mobile à cette fin. Que devez-vous faire alors ?
Accédez aux commandes de la réunion en bas et appuyez sur l'icône de parole avec un signe « X » rouge. Choisissez "Appeler via l'audio de l'appareil", puis autorisez Zoom à accéder à votre micro si vous y êtes invité. Vous pouvez également lui autoriser l'accès à votre microphone via les paramètres de votre téléphone.

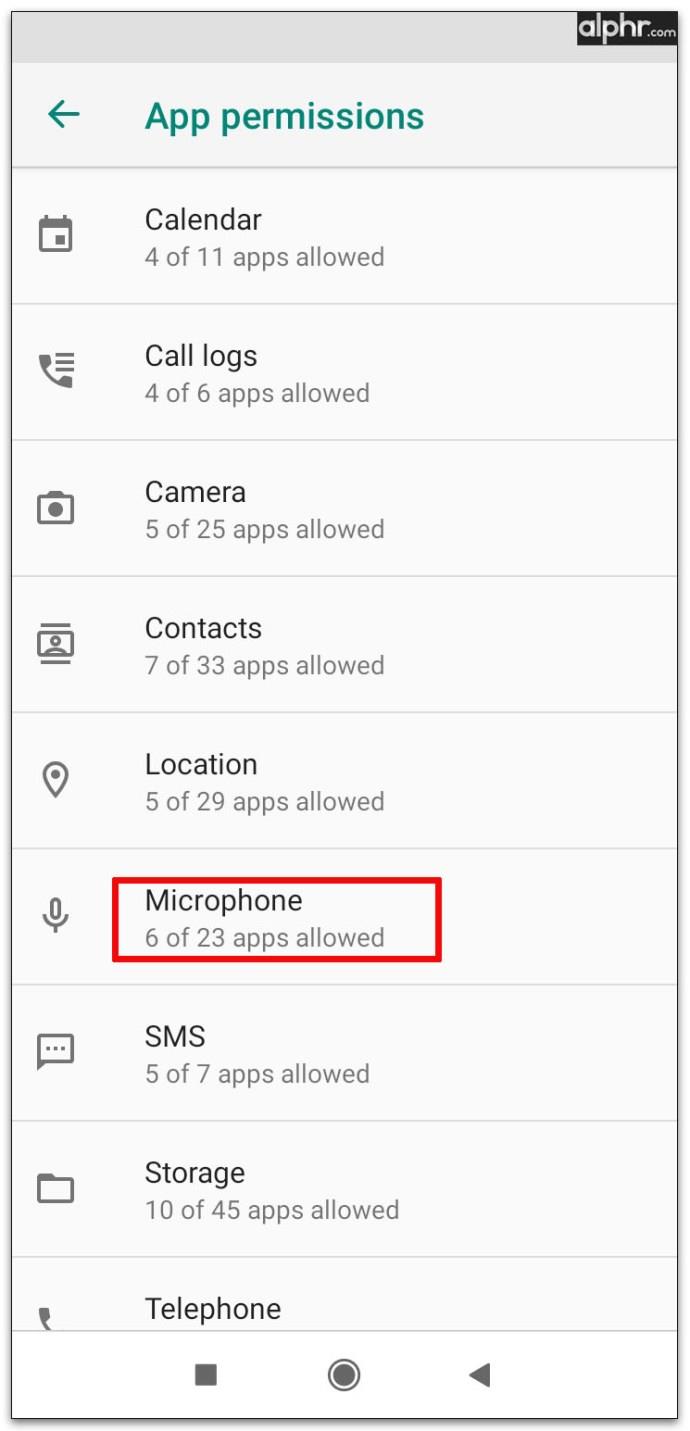

Si vous voulez vous assurer qu'aucune autre application n'utilise le microphone à ce moment-là, appuyez sur le bouton multitâche. Fermez toutes les applications en cours d'exécution.
Vous pouvez également essayer de réinstaller Zoom ou de redémarrer votre appareil.
Que faire si votre microphone Zoom ne fonctionne pas avec un casque
Si vous utilisez des écouteurs, mais que les autres participants à la réunion ne peuvent pas vous entendre, il peut y avoir plusieurs raisons. Les écouteurs, s'ils sont connectés via Bluetooth, peuvent ne pas être connectés correctement ou sont déchargés. Si vous utilisez des écouteurs traditionnels, assurez-vous de les avoir branchés sur le bon port.
Tout comme lorsque vous dépannez la connexion du micro lorsque vous utilisez Zoom sans casque, vérifiez les paramètres audio de votre appareil et les paramètres audio dans l'application Zoom. Vous avez peut-être sélectionné le mauvais microphone ou vous l'avez désactivé par erreur.
Si vous n'arrivez pas à résoudre le bogue, essayez de rejoindre la réunion sans casque.
FAQ supplémentaires
Voici quelques options de dépannage supplémentaires pour ceux dont le microphone ne semble pas fonctionner.
Pourquoi mon microphone a-t-il soudainement cessé de fonctionner dans Zoom ?
Si tout allait bien il y a un instant, mais que votre microphone cesse soudainement de fonctionner, vous vous demanderez sans doute pourquoi cela s'est produit ? Il y a plusieurs raisons possibles.
Comment activer mon microphone dans Zoom ?
Il est simple d'activer le microphone dans cette application - appuyez ou cliquez sur l'icône du micro en bas lorsque vous démarrez votre appel. Il se trouve dans les commandes de la réunion. Vous pouvez également sélectionner l'icône d'engrenage pour ouvrir les paramètres, puis ouvrir les paramètres audio pour accéder à encore plus d'options afin de créer la meilleure expérience audio pendant votre réunion.
Des solutions simples pour une réunion sans stress
Nous savons que cela peut être stressant lorsque vous réalisez que vous parlez sur Zoom depuis une minute entière et que d'autres personnes n'ont rien entendu. Plus vous essayez de faire fonctionner le microphone (et échouez), plus vous pouvez devenir nerveux. Mais la vérité est qu'il y a toujours une solution pour un micro qui ne fonctionne pas, et c'est généralement assez simple.
Votre microphone est-il souvent coupé lorsque vous vous connectez à Zoom ? Avez-vous d'autres solutions qui ont fonctionné dans votre cas? Faites-nous savoir dans la section commentaires ci-dessous.
Les jeux de rôle (RPG) utilisent des compagnons pour encourager les joueurs à créer des liens émotionnels avec d'autres personnages du jeu. « La porte de Baldur 3 »
Si vous êtes un développeur Python, il y a de fortes chances que vous ayez entendu parler de NumPy, le package incontournable pour le calcul scientifique en Python. Mais savez-vous comment l'obtenir
La Corbeille est utile pour les appareils Windows car c'est un moyen pratique de supprimer des données sans les supprimer immédiatement. Mais que se passe-t-il s'il manque ou
Les Jetpacks sont l’un des appareils les plus essentiels pour vous aider à explorer le cosmos « Starfield ». Il vous permet de voler et de couvrir rapidement le terrain
Il peut sembler étrange de peser le pour et le contre du téléchargement d'une mise à jour gratuite de votre système d'exploitation, mais le chemin vers la mise à jour Windows 10 d'octobre 2018
Avez-vous cherché un moyen de modifier la construction de votre joueur sans recréer un nouveau personnage dans « Diablo 4 » ? Eh bien, vous avez de la chance. Le jeu vous permet
Si vous cherchez un moyen d'améliorer votre expérience de développement Python, VS Code ou Virtual Studio Code est votre meilleure solution. C'est amusant et
« Baldur's Gate 3 » (BG3 en abrégé) est l'un des jeux les plus importants lancés en 2023. Il poursuit la série Baldur's Gate, qui a été principalement centrée sur PC.
Bien que Windows 11 soit censé être un système d’exploitation plus convivial que ses prédécesseurs, il comporte quelques changements surprenants. Notamment,
Le réglage de la luminosité de l'écran est une fonctionnalité cruciale, quel que soit l'appareil que vous utilisez. Mais il est particulièrement important d'obtenir le niveau de luminosité
De nombreuses aventures RPG, telles que « Baldur's Gate 3 », proposent fréquemment aux joueurs des dialogues et des questions passionnantes auxquelles ils doivent répondre pour continuer leur progression. Dans
Le Wallpaper Engine a aidé des dizaines de milliers de personnes à remplacer leurs ennuyeuses images d'écran statiques par une superbe collection d'images vivantes et animées.
En tant que développeur, vous avez sûrement utilisé au moins un des deux outils légendaires : Visual Studio Code (VS Code) et Visual Studio classique. Les deux sont
"Diablo 4" possède un monde riche et profond rempli de donjons sombres à terminer, de grands boss à vaincre et d'un butin incroyable à acquérir. Mais si vous voulez aborder le
Le Yama est l'un des Katanas maudits du jeu et porte le statut légendaire. Manier une arme aussi puissante dans le monde ouvert « Blox Fruits » vous offrira
Presque tous les utilisateurs de PC Windows ont accidentellement supprimé un fichier qu'ils souhaitaient conserver. Même si votre premier geste devrait être de vérifier la corbeille, il se peut que ce ne soit pas le cas.
Lors de la diffusion avec OBS, vous souhaiterez peut-être retoucher votre arrière-plan. Cela garantit une toile de fond appropriée pour votre flux, le rendant attrayant.
Chaque élément joue un rôle important dans l'amélioration de l'expérience de jeu du joueur. Cela est particulièrement vrai pour les jeux de rôle (RPG) comme « Diablo 4 ».
Il n'y a rien de pire que d'allumer votre ordinateur Windows et de constater que votre appareil ne fonctionne pas comme prévu. Par exemple, lorsque vous ne pouvez même pas vous connecter
Windows Defender est un outil antivirus gratuit, intégré et complet offrant une protection fiable. Cependant, son utilisation présente certains inconvénients. C'est


















