Comment ajouter de la musique à une vidéo

Créer une vidéo captivante est essentiel pour renforcer votre présence sur les réseaux sociaux, promouvoir votre marque, faire connaître l'actualité, etc.
Si vous ne savez pas comment diviser votre disque dur, créez des dossiers pour faciliter l'organisation des documents. Alors, comment pouvez-vous diviser le disque dur de la manière la plus standard, pour éviter de perdre des fichiers si vous divisez le disque dur ou rencontrez des problèmes liés aux données ? Apprenons avec WebTech360 dans l'article suivant pour en savoir plus sur la division de disque dur sans perte la plus simple.
Vous effectuez le partitionnement du disque dur en procédant comme suit :
Étape 1 : Cliquez avec le bouton droit sur Ordinateur > Gestionnaire .
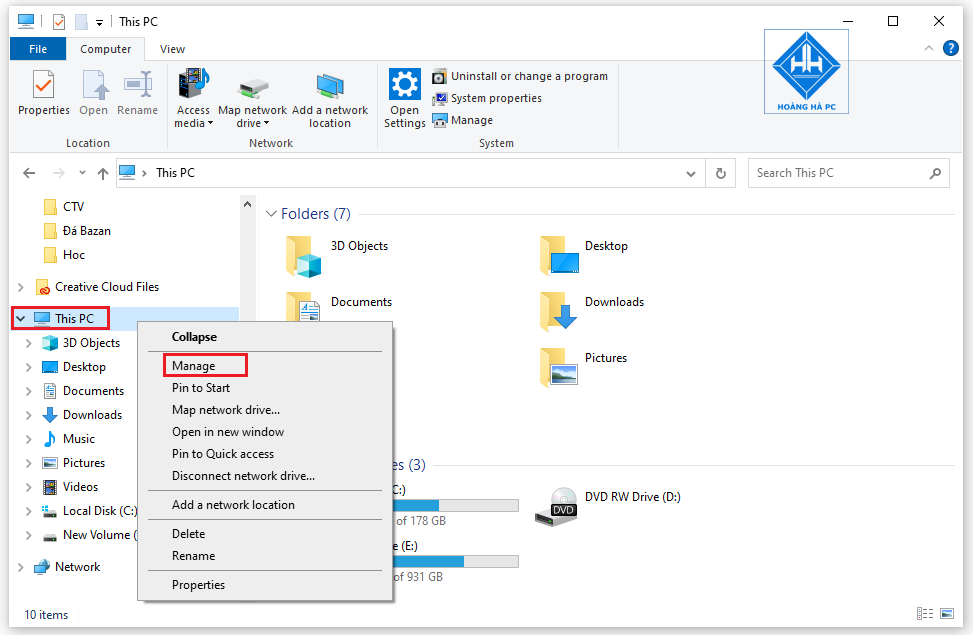
Étape 2 : Dans la fenêtre Gestion de l'ordinateur , cliquez sur Gestion des disques .
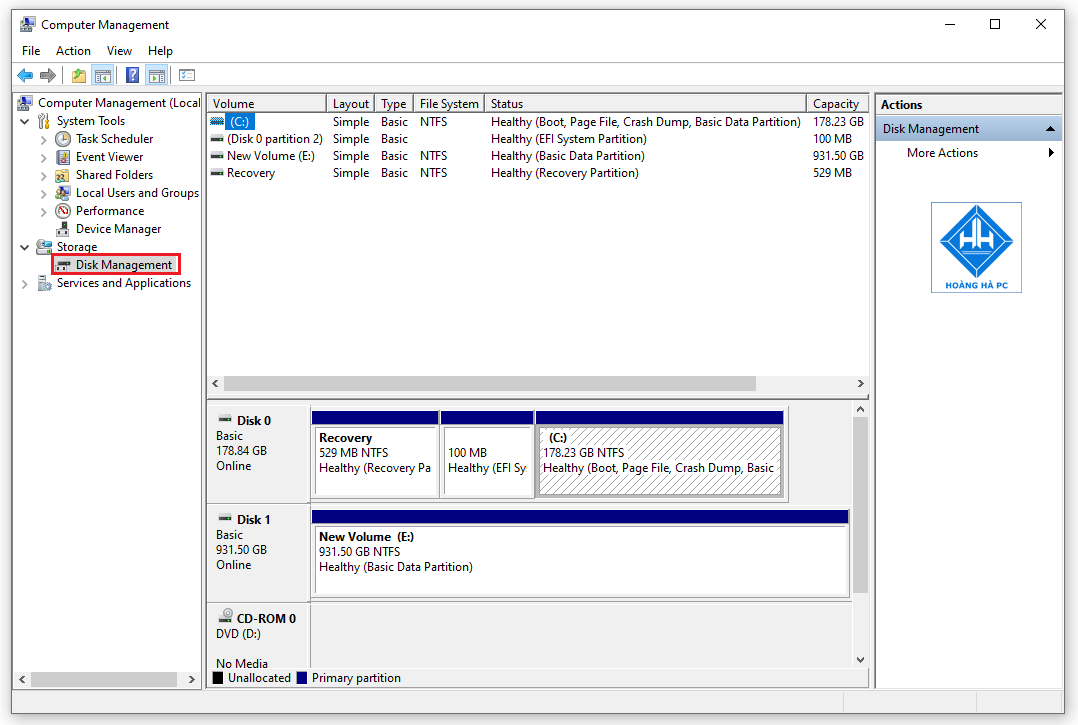
Étape 3 : Cliquez avec le bouton droit sur le lecteur que vous souhaitez diviser > Sélectionnez Réduire le volume .

Étape 4 : Dans Entrez la quantité d'espace à réduire en Mo, entrez la quantité d'espace à diviser > Cliquez sur Réduire pour que le logiciel lance le processus de division (capacité en Mo, chaque 1024 Mo = 1 Go).
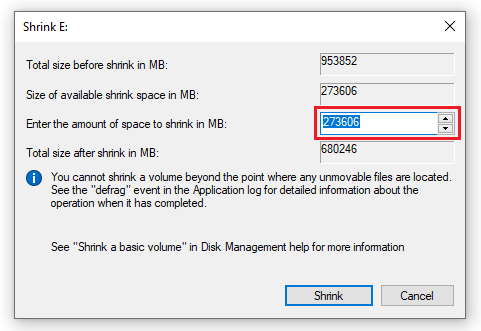
Étape 5 : Après la division, vous voyez une zone noire , continuez.
Étape 6 : Faites un clic droit sur la partition noire > Nouveau volume simple .
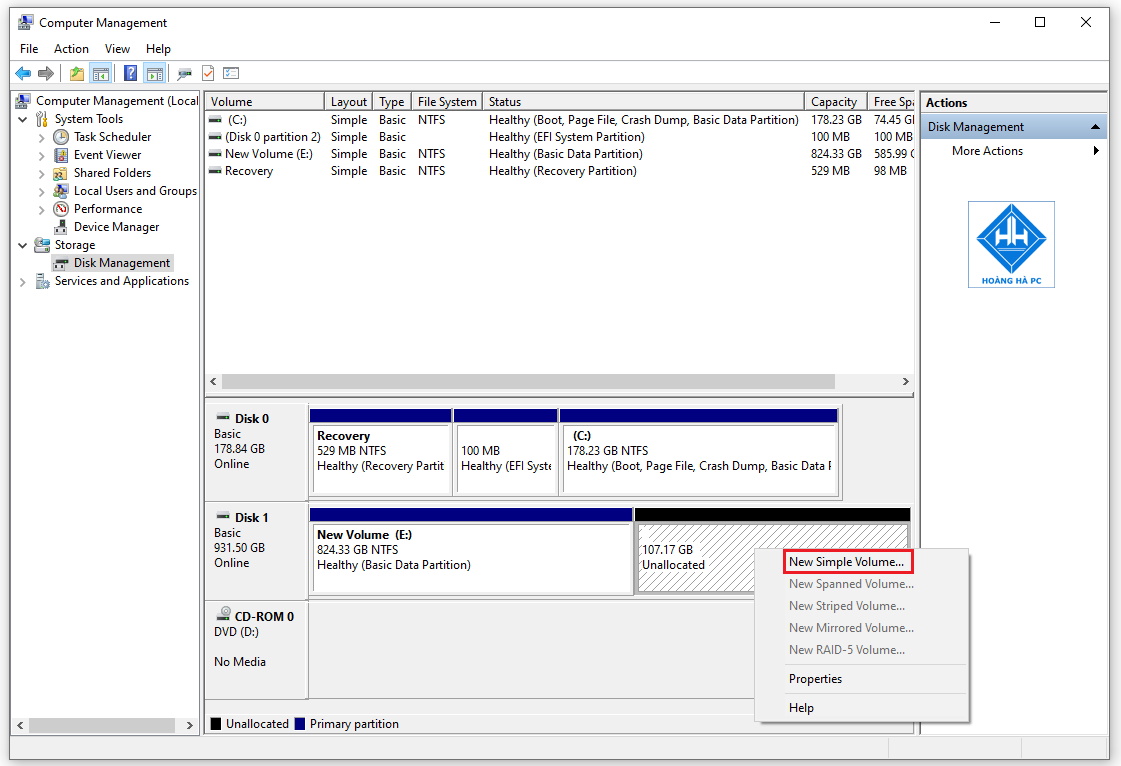
Étape 7 : Une nouvelle fenêtre apparaîtra, cliquez sur Suivant .
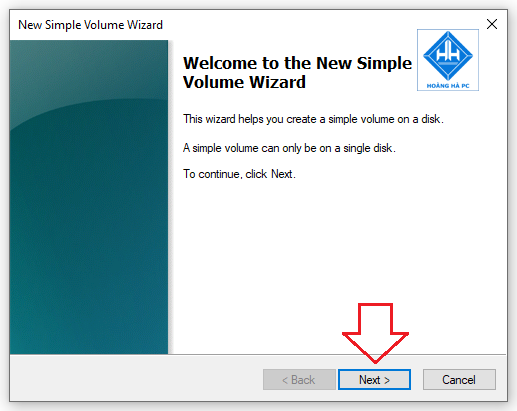
Étape 8 : Sélectionnez la capacité du disque à diviser, la valeur par défaut sera la capacité maximale > Cliquez sur Suivant pour passer à l'étape suivante.

Étape 9 : Choisissez le nom du lecteur, vous pouvez choisir A, B, C, D,… selon vos besoins. Le nom du lecteur ne peut pas être le même que celui des autres lecteurs existants sur l'ordinateur.
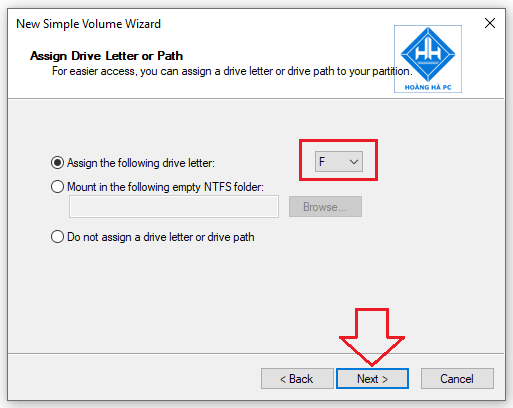
Étape 10 : Sélectionnez Formater ce volume avec … > Sélectionnez Effectuer un formatage rapide > Cliquez sur Suivant pour confirmer le repartitionnement du lecteur nouvellement créé (obligatoire).
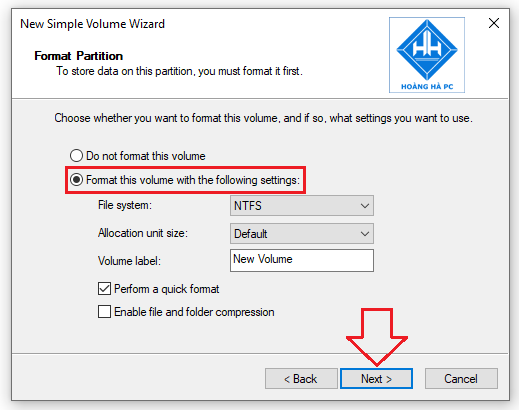
Étape 11 : Cliquez sur Terminer pour terminer le processus de division et de partitionnement du lecteur.
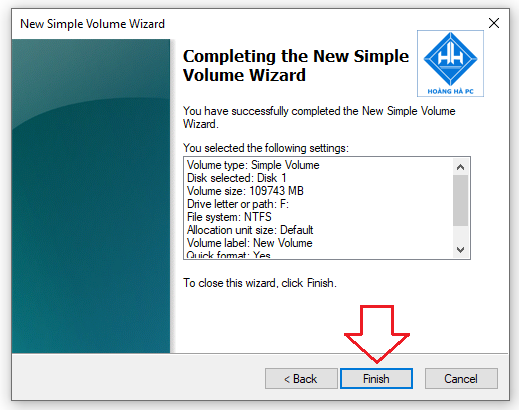
Le programme est extrêmement compact avec une taille de fichier d'installation inférieure à 20 Mo. Vous pouvez le télécharger entièrement gratuitement sur : https://download.cnet.com/MiniTool-Partition-Wizard-Free-Edition/3000-2094_4-10962200.html
Cliquez sur le bouton vert " Télécharger maintenant " et choisissez où enregistrer l'application téléchargée.
Instructions d'installation:
Étape 1 : Une fois le téléchargement du logiciel terminé, double-cliquez sur le fichier téléchargé (ou cliquez avec le bouton droit et sélectionnez Ouvrir).
Étape 2 : L'écran affiche les termes, continuez à cliquer sur Suivant pour accepter et continuer.
Étape 3 : Vous êtes autorisé à nommer le raccourci du programme dans le menu Démarrer . À cette étape, vous pouvez laisser le programme d'installation créer un raccourci pour ouvrir le programme sur le bureau. Cliquez sur le bouton Suivant pour passer à l'étape suivante.
Étape 4 : Lorsque vous avez terminé, cliquez sur le bouton Terminer et le programme s'ouvrira peu de temps après.
À l'interface du programme, vous pouvez observer l'état du disque dur comme suit : lecteur E (Données) d'une capacité de 824 Go et lecteur F (Données 2) d'une capacité de 107 Go.
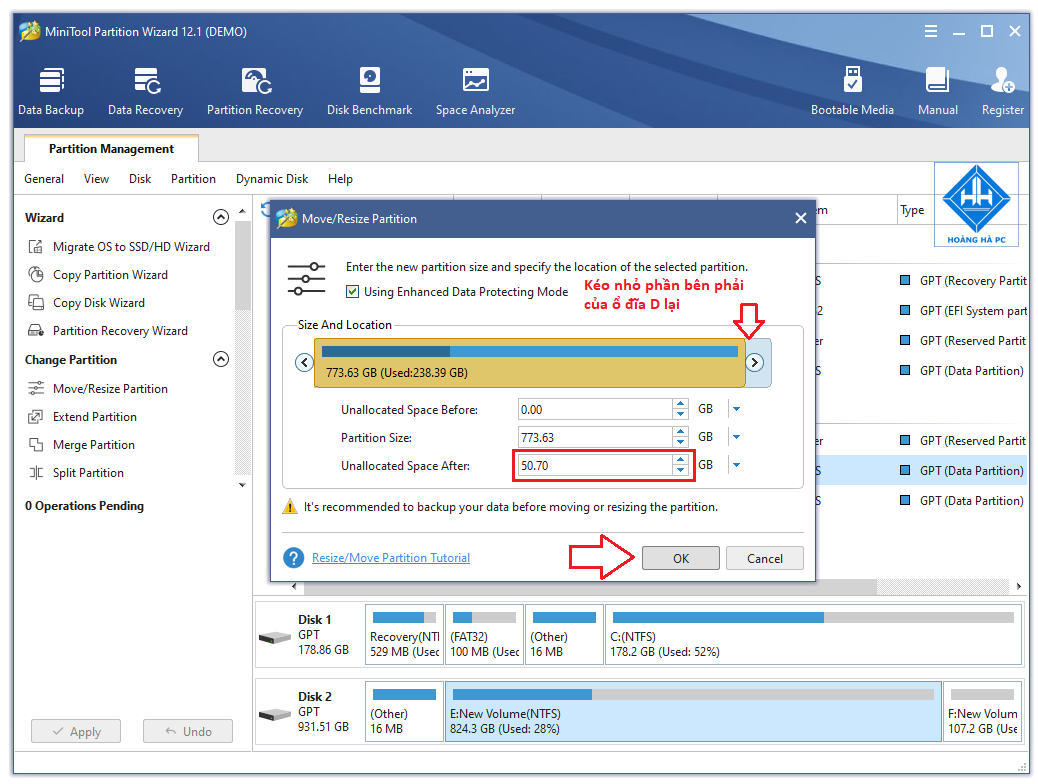
Instructions pour diviser le disque dur :
Étape 1 : Faites un clic droit sur le lecteur E et cliquez sur la fonction « Déplacer/Redimensionner » .
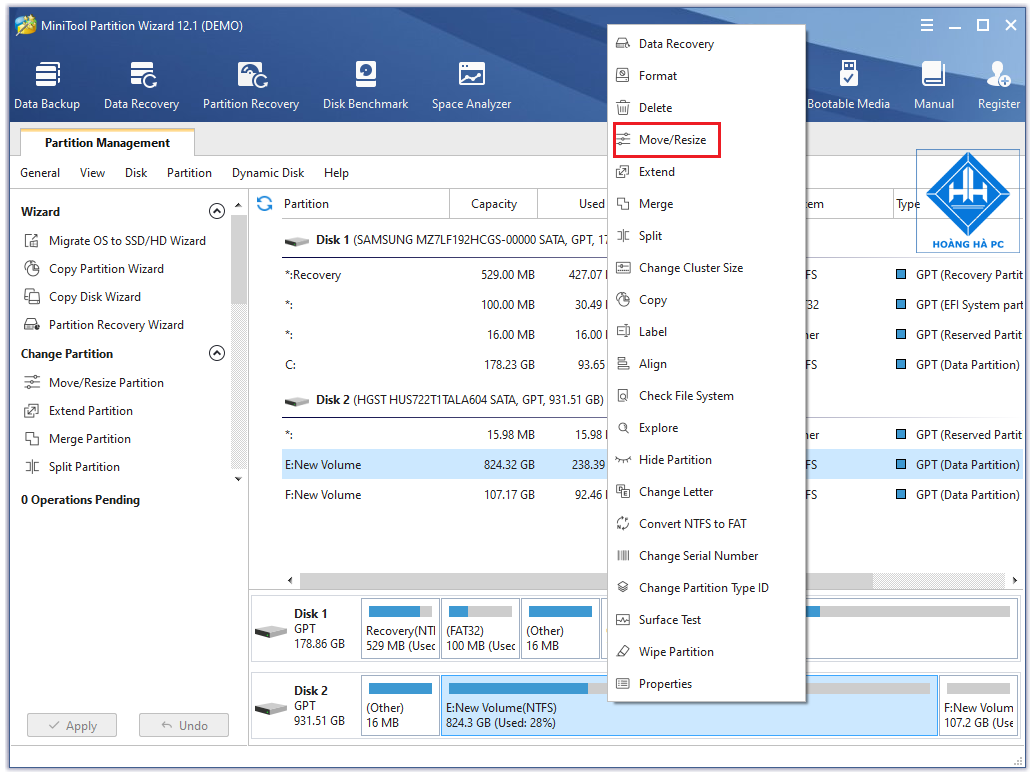
Etape 2 : La fenêtre de la fonction « Déplacer/Redimensionner » apparaît comme ci-dessous.
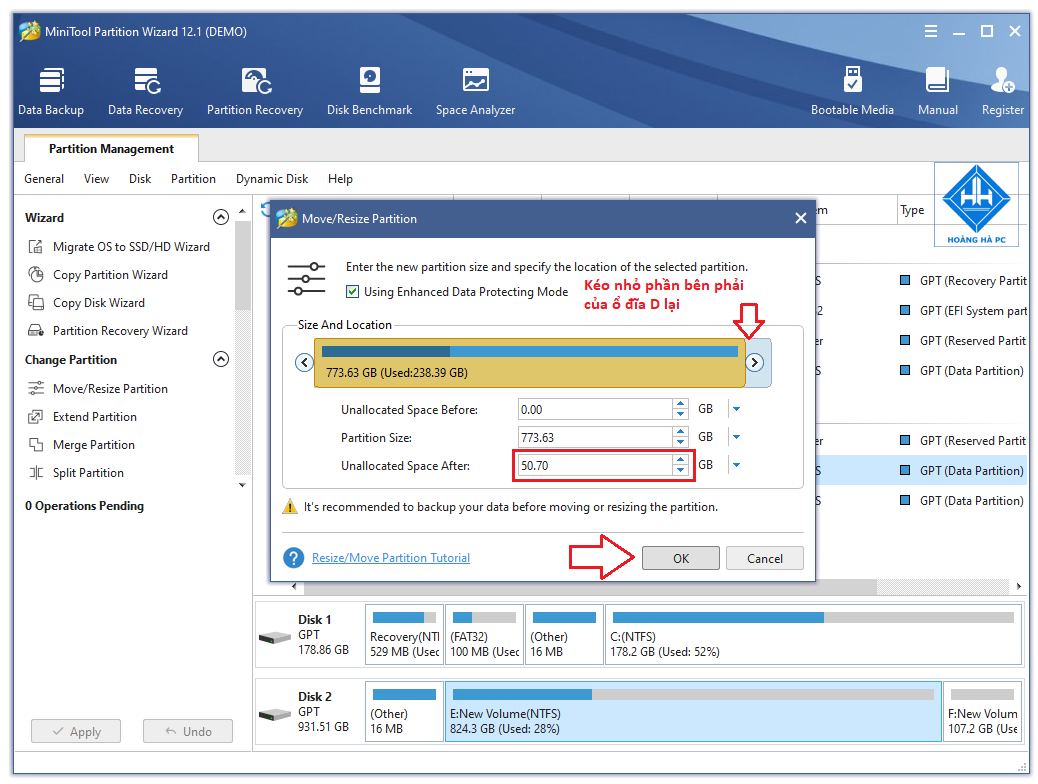
Vous pouvez utiliser la souris pour faire glisser la partie droite du lecteur E vers 50,70 Go ou saisir le nombre exact dans le champ " Espace non alloué après " pour créer un espace vide sur le côté droit du lecteur E , puis appuyer sur OK pour continuer.
Étape 3 : Comme vous pouvez le constater, un espace libre de 50,70 Go a été créé sur le côté droit du lecteur E .
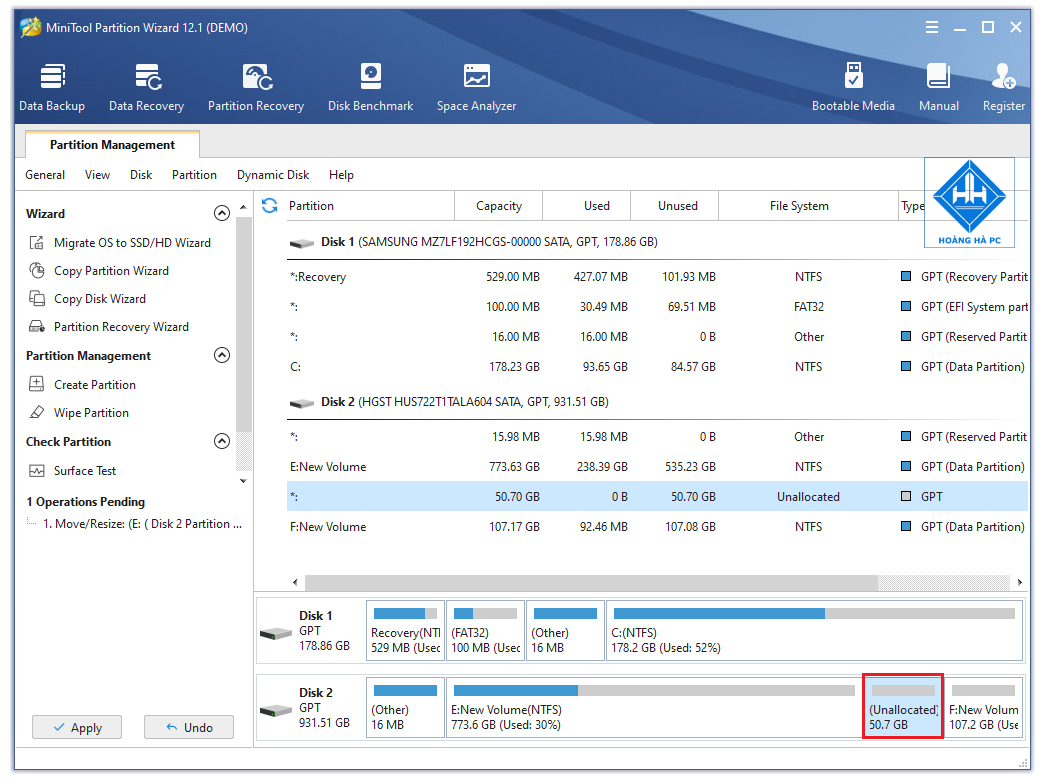
Étape 4 : Vous continuez à sélectionner le lecteur F auquel vous souhaitez ajouter 50,70 Go , faites un clic droit et sélectionnez également la fonction " Déplacer/Redimensionner " comme vous l'avez fait avec le lecteur E.
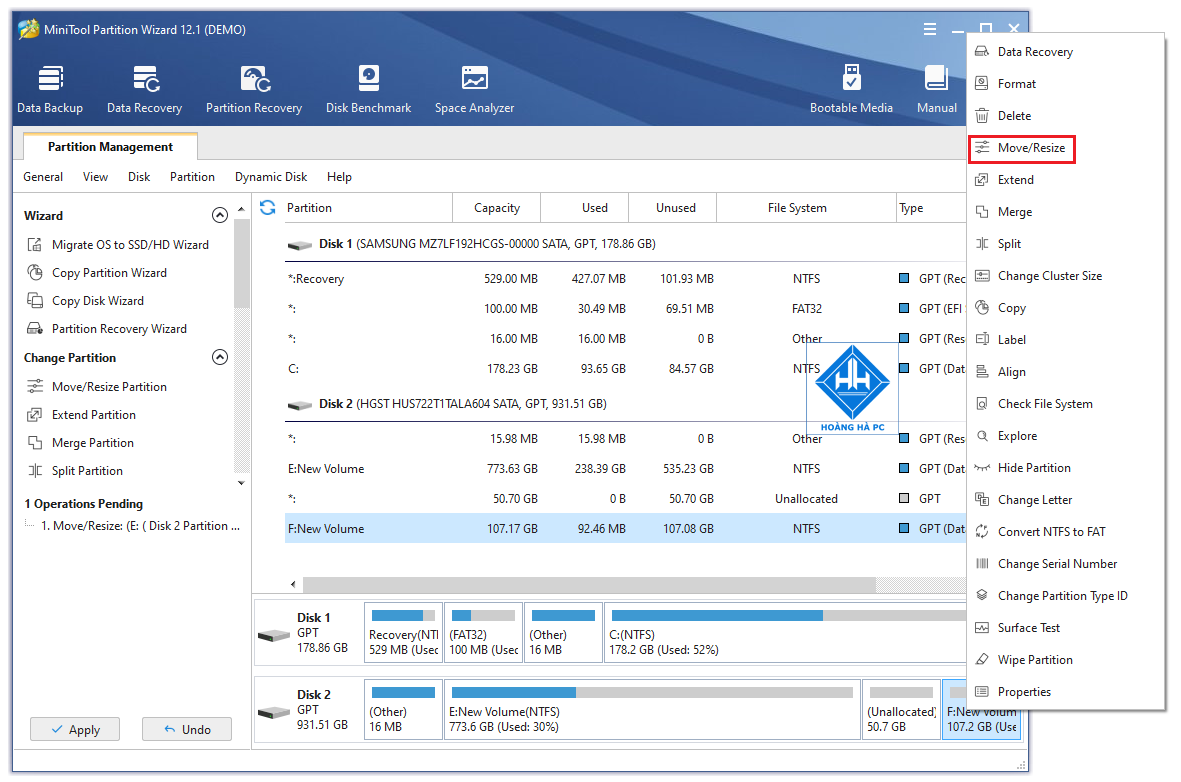
Étape 5 : Vous utilisez la souris pour faire glisser le côté gauche du lecteur F pour obtenir tout l'espace libre créé à partir du lecteur E .
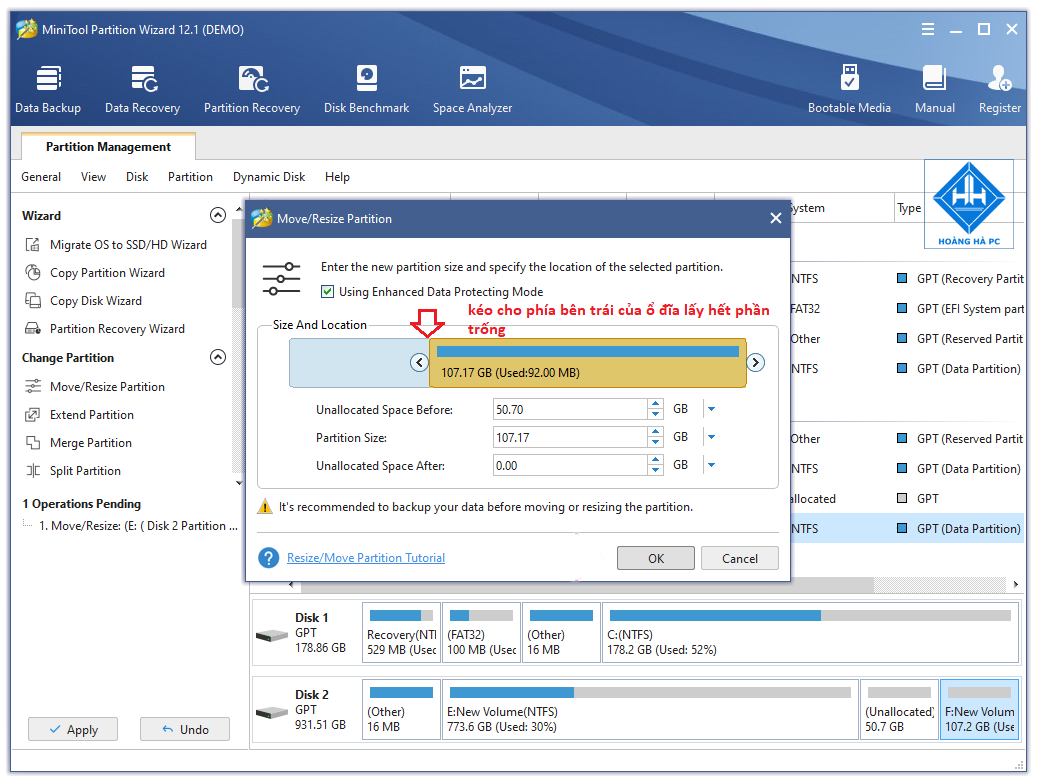
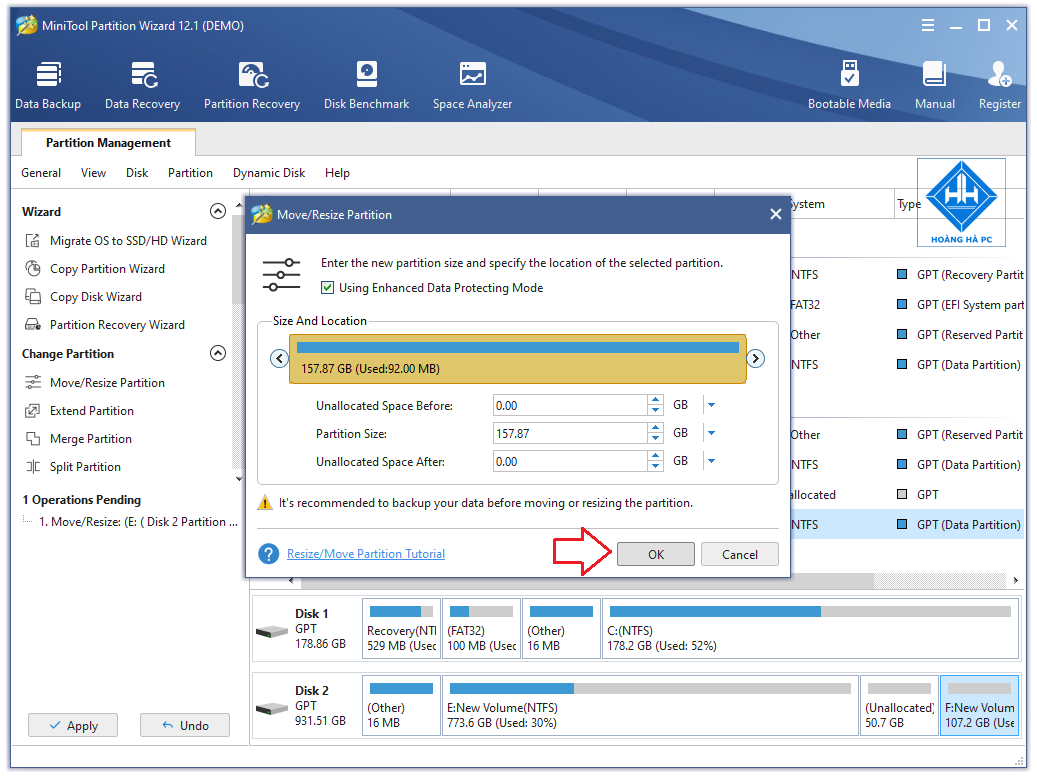
Étape 6 : Vous pouvez observer que l'état que nous voulons atteindre s'affiche. Veuillez cliquer sur le bouton Appliquer les modifications .

Une boîte de dialogue s'affiche pour vous rappeler de désactiver la fonction d'économie d'énergie et de désactiver les autres applications avant d'effectuer le partitionnement. Vous pouvez suivre les invites et appuyer sur le bouton Oui .
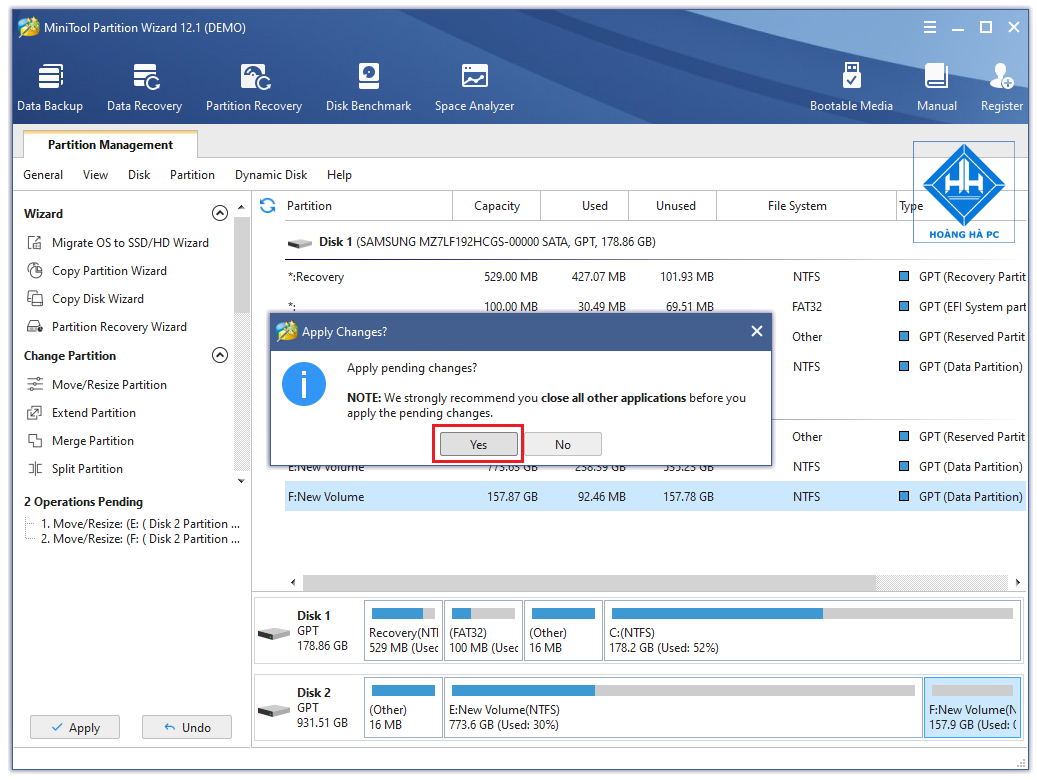
Dès que vous appuyez sur le bouton Oui , le programme lance les tâches nécessaires pour effectuer le partitionnement. La boîte de dialogue informe que les tâches ont été effectuées avec succès, il vous suffit d'appuyer sur le bouton OK .
EaseUS Partition Master est un outil de gestion de partition de disque. Ce logiciel a trois fonctions principales, notamment : Gestionnaire de partition, Assistant de copie de disque et de partition et Assistant de récupération de partition . Vous pouvez également créer un CD/DVD amorçable en cas d'échec de l'amorçage du système. Les manières de diviser un disque dur à l'aide d'EaseUS Partition Master incluent les étapes suivantes :
Étape 1 : Tout d'abord, vous devez télécharger ce logiciel EaseUS Partition Master ici .
Étape 2 : Une fois installé, ouvrez ce logiciel et vous verrez son interface de travail.
Étape 3 : Vous sélectionnez le lecteur à diviser, puis faites un clic droit et sélectionnez Redimensionner/Déplacer la partition pour diviser le disque dur.
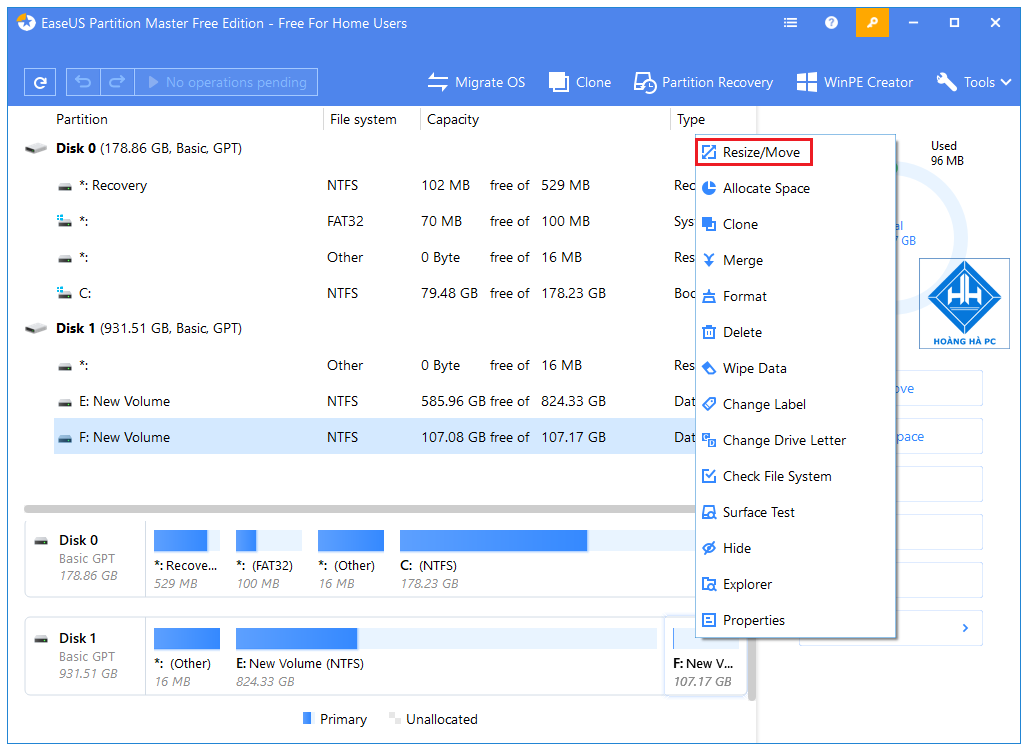
Étape 4 : Il y a deux parties auxquelles vous devez faire attention lors du repartitionnement du disque avec EaseUS Partition Master comme suit :
La taille de la partition correspond à la capacité totale du lecteur actuel. Comprend utilisé et inutilisé. Suivant est disponible après , c'est le paramètre que vous souhaitez diviser le lecteur en combien de Mo.
En plus de changer les nombres pour diviser le lecteur, vous pouvez également faire glisser la barre ci-dessus directement pour modifier la capacité. Et lorsque vous faites glisser la barre supérieure, les chiffres ci-dessous changeront en conséquence.
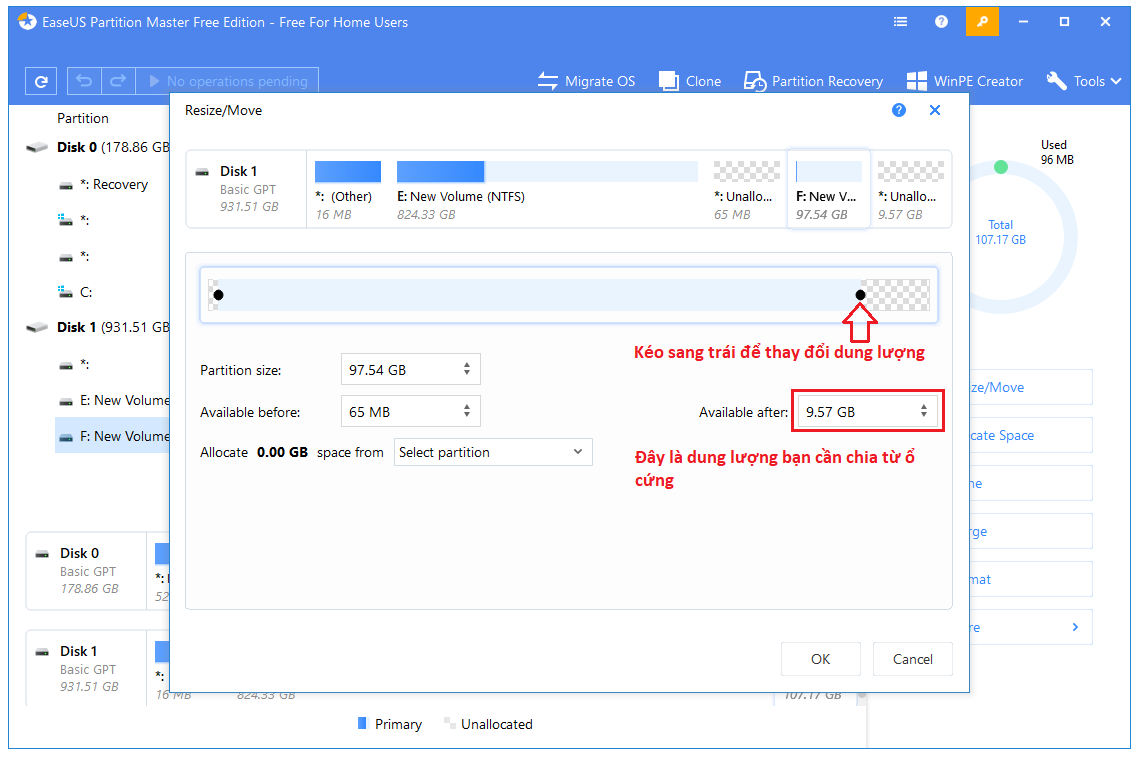
Étape 5 : Une fois la partition terminée, cliquez avec le bouton droit sur cette nouvelle partition et sélectionnez Créer une partition .
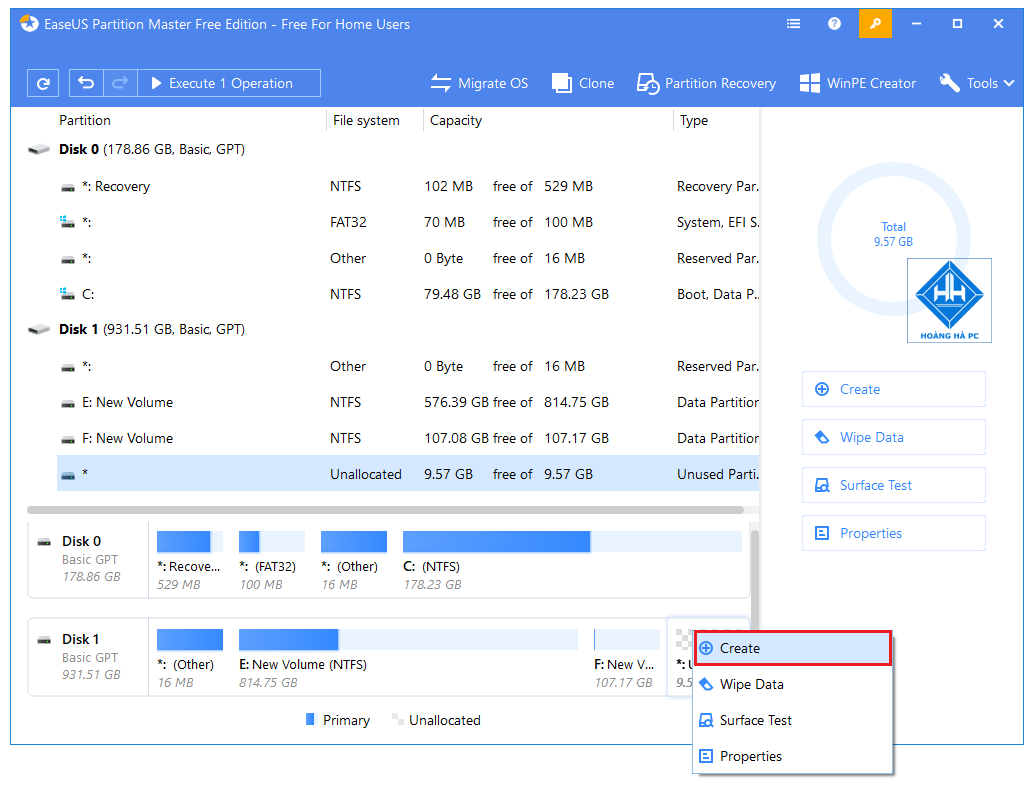
Étape 6 : Dans cette étape, il vous suffit d'entrer le nom du lecteur, de lui attribuer le nom du lecteur G ou de tout autre caractère de votre choix, puis de cliquer sur OK .
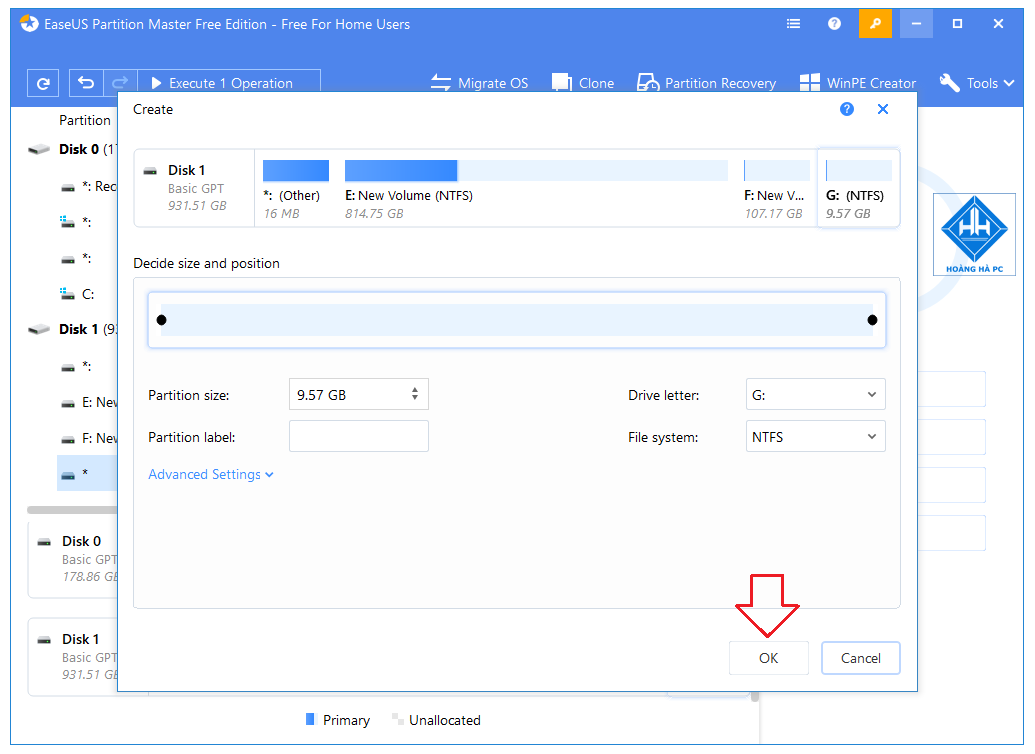
Étape 7 : Vous vérifiez à nouveau. Si le partitionnement du disque avec EaseUS Partition Master est correct, cliquez sur Appliquer pour laisser le système s'exécuter automatiquement.
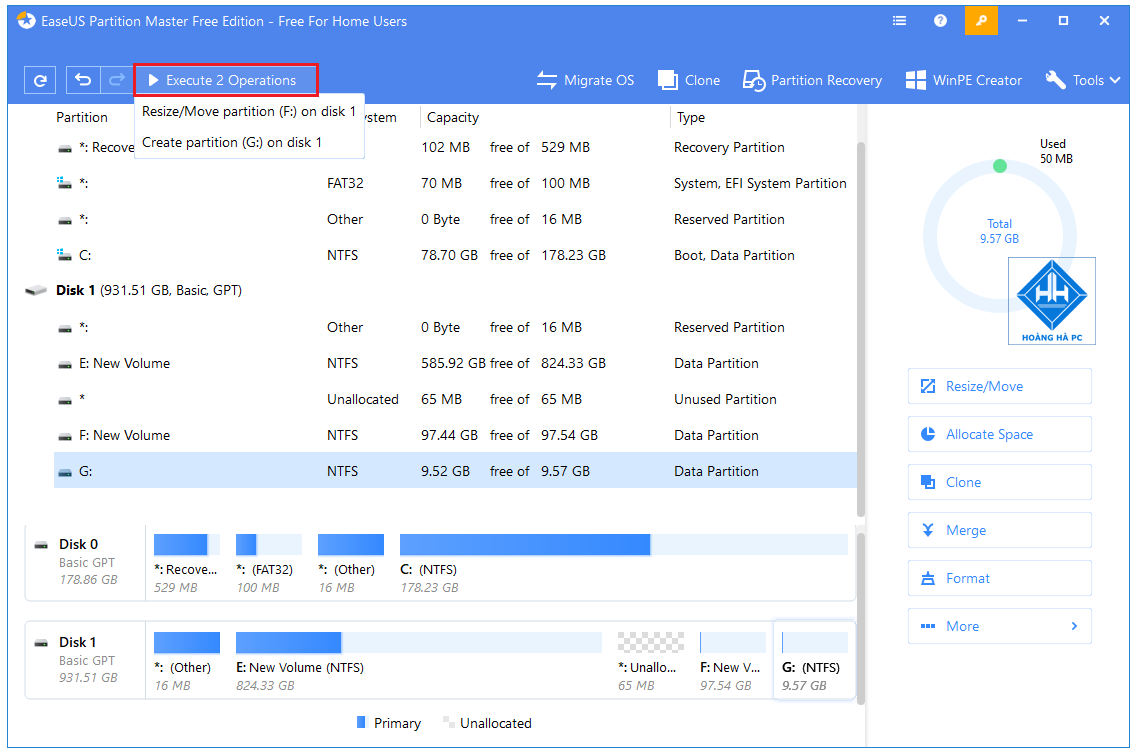
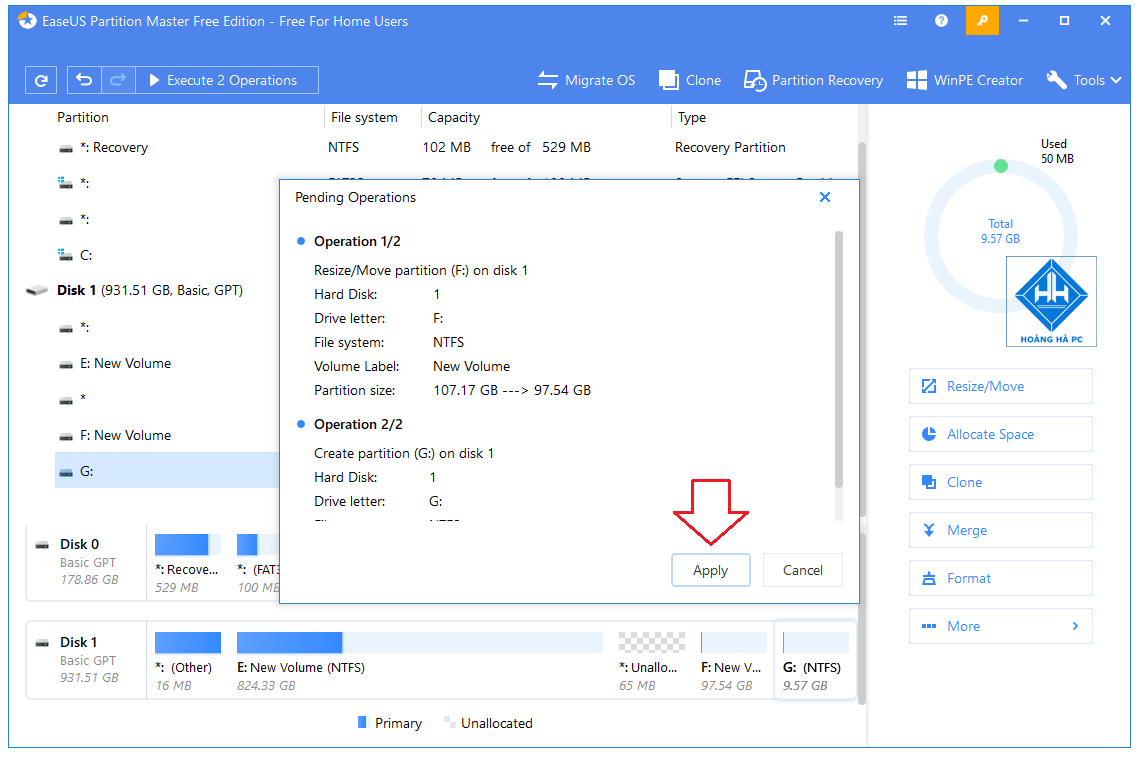
Windows 10 ne nous empêche pas de diviser ou de fusionner des lecteurs sur Windows 10. Donc, tant que nous le voulons, nous pouvons effectuer cette opération sans trop d'obstacles, tant que le disque dur a des conditions de base du système. Actuellement sur le marché, il existe de nombreux logiciels qui nous aident à partitionner le disque dur, diviser et réassembler le disque extrêmement bien et facile à utiliser. Mais avec Windows 10, vous n'avez pas besoin de le faire pour pouvoir partitionner le disque dur ou fusionner le lecteur Windows 10 car les capacités disponibles sont déjà excellentes.
Étape 1 : Pour effectuer l'appairage des disques Windows 10 , vous devez vous rendre dans la gestion des disques durs de votre ordinateur ou portable. Appuyez sur la combinaison de touches Windows + X pour ouvrir le menu d'alimentation
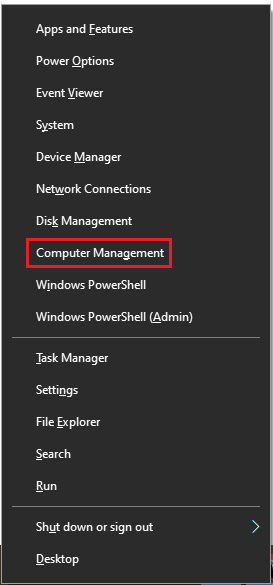
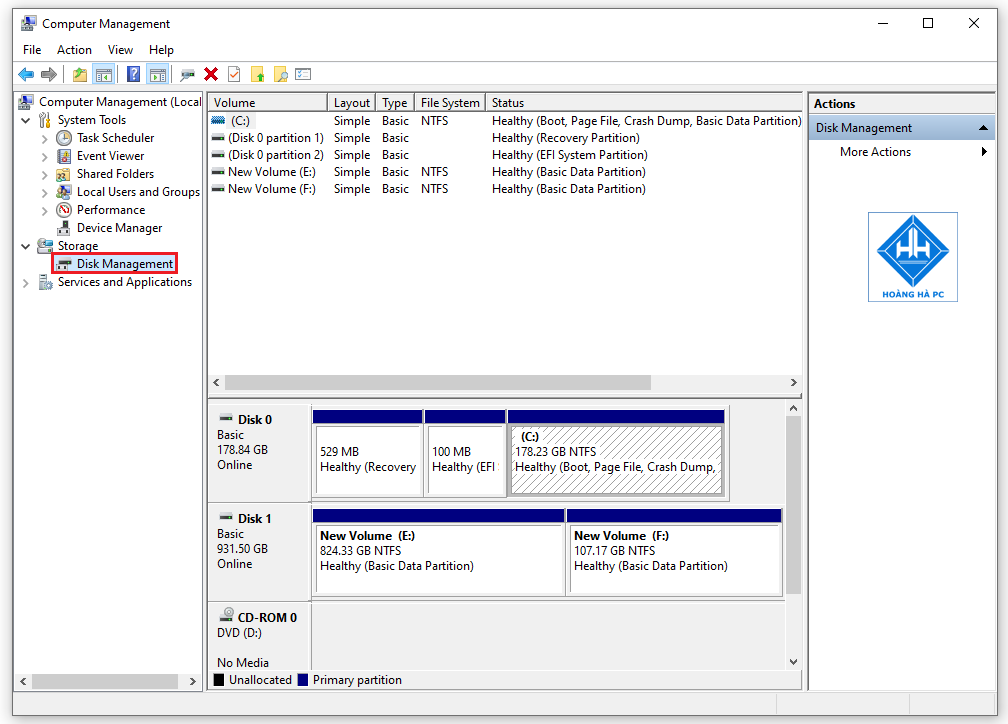
Étape 2 : Cliquez avec le bouton droit sur Nouveau volume (F :) . Sélectionnez ensuite Supprimer le volume pour supprimer le lecteur.
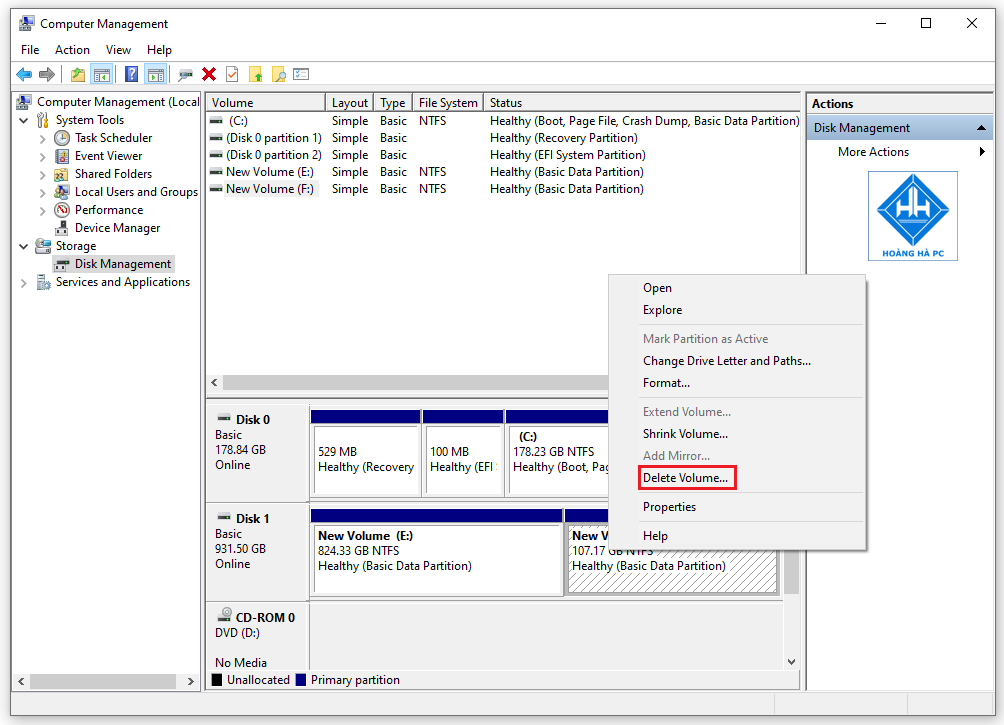
Étape 3 : Le système Windows 10 vous demandera à nouveau de confirmer la suppression du disque dur, sélectionnez Oui si vous êtes d'accord.
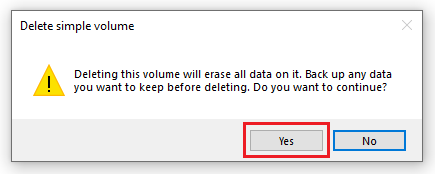
Étape 4 : Passez au processus principal, fusionnez le lecteur Windows 10. Vous cliquez sur Nouveau volume (E :) et sélectionnez Étendre le volume .
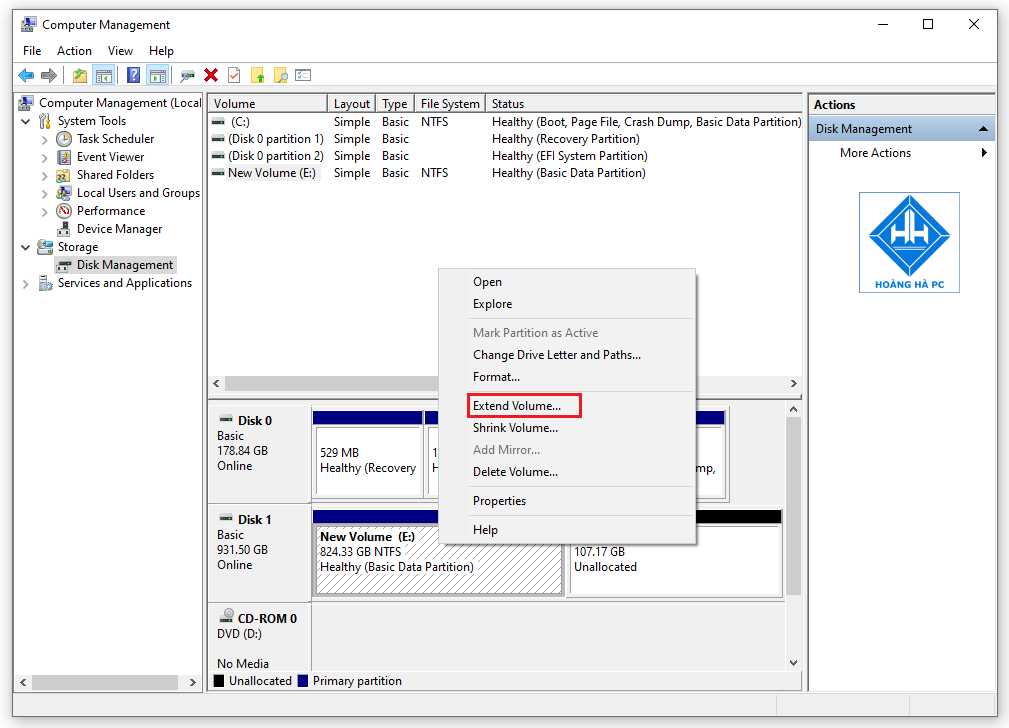
Étape 5 : Veuillez sélectionner Suivant

Étape 6 : Dans la section Sélectionné , sélectionnez Disque 1 comme indiqué sur l'image et choisissez la capacité que vous souhaitez fusionner. Pour tout combiner, conservez les paramètres d'origine et sélectionnez Suivant .
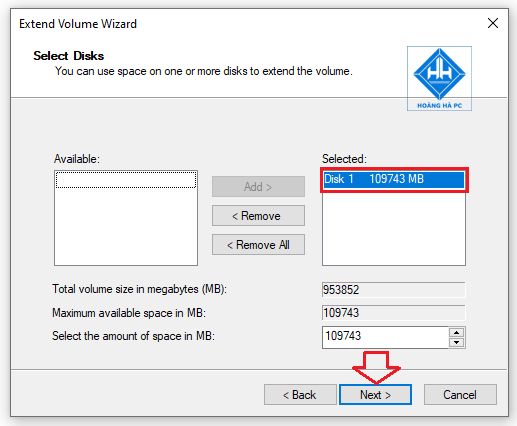
Étape 6 : Attendez que le système ait fini de fusionner le lecteur Windows 10, sélectionnez Terminer pour fermer la fenêtre.
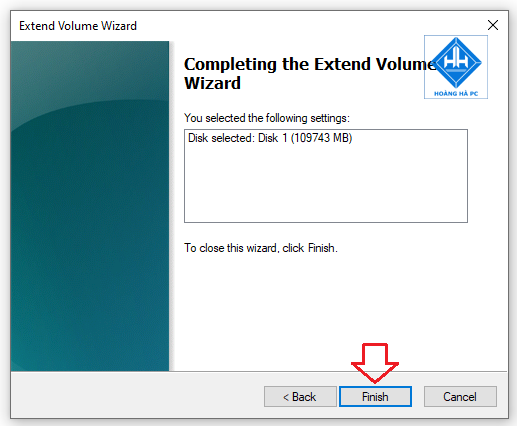
Et c'est ainsi que vous pouvez diviser le disque dur sans perdre de données, ce qui est un moyen simple de mieux prévenir que guérir. J'espère que vous avez des informations utiles, évitez d'avoir une division de disque qui affecte vos données.
Créer une vidéo captivante est essentiel pour renforcer votre présence sur les réseaux sociaux, promouvoir votre marque, faire connaître l'actualité, etc.
Si vous souhaitez rationaliser votre expérience HubSpot, vous devrez gérer et segmenter vos contacts, entreprises, transactions ou objets personnalisés de manière plus
Les utilisateurs d'Instagram peuvent personnaliser leurs histoires de plusieurs manières. Un moyen idéal consiste à ajouter une musique de fond à une histoire Instagram pour la rendre plus intéressante.
Vous voulez trouver une chanson en fredonnant ou en chantant sa mélodie via votre iPhone ou Android ? Suivez ce guide pour savoir comment.
Avez-vous un enfant Sim qui a envie d'aventures en plein air au-delà des murs de sa maison ? Lorsque votre Sim bien-aimé rejoint les Scouts, il peut avoir
Minecraft, le jeu bac à sable bien-aimé qui a conquis le cœur des joueurs du monde entier, offre un monde sans limites de créativité et d'exploration. L'un des
Les appareils Ring Doorbell deviennent progressivement de plus en plus populaires. Ce sont d'excellents ajouts à tout foyer, car ils améliorent considérablement la sécurité,
Découvrez comment utiliser le modèle CapCut Why Should U Like Me pour faire ressortir vos vidéos et attirer plus de vues.
Essayer de gérer les télécommandes en 2024, c'est comme essayer de gérer les factures. Heureusement, si vous utilisez un Fire Stick pour diffuser vos émissions préférées et
Un bon site Web créé avec Squarespace peut améliorer considérablement votre présence en ligne et attirer plus de visiteurs vers votre entreprise. Mais il existe un moyen de
Avez-vous déjà été au travail ou à l'école et avez-vous reçu une notification iMessage que vous ne vouliez pas que quelqu'un d'autre voie ? Heureusement, il existe des moyens d'arrêter
Même si autrefois cela était lié à la poursuite d'une personne qui vous attire, « se glisser dans les DM » est désormais un terme plus large pour contacter quelqu'un via les réseaux sociaux.
Si votre vaisseau actuel ne suffit pas lorsque vous parcourez l'univers Starfield, il est temps de passer à un vaisseau qui fera l'affaire. Cependant, Starfield est
Votre vaisseau est un élément central de votre expérience Starfield. Vous y vivrez, y combattrez et y explorerez. Le jeu vous permet de le mettre à niveau au fur et à mesure
Photopea est un éditeur de photos et de graphiques en ligne qui permet aux utilisateurs de modifier leurs images sans avoir besoin d'abonnements coûteux à des applications. Cela peut fonctionner comme un
Étant donné que les téléphones Apple ne sont dotés que d’une quantité définie de stockage interne qui ne peut pas être étendue, vous risquez de manquer rapidement d’espace. À un moment donné, vous pourrez
Lorsque vous faites des listes, les puces peuvent s'avérer utiles. Ils séparent soigneusement tout et vous permettent d'organiser les informations. Vous pouvez insérer une puce
Avez-vous cherché des moyens d’embellir votre maison à Terraria ? L'acquisition d'une scierie est l'un des moyens les plus pratiques pour meubler votre maison dans ce pays.
Découvrez comment exporter de Garageband vers MP3 sur votre Mac, iPhone ou iPad, y compris dans une région spécifique, dans ce guide.
Les blocs font partie intégrante de la franchise Super Mario Bros. depuis ses débuts. Ils cachent souvent des pièces et des bonus à l'intérieur ou vous aident à naviguer dans chaque niveau.


















