VS Code contre. Visual Studio – Quelle est la différence ?

En tant que développeur, vous avez sûrement utilisé au moins un des deux outils légendaires : Visual Studio Code (VS Code) et Visual Studio classique. Les deux sont
Utiliser plusieurs moniteurs sous Windows 11 n’est pas difficile. Apprenons avec Download.vn comment utiliser plusieurs écrans sur Win 11 !

Le principal avantage de l’utilisation de plusieurs moniteurs est que cela vous offre un espace de travail plus grand. Ceci est particulièrement utile lorsque vous devez effectuer plusieurs tâches ou ouvrir plusieurs onglets pour comparer des informations.
Plusieurs écrans vous aident à rester concentré tout en communiquant et en créant. Vous pouvez vous concentrer sur des tâches importantes sur l'écran principal et diviser ce focus uniquement sur le deuxième écran lorsque d'autres informations importantes apparaissent soudainement. Parfois, vous pouvez même regarder Netflix en mode paysage tout en travaillant en mode portrait.
Cependant, vous aurez besoin d'un PC puissant pour configurer plusieurs moniteurs. Fondamentalement, un ordinateur de milieu de gamme doté d'un processeur Core i5 ou supérieur est un choix raisonnable. Voici comment connecter et utiliser plusieurs écrans sous Windows 11 .
Instructions pour utiliser plusieurs moniteurs sous Windows 11
Pour commencer, vous devez connecter le deuxième écran à l’écran principal. Sélectionnez l'écran principal et la manière dont vous souhaitez afficher le deuxième écran.
Vérifiez le type de connexion requis pour le deuxième moniteur. Découvrez si votre ordinateur prend en charge VGA ou HDMI. Vous aurez peut-être besoin d'un répartiteur, selon la configuration de votre PC.
Après avoir connecté le câble, allumez le moniteur. À ce stade, si Win 11 détecte un nouvel écran, il vous en informera et le deuxième écran reflétera par défaut l'écran principal.
S'il ne détecte pas automatiquement, procédez comme suit :
1. Ouvrez les paramètres Windows > sélectionnez Système dans le panneau de gauche.
2. Cliquez sur Afficher sur le côté droit de la fenêtre.
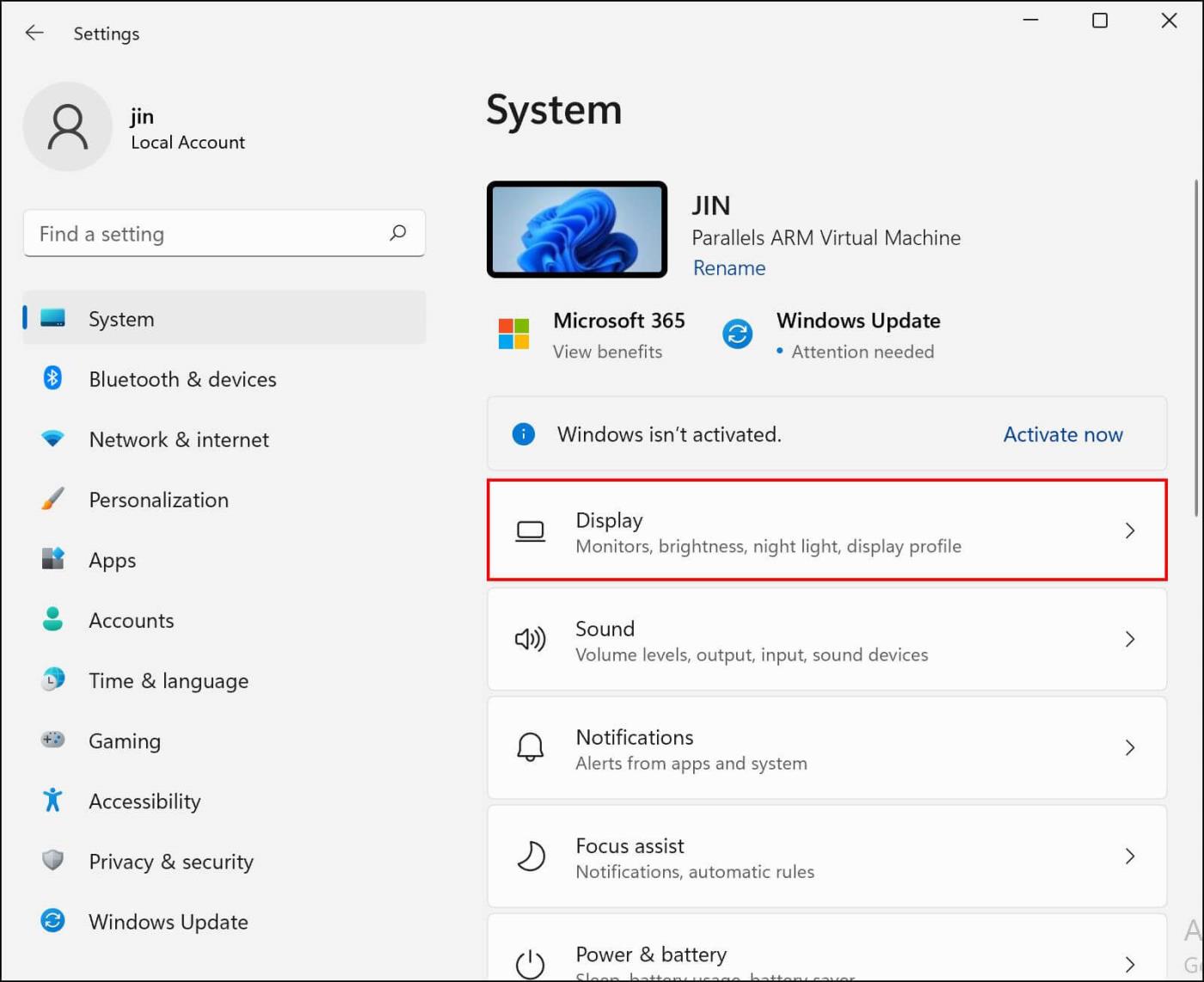
3. Vérifiez que tous les écrans sont visibles dans la fenêtre d'affichage. S'il est manquant, ouvrez la section Affichages multiples , puis cliquez sur Détecter .
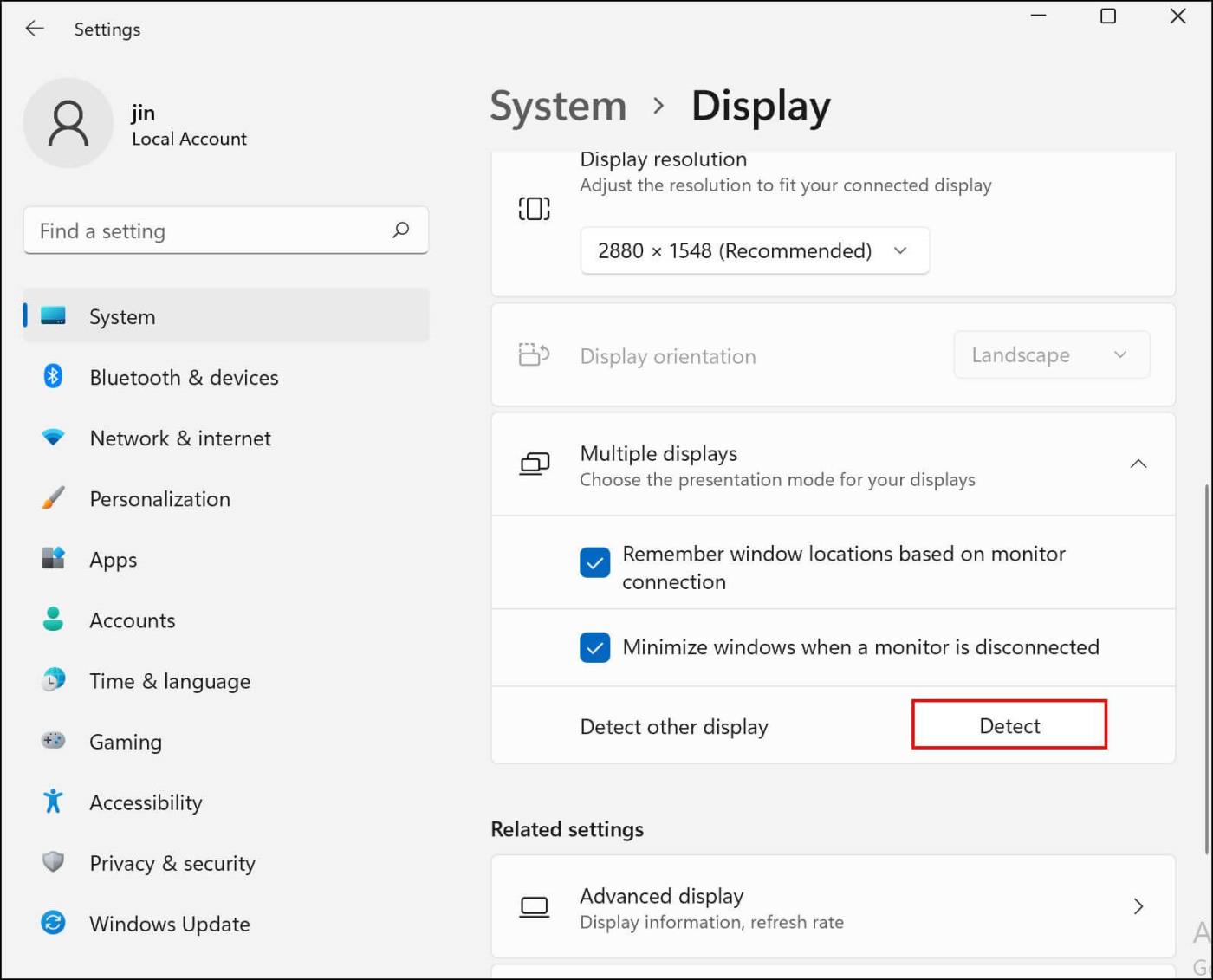
Vous pouvez maintenant voir l'écran manquant. Cependant, si vous ne le voyez toujours pas, vous devez vérifier le câble de connexion.
Après avoir connecté avec succès le deuxième écran, il est temps de choisir l'écran principal. L'écran d'accueil est votre espace de travail principal, où Windows affiche tous ses paramètres.
Par défaut, lors de l'ajout d'un autre moniteur au système, Windows prend le premier moniteur comme choix principal. Cependant, vous pouvez modifier cela comme suit :
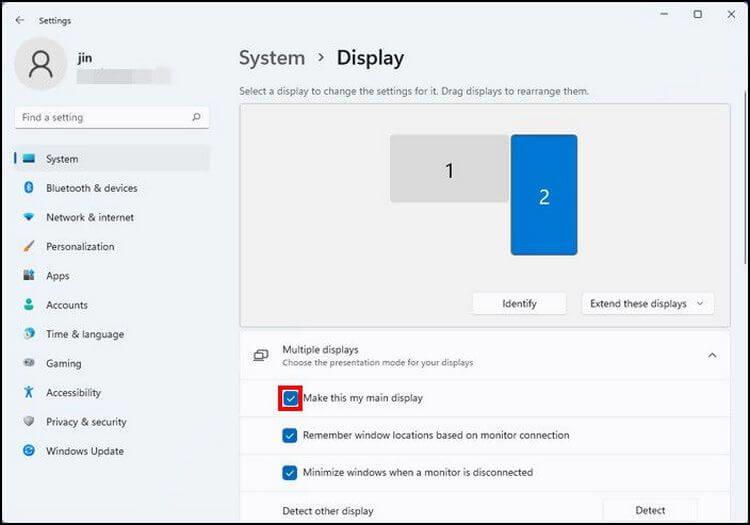
C'est fait.
Windows 11 propose 4 modes d'affichage pour plusieurs moniteurs :
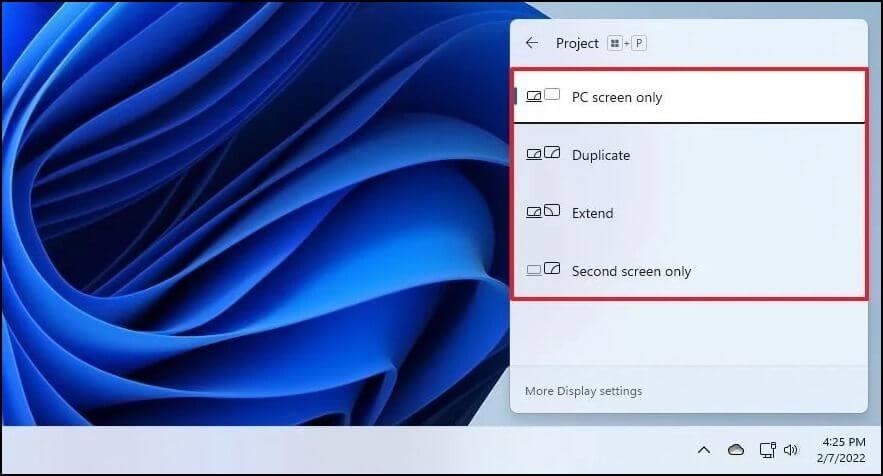
Pour sélectionner une vue, appuyez simultanément sur Win + P pour ouvrir la fonctionnalité Projet . Sélectionnez le mode souhaité dans le widget flottant.
De plus, vous pouvez également choisir le mode d'affichage dans les paramètres Win 11 : accédez à Paramètres > Système > Affichage > Sélectionnez l'écran que vous souhaitez personnaliser et développez-le dans le menu déroulant en bas à droite. Cliquez sur une option dans la liste.

Après avoir configuré le deuxième écran, vous pouvez ajuster les paramètres du fond d'écran, la résolution, activer des fonctionnalités avancées comme le HDR... pour celui-ci.
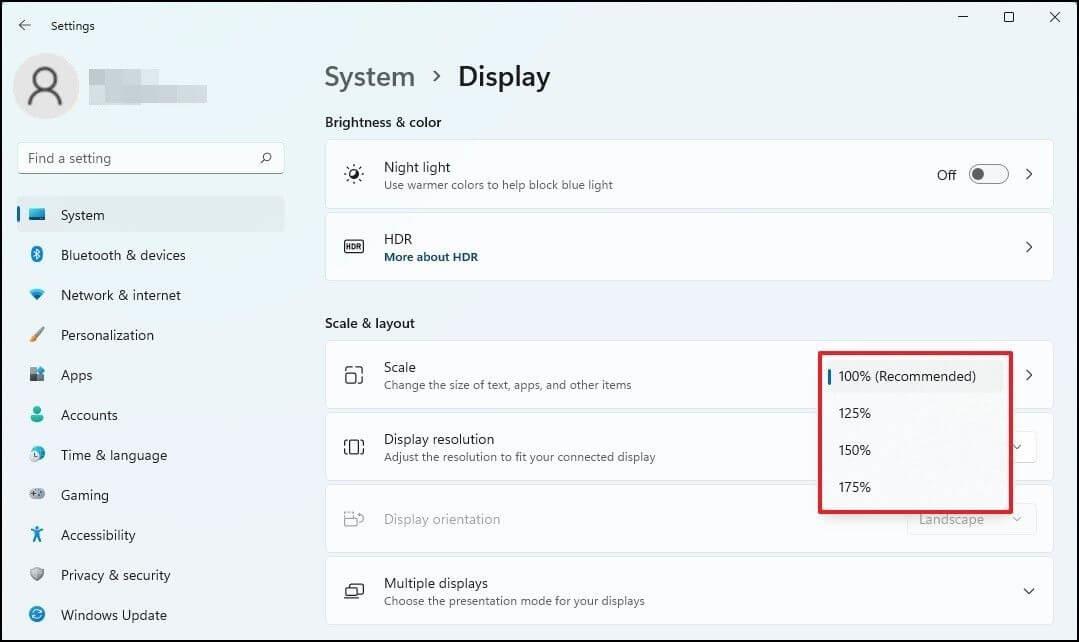
Cette fonctionnalité rend tout ce qui apparaît à l’écran plus lumineux, plus net et plus dynamique. Avec le HDR, vous pouvez voir les détails entre les régions polaires. Si votre appareil prend en charge cette fonctionnalité, n'hésitez pas à l'activer.
Comment activer le HDR lors de l'utilisation de plusieurs moniteurs sous Windows 11 :
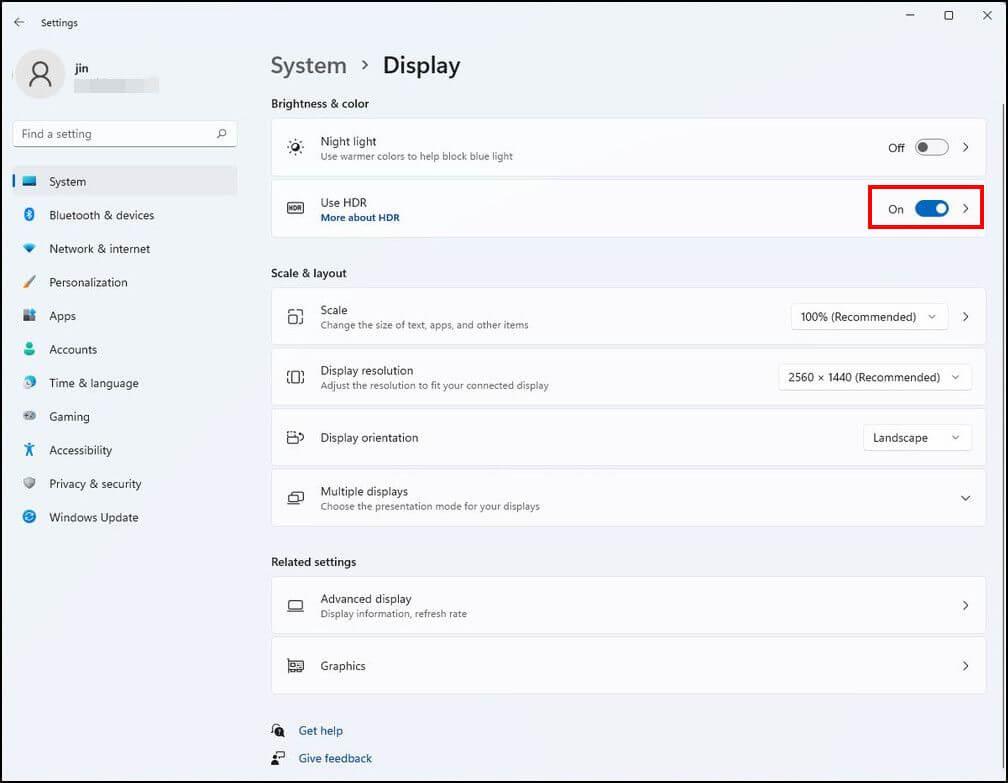
1. Ouvrez les paramètres Windows, sélectionnez Personnalisation dans le panneau de gauche.
2. Cliquez sur Arrière-plan à droite.
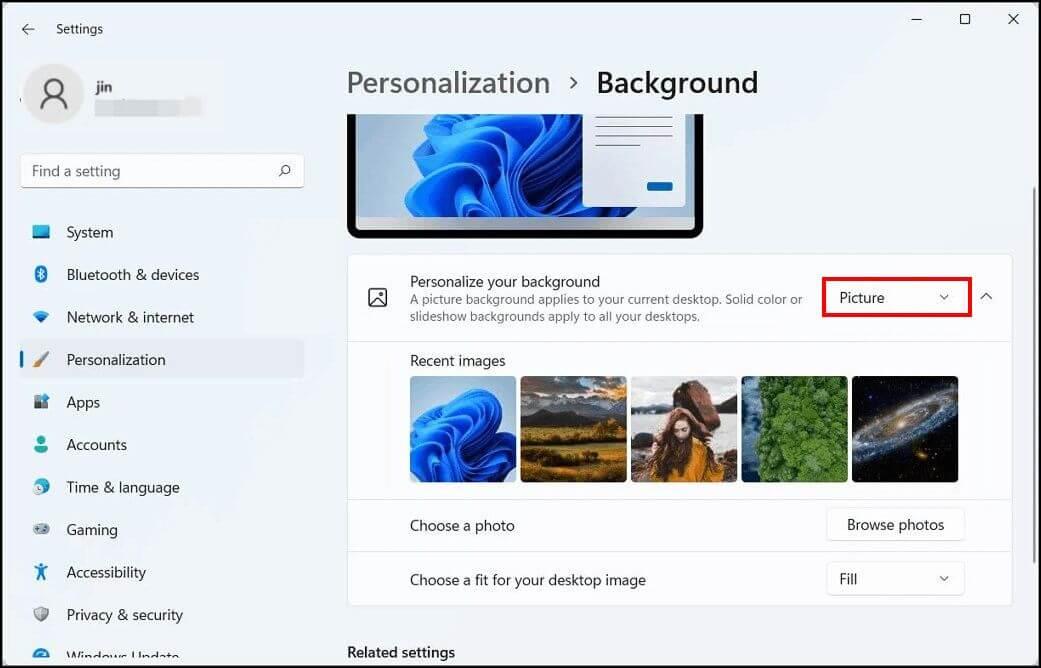
3. Développez le menu Personnaliser votre arrière-plan , sélectionnez Image .
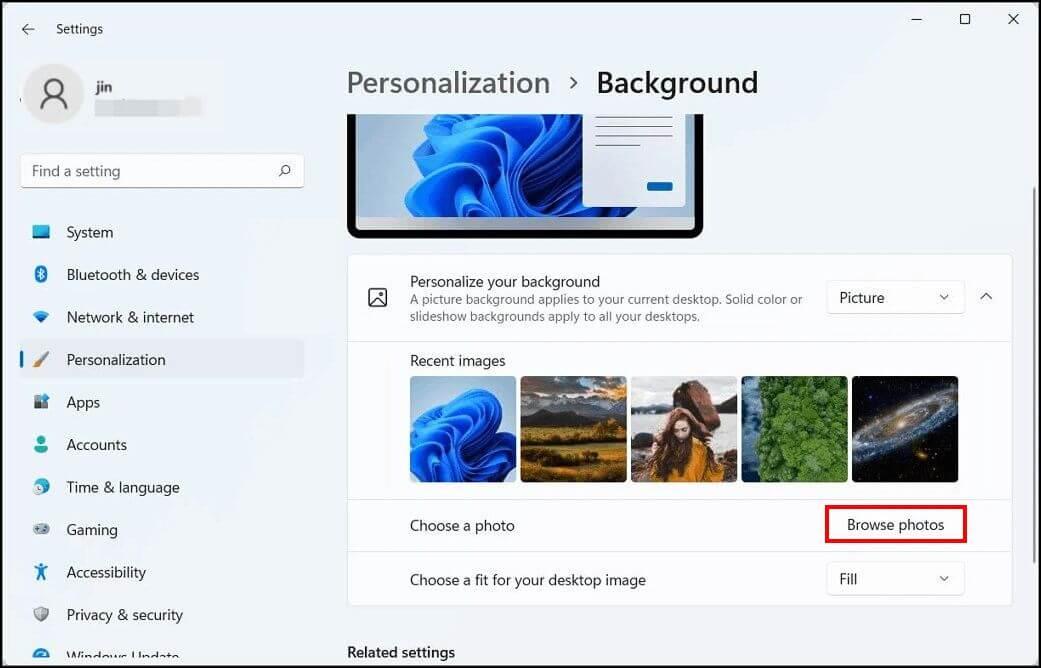
4. Cliquez sur Parcourir > sélectionnez une photo.
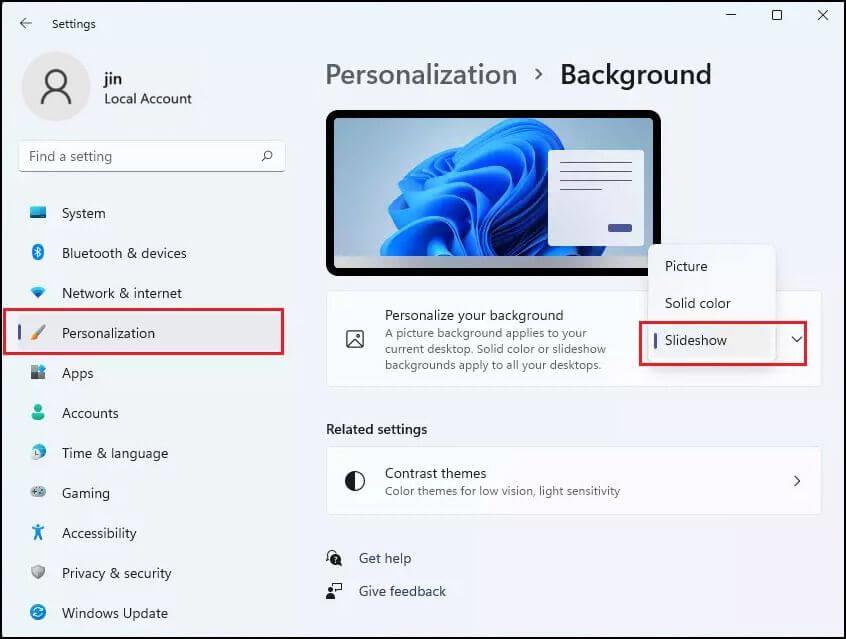
5. Faites un clic droit sur l'image que vous avez sélectionnée, puis accédez à l'écran sur lequel vous souhaitez l'afficher.
6. Répétez le processus ci-dessus pour ajouter des fonds d'écran à d'autres écrans.
Ci-dessus, comment utiliser deux écrans ou plus sous Windows 11 . J'espère que l'article vous sera utile.
En tant que développeur, vous avez sûrement utilisé au moins un des deux outils légendaires : Visual Studio Code (VS Code) et Visual Studio classique. Les deux sont
"Diablo 4" possède un monde riche et profond rempli de donjons sombres à terminer, de grands boss à vaincre et d'un butin incroyable à acquérir. Mais si vous voulez aborder le
Le Yama est l'un des Katanas maudits du jeu et porte le statut légendaire. Manier une arme aussi puissante dans le monde ouvert « Blox Fruits » vous offrira
Presque tous les utilisateurs de PC Windows ont accidentellement supprimé un fichier qu'ils souhaitaient conserver. Même si votre premier geste devrait être de vérifier la corbeille, il se peut que ce ne soit pas le cas.
Lors de la diffusion avec OBS, vous souhaiterez peut-être retoucher votre arrière-plan. Cela garantit une toile de fond appropriée pour votre flux, le rendant attrayant.
Chaque élément joue un rôle important dans l'amélioration de l'expérience de jeu du joueur. Cela est particulièrement vrai pour les jeux de rôle (RPG) comme « Diablo 4 ».
Il n'y a rien de pire que d'allumer votre ordinateur Windows et de constater que votre appareil ne fonctionne pas comme prévu. Par exemple, lorsque vous ne pouvez même pas vous connecter
Windows Defender est un outil antivirus gratuit, intégré et complet offrant une protection fiable. Cependant, son utilisation présente certains inconvénients. C'est
La carte réseau du système d'exploitation Windows est un périphérique essentiel qui garantit le bon fonctionnement des connexions réseau. Puisque la carte réseau reçoit
Même si vous utilisez Windows depuis longtemps, vous pouvez parfois rencontrer des problèmes qui nécessitent l'assistance d'un expert. Que vous soyez confronté
Le code enfoui dans Windows 10 nous a peut-être fourni davantage de preuves suggérant que Microsoft travaille sur un Surface Phone. Ce n'est pas la première fois que des rumeurs font état d'un tel
Voulez-vous connecter deux AirPod à un PC Windows ou à un Mac à la fois ? Suivez les didacticiels utiles de cet article pour vous connecter.
Si Wallpaper Engine ralentit votre PC en raison de l'utilisation élevée du processeur, il est essentiel de modifier vos paramètres de qualité. De cette façon, vous réduirez le
Il y a peu de choses plus frustrantes que de se retrouver exclu de votre réseau Internet. Si vous n'avez pas noté le mot de passe, vous risquez de perdre l'accès
Baldur's Gate 3 vous propose une série d'expéditions qui vous mèneront à travers Faerûn et jusqu'à Baldur's Gate éponyme. Ces quêtes sont le pilier de
Voici l'emplacement du fond d'écran Windows pour Windows 8 et 10, afin que vous puissiez utiliser ces images haute résolution avec d'autres appareils ou des versions plus anciennes de Windows.
« Baldur's Gate 3 » (BG3) est un jeu de rôle (RPG) captivant inspiré de Donjons et Dragons. C'est un jeu complet impliquant d'innombrables quêtes secondaires
Si vous souhaitez prendre des photos avec votre PC Windows 10, vous devrez d'abord tester la fonction de l'appareil photo. Que vous souhaitiez simplement prendre quelques selfies pour
Microsoft a toujours rendu Windows disponible dans plusieurs éditions, qu'il s'agisse d'Étudiant et Enseignant, Famille ou Windows 7 et Vistas Ultimate. Windows 10 n'est pas
Une fois que votre ordinateur commence à être lent, c'est le signe que vous devez libérer de l'espace. Habituellement, la suppression des fichiers temporaires est un excellent point de départ.


















