Comment contrôler le volume sur votre Amazon Fire Stick

Essayer de gérer les télécommandes en 2024, c'est comme essayer de gérer les factures. Heureusement, si vous utilisez un Fire Stick pour diffuser vos émissions préférées et
Adobe Lightroom est un logiciel de retouche photo qui contient des effets artistiques divers et magnifiques. Voici comment utiliser les commandes et préréglages Adobe Lightroom que vous devez connaître.
Vous pouvez accéder aux contrôles d'édition dans la visionneuse de détails . Dans le panneau Modifier , les contrôles d'édition sont disposés dans de nombreux panneaux différents. Vous pouvez développer ou réduire ces panneaux pour accéder aux commandes suivantes : Profil, Lumière, Couleur, Effets, Détails, Optique et Géométrie. L'article ci-dessous vous aidera à comprendre l'impact de chaque contrôle et préréglage Adobe Lightroom lors de l'édition de photos .
Pour commencer à modifier une photo à l'aide de l'une des commandes d'édition , procédez comme suit :
1. Ouvrez le panneau Mes photos . Dans le panneau Mes photos , sélectionnez l'album contenant les photos que vous souhaitez modifier.
2. Si vous êtes dans la visionneuse Photo Grid ou Square Grid
ou Square Grid , sélectionnez la photo que vous souhaitez modifier. Cliquez maintenant sur l'icône
, sélectionnez la photo que vous souhaitez modifier. Cliquez maintenant sur l'icône  dans la barre d'outils ci-dessous pour passer à la visionneuse de détails .
dans la barre d'outils ci-dessous pour passer à la visionneuse de détails .
3. Si vous êtes déjà dans la visionneuse de détails , sélectionnez la photo que vous souhaitez modifier dans le clip qui apparaît sous la sélection actuelle.
Remarque : Les contrôles d'édition ne sont disponibles que dans la vue Détail .
4. Pour ouvrir le panneau Modifier dans la visionneuse de détails , cliquez sur l'icône  dans le coin supérieur droit. Vous pouvez maintenant développer/réduire le panneau pour accéder aux commandes d'édition triées par ─ Profil, Lumière, Couleur, Effets, Détails, Optique et Géométrie.
dans le coin supérieur droit. Vous pouvez maintenant développer/réduire le panneau pour accéder aux commandes d'édition triées par ─ Profil, Lumière, Couleur, Effets, Détails, Optique et Géométrie.
Comment éditer des photos avec des préréglages et des outils dans Lightroom
Vous pouvez afficher les indicateurs de réduction des hautes lumières et des ombres dans les coins supérieurs du graphique pour vérifier quelles zones de l'image sont trop claires ou trop sombres pendant l'édition.
Pour voir la luminosité et les ombres sur une photo, procédez comme suit :
1. Dans la fenêtre Détails , sélectionnez la photo que vous souhaitez modifier. Cliquez sur l' icône Modifier dans le coin supérieur droit pour afficher le panneau Modifier.
2. Dans le panneau Modifier , cliquez sur l'icône de menu à 3 points et sélectionnez Afficher l'histogramme .
3. Dans l'histogramme :
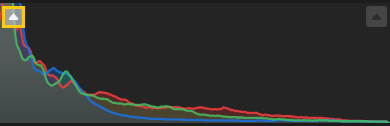
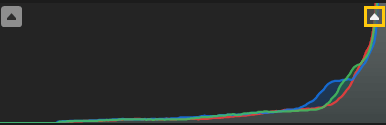
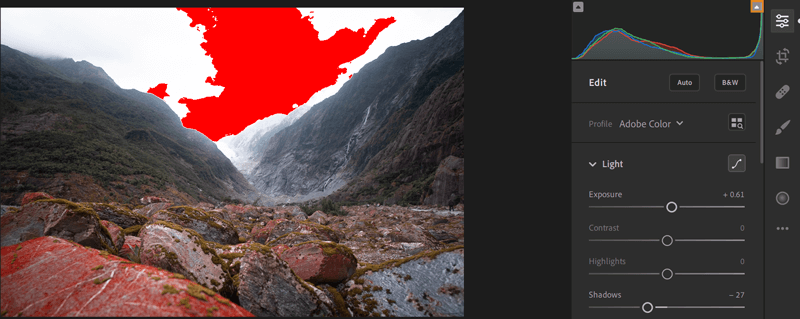
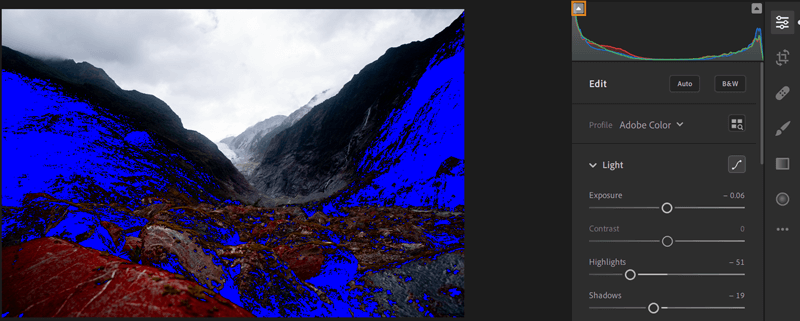
4. Cliquez à nouveau sur l'indicateur de découpage en surbrillance dans le coin gauche ou droit pour masquer le découpage correspondant dans l'image.
Note:
Note:
À partir de Lightroom CC 1.4 (publié en juin 2018), les préréglages et les profils (y compris ceux de tiers et personnalisés par l'utilisateur) seront automatiquement synchronisés dans Lightroom pour ordinateur et mobile.
Cependant, les préréglages personnalisés et les profils utilisateur ne sont pas synchronisés avec Lightroom Classic.
Les profils vous permettent de contrôler la manière dont les couleurs et les tons apparaissent sur vos photos. Les profils fournis dans le panneau Profil sont utilisés comme point de départ ou comme base pour l'édition d'images.
L'application d'un profil sur une image ne modifie ni ne remplace les valeurs des curseurs de contrôle d'édition. Par conséquent, vous pouvez modifier la photo à votre guise, puis choisir d'appliquer un profil au-dessus de la photo modifiée.
1. Si vous êtes dans la visionneuse Photo Grid ou Square Grid , sélectionnez la photo que vous souhaitez modifier. Cliquez maintenant sur l' icône Détails dans la barre d'outils ci-dessous pour basculer vers cette visionneuse.
Si vous êtes déjà dans la fenêtre Détails , sélectionnez la photo que vous souhaitez modifier dans le clip vidéo qui apparaît sous la sélection actuelle.
Cliquez sur l' icône Modifier dans le coin supérieur droit pour ouvrir le panneau Modifier.
Dans le panneau Profil en haut, utilisez le menu contextuel Profil pour accéder rapidement au profil Adobe Raw. Pour afficher les profils disponibles, cliquez sur Parcourir .
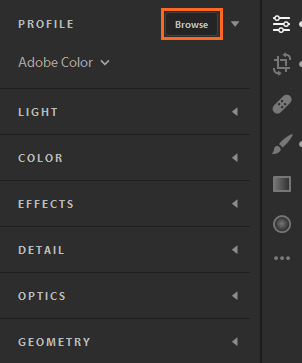
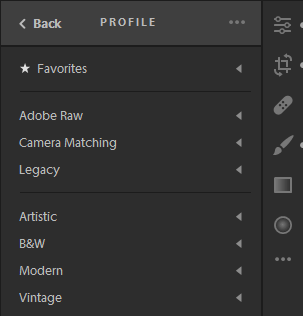
Remarque : lors de l'importation d'images, les profils Adobe Color et Adobe Monochrome par défaut sont appliqués respectivement aux images couleur et noir et blanc.
2. Développez n'importe quel groupe de profils pour afficher les profils disponibles dans ce groupe.
Note:
Lorsque vous parcourez les profils dans le panneau Profil , cliquez sur le menu à 3 points pour accéder aux options de visualisation et de filtrage. Vous pouvez choisir d'afficher votre profil sous forme de liste, de vignette de style grille ou de grand avatar. Vous pouvez également filtrer les profils pour les afficher par type - Couleur ou N&B .
Favoris : affiche les profils que vous avez marqués comme favoris.
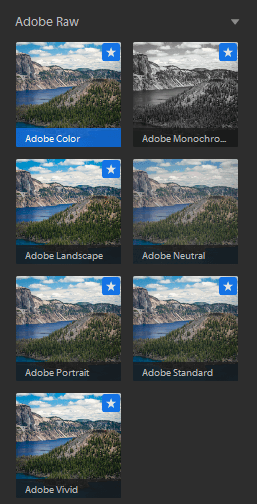
Profil pour les images brutes
Les groupes de profils suivants apparaîtront lorsque vous modifierez des images brutes.
Adobe Raw : Les profils Adobe Raw améliorent considérablement le rendu des couleurs et constituent un bon point de départ pour l'édition d'images brutes. Les profils de couleurs Adobe sont conçus pour fournir une bonne balance des couleurs pour chaque photo. La valeur par défaut est appliquée aux images brutes que vous importez dans Lightroom.
Correspondance de caméra : profil d'affichage basé sur le modèle de caméra brut. Utilisez le profil Camera Matching si vous souhaitez que les couleurs du fichier brut correspondent à l'image que vous voyez sur l'écran de l'appareil photo.
Legacy : L'affichage des anciens profils était également prévu dans les versions précédentes de l'application Lightroom.
Profils créatifs pour les images brutes et non brutes
Les profils créatifs fonctionnent sur tous les types de fichiers, y compris les images brutes, JPEG et TIFF. Ces profils sont conçus pour créer un certain style ou effet sur les photos.
Artistique : utilisez ces profils si vous souhaitez que les couleurs de votre image soient plus nettes avec des changements de couleur plus forts.
N&B : utilisez ce profil pour une gradation optimale pour les travaux en noir et blanc.
Moderne : utilisez ce profil pour créer des effets uniques, adaptés aux styles de photographie modernes.
Vintage : utilisez ces profils pour copier des effets photo vintage.
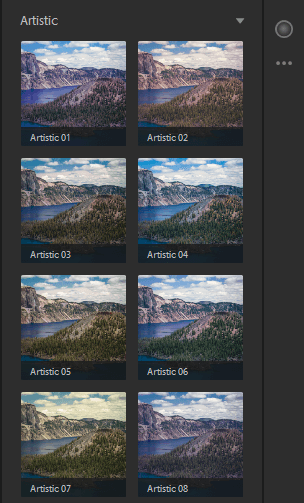
Remarque : lors de l'application d'un profil Artistique, N&B, Moderne ou Vintage, Lightroom fournit un curseur Montant supplémentaire qui vous permet de contrôler le niveau du profil.
3. Déplacez le curseur sur n'importe quel profil pour prévisualiser son effet dans l'image. Cliquez sur le profil souhaité pour l'appliquer à votre photo.
Pour ajouter un profil au groupe Favoris :
Vous pouvez importer des profils de caméra tiers au format XMP comme suit :
Lightroom vous permet d'afficher ou de masquer différents groupes de profils qui apparaissent dans le navigateur de profils : Adobe Raw, Camera Matching, Legacy, Artistique, N&B, Moderne, Vintage ou tout profil que vous avez importé. Pour afficher/masquer les groupes de profils dans Lightroom, procédez comme suit :
Note:
Configurer/masquer des groupes de profils spécifiques pour chaque ordinateur ou appareil. Par exemple, vous pouvez masquer certains groupes de profils dans le bureau Lightroom, mais ils apparaîtront toujours dans Lightroom sur les appareils mobiles...
Le navigateur de profils affiche désormais uniquement les groupes de profils que vous sélectionnez via l' option Gérer les profils .
À l’aide des curseurs fournis dans le panneau Lumière, vous pouvez ajuster la plage tonale globale.
Remarque : dans le panneau Lumière, cliquez sur le bouton AUTO pour que Lightroom applique automatiquement les meilleures modifications pour les commandes de curseur ci-dessus à votre photo, notamment : Exposition, Contraste, Hautes lumières, Ombres, Blancs, Noirs, Saturation et Vibrance .
Exposition : Contrôle la luminosité de la photo. Déplacez le curseur vers la gauche pour assombrir l'image, vers la droite pour la rendre plus lumineuse.
Contraste : Détermine le contraste entre les couleurs claires et sombres. Déplacez le curseur vers la gauche pour diminuer le contraste, vers la droite pour l'augmenter.
Points forts : contrôle la luminosité des parties légèrement surexposées de l'image. Déplacez le curseur vers la gauche lorsque vous souhaitez réduire les hautes lumières pour restaurer les détails, déplacez-le vers la droite pour les rendre plus lumineux et réduire la netteté.
Ombres : Contrôle la luminosité des parties plus claires de l'image. Déplacez le curseur vers la gauche pour approfondir les ombres, déplacez-le vers la droite pour les rendre plus lumineuses et restaurer les détails.
Blancs : Définissez le point blanc dans l'image. Déplacez le curseur vers la droite pour créer plus de blanc.
Noirs : définissez les points noirs pour l'image. Déplacez le curseur vers la gauche pour plus de noir.
Remarque : modifications apportées à Lightroom CC 1.4 :
Actuellement, les courbes de tonalité seront enregistrées sous forme de préréglages pour les synchroniser dans l'écosystème d'applications Lightroom.
La courbe de tonalité dans le panneau Lumière vous donne plus de contrôle sur la gamme de couleurs et le contraste de l'image qu'auparavant. Cliquez sur l'icône  pour développer le sous-panneau Courbe de tonalité.
pour développer le sous-panneau Courbe de tonalité.
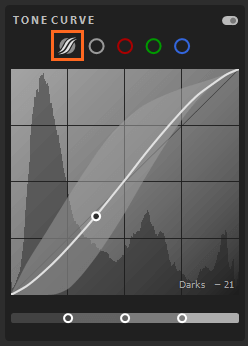
L'axe horizontal représente les valeurs de couleur d'origine avec le noir à gauche et les valeurs progressivement plus claires à droite. L'axe vertical représente les valeurs de changement de couleur, avec le noir en bas et les valeurs plus claires progressant vers le blanc en haut.
Si un point de la courbe monte, sa couleur devient plus claire et vice versa. La ligne à 45 degrés vous indique que sans changement dans l'échelle de couleurs, les valeurs d'entrée d'origine correspondent exactement aux valeurs de sortie.
Pour ajuster la courbe de tonalité , cliquez sur la courbe et faites-la glisser vers le haut ou vers le bas. Au fur et à mesure que vous faites glisser, la zone affectée et la nouvelle valeur de couleur apparaissent dans le coin inférieur droit de la courbe de tonalité .
Vous pouvez également choisir d'ajuster la courbe de points dans chaque canal rouge, vert ou bleu ou dans les 3 canaux à la fois. Voici comment sélectionner un canal et ajuster sa courbe de points :
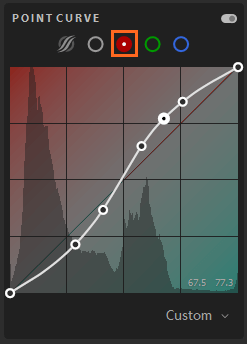
À l'aide des curseurs du panneau Couleur , vous pouvez ajuster les couleurs de l'image :

Temp : Détermine si la couleur est chaude ou froide sur la photo. Déplacez le curseur vers la gauche si la couleur est trop jaune, vers la droite si la couleur est trop bleue.
Teinte : Détermine la couleur bleue ou violette apparaissant dans l'image. Déplacez le curseur vers la gauche si la couleur est trop violette, vers la droite si la couleur est trop bleue.
Vibrance : Augmente la saturation des couleurs, ce qui peut empêcher les tons chair non naturels.
Saturation : Augmente uniformément la saturation de toutes les couleurs. Déplacez le curseur vers la gauche pour désaturer la couleur, vers la droite pour augmenter la saturation.
L' outil Ajustement ciblé vous permet d'ajuster les commandes Courbe de tonalité (dans le panneau Lumière) ou Mélangeur de couleurs (dans le panneau Couleur) en les faisant glisser directement dans la photo. Par exemple, vous pouvez faire glisser vers la gauche sur un ciel bleu pour augmenter la saturation ou faire glisser vers la droite sur un objet rouge pour rehausser sa couleur.
Pour utiliser l'outil Ajustement ciblé :
1. Si vous visualisez dans la fenêtre Photo Grid ou Square Grid , sélectionnez la photo que vous souhaitez modifier. Cliquez sur l'icône  dans la barre d'outils ci-dessous pour basculer vers la visionneuse de détails .
dans la barre d'outils ci-dessous pour basculer vers la visionneuse de détails .
Si vous êtes déjà dans la fenêtre Détails, sélectionnez la photo que vous souhaitez modifier dans le clip qui apparaît sous la sélection actuelle.
Cliquez sur l'icône  dans le coin supérieur droit pour ouvrir le panneau Modifier .
dans le coin supérieur droit pour ouvrir le panneau Modifier .
2. Dans le panneau Modifier , effectuez l'une des opérations suivantes :
 . Dans la zone Courbe de tonalité, cliquez sur l' icône de l'outil Ajustement ciblé
. Dans la zone Courbe de tonalité, cliquez sur l' icône de l'outil Ajustement ciblé .
. , développez le panneau Couleur. Cliquez sur l' icône Mélangeur de couleurs > cliquez sur l'icône de l'outil Ajustement ciblé.
, développez le panneau Couleur. Cliquez sur l' icône Mélangeur de couleurs > cliquez sur l'icône de l'outil Ajustement ciblé.3. Lorsque l'ajustement ciblé est activé, une barre d'outils flottante apparaît sous l'image. Dans la barre d'outils, cliquez sur  ou
ou  pour basculer respectivement entre les commandes Courbe de tonalité ou Mélangeur de couleurs.
pour basculer respectivement entre les commandes Courbe de tonalité ou Mélangeur de couleurs.
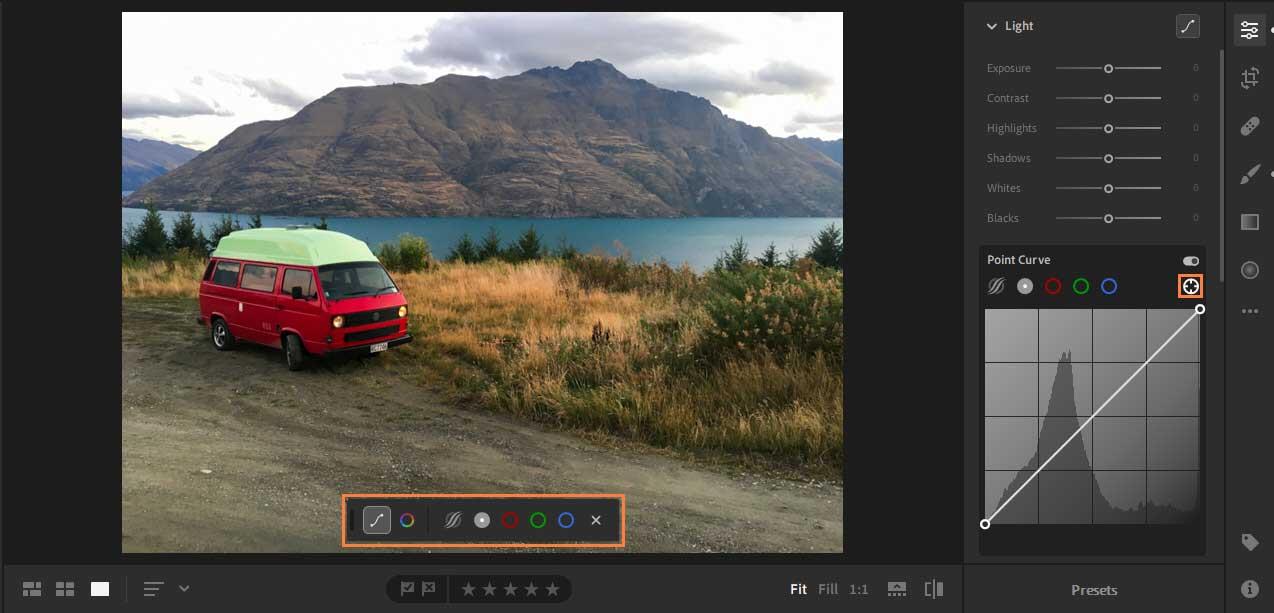
4. Ajustez la courbe de tonalité à l'aide de l'outil de réglage ciblé

L'outil Ajustement ciblé vous permet d'ajuster la courbe paramétrique et la courbe de points directement dans l'image. Vous pouvez également ajuster la courbe de points pour chaque canal rouge, vert et bleu.
Pour ajuster les valeurs de couleur à l'aide de l'outil Ajustement ciblé :
 dans la barre d'outils flottante pour afficher les commandes de courbe de tonalité. Sélectionnez la courbe que vous souhaitez ajuster : Courbe paramétrique, Courbe de points, Canal rouge, Canal vert ou Canal bleu .
dans la barre d'outils flottante pour afficher les commandes de courbe de tonalité. Sélectionnez la courbe que vous souhaitez ajuster : Courbe paramétrique, Courbe de points, Canal rouge, Canal vert ou Canal bleu .Ajustez le mélangeur de couleurs à l’aide de l’outil de réglage ciblé
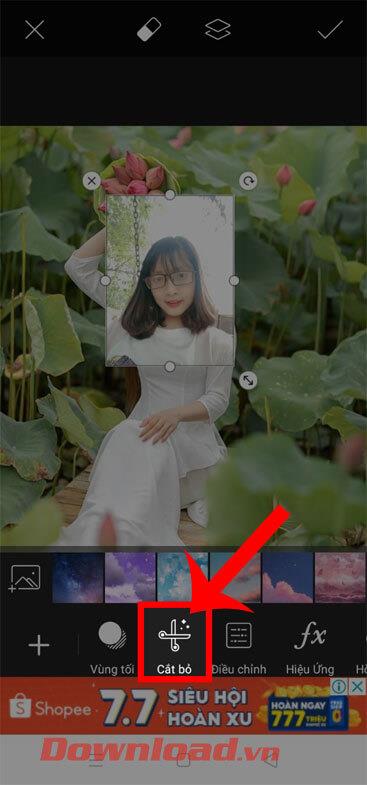
L'outil Ajustement ciblé ajuste la couleur spécifique échantillonnée dans la zone souhaitée où vous faites glisser le curseur, vous permettant d'ajuster la teinte, la saturation ou la luminance directement avec le curseur.
Pour ajuster la couleur à l’aide de l’outil Ajustement ciblé :
 dans la barre d'outils flottante pour afficher les commandes du mélangeur de couleurs. Sélectionnez le paramètre que vous souhaitez ajuster : Teinte , Saturation ou Luminance .
dans la barre d'outils flottante pour afficher les commandes du mélangeur de couleurs. Sélectionnez le paramètre que vous souhaitez ajuster : Teinte , Saturation ou Luminance .5. Pour fermer ou désactiver l'outil Ajustement ciblé, cliquez sur l' icône X dans la barre d'outils.
À l’aide des commandes Split Toning du panneau Effets , vous pouvez créer un effet de ton divisé dans lequel une couleur est appliquée aux ombres et aux hautes lumières de l’image. Par exemple, vous pouvez coloriser des images monochromes et des effets spéciaux depuis des images de film traitées de manière croisée vers des images couleur.

Pour créer un effet de ton divisé sur votre photo, procédez comme suit :
 commandes Split Toning .
commandes Split Toning .À l’aide des curseurs du panneau Détails, vous pouvez augmenter la netteté de l’image, mettre en évidence les détails ou supprimer le bruit de l’image. Le bruit de l'image comprend le bruit en niveaux de gris, qui donne aux images un aspect granuleux, et le bruit de couleur. Les photos prises aux vitesses ISO présentent souvent du bruit perceptible.
Netteté : déplacez le curseur vers la droite pour augmenter la netteté des détails.
Réduction du bruit : déplacez le curseur vers la droite pour réduire le bruit de luminance.
Réduction du bruit de couleur : déplacez le curseur vers la droite pour réduire le bruit de couleur.
Grain : Déplacez le curseur vers la droite pour ajouter un effet de grain au film.
Les objectifs de l'appareil photo peuvent capturer des images avec certains détails manquants en raison de la distance focale, du diaphragme et de la distance de prise de vue. Vous pouvez corriger et minimiser ces erreurs à l'aide des options du panneau Optique.
Correction des aberrations chromatiques
L'aberration chromatique apparaît sous forme de stries de couleur le long des bords des objets. Cela est dû à des erreurs de lentille se concentrant sur différentes couleurs au même endroit, à des aberrations dans la microlentille du capteur et à des reflets.
Aberration chromatique : sélectionnez-la pour corriger automatiquement les contours latéraux bleu-jaune et vert-rouge de la photo.
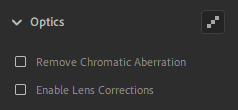
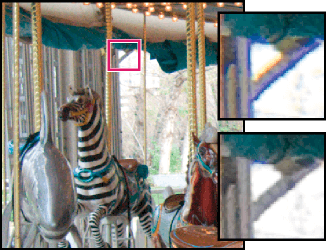
Activer la correction de l'objectif
Lightroom comprend de nombreux profils d'objectif que vous pouvez utiliser pour corriger les aberrations courantes telles que la distorsion géométrique et le vignettage. Ces paramètres sont basés sur des métadonnées qui identifient l'appareil photo et l'objectif utilisés pour prendre la photo, puis compensent en conséquence.
1. Dans le panneau Optique, cochez Activer les corrections d'objectif .
Lightroom sélectionne automatiquement les paramètres d'objectif qui correspondent aux informations sur le modèle d'appareil photo, la distance focale, le diaphragme et la distance focale dans les métadonnées de la photo.
Appareils photo Lightroom prenant en charge la correction du réglage de l'objectif : objectifs et appareils photo Micro 4/3 (MFT), notamment Panasonic, Olympus et autres (Fuji X, Leica Q, ainsi que de nombreux modèles point-and-shoot) pris par Canon). Tout est automatique et ne nécessite pas votre interaction.
Si votre objectif est automatiquement pris en charge, Lightroom affichera le profil d'objectif intégré appliqué dans le panneau Optique. Cliquez sur l' icône d'informations pour afficher les informations sur le profil de l'objectif.
2. Si Lightroom ne parvient pas à trouver automatiquement les bons paramètres d'objectif ou si vous souhaitez modifier la sélection, procédez comme suit :
Cài đặt ống kính sẽ sẵn sàng, tùy thuộc vào việc bạn điều chỉnh file raw hoặc không phải raw.
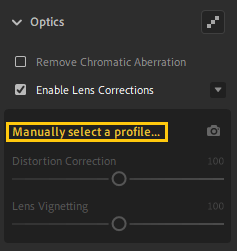
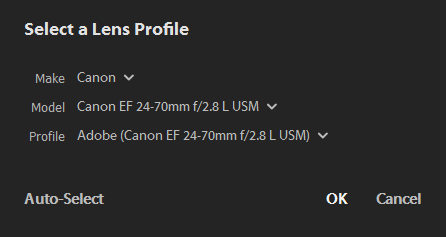
3. Nếu muốn, bạn có thể tùy biến áp dụng hiệu chỉnh cho cài đặt ống kính bằng thanh trượt:
Defringe
Các điều khiển Defringe giúp nhận diện và loại bỏ viền màu ở các cạnh có độ tương phản cao. Bạn có thể xóa viền màu do quang sai màu theo chiều dọc và giảm một số chi tiết màu mà công cụ Remove Chromatic Aberration không thể xóa bỏ. Để dùng công cụ này, hãy thực hiện theo những bước sau:
1. Trong bảng Optics, click icon Defringe ở góc phải phía trên để xem các điều khiển Defringe.
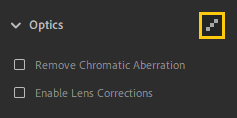
2. Tùy thuộc vào sắc thái bạn muốn xóa, chọn nút radio tím hoặc xanh lá và click Fringe Selector.
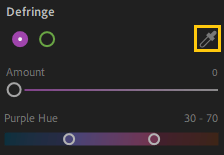
3. Trỏ qua màu mong muốn trong ảnh và click vào nó để khử nhiễu hoặc bỏ nó đi.
Ngoài ra, dùng thanh trượt Amount để xác định mức độ màu muốn xóa và thanh trượt Hue để chọn phạm vi màu.
Geometry
Một khoảng cách gần chủ thể và các kiểu ống kính nhất định có thể làm hỏng phối cảnh và làm cong, nghiêng hay lệch các đường thẳng trong ảnh. Bạn có thể khắc phục những vấn đề này bằng cách dùng điều khiển ở bảng Geometry.
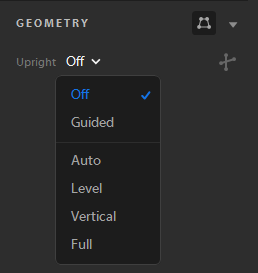
Điều khiển Upright cung cấp 4 tùy chọn phối cảnh tự động - Auto, Level, Vertical và Full cùng tùy chọn Guided thủ công. Sau khi áp dụng Upright, bạn có thể thay đổi chỉnh sửa bằng các thanh trượt Manual Transform.
Chọn chế độ Upright để hiệu chỉnh phối cảnh
1. Chọn ảnh để chỉnh sửa.

2. (Đề xuất) Trong cửa sổ Detail, mở Edit và điều hướng tới bảng Optics. Chọn box Enable Lens Corrections.
Lưu ý: Bạn nên bật hiệu chỉnh ống kính trước khi xử lý ảnh bằng các chế độ Upright.
3. Điều hướng tới bảng Geometry. Từ menu Upright, click một lựa chọn để áp dụng hiệu chỉnh cho ảnh.
Utiliser l'outil Montant guidé
Si vous choisissez Debout comme mode guidé , procédez comme suit :
1. Cliquez sur l' icône Outil de redressement guidé , puis dessinez des guides directement sur l'image.
2. Après avoir dessiné au moins 2 instructions, l'image se transformera de manière interactive.
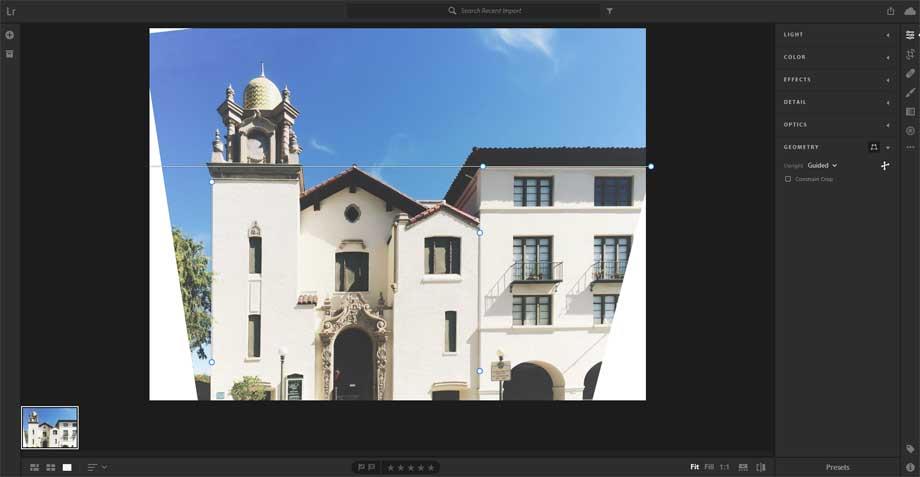
3. Passez d'un mode vertical à l'autre jusqu'à ce que vous trouviez le réglage que vous préférez. Le mode Full Upright corrige et gère les erreurs de perspective et les distorsions. Les meilleurs réglages varient d’une photo à l’autre. Essayez les modes avant de décider quelle option convient le mieux à la photo.
4. (Facultatif) Lors de la correction de la perspective d'une image, vous pouvez obtenir des zones blanches à proximité des contours de l'image. Pour éviter que cela ne se produise, sélectionnez Contraindre le recadrage pour recadrer automatiquement l'image à sa taille d'origine.
5. Utilisez les transformations manuelles pour affiner les modifications apportées à la perspective - Distorsion , Vertical , Horizontal , Rotation , Aspect , Échelle , Décalage X , Décalage Y.
Édition copier-coller
Lightroom vous permet de copier les modifications appliquées à une photo et de la coller dans plusieurs photos. Vous pouvez également sélectionner les paramètres d'édition que vous souhaitez copier à partir d'une image.
1. Sélectionnez une photo
2. Copiez tous les paramètres d'édition de la photo sélectionnée
Pour copier les paramètres de retouche photo actuels, effectuez l'une des opérations suivantes :
Sélectionnez les paramètres d'édition à copier à partir de la photo sélectionnée :
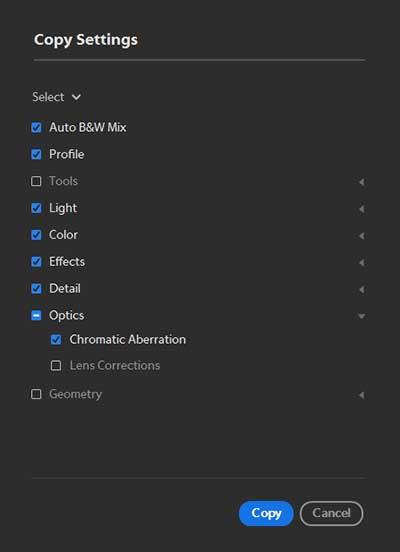
3. Sélectionnez une ou plusieurs photos sur lesquelles vous souhaitez coller les paramètres d'édition copiés.
4. Collez les paramètres copiés
Pour coller les paramètres d'édition copiés sur une photo sélectionnée, effectuez l'une des opérations suivantes :
Préconfigurations
Remarque : à partir de Lightroom CC 1.4, les préréglages et les profils (y compris ceux de tiers et personnalisés par l'utilisateur) se synchronisent automatiquement sur Lightroom ordinateur et mobile.
Cependant, les préréglages personnalisés et les profils utilisateur ne sont pas synchronisés avec le bureau Lightroom Classic.
Prévisualiser et appliquer les préréglages de développement
Créer des préréglages utilisateur
Vous pouvez créer et enregistrer des préréglages de développement personnalisés en fonction des paramètres de contrôle d'édition actuels (dans le panneau Modifier) de l'image sélectionnée.
 dans le coin supérieur droit pour ouvrir le panneau Modifier. Ici, cliquez sur Préréglages ci-dessous.
dans le coin supérieur droit pour ouvrir le panneau Modifier. Ici, cliquez sur Préréglages ci-dessous. et sélectionnez Créer un préréglage dans le menu contextuel.
et sélectionnez Créer un préréglage dans le menu contextuel.Mettre à jour les préréglages utilisateur
Pour mettre à jour le préréglage enregistré d'un utilisateur, procédez comme suit :
 dans le coin supérieur droit pour ouvrir le panneau Modifier. Ici, cliquez sur Préréglages ci-dessous.
dans le coin supérieur droit pour ouvrir le panneau Modifier. Ici, cliquez sur Préréglages ci-dessous.Supprimer un préréglage utilisateur
Vous ne pouvez pas supprimer les préréglages intégrés dans Lightroom. Vous pouvez uniquement supprimer les préréglages créés par l'utilisateur.
Gérer les préréglages
Lightroom vous permet d'afficher ou de masquer différents groupes de préréglages dans le panneau Préréglages : Couleur, Création, N&B, Courbe, Grain, Netteté, Vignettage et Préréglages utilisateur . Voici comment:
 dans le coin supérieur droit pour ouvrir le panneau Édition > Préréglages .
dans le coin supérieur droit pour ouvrir le panneau Édition > Préréglages .Réinitialiser la retouche photo
Lightroom vous permet de restaurer les photos modifiées à leur état d'origine (la première fois que vous les avez importées). Vous pouvez également restaurer les modifications au dernier état ouvert dans Lightroom. Pour réinitialiser les modifications de photos, vous devez accéder à la visionneuse de détails.
1. Ouvrez la fenêtre d'affichage des détails
Si vous êtes en mode Photo Grid ou Square Grid , sélectionnez une photo modifiée que vous souhaitez réinitialiser. Cliquez maintenant sur l'icône  dans la barre d'outils ci-dessous pour passer à la fenêtre Vue détaillée .
dans la barre d'outils ci-dessous pour passer à la fenêtre Vue détaillée .
Si vous êtes déjà en mode Détail, sélectionnez la photo que vous souhaitez réinitialiser à partir de l'icône de pellicule qui apparaît sous la sélection actuelle.
2. Restaurer les photos à leur état d'origine
Effectuez l'une des actions suivantes:
Restaurez les photos à leur état précédemment ouvert de l'une des deux manières suivantes :
Appliquer les modifications locales
À l’aide des outils Pinceau, Dégradé linéaire ou Dégradé radial, vous pouvez apporter des modifications à des zones spécifiques de l’image. Vous pouvez accéder à ces outils dans le panneau de droite dans Mes photos ou dans la fenêtre Partage.
L'outil Pinceau vous permet de personnaliser vos retouches photo en dessinant sur la zone d'image sélectionnée.
Les outils Dégradé linéaire et radial vous permettent d'appliquer des ajustements sur une zone d'une image. Vous pouvez agrandir ou réduire la zone à votre guise.
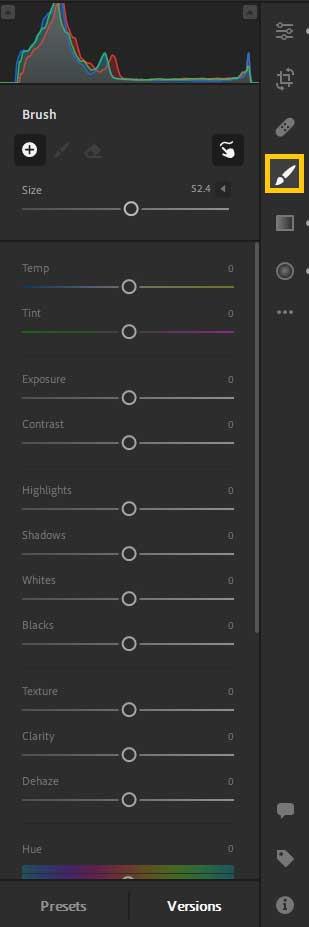
Cliquez sur l'outil de réglage local. Vous pouvez afficher le panneau Pinceau correspondant
Créer et afficher des versions
Version - La version vous aide à visualiser et comparer rapidement les différentes modifications apportées sur la même photo. Vous pouvez afficher les versions générées automatiquement et également créer une version. Procédez comme suit:
1. Ouvrez une image dans la visionneuse de détails et appliquez les modifications souhaitées à partir du panneau Modifier .
2. Cliquez sur Versions sous le panneau Modifier .
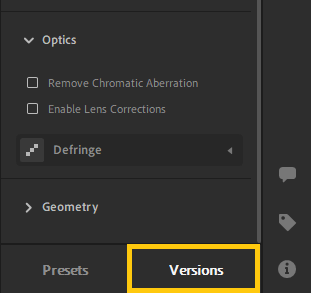
3. Dans le panneau Versions , sélectionnez l' onglet Nommé . Cet onglet vous permet d'enregistrer les versions séparément. D'autre part, l' onglet Auto fournit une liste des versions qui ont été automatiquement enregistrées lors de chaque session d'édition.
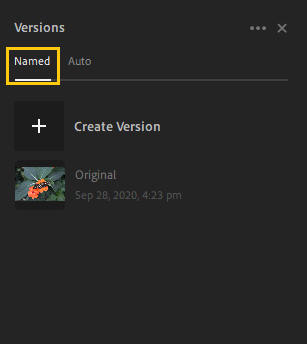
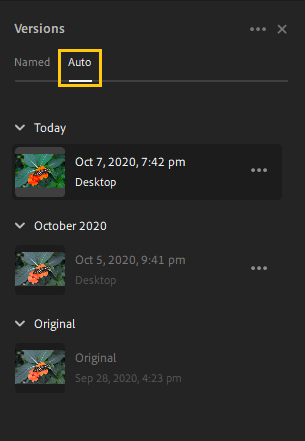
4. Pour créer une version dans l' onglet Nommé , cliquez sur Créer une version , entrez un nom, puis cliquez sur Créer . Une version des modifications les plus récentes sera ajoutée à l' onglet Nommé du panneau Versions . Vous pouvez continuer à appliquer d'autres modifications à la photo et créer plusieurs versions supplémentaires de cette façon.
5. Pour voir les modifications dans la version, survolez simplement une version dans l' onglet Nommé ou Auto pour voir un aperçu de votre image.
6. Dans l' onglet Nommé , renommez ou supprimez la version, cliquez sur l'icône à 3 points.
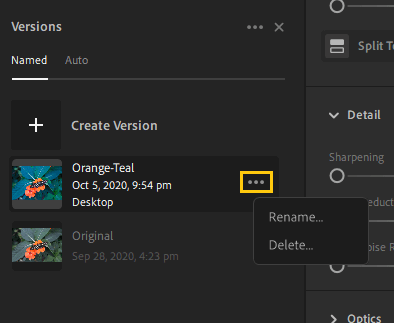
4. Pour enregistrer automatiquement la version dans l' onglet Nommé , cliquez sur l'icône à 3 points en regard de Version dans l' onglet Auto et sélectionnez Enregistrer en tant que version nommée . Vous pouvez également trouver l'option permettant de supprimer la version dans le menu à 3 points.
Essayer de gérer les télécommandes en 2024, c'est comme essayer de gérer les factures. Heureusement, si vous utilisez un Fire Stick pour diffuser vos émissions préférées et
Un bon site Web créé avec Squarespace peut améliorer considérablement votre présence en ligne et attirer plus de visiteurs vers votre entreprise. Mais il existe un moyen de
Avez-vous déjà été au travail ou à l'école et avez-vous reçu une notification iMessage que vous ne vouliez pas que quelqu'un d'autre voie ? Heureusement, il existe des moyens d'arrêter
Même si autrefois cela était lié à la poursuite d'une personne qui vous attire, « se glisser dans les DM » est désormais un terme plus large pour contacter quelqu'un via les réseaux sociaux.
Si votre vaisseau actuel ne suffit pas lorsque vous parcourez l'univers Starfield, il est temps de passer à un vaisseau qui fera l'affaire. Cependant, Starfield est
Votre vaisseau est un élément central de votre expérience Starfield. Vous y vivrez, y combattrez et y explorerez. Le jeu vous permet de le mettre à niveau au fur et à mesure
Photopea est un éditeur de photos et de graphiques en ligne qui permet aux utilisateurs de modifier leurs images sans avoir besoin d'abonnements coûteux à des applications. Cela peut fonctionner comme un
Étant donné que les téléphones Apple ne sont dotés que d’une quantité définie de stockage interne qui ne peut pas être étendue, vous risquez de manquer rapidement d’espace. À un moment donné, vous pourrez
Lorsque vous faites des listes, les puces peuvent s'avérer utiles. Ils séparent soigneusement tout et vous permettent d'organiser les informations. Vous pouvez insérer une puce
Avez-vous cherché des moyens d’embellir votre maison à Terraria ? L'acquisition d'une scierie est l'un des moyens les plus pratiques pour meubler votre maison dans ce pays.
Découvrez comment exporter de Garageband vers MP3 sur votre Mac, iPhone ou iPad, y compris dans une région spécifique, dans ce guide.
Les blocs font partie intégrante de la franchise Super Mario Bros. depuis ses débuts. Ils cachent souvent des pièces et des bonus à l'intérieur ou vous aident à naviguer dans chaque niveau.
Hisense est une marque de plus en plus populaire en matière de technologie Smart TV. Ils fabriquent des unités LED et ULED (Ultra LED) économiques qui
Découvrez comment changer facilement le nom de votre thème WordPress et personnaliser votre site Web en fonction de votre marque
Un guide complet pour acheter ou échanger la tête sans tête exclusive, connue pour son effet décoratif unique, dans Robolox.
Si vous essayez de piller ou de réquisitionner un navire dans Starfield, vous devez d'abord vous assurer qu'il ne peut pas échapper au combat. La désactivation des moteurs d'un navire est un précurseur
Microsoft Excel, réputé pour sa capacité à effectuer des calculs complexes, peut également faciliter une division simple. Cela peut être utile dans des situations réelles,
Bloquer quelqu'un sur Instagram peut être nécessaire pour de nombreuses raisons. C'est peut-être parce que la personne est un troll ou toxique. Ou ça pourrait être ton ex, et toi
Lorsque vous utilisez votre iPhone et que les applications commencent à planter ou à ralentir considérablement, vous redémarrez normalement votre appareil pour qu'il fonctionne à nouveau correctement. Mais
Quiconque a été en ligne est probablement tombé sur une fenêtre contextuelle indiquant : « Ce site utilise des cookies ». Vous avez toujours la possibilité d'accepter tout


















