La souris sans fil ne fonctionne pas – Comment dépanner

Une souris sans fil comporte généralement deux parties : la souris, qui contient une batterie, et un adaptateur sans fil, généralement USB. La souris envoie des signaux au
Les machines virtuelles vous permettent d'exécuter un système d'exploitation différent sur votre ordinateur, et VirtualBox est l'un des choix les plus populaires. Si vous l'utilisez, vous avez peut-être constaté que vous ne pouvez pas copier et coller des fichiers de VirtualBox sur votre ordinateur hôte. Bien que cette option ne soit pas activée par défaut, le transfert de fichiers est simple et peut être effectué de plusieurs manières.

Si vous souhaitez apprendre à transférer des fichiers de VirtualBox vers l'hôte, vous êtes au bon endroit. Cet article discutera de plusieurs façons de le faire sur les ordinateurs hôtes Windows et Mac.
Transférer des fichiers de VirtualBox vers un hôte sur un PC Windows
Vous pouvez transférer des fichiers de VirtualBox vers votre ordinateur Windows hôte de plusieurs manières. Vérifions-les :
Dossier partagé
Un dossier partagé est un dossier disponible à la fois sur la machine invitée (VirtualBox) et sur la machine hôte (votre ordinateur Windows). La création de dossiers partagés facilite l'accès et la gestion des fichiers. Voici ce que vous devez faire pour créer des dossiers partagés :





Vous pouvez maintenant accéder au dossier en question à partir de votre ordinateur invité et hôte. Si vous ne pouvez toujours pas y accéder, vous devrez peut-être installer des ajouts d'invités. Voici comment procéder :



Presse-papiers partagé
Une façon de transférer des fichiers de Virtual Box vers un ordinateur hôte Windows consiste à utiliser un presse-papiers partagé. Nous avons divisé les étapes en deux sections. Le premier explique comment installer les ajouts d'invités et le second comment activer le partage de fichiers.
Suivez les étapes ci-dessous pour installer les ajouts d'invités :



Une fois que vous avez installé les ajouts d'invités, il est temps d'activer le partage de fichiers :



Glisser déposer
Le glisser-déposer est probablement la méthode la plus fréquemment utilisée pour transférer des fichiers de votre VirtualBox vers l'ordinateur hôte Windows. Cependant, si vous avez essayé de le faire, vous avez peut-être réalisé que cela ne fonctionnait pas. En effet, vous devez d'abord configurer les paramètres de VirtualBox.
Suivez ces instructions pour configurer le glisser-déposer :




Clé USB
Le transfert d'un grand nombre de fichiers est beaucoup plus facile avec une clé USB. Avant d'y accéder, vous devrez activer l'accès USB. Voici ce que vous devez faire :




Transférer des fichiers de VirtualBox vers un hôte sur un Mac
De nombreux utilisateurs de Mac exécutent VirtualBox pour tirer parti d'autres systèmes d'exploitation et de leurs programmes respectifs. Voici comment transférer des fichiers de VirtualBox vers votre ordinateur Mac hôte :
Dossier partagé
Les dossiers partagés sont des dossiers accessibles depuis votre ordinateur VirtualBox et Mac. Si vous souhaitez partager des fichiers entre l'invité et la machine hôte, il vous suffit de les placer dans un dossier partagé. Voici comment créer ce dossier :




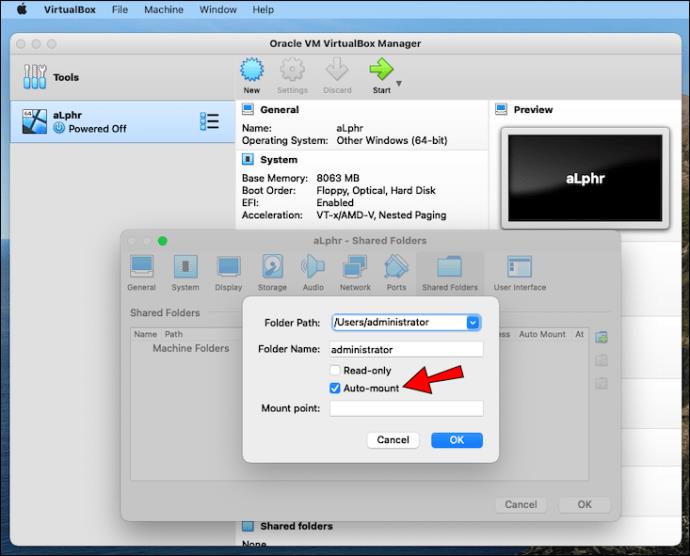

Maintenant, vous devrez installer des ajouts d'invités. Si vous les avez déjà installés, vous pouvez ignorer ces étapes. Voici comment installer les ajouts :


Presse-papiers partagé
VirtualBox offre l'option "Presse-papiers partagé" pour transférer des fichiers de votre invité vers la machine hôte et vice versa. Voici comment le configurer :


Cette fonctionnalité vous permet de copier et coller des fichiers de VirtualBox sur votre ordinateur Mac. Si vous avez activé le "Presse-papiers partagé" et que cela ne fonctionne toujours pas, vous devrez peut-être installer des ajouts d'invités. Voici comment procéder :



Glisser déposer
Le glisser-déposer est probablement le moyen le plus pratique de transférer des fichiers de votre invité vers la machine hôte. Voici comment l'activer :




Clé USB
La plupart des ordinateurs Mac disposent d'un port USB-A ou USB-C, vous permettant d'utiliser des clés USB pour transférer des fichiers de VirtualBox vers la machine hôte. Si vous avez essayé cela et que cela n'a pas fonctionné, c'est probablement parce que vous avez sauté une étape cruciale : activer l'accès USB dans VirtualBox. Voici ce que vous devez faire :
Transférez vos fichiers en toute simplicité
Étant donné que le transfert de fichiers est l'une des fonctions les plus élémentaires, de nombreux utilisateurs sont surpris que VirtualBox ne l'active pas par défaut. Heureusement, vous pouvez l'activer en quelques étapes seulement. De plus, vous pouvez choisir le moyen le plus pratique de transférer des fichiers, en fonction de leur nombre et de leur taille.
Nous espérons que cet article a expliqué comment fonctionne le transfert de fichiers dans VirtualBox et que vous avez réussi à déplacer vos fichiers vers l'ordinateur hôte.
Quelle est votre façon préférée de transférer des fichiers ? Quelle machine virtuelle préférez-vous ? Dites-nous dans la section commentaires ci-dessous.
Une souris sans fil comporte généralement deux parties : la souris, qui contient une batterie, et un adaptateur sans fil, généralement USB. La souris envoie des signaux au
À mesure que nos vies se déroulent de plus en plus en ligne, les menaces à notre sécurité évoluent également. Il est révolu le temps des virus faciles à repérer qui ne causaient guère plus qu’une nuisance.
Le système d'exploitation Windows est généralement suffisamment stable pour les utilisateurs moyens, mais il arrive parfois que des problèmes surviennent après un certain temps. Lenteur, dysfonctionnement
Illustrator est un programme incroyable, mais vous pourriez avoir du mal à ajuster les couleurs. Quelle que soit la couleur que vous avez choisie, Illustrator modifie parfois votre
Parfois, coder peut donner l’impression de résoudre un casse-tête compliqué. Parfois, cette énigme se résume à « repérer les différences ». Code Visual Studio (code VS)
Après beaucoup de battage médiatique et d'attente, « Baldur's Gate 3 » est sorti. Mais avant de se lancer dans le jeu, de nombreux joueurs voudront savoir si oui ou non
Baldur's Gate 3 (BG3) offre aux joueurs dix compagnons qui peuvent les aider dans leur voyage. Cependant, vous ne pouvez en sélectionner que trois à conserver dans votre groupe. Tous
Rencontrez-vous des problèmes de connexion avec votre manette ? Vous êtes prêt à jouer, mais sans utiliser votre manette, la partie est terminée. Tu n'es pas le seul joueur
Les jeux de rôle (RPG) utilisent des compagnons pour encourager les joueurs à créer des liens émotionnels avec d'autres personnages du jeu. « La porte de Baldur 3 »
Si vous êtes un développeur Python, il y a de fortes chances que vous ayez entendu parler de NumPy, le package incontournable pour le calcul scientifique en Python. Mais savez-vous comment l'obtenir
La Corbeille est utile pour les appareils Windows car c'est un moyen pratique de supprimer des données sans les supprimer immédiatement. Mais que se passe-t-il s'il manque ou
Les Jetpacks sont l’un des appareils les plus essentiels pour vous aider à explorer le cosmos « Starfield ». Il vous permet de voler et de couvrir rapidement le terrain
Il peut sembler étrange de peser le pour et le contre du téléchargement d'une mise à jour gratuite de votre système d'exploitation, mais le chemin vers la mise à jour Windows 10 d'octobre 2018
Avez-vous cherché un moyen de modifier la construction de votre joueur sans recréer un nouveau personnage dans « Diablo 4 » ? Eh bien, vous avez de la chance. Le jeu vous permet
Si vous cherchez un moyen d'améliorer votre expérience de développement Python, VS Code ou Virtual Studio Code est votre meilleure solution. C'est amusant et
« Baldur's Gate 3 » (BG3 en abrégé) est l'un des jeux les plus importants lancés en 2023. Il poursuit la série Baldur's Gate, qui a été principalement centrée sur PC.
Bien que Windows 11 soit censé être un système d’exploitation plus convivial que ses prédécesseurs, il comporte quelques changements surprenants. Notamment,
Le réglage de la luminosité de l'écran est une fonctionnalité cruciale, quel que soit l'appareil que vous utilisez. Mais il est particulièrement important d'obtenir le niveau de luminosité
De nombreuses aventures RPG, telles que « Baldur's Gate 3 », proposent fréquemment aux joueurs des dialogues et des questions passionnantes auxquelles ils doivent répondre pour continuer leur progression. Dans
Le Wallpaper Engine a aidé des dizaines de milliers de personnes à remplacer leurs ennuyeuses images d'écran statiques par une superbe collection d'images vivantes et animées.


















