Le meilleur antivirus pour Windows 11

À mesure que nos vies se déroulent de plus en plus en ligne, les menaces à notre sécurité évoluent également. Il est révolu le temps des virus faciles à repérer qui ne causaient guère plus qu’une nuisance.
Liens de périphérique
Si vous êtes un passionné de Google Docs, vous passez probablement quelques heures chaque jour à taper. Certaines personnes peuvent faire 100 mots ou plus par minute, mais la vérité est que la dactylographie n'est pas la tasse de thé de tout le monde. Il y a des jours où vous vous sentez trop fatigué pour même toucher le clavier, mais vous devez quand même faire le travail. Alors, comment faites-vous ?
Vous serez soulagé d'apprendre qu'il existe une solution : la fonctionnalité de saisie vocale de Google Docs.
Dans cet article, nous allons vous montrer comment taper avec votre voix dans les documents Google sur une gamme d'appareils.
Qu'est-ce que la saisie vocale Google Docs ?
La saisie vocale consiste à utiliser votre voix pour ordonner à votre appareil de taper tout ce que vous pensez. Vous n'avez pas à lever le petit doigt. Mais attendez, la saisie vocale n'existe-t-elle pas depuis la fin des années 90 ? Oui c'est vrai. Mais la reconnaissance vocale était assez frustrante au début. Atteindre quelque chose de proche de 70% en termes de précision aurait été très difficile.
Mais plus maintenant. Les développeurs de Google ont enfin fait une percée, et les résultats sont impressionnants.
Dicter dans Google Docs n'est pas seulement amusant, mais cela peut également vous aider à accélérer votre document plus rapidement que vous ne le feriez si vous utilisiez votre clavier. Qu'en est-il de la ponctuation ? Ne t'inquiètes pas. La saisie vocale a tellement progressé que vous pouvez désormais saisir des virgules, des points, des points d'interrogation et même des points d'exclamation, le tout via la dictée.
Qui devriez-vous utiliser la saisie vocale dans Google Docs ?
Bien que la saisie vocale puisse être utile pour tout le monde, elle peut être particulièrement utile pour quiconque :
Si vous appartenez à l'une des catégories ci-dessus ou si vous souhaitez simplement donner une pause à vos doigts sans compromettre la qualité de votre travail, voyons comment vous pouvez réellement utiliser la saisie vocale dans Google Docs.
De quoi avez-vous besoin?
Comment taper avec votre voix dans Google Docs
Pour saisir du texte avec votre voix dans Google Docs, procédez comme suit :
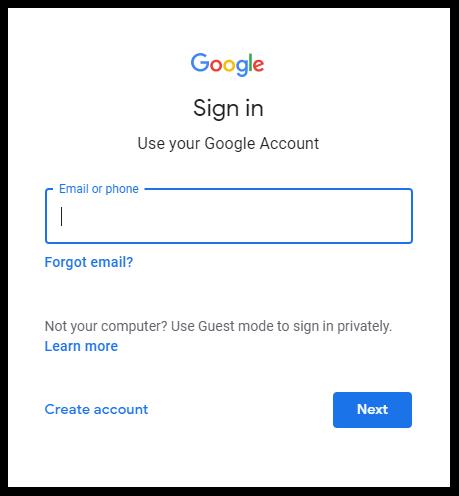
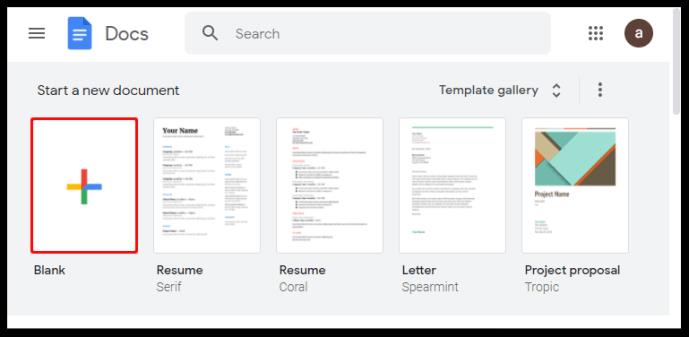
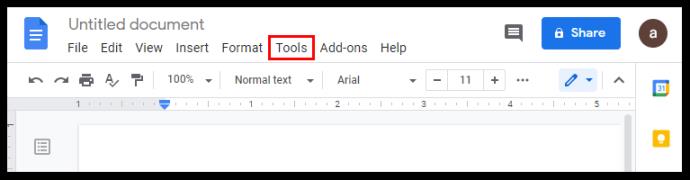
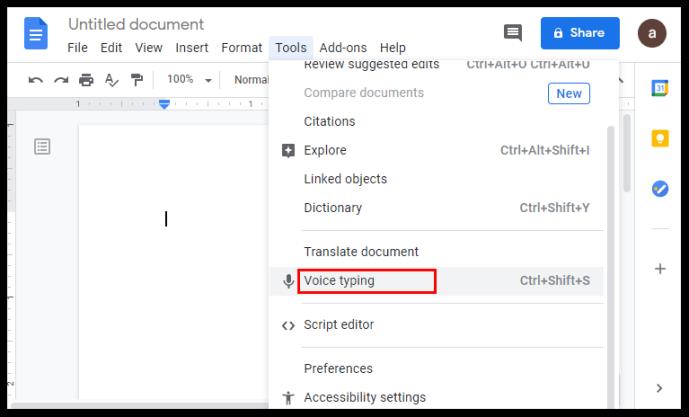
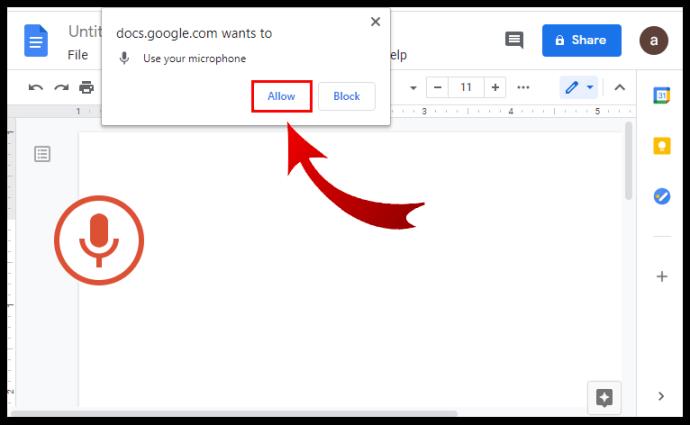
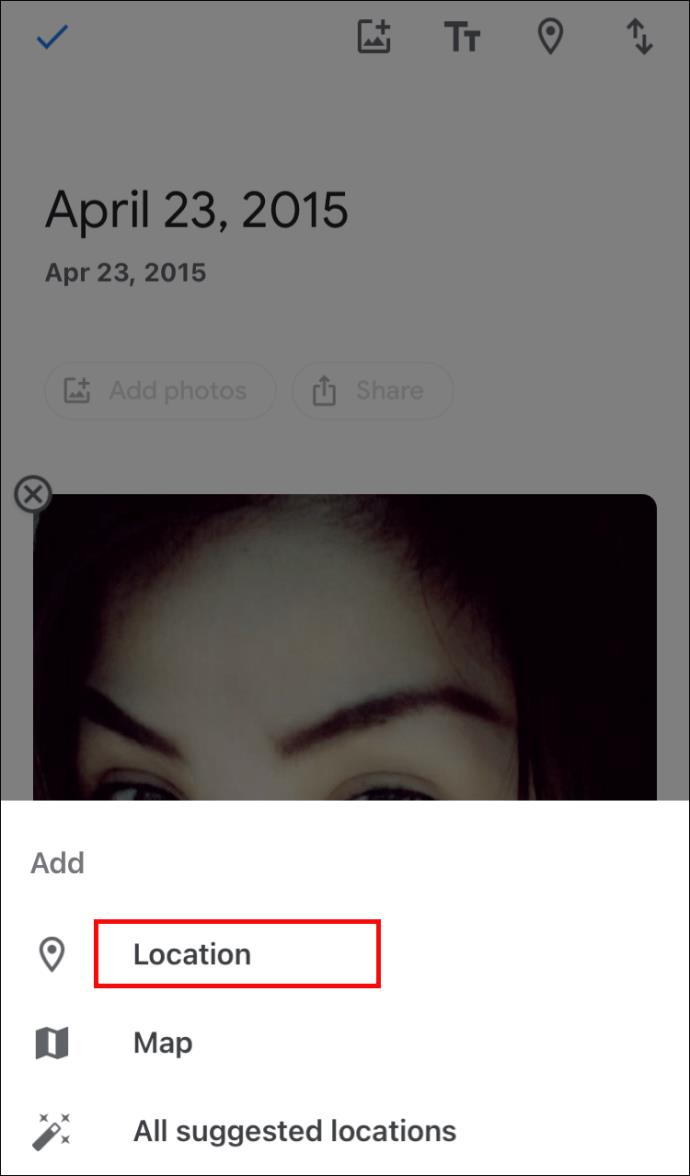
Comment taper avec votre voix dans Google Docs sur Android
La saisie vocale peut être une excellente alternative à votre clavier si vous possédez un appareil Android. Voyons comment cela fonctionne :
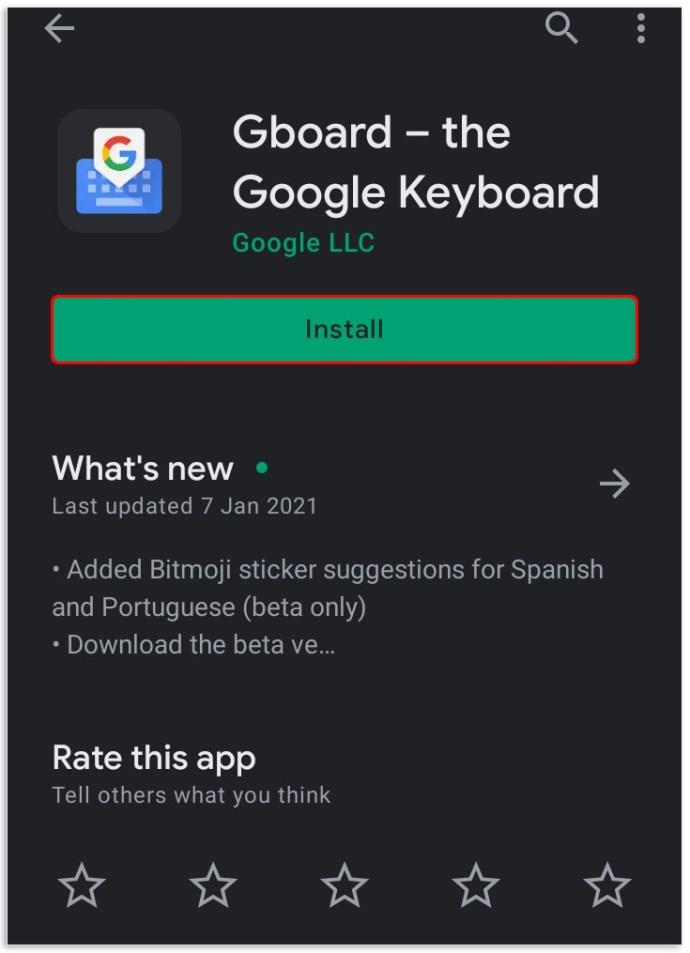
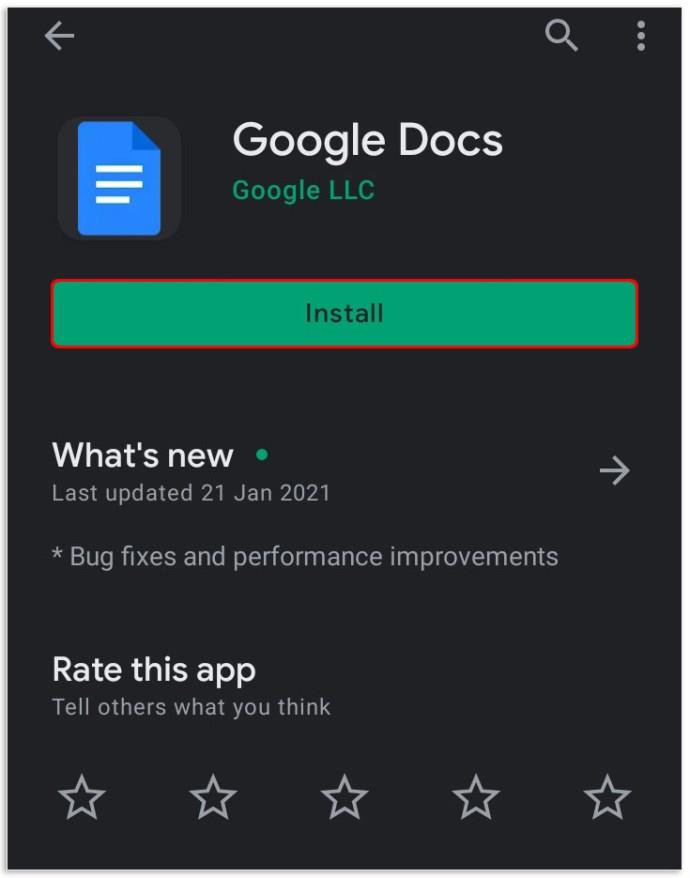
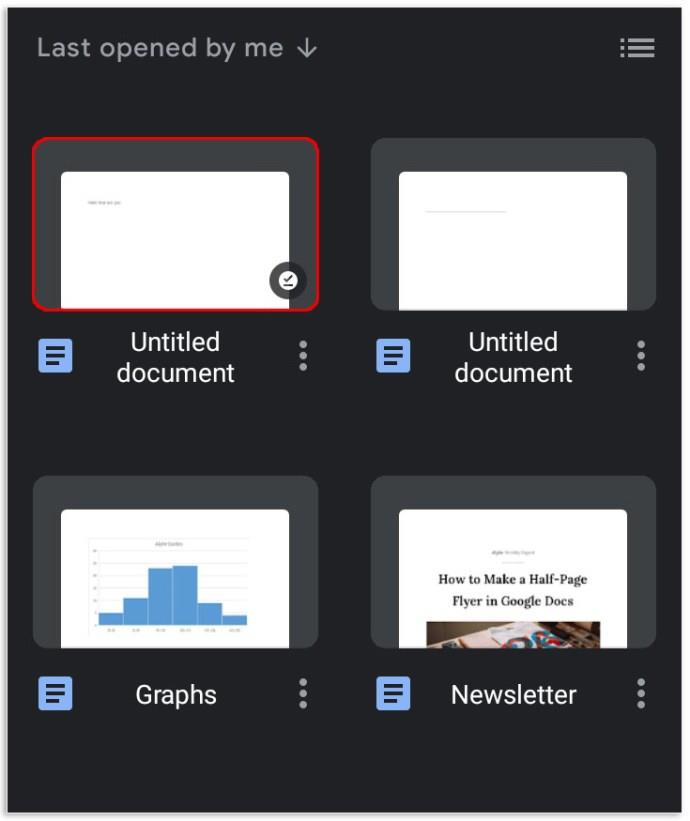
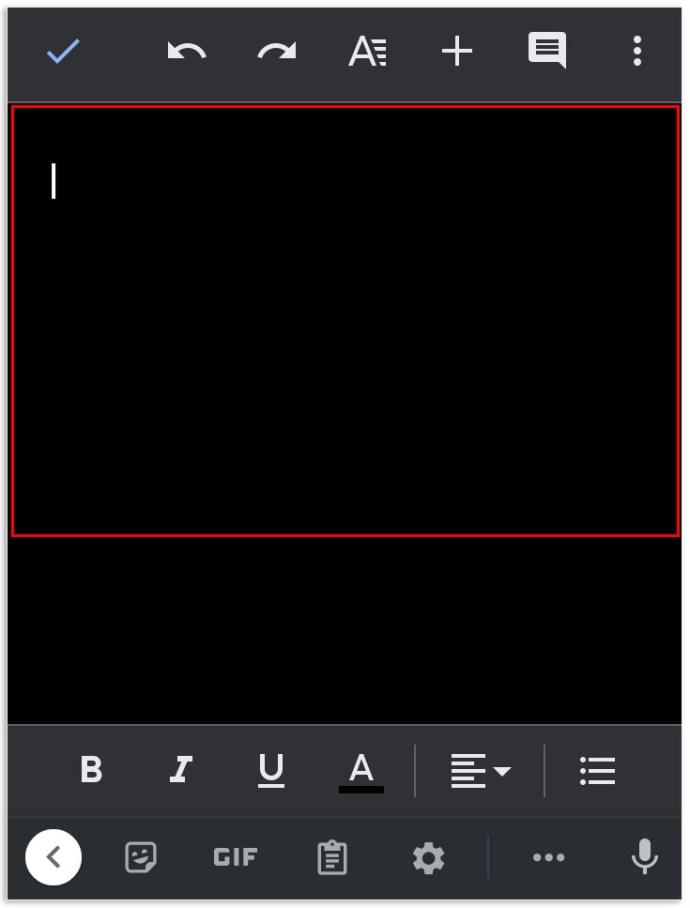
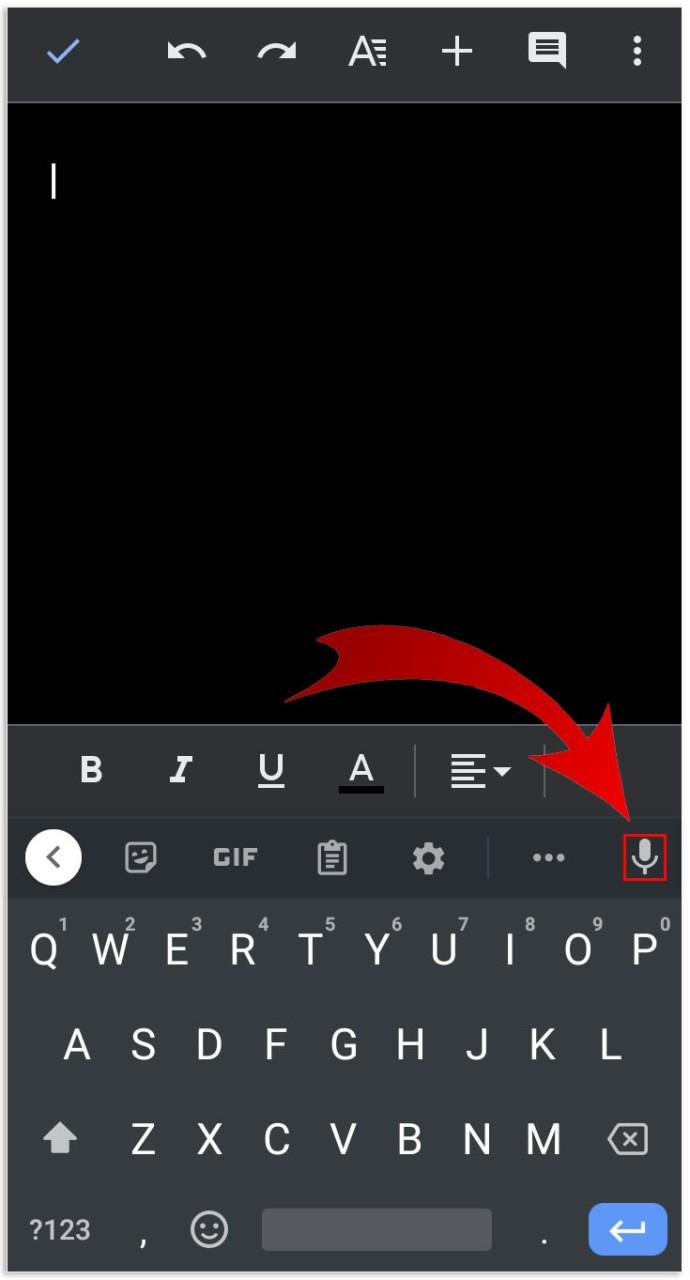
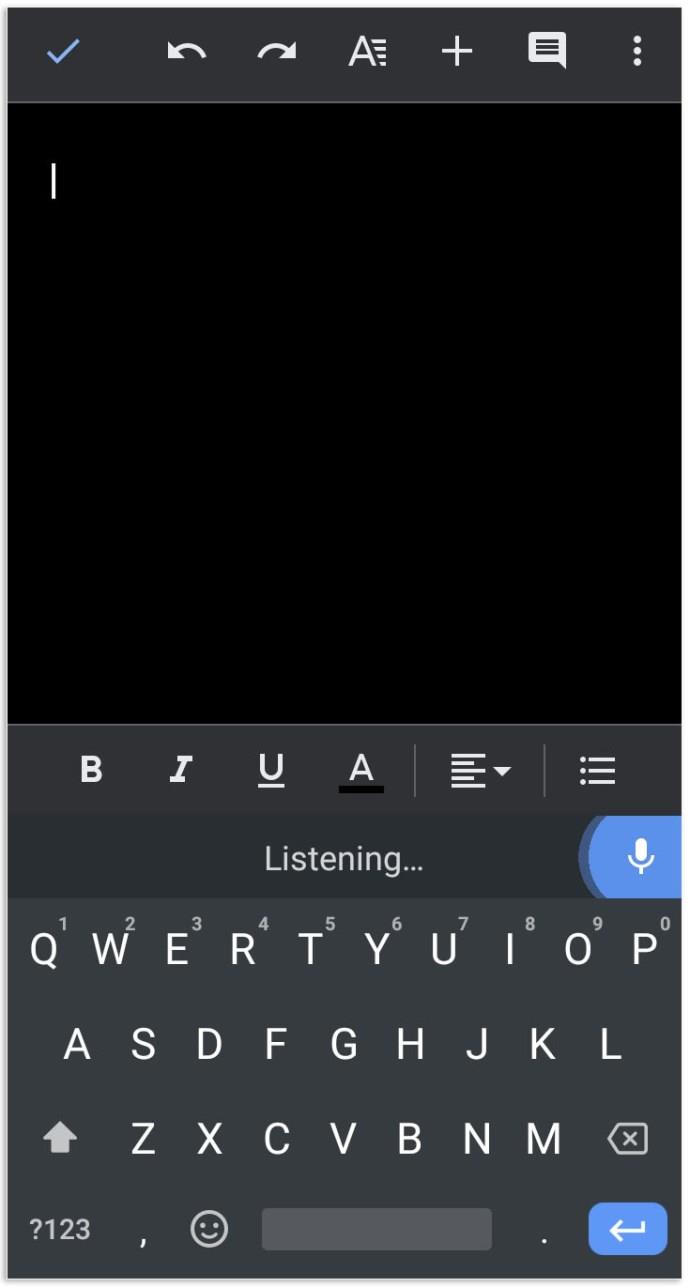
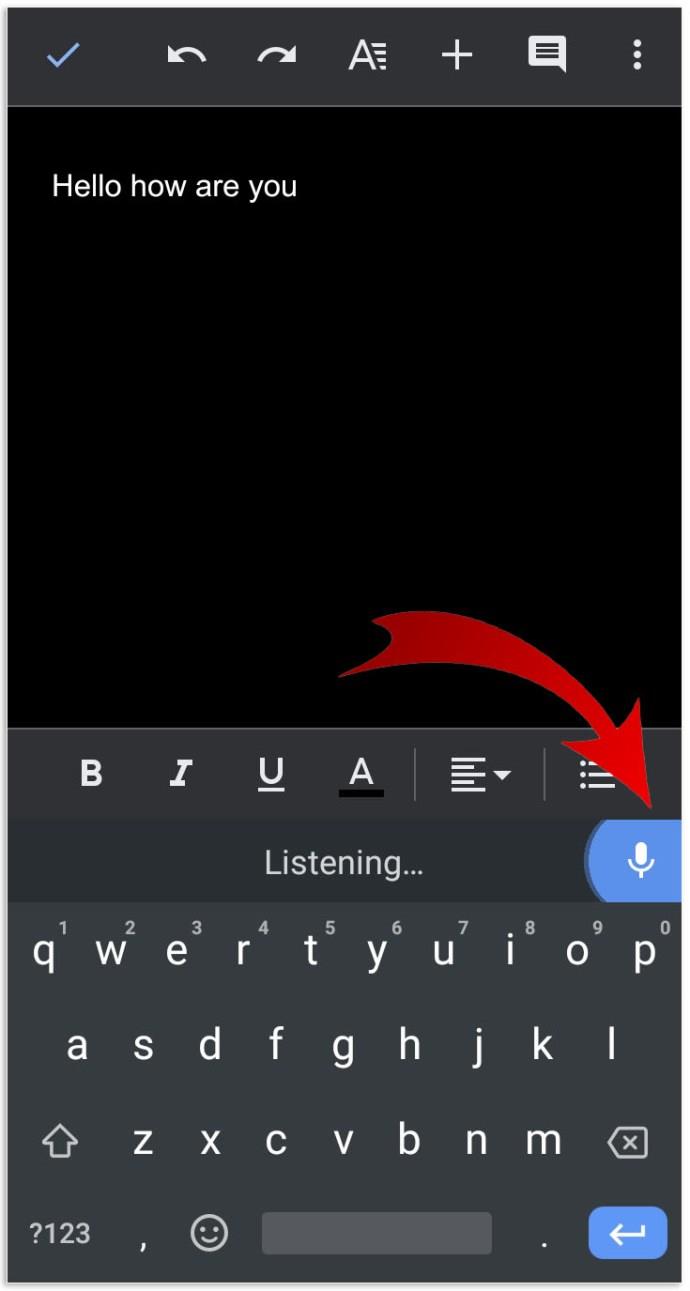
Comment taper avec votre voix dans Google Docs sur iPhone
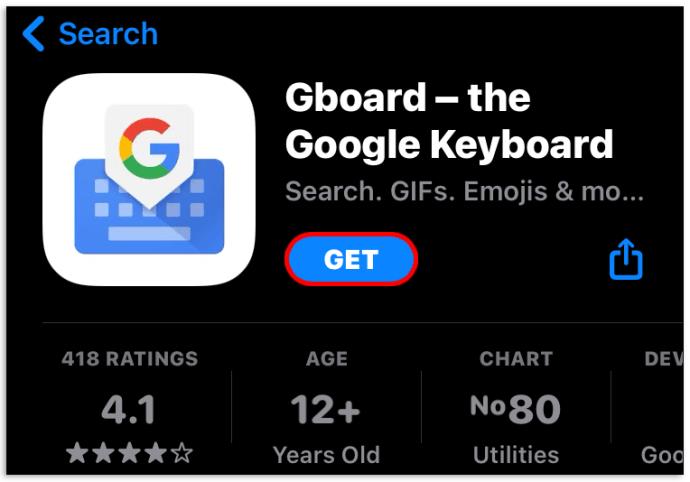
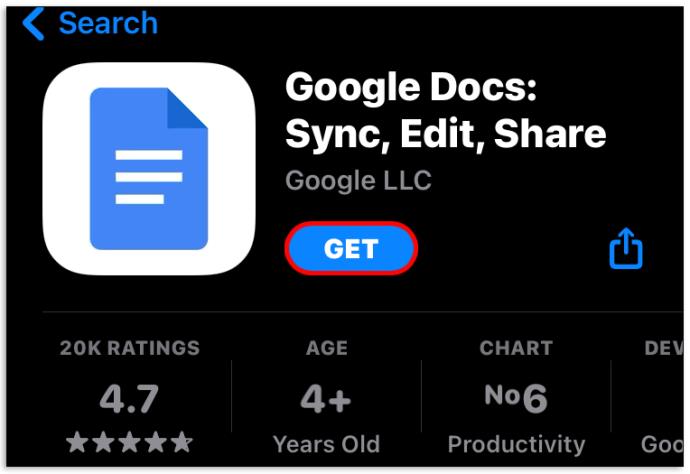
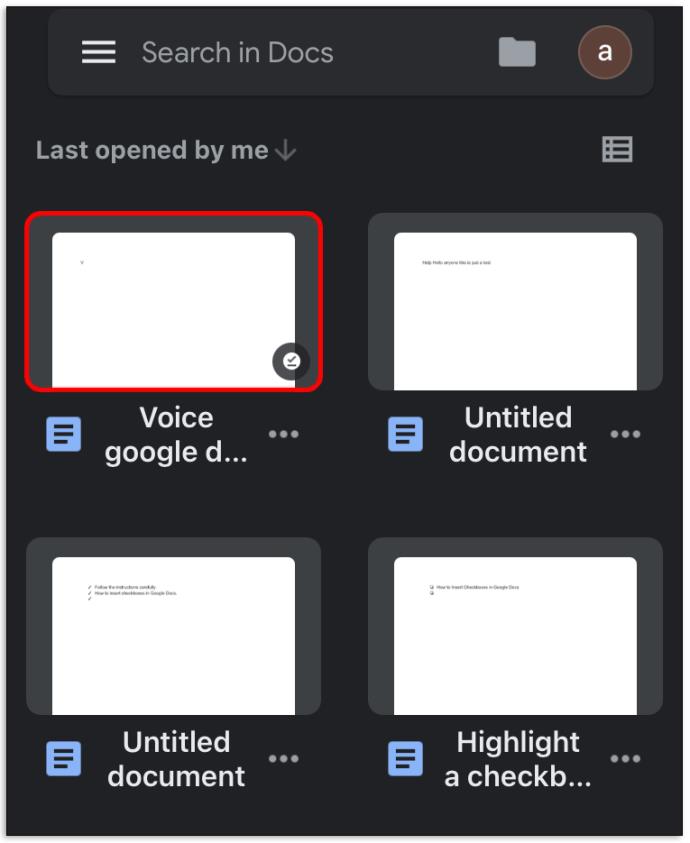
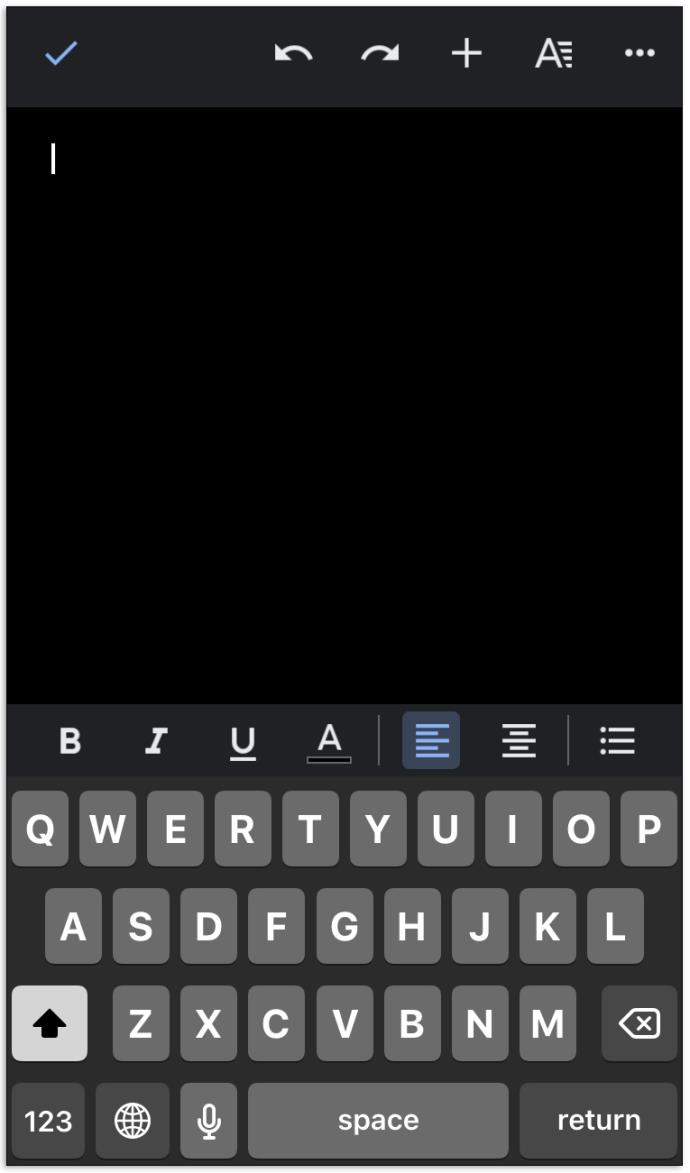
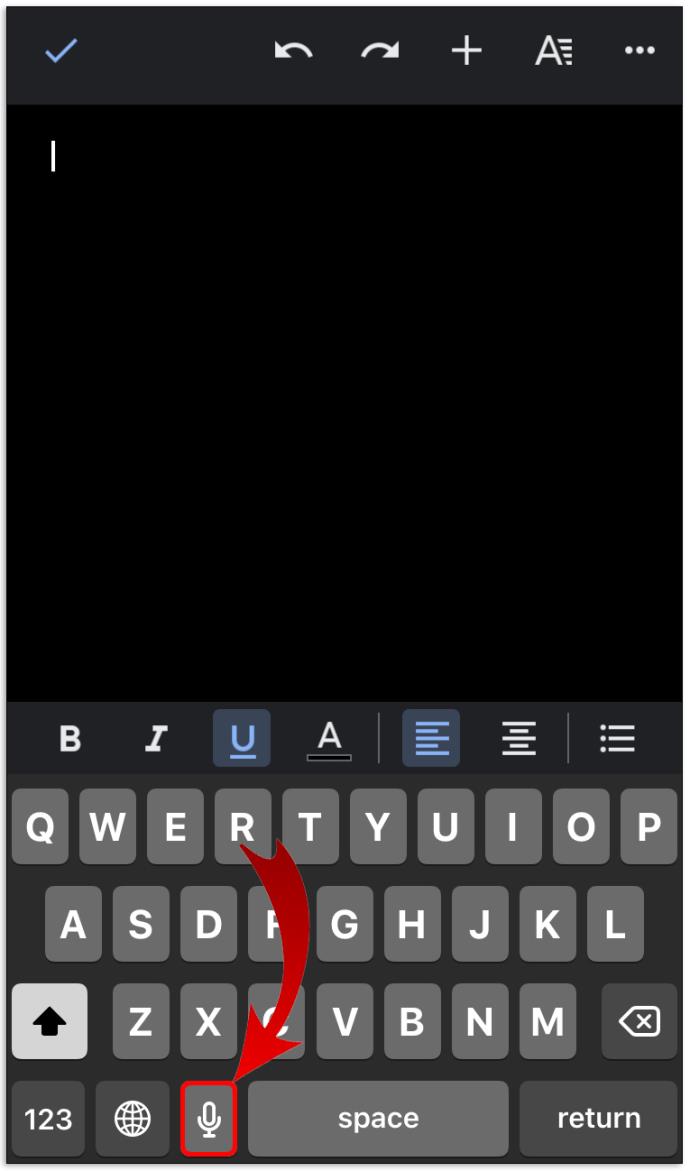
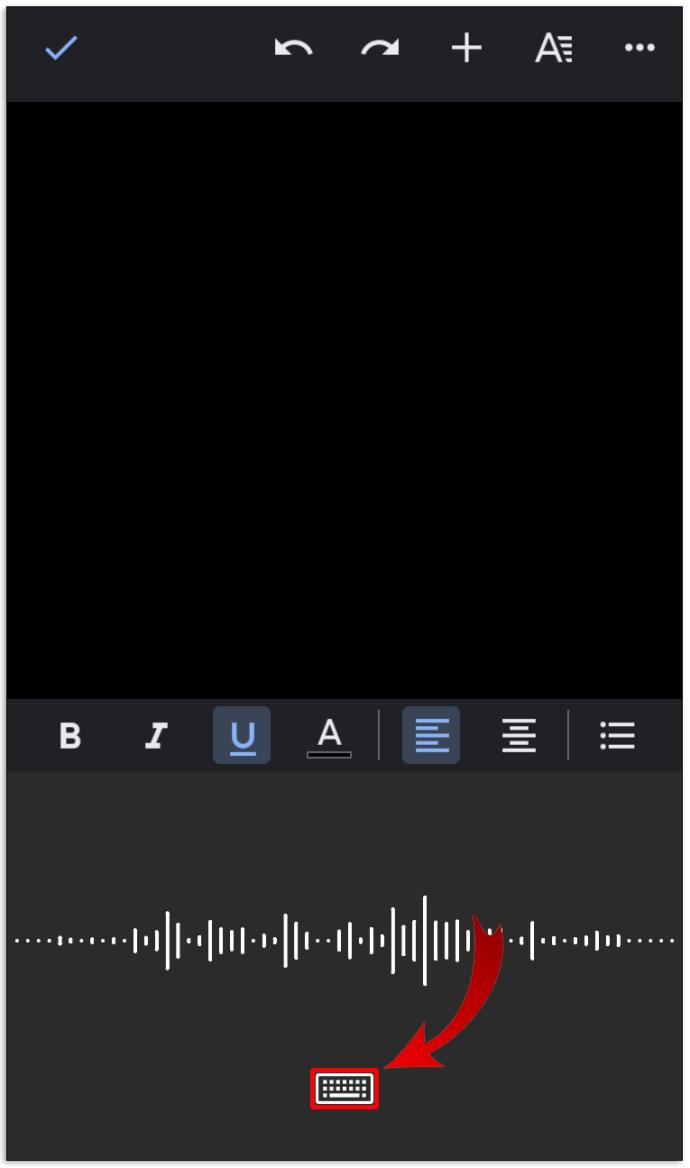
Bien que la saisie vocale fonctionne bien sur Android, la fonctionnalité peut se désactiver s'il y a un long laps de temps sans parler. En tant que tel, vous devez vous assurer que les mots "Parlez maintenant" sont affichés sur votre écran chaque fois que vous utilisez la fonction de saisie vocale. Sinon, vous devez appuyer sur le microphone pour le rallumer.
Comment taper avec votre voix dans Google Docs sur Mac
Pour utiliser la saisie vocale sur Mac, vous devez ouvrir Google Docs à l'aide du navigateur Chrome :
Comment taper avec votre voix dans Google Docs sur Windows 10
Comme avec Mac, vous avez besoin du navigateur Chrome pour utiliser la saisie vocale dans les documents Goggle sur Windows 10. Avant que la saisie vocale ne commence, il est important de vérifier si le microphone est en bon état de fonctionnement. Faire cela:
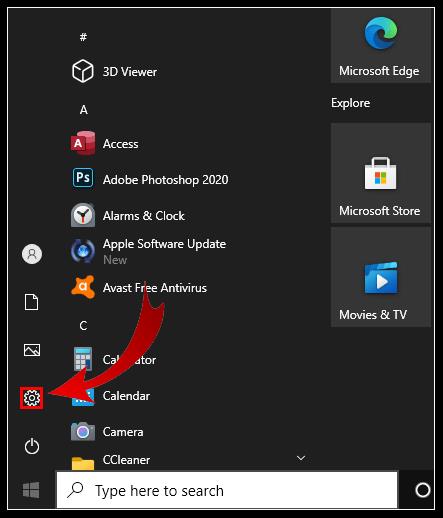
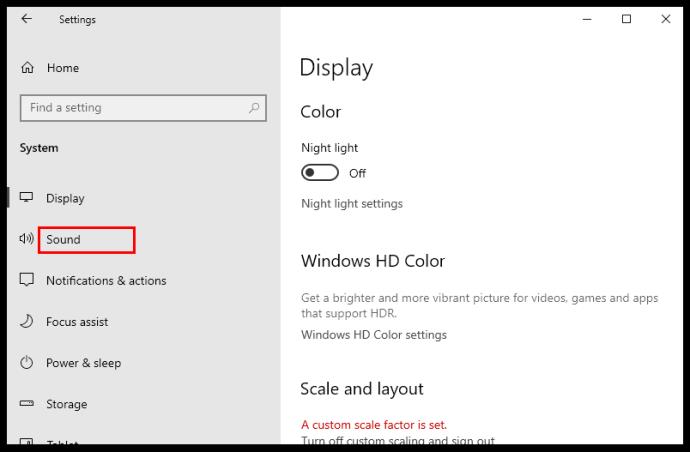
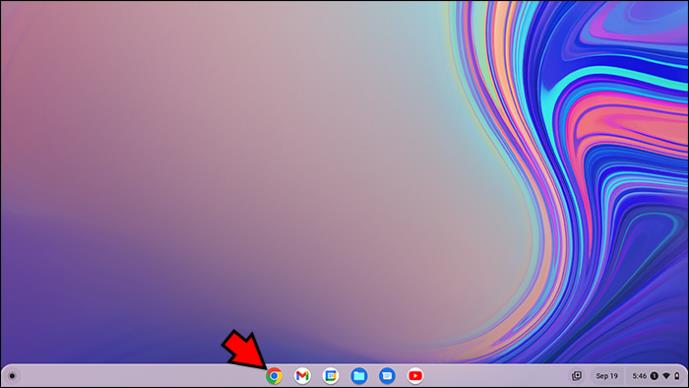
Une fois que c'est fait :
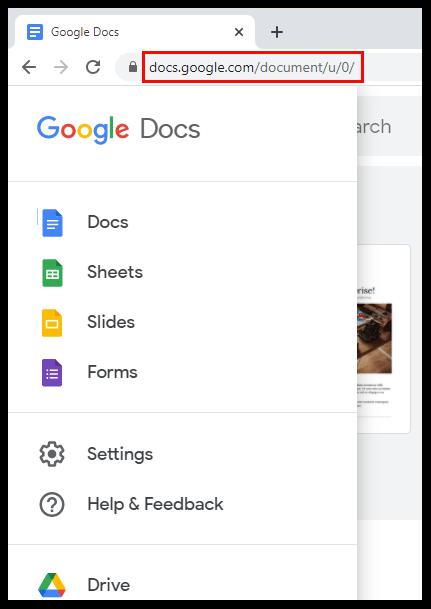
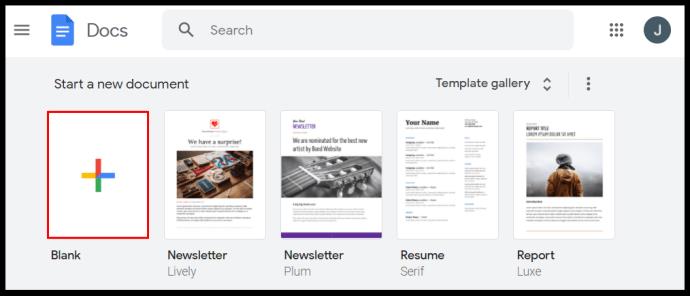

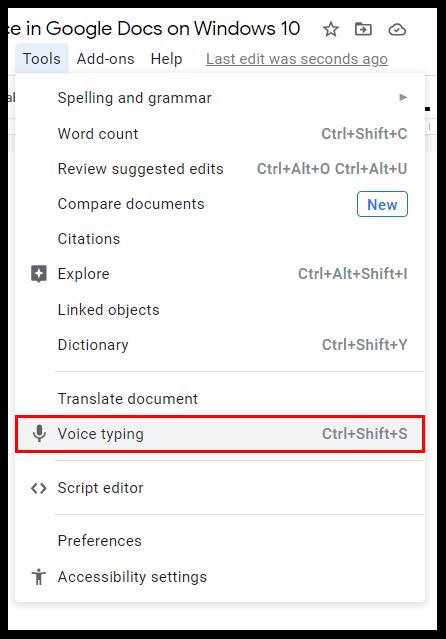
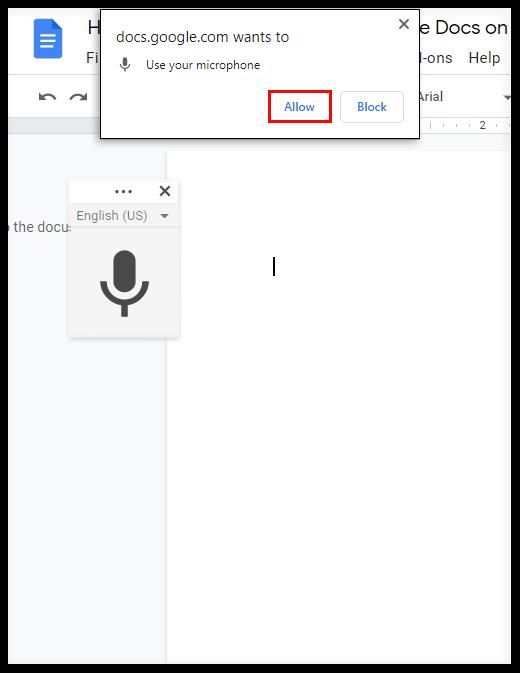
Comment modifier du texte avec votre voix dans Google Docs
Lors de la dictée, un mot mal placé n'est jamais trop loin. Cela pourrait même être un "euh" accidentel. Vous pourriez même décider de réécrire tout le paragraphe. Alors, comment pouvez-vous modifier votre document avec la voix ? La solution réside dans les commandes d'édition suivantes :
Les commandes d'édition sont souvent associées à des commandes de sélection, dont certaines sont listées ci-dessous :
FAQ supplémentaires
Comment activer la saisie vocale sur Google Docs ?
• Cliquez sur « Outils » dans le menu du haut. Cela lancera un menu déroulant.

• Cliquez sur "Saisie vocale" dans le menu déroulant.
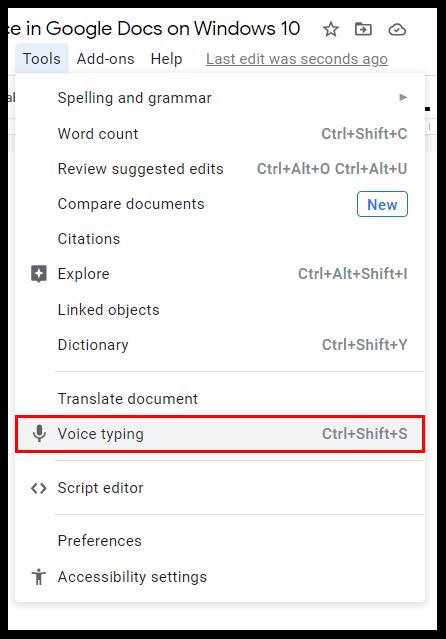
• Cliquez sur le microphone, puis cliquez sur "Autoriser".
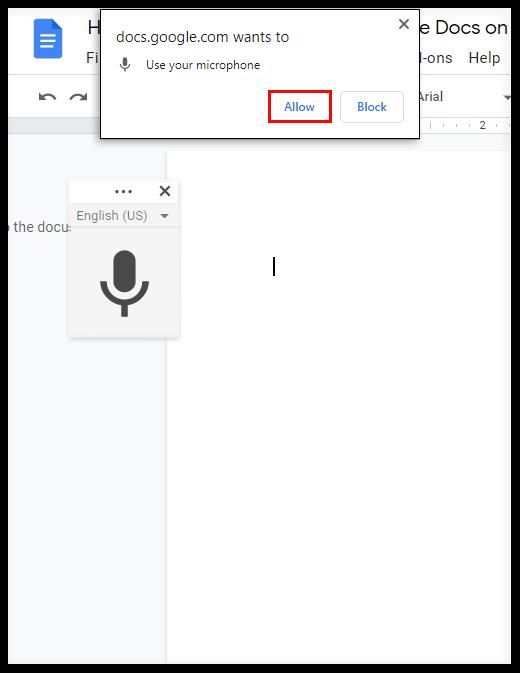
Comment utilisez-vous la ponctuation avec la saisie vocale Google ?
Dites simplement la ponctuation à haute voix pendant que vous parlez.
Exemple : « Les mots font tourner le monde point »
Résultat : les mots font tourner le monde.
Pourquoi ne puis-je pas utiliser la saisie vocale sur Google Docs ?
Cela se produit généralement lorsque le microphone ne fonctionne pas. Avant de dépanner quoi que ce soit d'autre, vous devez d'abord vérifier si le micro fonctionne correctement.
Comment ajouter de l'audio à Google Docs ?
Tout d'abord, créez l'audio et enregistrez-le sur Drive. Insérez-le ensuite dans une diapositive Google.
Accélérez vos documents Google Docs plus rapidement grâce à la saisie vocale
Au début, la saisie vocale de Google Docs peut être un peu difficile à comprendre car vous devez apprendre un certain nombre de commandes de sélection et d'édition. Mais avec un peu de pratique, vous devriez pouvoir expédier les documents plus rapidement et atteindre une plus grande précision.
À quelle fréquence utilisez-vous la saisie vocale dans Google Docs ?
Passons aux commentaires.
À mesure que nos vies se déroulent de plus en plus en ligne, les menaces à notre sécurité évoluent également. Il est révolu le temps des virus faciles à repérer qui ne causaient guère plus qu’une nuisance.
Le système d'exploitation Windows est généralement suffisamment stable pour les utilisateurs moyens, mais il arrive parfois que des problèmes surviennent après un certain temps. Lenteur, dysfonctionnement
Illustrator est un programme incroyable, mais vous pourriez avoir du mal à ajuster les couleurs. Quelle que soit la couleur que vous avez choisie, Illustrator modifie parfois votre
Parfois, coder peut donner l’impression de résoudre un casse-tête compliqué. Parfois, cette énigme se résume à « repérer les différences ». Code Visual Studio (code VS)
Après beaucoup de battage médiatique et d'attente, « Baldur's Gate 3 » est sorti. Mais avant de se lancer dans le jeu, de nombreux joueurs voudront savoir si oui ou non
Baldur's Gate 3 (BG3) offre aux joueurs dix compagnons qui peuvent les aider dans leur voyage. Cependant, vous ne pouvez en sélectionner que trois à conserver dans votre groupe. Tous
Rencontrez-vous des problèmes de connexion avec votre manette ? Vous êtes prêt à jouer, mais sans utiliser votre manette, la partie est terminée. Tu n'es pas le seul joueur
Les jeux de rôle (RPG) utilisent des compagnons pour encourager les joueurs à créer des liens émotionnels avec d'autres personnages du jeu. « La porte de Baldur 3 »
Si vous êtes un développeur Python, il y a de fortes chances que vous ayez entendu parler de NumPy, le package incontournable pour le calcul scientifique en Python. Mais savez-vous comment l'obtenir
La Corbeille est utile pour les appareils Windows car c'est un moyen pratique de supprimer des données sans les supprimer immédiatement. Mais que se passe-t-il s'il manque ou
Les Jetpacks sont l’un des appareils les plus essentiels pour vous aider à explorer le cosmos « Starfield ». Il vous permet de voler et de couvrir rapidement le terrain
Il peut sembler étrange de peser le pour et le contre du téléchargement d'une mise à jour gratuite de votre système d'exploitation, mais le chemin vers la mise à jour Windows 10 d'octobre 2018
Avez-vous cherché un moyen de modifier la construction de votre joueur sans recréer un nouveau personnage dans « Diablo 4 » ? Eh bien, vous avez de la chance. Le jeu vous permet
Si vous cherchez un moyen d'améliorer votre expérience de développement Python, VS Code ou Virtual Studio Code est votre meilleure solution. C'est amusant et
« Baldur's Gate 3 » (BG3 en abrégé) est l'un des jeux les plus importants lancés en 2023. Il poursuit la série Baldur's Gate, qui a été principalement centrée sur PC.
Bien que Windows 11 soit censé être un système d’exploitation plus convivial que ses prédécesseurs, il comporte quelques changements surprenants. Notamment,
Le réglage de la luminosité de l'écran est une fonctionnalité cruciale, quel que soit l'appareil que vous utilisez. Mais il est particulièrement important d'obtenir le niveau de luminosité
De nombreuses aventures RPG, telles que « Baldur's Gate 3 », proposent fréquemment aux joueurs des dialogues et des questions passionnantes auxquelles ils doivent répondre pour continuer leur progression. Dans
Le Wallpaper Engine a aidé des dizaines de milliers de personnes à remplacer leurs ennuyeuses images d'écran statiques par une superbe collection d'images vivantes et animées.
En tant que développeur, vous avez sûrement utilisé au moins un des deux outils légendaires : Visual Studio Code (VS Code) et Visual Studio classique. Les deux sont


















