Comment installer NumPy dans VS Code

Si vous êtes un développeur Python, il y a de fortes chances que vous ayez entendu parler de NumPy, le package incontournable pour le calcul scientifique en Python. Mais savez-vous comment l'obtenir
Liens de périphérique
Avec autant de produits numériques disponibles aujourd'hui, il y a beaucoup de choses que les gens peuvent faire sur leurs ordinateurs et leurs appareils mobiles. L'une de ces actions consiste à signer numériquement des documents PDF.
En ajoutant des signatures numériques aux documents, vous vous épargnez cette routine d'impression, de signature, de numérisation et d'envoi. Vous pouvez simplement ajouter votre signature et faire tout ce que vous avez à faire avec le document.
Signer vos documents PDF
Avant toute chose, il est important de noter qu'il existe deux types de signatures différents que vous pouvez utiliser :
Une signature numérisée est une signature que vous signez à l'aide d'une souris, d'un écran tactile ou d'un stylo numérique. C'est assez similaire à la signature avec un stylo dans la vraie vie. La seule différence est que vous utilisez un appareil numérique pour numériser votre signature.
Tout à fait différente de ce qui précède est la signature numérique. Cela peut également être un moyen beaucoup plus sûr de signer quoi que ce soit numériquement. Vous pouvez l'utiliser non seulement pour les documents PDF, mais également pour tout autre type de signature numérique. Pour pouvoir le faire, vous devrez d'abord posséder une signature numérique qualifiée.
Une signature numérique est une empreinte de votre nom légal sur l'un de vos documents. Seules les autorités de certification officiellement enregistrées peuvent émettre des signatures numériques qualifiées. C'est pour s'assurer que votre signature respecte les protocoles stricts PKI (Public Key Infrastructure).
Dans le cadre de cet article, vous apprendrez comment ajouter une signature numérisée à vos documents PDF.
Comment signer numériquement un PDF à l'aide d'un outil en ligne.
TinyWow est un outil en ligne sans publicité qui propose des signatures numérisées. Une solution parfaite pour les petites ou même les grandes entreprises. Imaginez simplement conclure des affaires ou traiter des documents en quelques clics. Pourquoi pas? Voici comment:

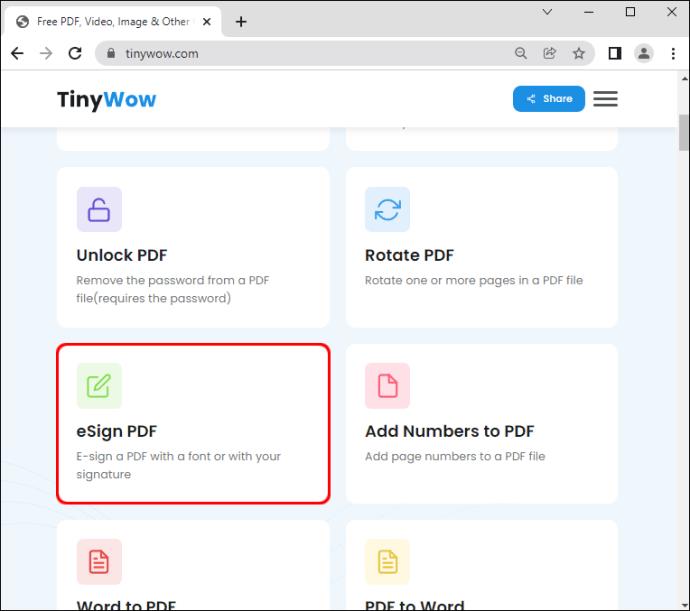

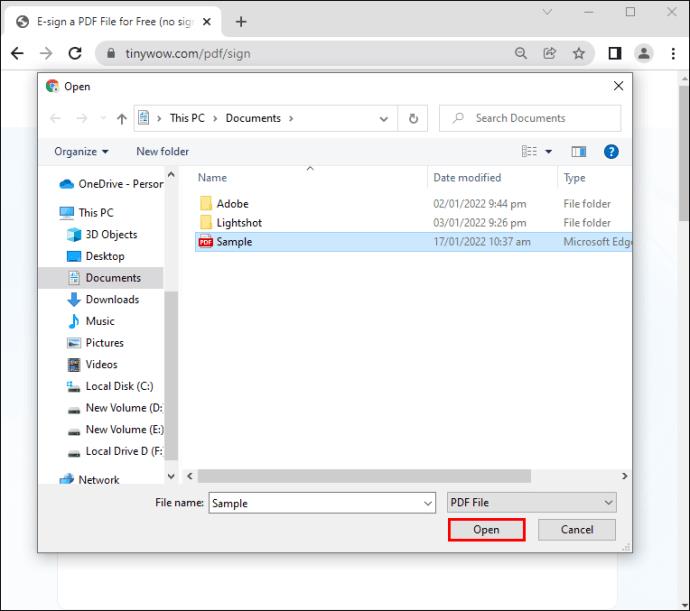





Comment signer numériquement un PDF à partir d'un Mac
La meilleure façon de signer un document PDF sur Mac est d'utiliser l'application Aperçu. Grâce à l'intégration pour la signature de documents, vous n'avez pas besoin d'installer d'applications supplémentaires.
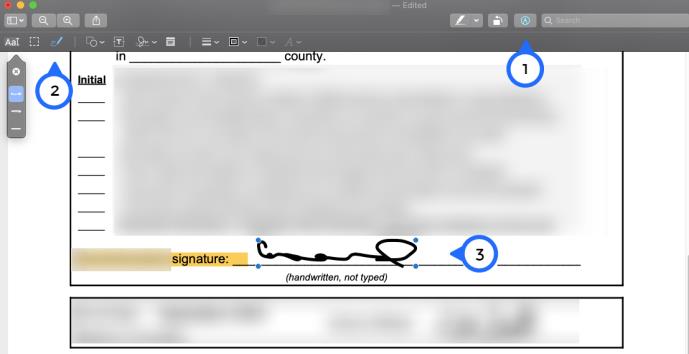
Si vous préférez utiliser Adobe Acrobat Reader, vous pouvez également le faire. Comme vous pouvez l'imaginer, le processus est fondamentalement le même sur toutes les plateformes, pour lesquelles vous pouvez consulter la section suivante.
Comment signer numériquement un PDF à partir d'un PC Windows
Bien qu'il existe plusieurs lecteurs PDF, Adobe Acrobat Reader DC s'avère être le meilleur pour signer des documents. En tant qu'application PDF officielle, elle est gratuite et comporte de nombreuses fonctionnalités utiles. Si vous ne l'avez pas sur votre ordinateur, vous pouvez l'installer sur le site Web d'Adobe .
Pour ajouter une version numérisée de votre signature, suivez les étapes ci-dessous.




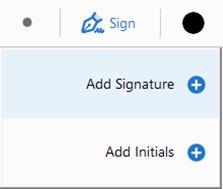


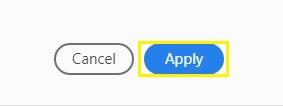

Comment signer numériquement un PDF à partir d'un Chromebook
Pour signer numériquement des documents PDF sur un Chromebook, vous pouvez utiliser certaines des applications tierces pour le faire. L'application HelloSign est l'une des plus populaires . Il est livré avec une application Chrome qui s'intègre à Google Drive, par exemple. Bien qu'il ne soit pas entièrement gratuit, il vous permet de signer jusqu'à trois documents chaque mois sans frais.

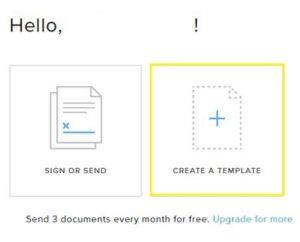



Outre HelloSign, il existe d'autres applications tierces que vous pouvez également essayer. Certains des plus populaires incluent DocuSign et SignNow . Vous voudrez peut-être tous les essayer et voir celui qui vous convient le mieux.
Comment signer numériquement un PDF à partir d'un appareil Android
La signature numérique de documents PDF sur Android nécessite une application tierce. Pour le moment, le meilleur pour le travail est l'application Fill & Sign d'Adobe. De plus, cela ne limite pas le nombre de documents que vous pouvez signer gratuitement en un mois. Avant de continuer, installez l'application à partir de Google Play .

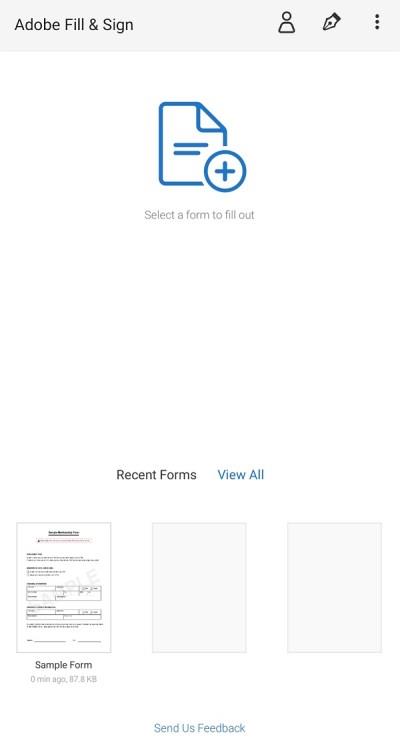



Comment signer numériquement un PDF depuis un iPhone
Contrairement aux appareils Android, iOS permet aux utilisateurs de signer des documents à l'aide de l'application Mail. Bien qu'il ne soit pas aussi performant que les applications tierces, il peut faire un travail décent pour signer vos PDF. Lorsque vous recevez un e-mail avec une pièce jointe au format PDF, suivez les étapes ci-dessous pour le signer.







Si vous avez besoin d'une solution plus polyvalente, vous pouvez toujours vous tourner vers Fill & Sign d'Adobe. Vous pouvez l'installer gratuitement sur l' App Store . Si vous voulez apprendre à l'utiliser, consultez la section ci-dessus (pour Android). Les deux applications fonctionnent absolument de la même manière.
Comment signer numériquement un PDF à partir d'un outil Web en ligne
Si vous ne souhaitez pas utiliser d'applications tierces, vous pouvez vous tourner vers les solutions en ligne disponibles. Avec ceux-ci, vous pouvez simplement visiter un site Web, télécharger votre document, le signer et le télécharger à nouveau.
Certains des sites Web de signature de PDF en ligne les plus populaires incluent SmallPDF eSign PDF , PDF Filler et PDF Buddy . Accédez à l'un d'entre eux et vous trouverez des instructions claires sur la façon de télécharger votre document et de le signer.
La signature numérique est un jeu d'enfant
J'espère que cet article vous a aidé à signer numériquement des documents PDF. Quelle que soit la plateforme, le processus est assez simple car il vous permet de dessiner votre propre signature. Une fois que vous avez fait cela, l'ajouter à un document PDF est une question d'un clic ou d'un robinet. Évidemment, la façon la plus simple de le faire est d'utiliser les outils d'Adobe. Il existe Acrobat Reader pour les ordinateurs et Fill & Sign pour les appareils mobiles. Bien sûr, vous pouvez toujours consulter d'autres applications tierces, qui pourraient s'avérer plus pratiques pour vous.
Avez-vous réussi à signer vos documents PDF ? Quelle application avez-vous utilisé ? Partagez vos idées dans la section des commentaires ci-dessous.
Si vous êtes un développeur Python, il y a de fortes chances que vous ayez entendu parler de NumPy, le package incontournable pour le calcul scientifique en Python. Mais savez-vous comment l'obtenir
La Corbeille est utile pour les appareils Windows car c'est un moyen pratique de supprimer des données sans les supprimer immédiatement. Mais que se passe-t-il s'il manque ou
Les Jetpacks sont l’un des appareils les plus essentiels pour vous aider à explorer le cosmos « Starfield ». Il vous permet de voler et de couvrir rapidement le terrain
Il peut sembler étrange de peser le pour et le contre du téléchargement d'une mise à jour gratuite de votre système d'exploitation, mais le chemin vers la mise à jour Windows 10 d'octobre 2018
Avez-vous cherché un moyen de modifier la construction de votre joueur sans recréer un nouveau personnage dans « Diablo 4 » ? Eh bien, vous avez de la chance. Le jeu vous permet
Si vous cherchez un moyen d'améliorer votre expérience de développement Python, VS Code ou Virtual Studio Code est votre meilleure solution. C'est amusant et
« Baldur's Gate 3 » (BG3 en abrégé) est l'un des jeux les plus importants lancés en 2023. Il poursuit la série Baldur's Gate, qui a été principalement centrée sur PC.
Bien que Windows 11 soit censé être un système d’exploitation plus convivial que ses prédécesseurs, il comporte quelques changements surprenants. Notamment,
Le réglage de la luminosité de l'écran est une fonctionnalité cruciale, quel que soit l'appareil que vous utilisez. Mais il est particulièrement important d'obtenir le niveau de luminosité
De nombreuses aventures RPG, telles que « Baldur's Gate 3 », proposent fréquemment aux joueurs des dialogues et des questions passionnantes auxquelles ils doivent répondre pour continuer leur progression. Dans
Le Wallpaper Engine a aidé des dizaines de milliers de personnes à remplacer leurs ennuyeuses images d'écran statiques par une superbe collection d'images vivantes et animées.
En tant que développeur, vous avez sûrement utilisé au moins un des deux outils légendaires : Visual Studio Code (VS Code) et Visual Studio classique. Les deux sont
"Diablo 4" possède un monde riche et profond rempli de donjons sombres à terminer, de grands boss à vaincre et d'un butin incroyable à acquérir. Mais si vous voulez aborder le
Le Yama est l'un des Katanas maudits du jeu et porte le statut légendaire. Manier une arme aussi puissante dans le monde ouvert « Blox Fruits » vous offrira
Presque tous les utilisateurs de PC Windows ont accidentellement supprimé un fichier qu'ils souhaitaient conserver. Même si votre premier geste devrait être de vérifier la corbeille, il se peut que ce ne soit pas le cas.
Lors de la diffusion avec OBS, vous souhaiterez peut-être retoucher votre arrière-plan. Cela garantit une toile de fond appropriée pour votre flux, le rendant attrayant.
Chaque élément joue un rôle important dans l'amélioration de l'expérience de jeu du joueur. Cela est particulièrement vrai pour les jeux de rôle (RPG) comme « Diablo 4 ».
Il n'y a rien de pire que d'allumer votre ordinateur Windows et de constater que votre appareil ne fonctionne pas comme prévu. Par exemple, lorsque vous ne pouvez même pas vous connecter
Windows Defender est un outil antivirus gratuit, intégré et complet offrant une protection fiable. Cependant, son utilisation présente certains inconvénients. C'est
La carte réseau du système d'exploitation Windows est un périphérique essentiel qui garantit le bon fonctionnement des connexions réseau. Puisque la carte réseau reçoit


















