Comment utiliser les ailes dans Diablo 4

Chaque élément joue un rôle important dans l'amélioration de l'expérience de jeu du joueur. Cela est particulièrement vrai pour les jeux de rôle (RPG) comme « Diablo 4 ».
Le Gestionnaire des tâches est un gestionnaire de tâches utile sur Windows 10. Si vous rencontrez des difficultés pour ouvrir le Gestionnaire des tâches dans Windows 10 , voici le correctif pour vous.

Comment corriger les erreurs du Gestionnaire des tâches sur Windows 10 n'est pas difficile
Vous ne parvenez pas à ouvrir le Gestionnaire des tâches sous Windows 10 ou rencontrez le message d'erreur "Le Gestionnaire des tâches a été désactivé par votre administrateur" ? Si tel est le cas, apprenons avec WebTech360 comment résoudre le problème très simplement ci-dessous.
La cause de l'erreur du gestionnaire de tâches a été désactivée par votre administrateur
Le Gestionnaire des tâches de Windows est un excellent outil qui vous aide à fermer facilement les programmes qui se comportent mal. De plus, cet outil vous aide également à vérifier des informations détaillées sur les processus en cours d'exécution sur votre PC.
Vous pouvez accéder au Gestionnaire des tâches de différentes manières, par exemple en appuyant sur Ctrl + Shift + Esc . Vous pouvez également ouvrir l'outil avec Win + R , taper taskmgr , puis appuyer sur le bouton Entrée .
Il y a 2 causes principales pour lesquelles le Gestionnaire des tâches a été désactivé par une erreur de l'administrateur
L'administrateur du PC a désactivé le Gestionnaire des tâches
Si vous n'êtes pas propriétaire de l'ordinateur, il est probable que le Gestionnaire des tâches ait été désactivé par l'administrateur de votre PC pour vous empêcher de fermer des programmes de sécurité importants, tels qu'un logiciel antivirus. Dans ce cas, il vous suffit de leur demander de l'allumer.
Logiciel malveillant
Lors de l'utilisation du Gestionnaire des tâches, un programme tiers, un virus ou un logiciel espion peut vous empêcher d'utiliser cet outil. Le Gestionnaire des tâches a souvent des erreurs de démarrage et affiche le message « Le Gestionnaire des tâches a été désactivé par votre administrateur ».
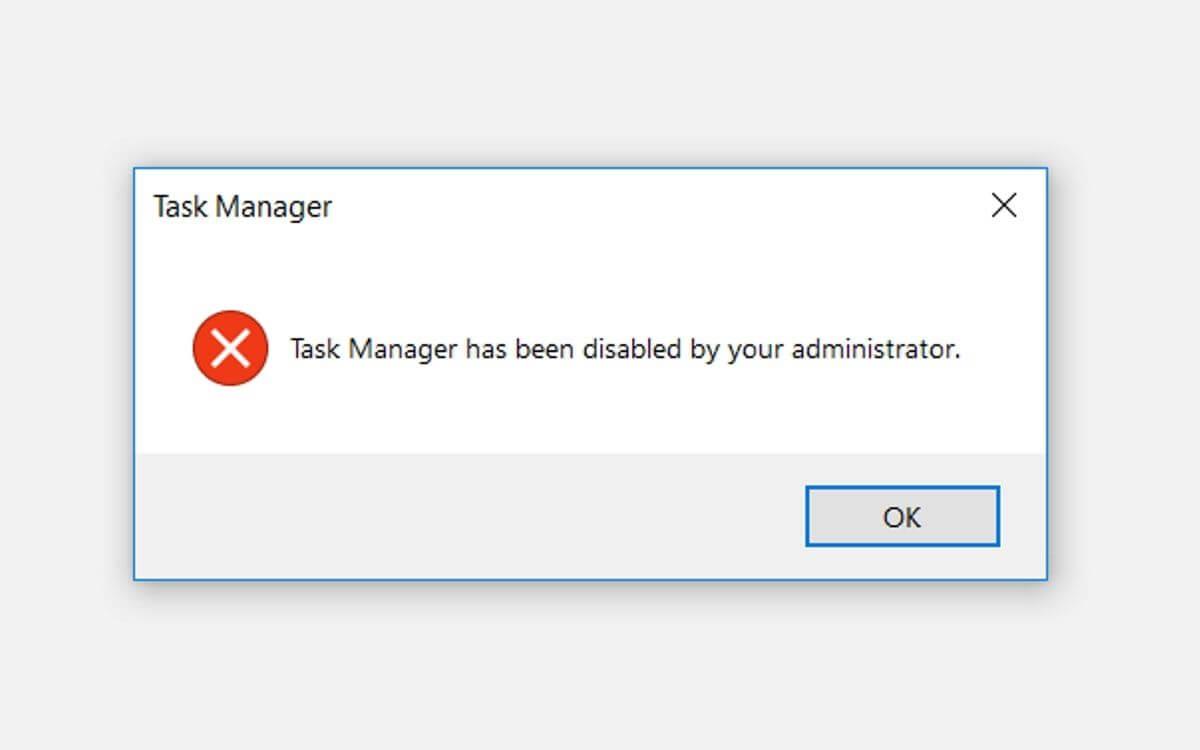
Dans ce cas, vous pouvez appliquer les méthodes ci-dessous pour corriger l'erreur de ne pas pouvoir ouvrir le Gestionnaire des tâches.
Comment corriger les erreurs du Gestionnaire des tâches à l'aide de l'Éditeur du Registre
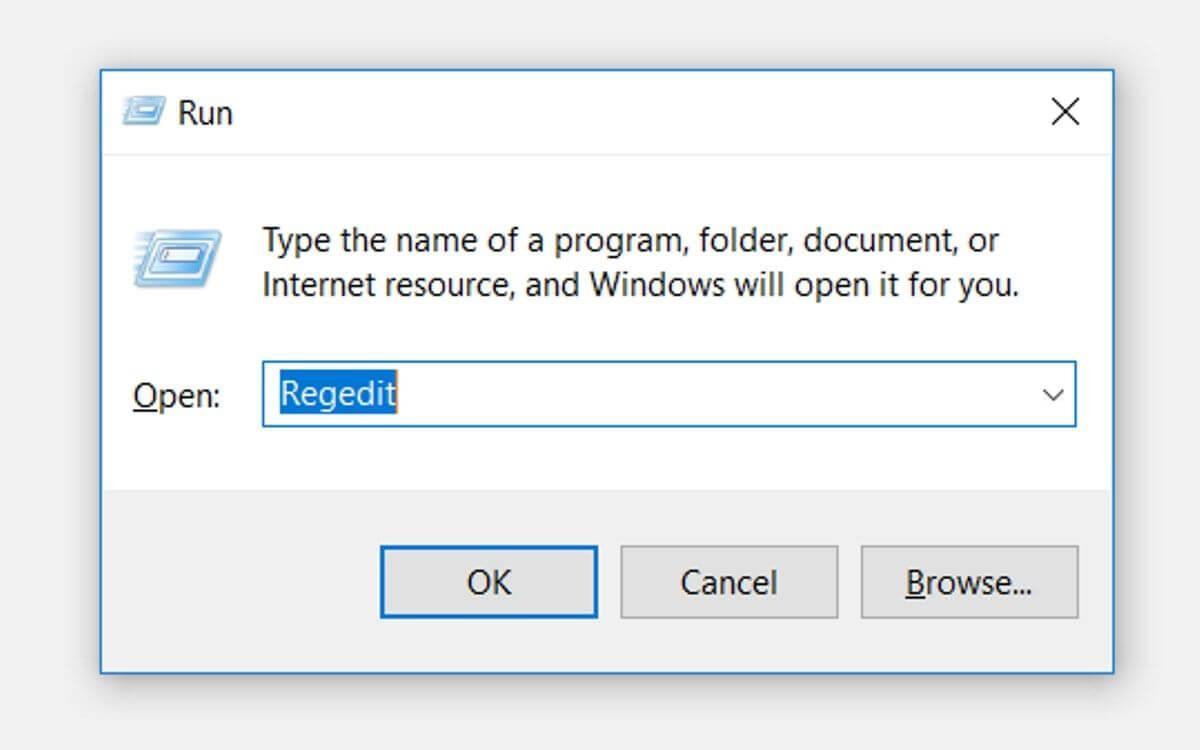
Localisez le panneau de navigation sur le côté gauche, puis ouvrez la touche Système :
HKEY_CURRENT_USER > Logiciel > Microsoft > Windows > CurrentVersion > Stratégies > Système .
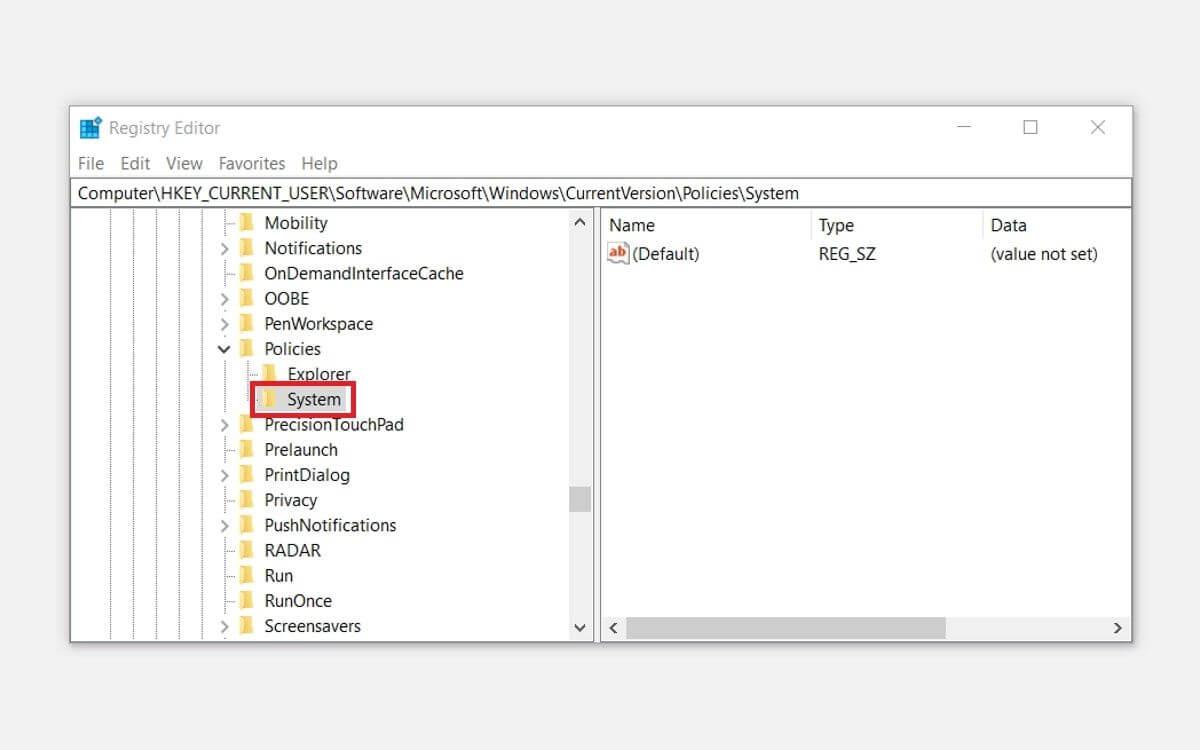
Si la touche Système apparaît, vous pouvez passer à l'étape suivante. Si vous ne voyez pas cette clé, vous pouvez la créer comme suit :

Cliquez maintenant sur Système de clés . Vous verrez une valeur nommée DisableTaskMgr sur le côté droit. Si cette valeur n'est pas disponible, vous devez la créer. S'il est disponible, vous pouvez passer à l'étape suivante.
Comment créer la valeur DisableTaskMgr :
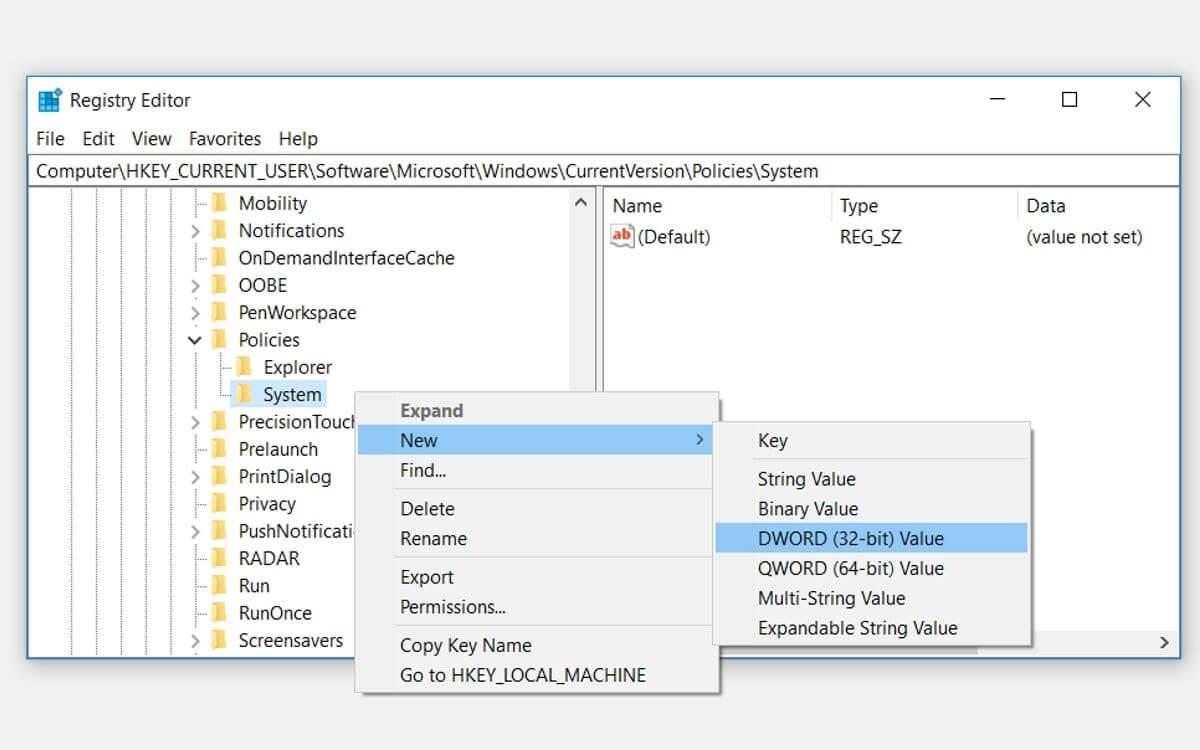
Ensuite, double-cliquez sur la valeur DisableTaskMgr . Ici, définissez Value data sur 0 , puis cliquez sur OK pour terminer le processus.
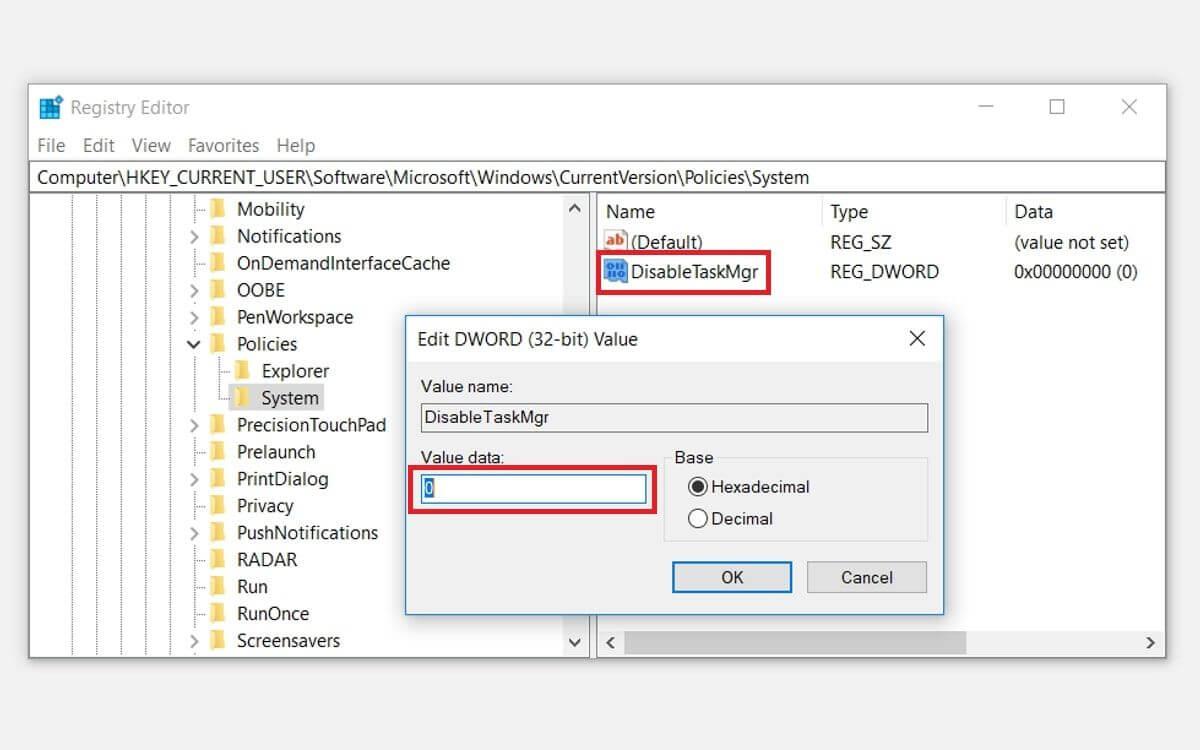
L'erreur de ne pas pouvoir ouvrir le Gestionnaire des tâches sous Windows 10 a été résolue. Il ne vous reste plus qu'à redémarrer votre PC pour enregistrer les modifications.
Comment réparer le Gestionnaire des tâches à l'aide du fichier de registre
Si vous n'êtes pas familier avec la modification du registre, vous pouvez créer manuellement le fichier de registre. Cette action configurera automatiquement les paramètres dans l'Éditeur du Registre et corrigera le Gestionnaire des tâches.
Pour créer un fichier de registre, ouvrez le Bloc-notes ou n'importe quel éditeur de texte et tapez la commande suivante :
Windows Registry Editor Version 5.00
[HKEY_CURRENT_USER\Software\Microsoft\Windows\CurrentVersion\Policies\System]
"DisableTaskMgr" =dword:00000000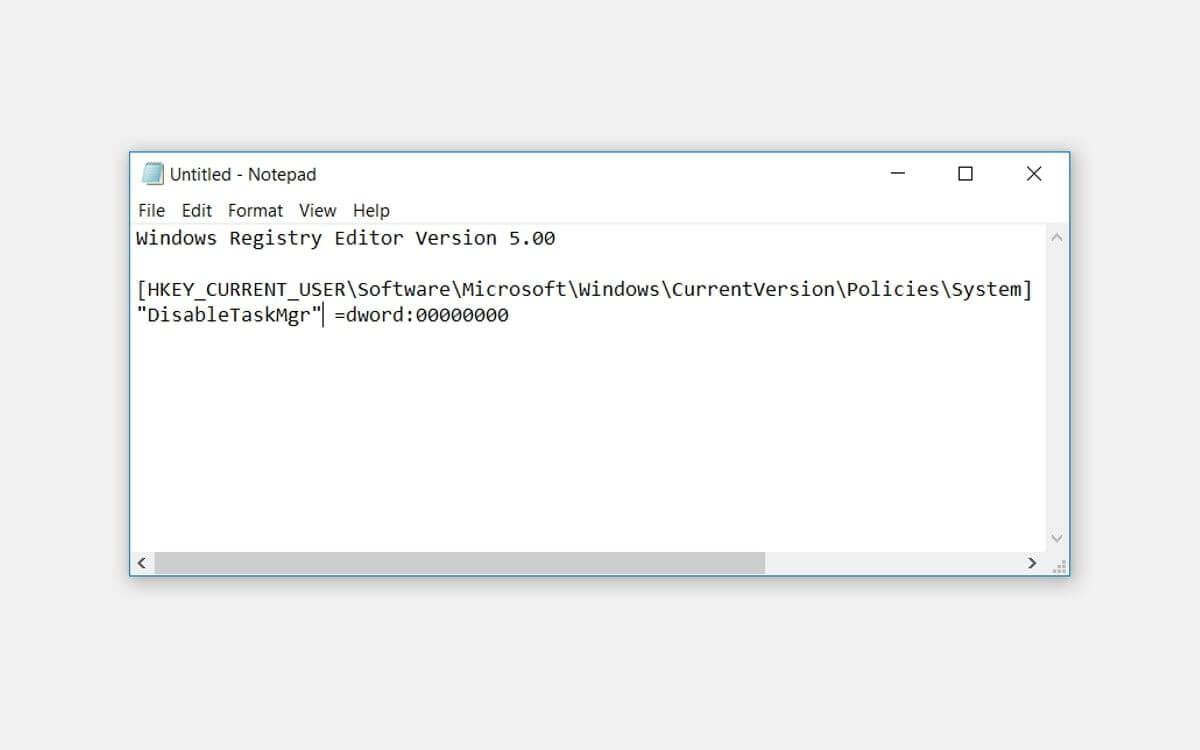
Enregistrez le document sous DisableTaskMgr.reg . Maintenant, double-cliquez sur le fichier DisableTaskMgr.reg pour l'ouvrir. Ensuite, cliquez sur Oui sur Contrôle de compte d'utilisateur .
Désormais, l'erreur du Gestionnaire des tâches n'apparaîtra plus. Redémarrez votre PC si vous voyez toujours le message Le gestionnaire de tâches a été désactivé par votre administrateur .
Comment corriger les erreurs du Gestionnaire des tâches à l'aide de l'éditeur de stratégie de groupe local
L'éditeur de stratégie de groupe local est une fonctionnalité Windows fiable que vous pouvez utiliser pour modifier les paramètres de stratégie locale. Cependant, vous ne pouvez modifier la stratégie de groupe locale que si vous utilisez les versions Windows 10 Professionnel, Éducation et Entreprise.
Comment activer le Gestionnaire des tâches dans Windows 10 est la suivante :
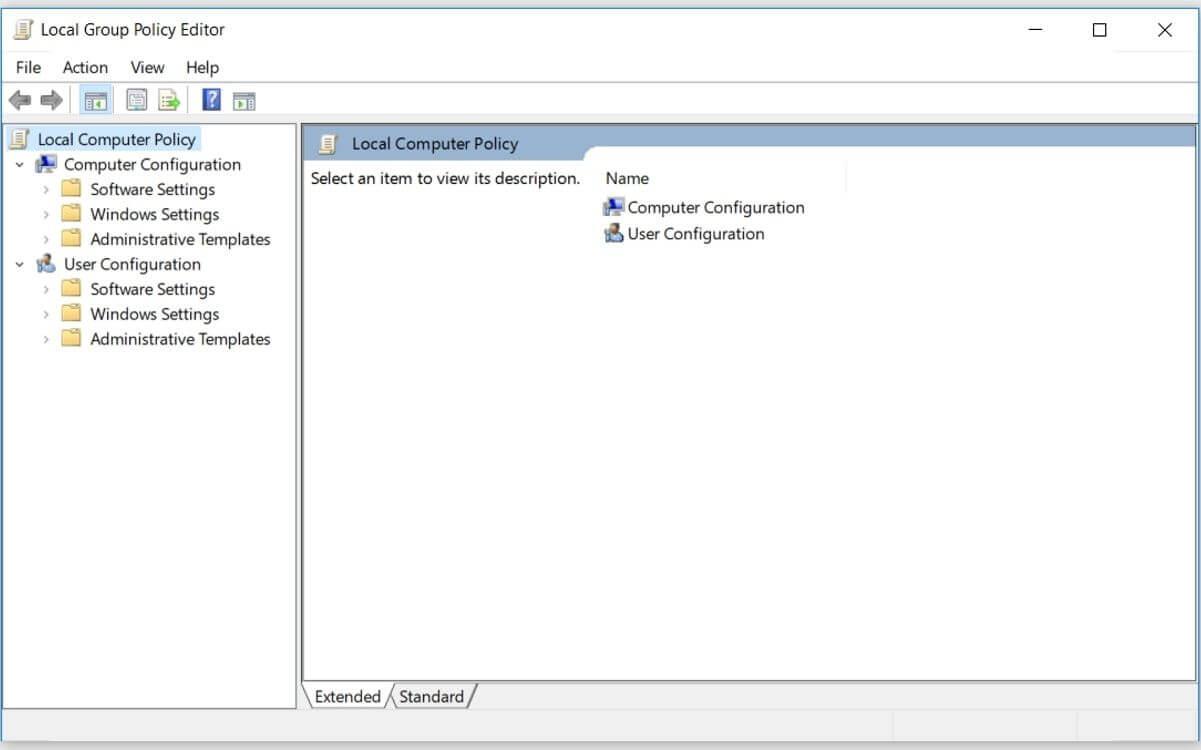
Dans le panneau de gauche, accédez à Configuration utilisateur > Modèles d'administration > Système > Options Ctrl+Alt+Suppr . Ici, double-cliquez sur Supprimer le gestionnaire de tâches dans le panneau de droite.
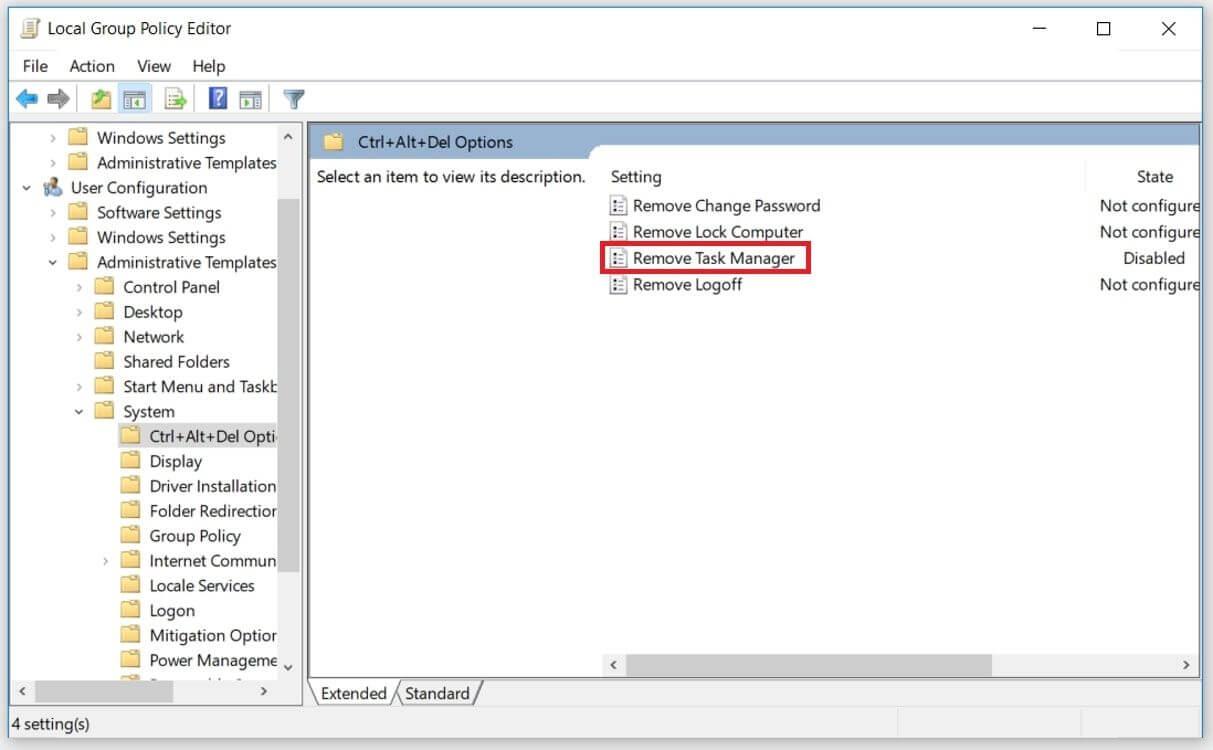
Dans la fenêtre suivante, sélectionnez Désactivé ou Non configuré . Ici, cliquez sur Appliquer > Ok .
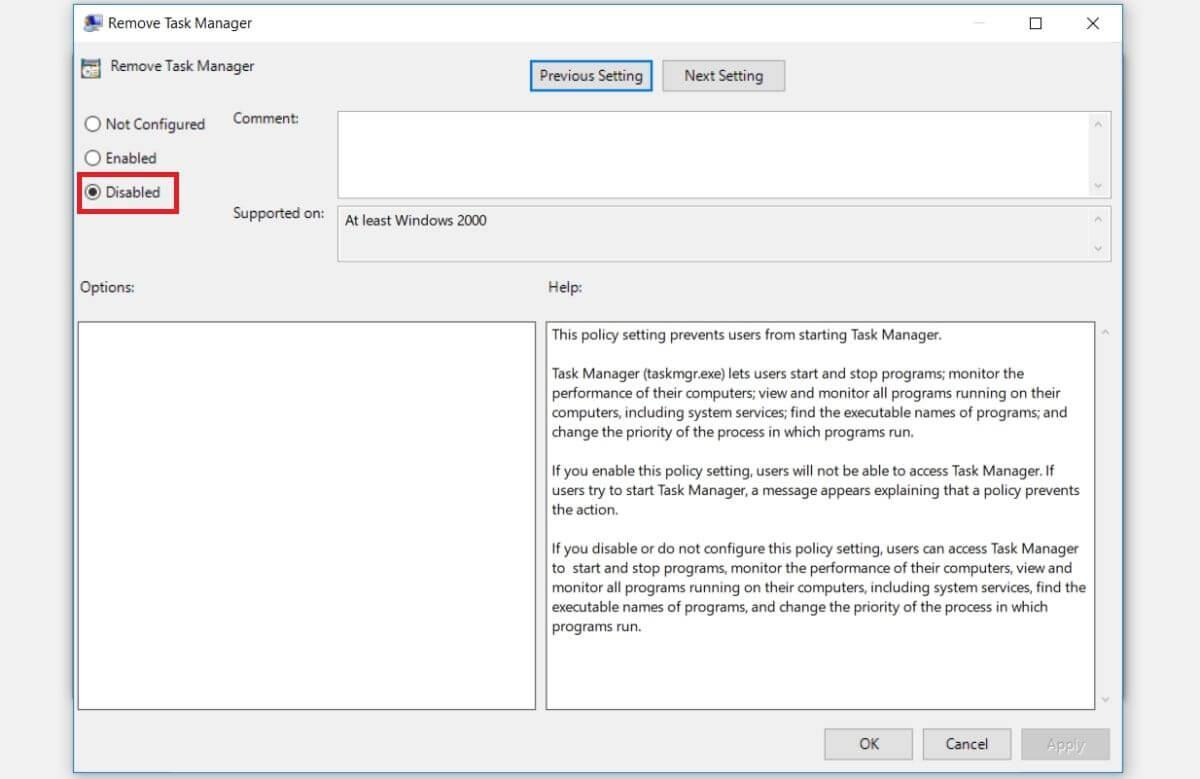
Fermez l'éditeur de stratégie de groupe local et redémarrez l'appareil. L'erreur du Gestionnaire des tâches disparaîtra. Sinon, vous avez une dernière solution.
Comment corriger les erreurs du Gestionnaire des tâches à l'aide de l'invite de commande
REG add HKCU\Software\Microsoft\Windows\CurrentVersion\Policies\System /v DisableTaskMgr /t REG_DWORD /d 0 /f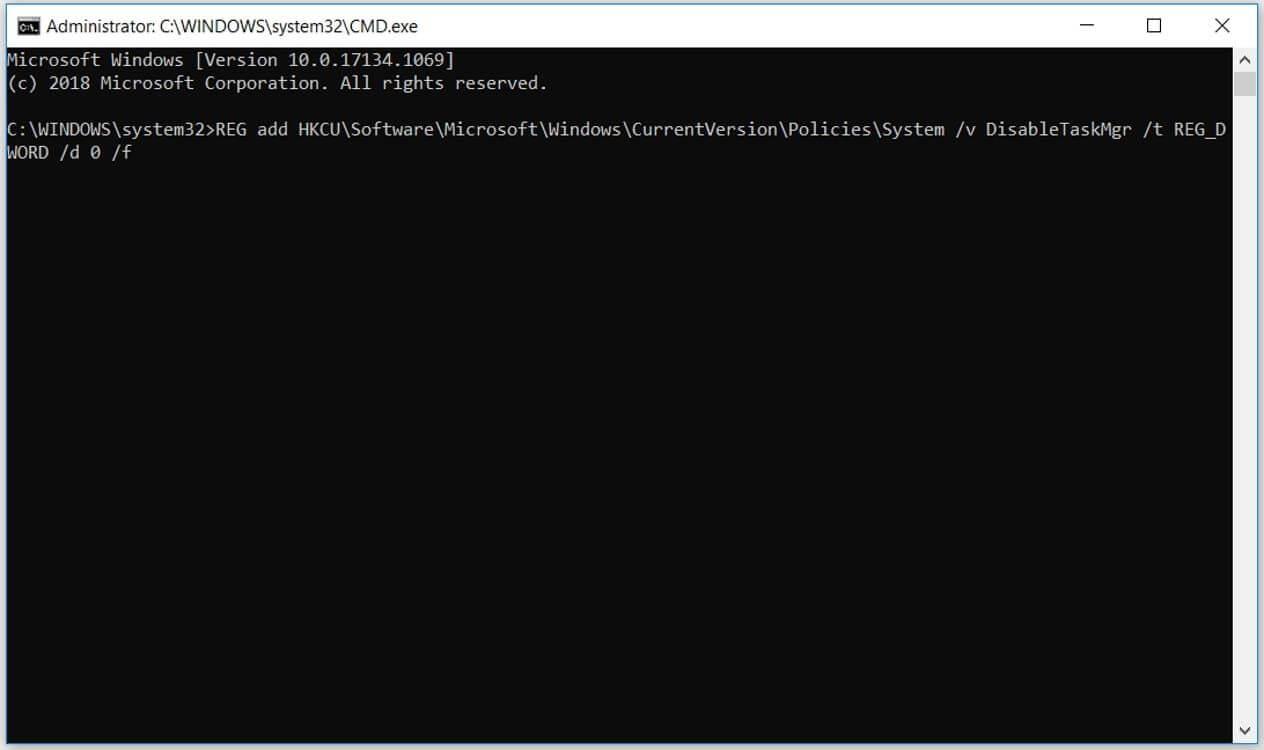
Lorsque l'invite de commande affiche L'opération terminée avec succès , redémarrez l'ordinateur pour appliquer les modifications et l'erreur du Gestionnaire des tâches a été résolue.
Vous trouverez ci-dessus les moyens les plus simples de corriger l’erreur de non-ouverture du gestionnaire de tâches sous Windows 10. J’espère que l’article vous sera utile.
Chaque élément joue un rôle important dans l'amélioration de l'expérience de jeu du joueur. Cela est particulièrement vrai pour les jeux de rôle (RPG) comme « Diablo 4 ».
Il n'y a rien de pire que d'allumer votre ordinateur Windows et de constater que votre appareil ne fonctionne pas comme prévu. Par exemple, lorsque vous ne pouvez même pas vous connecter
Windows Defender est un outil antivirus gratuit, intégré et complet offrant une protection fiable. Cependant, son utilisation présente certains inconvénients. C'est
La carte réseau du système d'exploitation Windows est un périphérique essentiel qui garantit le bon fonctionnement des connexions réseau. Puisque la carte réseau reçoit
Même si vous utilisez Windows depuis longtemps, vous pouvez parfois rencontrer des problèmes qui nécessitent l'assistance d'un expert. Que vous soyez confronté
Le code enfoui dans Windows 10 nous a peut-être fourni davantage de preuves suggérant que Microsoft travaille sur un Surface Phone. Ce n'est pas la première fois que des rumeurs font état d'un tel
Voulez-vous connecter deux AirPod à un PC Windows ou à un Mac à la fois ? Suivez les didacticiels utiles de cet article pour vous connecter.
Si Wallpaper Engine ralentit votre PC en raison de l'utilisation élevée du processeur, il est essentiel de modifier vos paramètres de qualité. De cette façon, vous réduirez le
Il y a peu de choses plus frustrantes que de se retrouver exclu de votre réseau Internet. Si vous n'avez pas noté le mot de passe, vous risquez de perdre l'accès
Baldur's Gate 3 vous propose une série d'expéditions qui vous mèneront à travers Faerûn et jusqu'à Baldur's Gate éponyme. Ces quêtes sont le pilier de
Voici l'emplacement du fond d'écran Windows pour Windows 8 et 10, afin que vous puissiez utiliser ces images haute résolution avec d'autres appareils ou des versions plus anciennes de Windows.
« Baldur's Gate 3 » (BG3) est un jeu de rôle (RPG) captivant inspiré de Donjons et Dragons. C'est un jeu complet impliquant d'innombrables quêtes secondaires
Si vous souhaitez prendre des photos avec votre PC Windows 10, vous devrez d'abord tester la fonction de l'appareil photo. Que vous souhaitiez simplement prendre quelques selfies pour
Microsoft a toujours rendu Windows disponible dans plusieurs éditions, qu'il s'agisse d'Étudiant et Enseignant, Famille ou Windows 7 et Vistas Ultimate. Windows 10 n'est pas
Une fois que votre ordinateur commence à être lent, c'est le signe que vous devez libérer de l'espace. Habituellement, la suppression des fichiers temporaires est un excellent point de départ.
Le très attendu « Skyrim dans l’espace », comme l’appelait Todd Howard lui-même, est enfin sorti. Le nouveau RPG de science-fiction de Bethesda Game Studios vous offre
Comment corriger l'erreur Outlook 0x800CCC90 lors de la réception d'e-mails sous Windows.Lors de l'envoi et de la réception d'e-mails à partir du client Microsoft Outlook, vous pouvez rencontrer l'erreur 0x800CCC90. Ci-dessous l'original
Instructions pour écouter de la musique lors du pliage de l'ordinateur portable sous Windows 10. Pour aider tout le monde à suivre facilement les étapes pour écouter de la musique après avoir plié l'ordinateur portable, aujourd'hui WebTech360
Résumé des raccourcis des applications Films et TV sur Windows 10, Résumé des raccourcis des applications Films et TV sur Windows 10 pour vous offrir une expérience formidable. Peut être
Comment corriger l'erreur d'échec du chargement des messages sur Discord pour Windows, Discord n'est pas amusant si vous ne pouvez pas lire ce que les autres écrivent. Voici comment corriger l'erreur de messages


















