La souris sans fil ne fonctionne pas – Comment dépanner

Une souris sans fil comporte généralement deux parties : la souris, qui contient une batterie, et un adaptateur sans fil, généralement USB. La souris envoie des signaux au
Faites-vous du ménage dans vos fichiers et avez-vous besoin de renommer un tas de fichiers ? Eh bien, vous êtes au bon endroit. Nous allons vous apprendre à le faire automatiquement sur votre Mac.

Dans cet article, nous vous guiderons à travers les étapes pour renommer vos fichiers par lots sans avoir besoin d'installer un outil tiers. De plus, nous avons fourni les étapes pour les questions pratiques courantes liées à ce sujet.
Comment renommer des fichiers par lots sur un Mac ?
Cette méthode fonctionnera avec n'importe quel type de fichier, tant que tous les types de fichiers sont identiques :






Comment renommer des fichiers par lots sur Mac avec Automator ?
Avant de commencer, ayez un dossier avec tous les fichiers à renommer enregistrés sur le bureau. Pour renommer vos fichiers par lots à l'aide de Mac Automator :









Comment renommer les extensions de fichiers par lots sur Mac ?
Pour renommer par lots les extensions de fichiers à l'aide de Mac :










FAQ supplémentaires
Renommer vos fichiers par lots en quelques clics
Quel est le moyen le plus rapide de renommer un fichier sur Mac ?
Voici le moyen le plus rapide de renommer un seul fichier à l'aide de Mac :
1. Sélectionnez le fichier que vous souhaitez renommer.

2. Appuyez sur la touche Entrée . Le nom du fichier actuel sera mis en surbrillance.

3. Tapez le nouveau nom de fichier, puis appuyez à nouveau sur Entrée .

Comment renommer plusieurs photos sur un Mac ?
Voici deux manières de renommer plusieurs photos sur Mac à l'aide du Finder :
1. Dans le Finder, sélectionnez toutes les photos que vous devez renommer, puis faites un clic droit dessus.
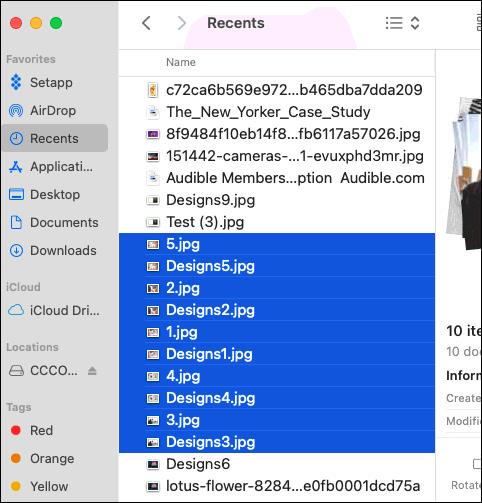
2. Choisissez Renommer (numéroter) les éléments dans le menu. La fenêtre de renommage apparaîtra avec des options parmi lesquelles choisir :
· Rechercher et remplacer des mots ou des chiffres,
· Ajouter du texte à tous les noms de fichiers , ou
· Reformatez entièrement les noms de fichiers et
· Choix de la façon de numéroter les fichiers.

3. Après avoir saisi un nouveau format et les paramètres souhaités, sélectionnez Renommer .

Avant de commencer, ayez un dossier avec toutes les photos que vous souhaitez renommer enregistrées sur votre bureau. Pour renommer vos photos par lot à l'aide de Mac Automator :
1. Sélectionnez le dossier Finder et Applications , puis cliquez sur l' application Automator .

2. Sélectionnez Action dossier et confirmez avec Choisir .

3. Dans la première colonne de gauche, sélectionnez Fichiers et dossiers .

4. Dans la colonne du milieu, double-cliquez sur Renommer les éléments du Finder .

5. Une boîte de dialogue apparaîtra, vous demandant essentiellement si vous souhaitez inclure les fichiers d'origine avec les noms d'origine après avoir renommé. Sélectionnez ne pas ajouter si vous préférez ne pas les conserver.

6. Dans la fenêtre Renommer les éléments du Finder , dans le premier menu déroulant, sélectionnez Rendre séquentiel .

7. Cochez la case d'option à côté du nouveau nom et entrez le nouveau nom de vos fichiers.

8. Depuis votre bureau ou dans le Finder, faites glisser le dossier contenant toutes vos photos dans le volet.

9. Cliquez ensuite sur le bouton de lecture .

Comment renommer un dossier sur un Mac ?
Ici, nous allons vous montrer deux façons de renommer un dossier à l'aide de votre Mac.
1. Recherchez le dossier que vous souhaitez renommer.

2. Cliquez sur le dossier, puis cliquez dessus avec le bouton gauche.

3. Le nom actuel du dossier est mis en surbrillance. Commencez à taper le nouveau nom ou sélectionnez les mots que vous souhaitez remplacer.

4. Lorsque vous avez terminé, appuyez sur Entrée .

Pour renommer plusieurs dossiers :
1. Recherchez les dossiers que vous souhaitez renommer.

2. Pour les mettre en surbrillance, cliquez une fois sur le premier dossier, puis maintenez la touche Maj enfoncée et cliquez une fois sur le dernier dossier si les dossiers sont dans un ordre particulier. S'ils ne sont pas dans une séquence particulière, maintenez la touche Commande enfoncée tout en cliquant sur les dossiers que vous souhaitez renommer.

3. Pour obtenir l'option de renommer, cliquez avec le bouton droit sur les dossiers en surbrillance.

4. Choisissez Renommer (numéroter) les éléments dans le menu déroulant.

5. Tapez le nom du fichier que vous souhaitez remplacer dans le champ Rechercher de la boîte de dialogue.

6. Saisissez ensuite le nom du fichier de remplacement dans le champ de texte Remplacer par .

7. Choisissez Renommer .

Aujourd'hui, nos ordinateurs et ordinateurs portables incluent des fonctionnalités et des outils intégrés conçus pour nous aider. Imaginez devoir renommer une charge de fichiers un par un. Non seulement cela serait extrêmement fastidieux, mais vous pourriez faire une erreur et causer des microtraumatismes répétés.
Maintenant que nous vous avons montré différentes façons de renommer rapidement vos fichiers et dossiers, nous aimerions savoir quelles méthodes vous avez utilisées. Avez-vous été satisfait des résultats ? Faites-nous savoir dans la section commentaires ci-dessous.
Une souris sans fil comporte généralement deux parties : la souris, qui contient une batterie, et un adaptateur sans fil, généralement USB. La souris envoie des signaux au
À mesure que nos vies se déroulent de plus en plus en ligne, les menaces à notre sécurité évoluent également. Il est révolu le temps des virus faciles à repérer qui ne causaient guère plus qu’une nuisance.
Le système d'exploitation Windows est généralement suffisamment stable pour les utilisateurs moyens, mais il arrive parfois que des problèmes surviennent après un certain temps. Lenteur, dysfonctionnement
Illustrator est un programme incroyable, mais vous pourriez avoir du mal à ajuster les couleurs. Quelle que soit la couleur que vous avez choisie, Illustrator modifie parfois votre
Parfois, coder peut donner l’impression de résoudre un casse-tête compliqué. Parfois, cette énigme se résume à « repérer les différences ». Code Visual Studio (code VS)
Après beaucoup de battage médiatique et d'attente, « Baldur's Gate 3 » est sorti. Mais avant de se lancer dans le jeu, de nombreux joueurs voudront savoir si oui ou non
Baldur's Gate 3 (BG3) offre aux joueurs dix compagnons qui peuvent les aider dans leur voyage. Cependant, vous ne pouvez en sélectionner que trois à conserver dans votre groupe. Tous
Rencontrez-vous des problèmes de connexion avec votre manette ? Vous êtes prêt à jouer, mais sans utiliser votre manette, la partie est terminée. Tu n'es pas le seul joueur
Les jeux de rôle (RPG) utilisent des compagnons pour encourager les joueurs à créer des liens émotionnels avec d'autres personnages du jeu. « La porte de Baldur 3 »
Si vous êtes un développeur Python, il y a de fortes chances que vous ayez entendu parler de NumPy, le package incontournable pour le calcul scientifique en Python. Mais savez-vous comment l'obtenir
La Corbeille est utile pour les appareils Windows car c'est un moyen pratique de supprimer des données sans les supprimer immédiatement. Mais que se passe-t-il s'il manque ou
Les Jetpacks sont l’un des appareils les plus essentiels pour vous aider à explorer le cosmos « Starfield ». Il vous permet de voler et de couvrir rapidement le terrain
Il peut sembler étrange de peser le pour et le contre du téléchargement d'une mise à jour gratuite de votre système d'exploitation, mais le chemin vers la mise à jour Windows 10 d'octobre 2018
Avez-vous cherché un moyen de modifier la construction de votre joueur sans recréer un nouveau personnage dans « Diablo 4 » ? Eh bien, vous avez de la chance. Le jeu vous permet
Si vous cherchez un moyen d'améliorer votre expérience de développement Python, VS Code ou Virtual Studio Code est votre meilleure solution. C'est amusant et
« Baldur's Gate 3 » (BG3 en abrégé) est l'un des jeux les plus importants lancés en 2023. Il poursuit la série Baldur's Gate, qui a été principalement centrée sur PC.
Bien que Windows 11 soit censé être un système d’exploitation plus convivial que ses prédécesseurs, il comporte quelques changements surprenants. Notamment,
Le réglage de la luminosité de l'écran est une fonctionnalité cruciale, quel que soit l'appareil que vous utilisez. Mais il est particulièrement important d'obtenir le niveau de luminosité
De nombreuses aventures RPG, telles que « Baldur's Gate 3 », proposent fréquemment aux joueurs des dialogues et des questions passionnantes auxquelles ils doivent répondre pour continuer leur progression. Dans
Le Wallpaper Engine a aidé des dizaines de milliers de personnes à remplacer leurs ennuyeuses images d'écran statiques par une superbe collection d'images vivantes et animées.


















