Comment exporter vers MP3 dans Garageband

Découvrez comment exporter de Garageband vers MP3 sur votre Mac, iPhone ou iPad, y compris dans une région spécifique, dans ce guide.
Liens de périphérique
Bien que pratique, FaceTiming quelqu'un n'est pas tout à fait la même chose que de le rencontrer en personne. Vous voudrez peut-être montrer à votre ami de nouvelles photos, partager un projet sur lequel vous travaillez ou planifier vos prochaines vacances ensemble. La bonne nouvelle est que vous n'avez pas besoin d'être dans la même pièce pour effectuer l'une de ces activités, grâce à la fonction de partage d'écran d'Apple.

Lorsque vous utilisez cette fonctionnalité pratique, tous les participants à l'appel peuvent voir ce qui est affiché et donner leur avis. Continuez à lire pour savoir comment partager un écran sur FaceTime, quel que soit votre appareil.
Pouvez-vous partager votre écran avec n'importe qui ?
Tous les participants FaceTime doivent disposer d'un appareil compatible pour que la fonction de partage d'écran fonctionne. Sinon, l'option n'apparaîtra même pas.
Actuellement, vous ne pouvez pas partager votre écran avec les utilisateurs d'Android ou de Windows. Mais, il y a aussi des exigences pour les utilisateurs d'Apple. Pour que l'option de partage d'écran apparaisse, tous les participants doivent exécuter les systèmes d'exploitation suivants :
Après vous être assuré que tout le monde a installé le bon logiciel, vous êtes prêt à commencer à partager votre écran.
Un Mac vous offre des possibilités infinies d'affaires et de divertissement. Partager l'écran de votre Mac peut être le moyen idéal de recevoir des commentaires sur un projet important ou simplement d'organiser une soirée de surveillance virtuelle avec vos amis.
Lors d'un appel FaceTime sous macOS, le partage d'écran ne prend que quelques clics. Voici comment procéder :





Selon l'option que vous choisissez, vous aurez le choix entre "Partager cet écran" et "Partager cette fenêtre". Avant de cliquer sur une option, assurez-vous de déplacer votre pointeur sur le contenu que vous souhaitez partager.
Si vous ne souhaitez partager qu'une seule application, déplacez le pointeur vers la fenêtre de l'application. Vous pouvez également déplacer le pointeur n'importe où sur l'écran pour partager l'intégralité de l'écran.
Lorsque vous décidez de mettre fin au partage d'écran, il vous suffit de revoir l'icône "FaceTime" dans la barre de menus. Cette fois, appuyez sur le bouton "Arrêter le partage".
Comment partager votre écran sur FaceTime pour regarder des vidéos ensemble
La fonction SharePlay de FaceTime vous permet d'intégrer des émissions de télévision et des films dans vos appels FaceTime. Non seulement vous pouvez regarder le contenu ensemble, mais vous pouvez également partager les commandes, ce qui rend l'expérience aussi proche que possible d'une soirée de surveillance réelle.
La seule exigence est que tous les participants à l'appel aient un abonnement à la même application de streaming.
Suivez ces étapes pour regarder une vidéo ensemble sur FaceTime :


Les participants à l'appel qui n'ont pas accès au service de streaming particulier ne pourront pas participer. L'application les invitera à y accéder via un abonnement, un essai gratuit ou une transaction.
Comment partager votre écran sur FaceTime pour écouter de la musique ensemble
Supposons que vous et vos amis soyez prêts pour une soirée dansante virtuelle ou une pause d'étude joyeuse. Dans ce cas, vous pouvez utiliser SharePlay pour écouter de la musique ensemble. Vous pourrez écouter la chanson en même temps et utiliser les commandes de lecture partagées.
Pour écouter de la musique ensemble pendant un appel FaceTime, procédez comme suit :


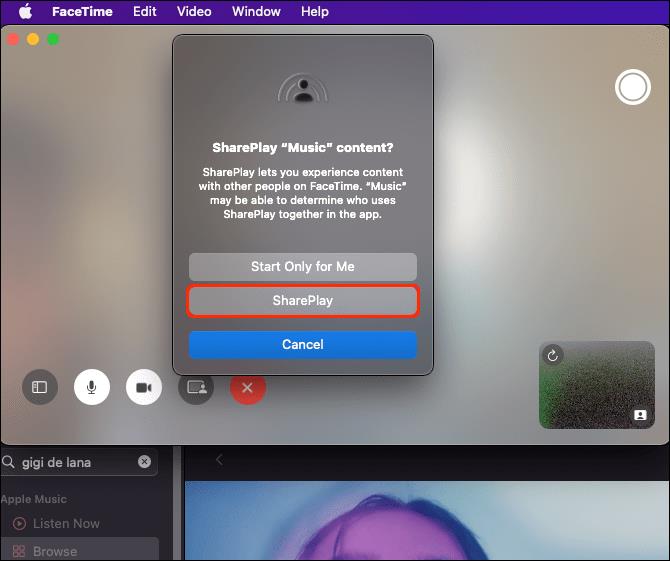
Si tous les participants à l'appel ont accès au contenu, ils entendront la musique démarrer simultanément.
Partager votre écran sur FaceTime ne nécessite pas plus d'effort que de démarrer l'appel. Voici ce qu'il faut faire si vous souhaitez partager du contenu significatif avec tous les participants à l'appel :


Après un court compte à rebours, le partage d'écran commencera. Les autres participants peuvent appuyer sur "Rejoindre le partage d'écran" pour participer. Pour voir le contenu que vous souhaitez leur montrer, ils doivent appuyer sur "Ouvrir" à côté de l'option "Rejoindre le partage d'écran".
Comment partager votre écran avec FaceTime sur un iPad
L'iPad vous permet de partager rapidement votre écran lors d'un appel FaceTime et de recevoir des commentaires précieux de vos amis et collègues.


Vous ne commencerez pas à partager votre écran immédiatement. Au lieu de cela, vous verrez d'abord un court compte à rebours. Une fois le partage commencé, toute personne participant à l'appel peut appuyer sur l'option "Rejoindre le partage d'écran". Pour voir le contenu que vous avez partagé, ils doivent appuyer sur le bouton "Ouvrir".
Partager c'est aimer
Partager votre écran est relativement simple grâce à une interface FaceTime intuitive sur tous les appareils Apple. À partir de là, les possibilités sont infinies, les applications, les pages Web, les photos et les vidéos n'étant que quelques-unes des options.
Avec le bon fonctionnement de la fonctionnalité, vous pourrez partager du contenu important avec vos proches comme s'ils étaient dans la même pièce.
Vous avez partagé votre écran lors d'un appel FaceTime ? Quel appareil avez-vous utilisé ? Faites-nous savoir dans la section commentaires ci-dessous.
Découvrez comment exporter de Garageband vers MP3 sur votre Mac, iPhone ou iPad, y compris dans une région spécifique, dans ce guide.
Les blocs font partie intégrante de la franchise Super Mario Bros. depuis ses débuts. Ils cachent souvent des pièces et des bonus à l'intérieur ou vous aident à naviguer dans chaque niveau.
Hisense est une marque de plus en plus populaire en matière de technologie Smart TV. Ils fabriquent des unités LED et ULED (Ultra LED) économiques qui
Découvrez comment changer facilement le nom de votre thème WordPress et personnaliser votre site Web en fonction de votre marque
Un guide complet pour acheter ou échanger la tête sans tête exclusive, connue pour son effet décoratif unique, dans Robolox.
Si vous essayez de piller ou de réquisitionner un navire dans Starfield, vous devez d'abord vous assurer qu'il ne peut pas échapper au combat. La désactivation des moteurs d'un navire est un précurseur
Microsoft Excel, réputé pour sa capacité à effectuer des calculs complexes, peut également faciliter une division simple. Cela peut être utile dans des situations réelles,
Bloquer quelqu'un sur Instagram peut être nécessaire pour de nombreuses raisons. C'est peut-être parce que la personne est un troll ou toxique. Ou ça pourrait être ton ex, et toi
Lorsque vous utilisez votre iPhone et que les applications commencent à planter ou à ralentir considérablement, vous redémarrez normalement votre appareil pour qu'il fonctionne à nouveau correctement. Mais
Quiconque a été en ligne est probablement tombé sur une fenêtre contextuelle indiquant : « Ce site utilise des cookies ». Vous avez toujours la possibilité d'accepter tout
Le calcul de grandes quantités de données dans Excel peut s'avérer fastidieux et fastidieux, c'est pourquoi l'automatisation est utile. Si vous utilisez régulièrement Excel, vous
Est-il temps de remplacer votre bracelet Apple Watch ? Nous allons vous montrer comment retirer votre bracelet Apple Watch dans ce didacticiel utile.
Les pop-ups Web sont devenues tellement synonymes de pages indésirables que la plupart des navigateurs les bloquent par défaut. Cependant, de temps en temps, un site peut avoir un
Les Sims 4 est le dernier opus d'une franchise de jeux lancée il y a près de 20 ans. Aujourd'hui, il propose des fonctionnalités et des paramètres cachés pour donner aux utilisateurs
À mesure que la vie devient plus virtuelle, savoir comment envoyer avec succès une pièce jointe dans votre application Messenger, que ce soit pour des raisons professionnelles ou personnelles, est devenu une nécessité.
Il existe de nombreuses raisons pour lesquelles vous aimez filmer et monter. Vous pouvez filmer les lieux que vous avez visités, les personnes que vous aimez et capturer tout moment spécial que vous souhaitez
Si vous avez rencontré une erreur de manifeste Steam indisponible, le client Steam n'a pas réussi à accéder au manifeste. L'erreur se produit lorsque la plateforme ne trouve pas
Avec Google Maps, vous pouvez visiter de nouveaux endroits sans craindre de vous perdre. Tout ce que vous avez à faire est d'entrer votre lieu de départ et votre destination,
Lors de l'enregistrement d'un compte auprès de Telegram, vous devez ajouter un numéro de téléphone à vos informations personnelles. Si vous êtes curieux de confirmer celui de quelqu'un d'autre
Bien qu'il soit créé par la société mère de TikTok, CapCut offre bien plus de contrôle sur une vidéo que TikTok. Vous pouvez utiliser les excellents outils d'édition de CapCut pour


















