Comment réparer ladaptateur réseau Windows 10 manquant

La carte réseau du système d'exploitation Windows est un périphérique essentiel qui garantit le bon fonctionnement des connexions réseau. Puisque la carte réseau reçoit
Que vous passiez d'un PC à un Mac ou que vous ayez simplement besoin de transférer des fichiers entre les deux, il existe plusieurs façons de procéder. Il existe un moyen simple de partager des fichiers à l'aide des outils intégrés des systèmes d'exploitation, mais certaines solutions tierces peuvent s'avérer utiles. Lisez la suite pour en savoir plus sur plusieurs méthodes de partage de fichiers entre Mac et Windows.

Comment partager des fichiers Mac avec des utilisateurs Windows à l'aide d'outils intégrés
Avant d'expliquer comment utiliser les outils natifs des systèmes pour transférer des fichiers, veuillez noter que cette méthode n'est possible que si les deux ordinateurs sont sur le même réseau local. Si ce n'est pas le cas, n'hésitez pas à vous diriger vers la section des solutions tierces ci-dessous.
Configurer le partage de fichiers sur Mac
Pour que les utilisateurs Windows puissent accéder à vos fichiers Mac, vous devez activer le partage de fichiers et activer le partage SMB. Voici comment procéder :





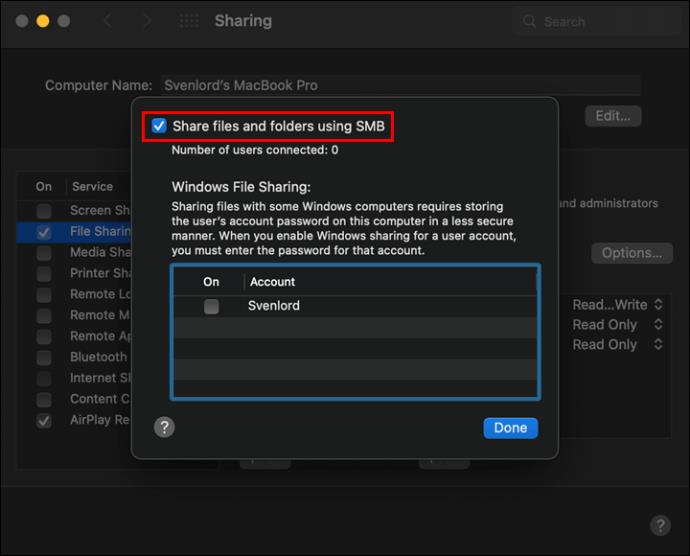

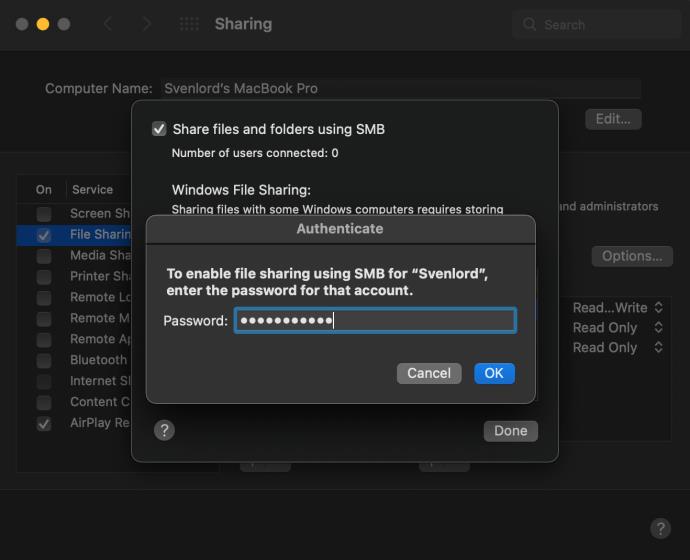

L'activation du partage de fichiers sur Mac suit les mêmes étapes dans macOS Monterey 12, macOS Big Sur 11.0, macOS Catalina 10.15, macOS Mojave 10.14 et macOS High Sierra 10.13.
Choisissez quoi partager
Après la configuration du partage de fichiers avec l'utilisateur Windows, vous serez de retour sur la fenêtre Partage. Choisissez les dossiers et les utilisateurs que vous souhaitez partager avec eux :
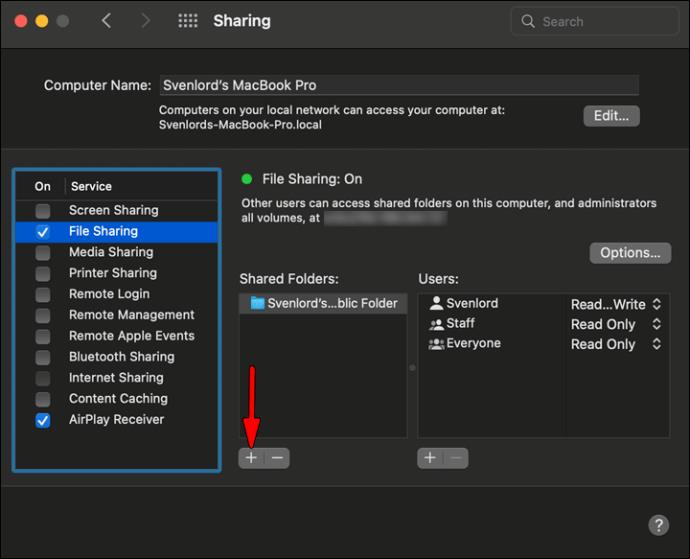

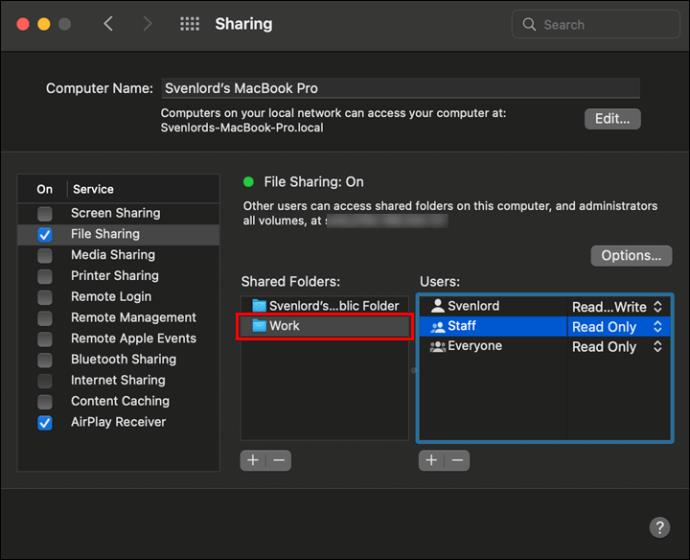
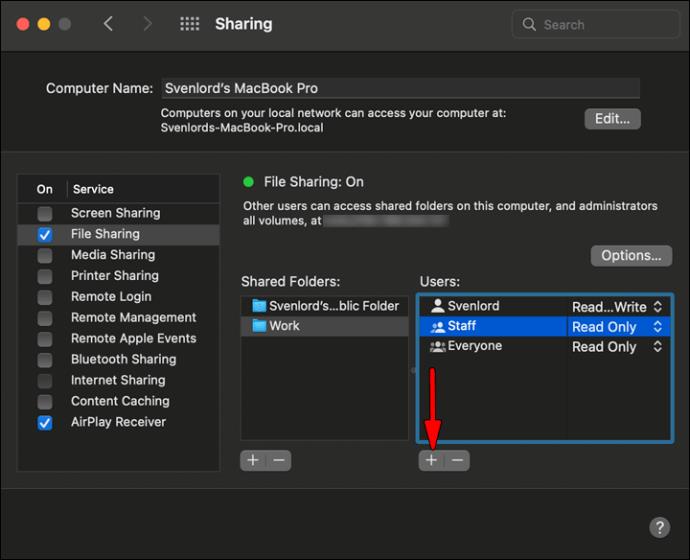

Pour supprimer des dossiers ou des utilisateurs, utilisez le bouton "moins".
Accéder aux fichiers Mac sous Windows
Il est maintenant temps de faire le partage proprement dit. Rendez-vous sur votre ordinateur Windows et suivez les étapes ci-dessous pour transférer des fichiers de Mac vers Windows :
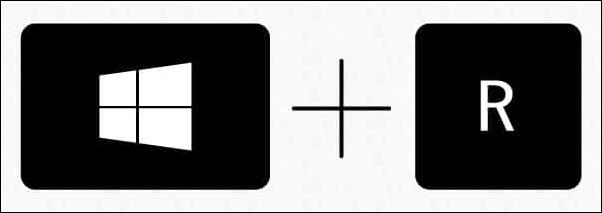

L'explorateur de fichiers affichera un dossier avec les fichiers et les utilisateurs auxquels vous avez accordé l'autorisation d'accéder via les dossiers partagés et les utilisateurs partagés.
Ce processus de connexion à Mac doit être identique dans Windows XP, Windows Vista, Windows 7, Windows 8, Windows 10 et le dernier Windows 11.
N'oubliez pas de désélectionner tous les comptes d'utilisateurs avant de désactiver le partage Windows car les mots de passe des utilisateurs ne sont pas stockés en toute sécurité.
Comment partager des fichiers Windows avec des utilisateurs Mac à l'aide des outils intégrés
Lisez la suite si vous voulez faire l'inverse et partager des fichiers de Windows vers Mac. Les étapes sont relativement simples et divisées en trois étapes.
Configurer le partage de fichiers sous Windows
La première étape consiste à configurer le partage de fichiers sur votre PC. Commencez par vous assurer que la découverte du réseau est activée dans Windows :





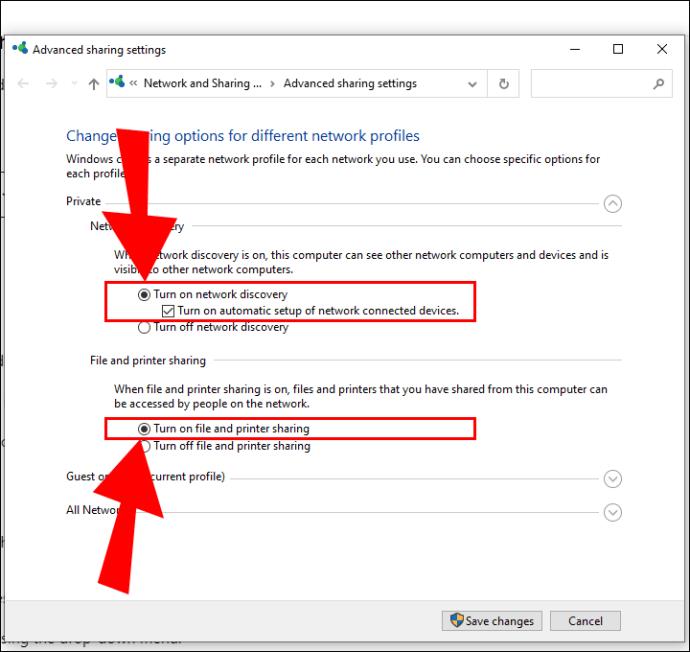
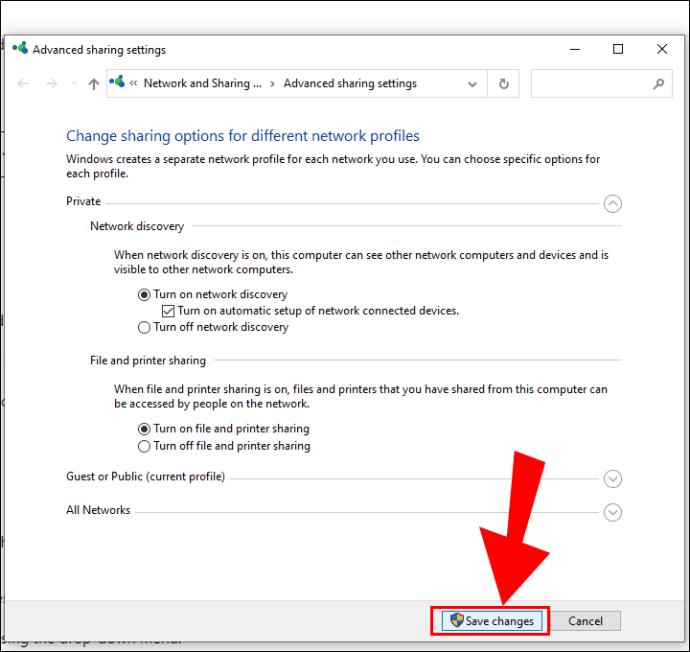
Choisissez quoi partager
Maintenant que le PC a reçu le feu vert pour partager des fichiers, choisissez les fichiers et dossiers que vous souhaitez partager et suivez les étapes ci-dessous pour chacun :


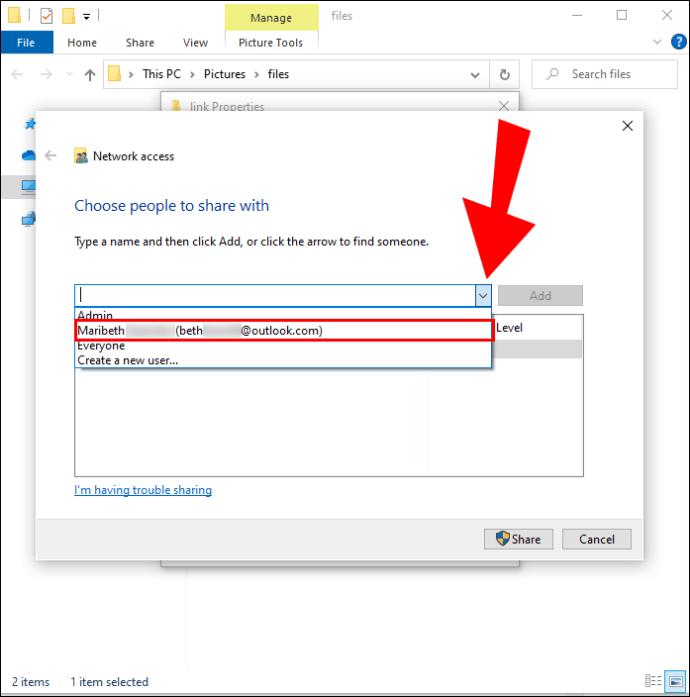

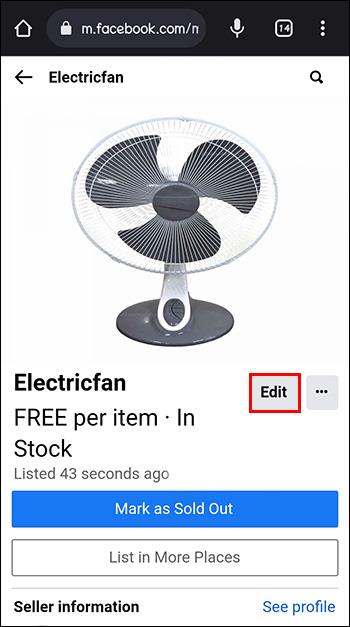

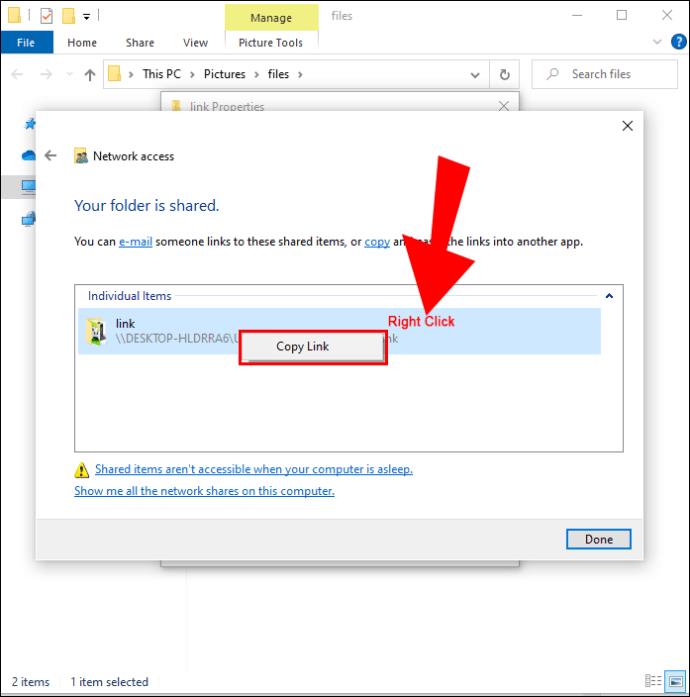

Accéder aux fichiers Windows sur Mac
Une fois que vous avez fini de choisir les fichiers à partager, il est temps d'accéder à ces fichiers depuis votre Mac :

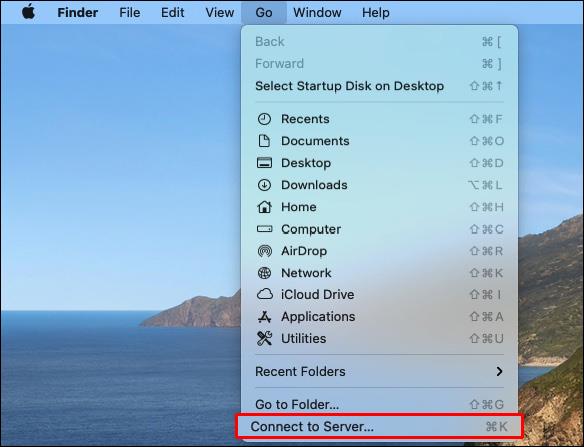
smb://DNSname/sharenamesmb://IPaddress/sharename


Le contenu que vous avez partagé à partir de Windows sera disponible dans la section Partagé du Finder. Pour transférer des fichiers, il suffit de les faire glisser et de les déposer à l'emplacement souhaité.
Solutions tierces pour transférer des fichiers entre Mac et Windows
Comme nous l'avons expliqué, la navigation est fluide si le Mac et le PC sont sur le même réseau local. Si ce n'est pas le cas, il existe d'autres moyens de transférer vos fichiers répertoriés ci-dessous :
Partager des fichiers à l'aide d'un service cloud
Si vous n'êtes pas particulièrement féru de technologie, cela pourrait être votre meilleure option.
La plupart des services cloud comme Dropbox ou GoogleDrive ont des applications disponibles pour Windows et macOS. De plus, ils sont gratuits et assez faciles à utiliser. Installez simplement les applications dans votre système et copiez et collez ou faites glisser et déposez les fichiers souhaités sur le lecteur cloud. Les systèmes se synchroniseront ensuite et les fichiers apparaîtront sur votre deuxième système.
Partager des fichiers à l'aide d'une clé USB
Un moyen simple et rapide de transférer des fichiers entre Mac et Windows consiste à utiliser une clé USB. Vous pouvez déplacer les fichiers et dossiers sur la clé et les brancher sur votre deuxième système. Assurez-vous simplement de choisir le format de fichier exFAT car il est compatible avec les deux systèmes. Cette méthode fonctionne mieux si vous n'avez besoin de transférer qu'un petit nombre de fichiers.
Partager des fichiers à l'aide d'un disque dur portable
Si vous avez besoin de transférer plusieurs fichiers entre Mac et Windows, c'est la voie à suivre. Ils offrent différentes capacités de stockage, les plus populaires étant 1 To ou 2 To. Lorsque vous utilisez un disque dur portable, formatez-le également en FAT32 pour y accéder à la fois pour les systèmes d'exploitation Mac et Windows.
Partager c'est aimer
Maintenant que nous avons partagé nos méthodes de base pour transférer des fichiers entre PC et Mac, le reste dépend de vous. Choisissez la meilleure option pour vous et commencez à partager des fichiers à votre guise. Si les deux ordinateurs partagent un réseau, vous pouvez le garder dans la famille et utiliser leurs outils intégrés pour le partage de fichiers. Sinon, vous pouvez toujours utiliser un service cloud, une clé USB ou un disque dur portable.
Avez-vous déjà dû partager des fichiers entre Mac et Windows ? Quelle méthode avez-vous utilisé ? Faites-nous savoir dans la section commentaire ci-dessous.
La carte réseau du système d'exploitation Windows est un périphérique essentiel qui garantit le bon fonctionnement des connexions réseau. Puisque la carte réseau reçoit
Même si vous utilisez Windows depuis longtemps, vous pouvez parfois rencontrer des problèmes qui nécessitent l'assistance d'un expert. Que vous soyez confronté
Le code enfoui dans Windows 10 nous a peut-être fourni davantage de preuves suggérant que Microsoft travaille sur un Surface Phone. Ce n'est pas la première fois que des rumeurs font état d'un tel
Voulez-vous connecter deux AirPod à un PC Windows ou à un Mac à la fois ? Suivez les didacticiels utiles de cet article pour vous connecter.
Si Wallpaper Engine ralentit votre PC en raison de l'utilisation élevée du processeur, il est essentiel de modifier vos paramètres de qualité. De cette façon, vous réduirez le
Il y a peu de choses plus frustrantes que de se retrouver exclu de votre réseau Internet. Si vous n'avez pas noté le mot de passe, vous risquez de perdre l'accès
Baldur's Gate 3 vous propose une série d'expéditions qui vous mèneront à travers Faerûn et jusqu'à Baldur's Gate éponyme. Ces quêtes sont le pilier de
Voici l'emplacement du fond d'écran Windows pour Windows 8 et 10, afin que vous puissiez utiliser ces images haute résolution avec d'autres appareils ou des versions plus anciennes de Windows.
« Baldur's Gate 3 » (BG3) est un jeu de rôle (RPG) captivant inspiré de Donjons et Dragons. C'est un jeu complet impliquant d'innombrables quêtes secondaires
Si vous souhaitez prendre des photos avec votre PC Windows 10, vous devrez d'abord tester la fonction de l'appareil photo. Que vous souhaitiez simplement prendre quelques selfies pour
Microsoft a toujours rendu Windows disponible dans plusieurs éditions, qu'il s'agisse d'Étudiant et Enseignant, Famille ou Windows 7 et Vistas Ultimate. Windows 10 n'est pas
Une fois que votre ordinateur commence à être lent, c'est le signe que vous devez libérer de l'espace. Habituellement, la suppression des fichiers temporaires est un excellent point de départ.
Le très attendu « Skyrim dans l’espace », comme l’appelait Todd Howard lui-même, est enfin sorti. Le nouveau RPG de science-fiction de Bethesda Game Studios vous offre
Comment corriger l'erreur Outlook 0x800CCC90 lors de la réception d'e-mails sous Windows.Lors de l'envoi et de la réception d'e-mails à partir du client Microsoft Outlook, vous pouvez rencontrer l'erreur 0x800CCC90. Ci-dessous l'original
Instructions pour écouter de la musique lors du pliage de l'ordinateur portable sous Windows 10. Pour aider tout le monde à suivre facilement les étapes pour écouter de la musique après avoir plié l'ordinateur portable, aujourd'hui WebTech360
Résumé des raccourcis des applications Films et TV sur Windows 10, Résumé des raccourcis des applications Films et TV sur Windows 10 pour vous offrir une expérience formidable. Peut être
Comment corriger l'erreur d'échec du chargement des messages sur Discord pour Windows, Discord n'est pas amusant si vous ne pouvez pas lire ce que les autres écrivent. Voici comment corriger l'erreur de messages
Comment afficher l'icône Ce PC sur le bureau de Windows 11, Pendant le processus d'utilisation de Windows 11, de nombreux utilisateurs doivent accéder à Ce PC (gestion).
Conseils et raccourcis de recherche sur Windows 10, les raccourcis de recherche dans Windows 10 vous aideront à utiliser et à gérer votre travail plus rapidement. Ci-dessous tous les raccourcis de recherche
Comment personnaliser la barre des tâches sous Windows 11, Windows 11 vous offre de nombreuses nouvelles options de personnalisation, notamment la personnalisation de la barre des tâches à votre guise. Rejoignez WebTech360


















