Comment installer NumPy dans VS Code

Si vous êtes un développeur Python, il y a de fortes chances que vous ayez entendu parler de NumPy, le package incontournable pour le calcul scientifique en Python. Mais savez-vous comment l'obtenir
Les présentations PowerPoint sont monnaie courante pour de nombreuses lignes de travail, et il est souvent nécessaire de combiner des diapositives et des fichiers. Si vous avez besoin d'utiliser des diapositives de deux présentations PowerPoint ou plus pour votre devoir scolaire ou une présentation de bureau, il existe plusieurs façons de procéder. Vous pouvez insérer des diapositives individuelles, importer des présentations entières ou simplement fusionner deux présentations.
Nous couvrirons tout ce que vous devez savoir sur la fusion de fichiers PowerPoint dans cet article.
Réutiliser les diapositives PowerPoint
La réutilisation des diapositives est le moyen le plus simple d'inclure des diapositives d'une présentation dans une autre présentation. Avec cette méthode, vous pouvez contrôler les diapositives que vous ajoutez et choisir où les insérer. Voici comment fonctionne la méthode de réutilisation des diapositives.
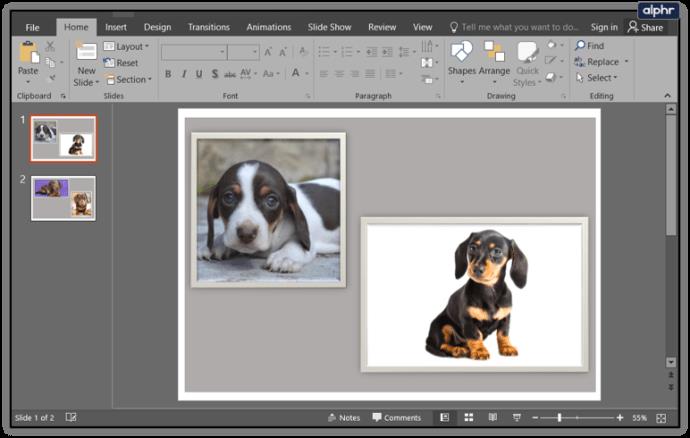
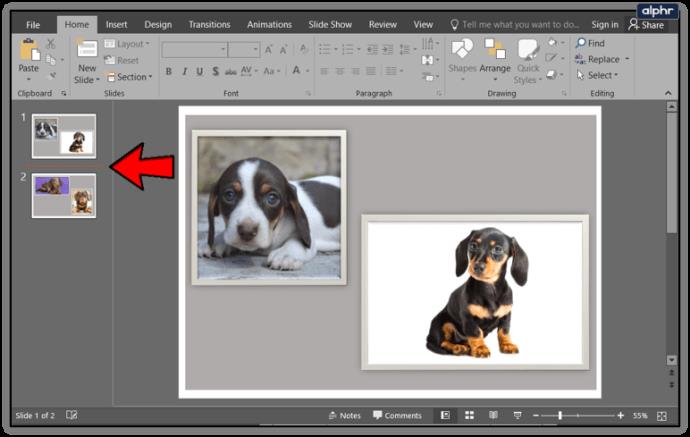
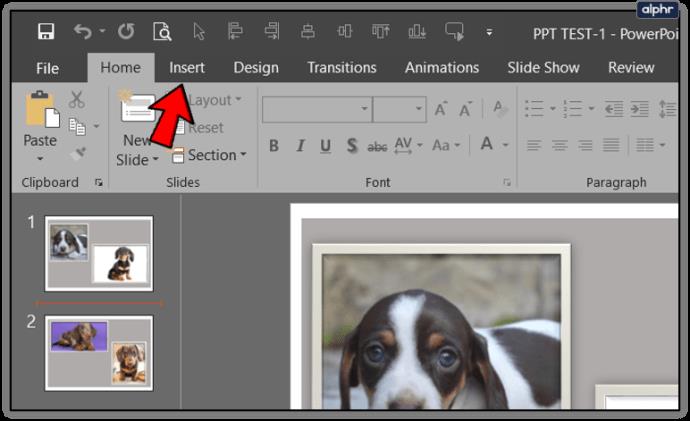
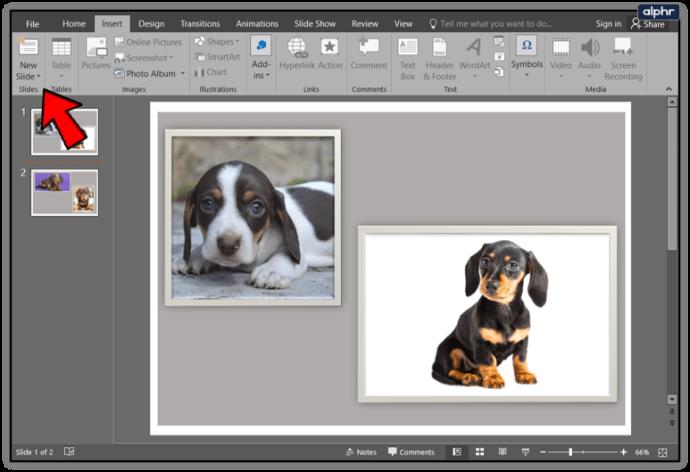
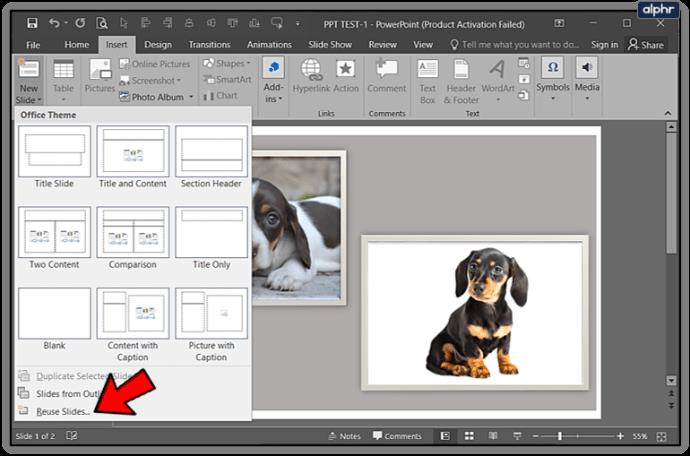
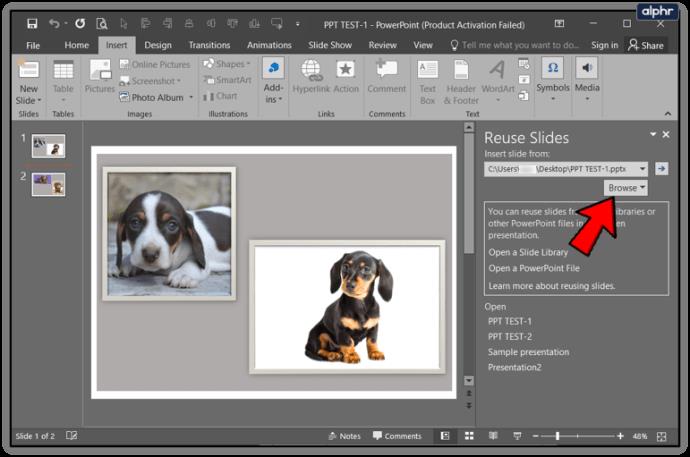
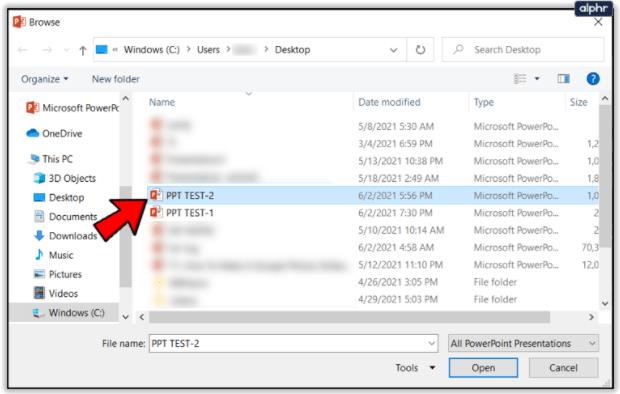
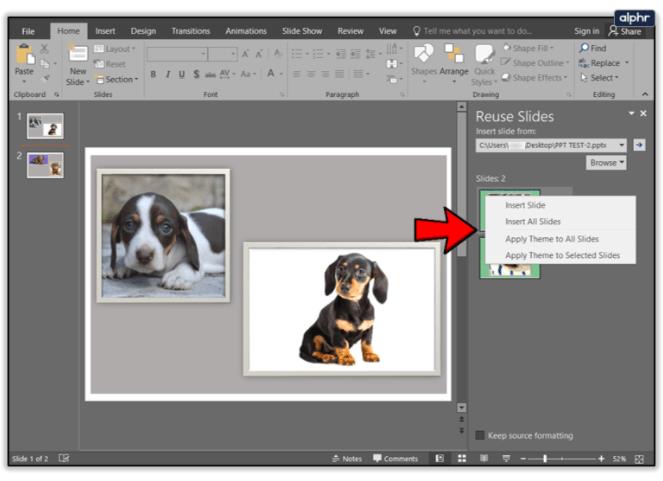
Cette méthode est idéale si vous souhaitez ajouter une diapositive ou deux à votre présentation principale. De plus, si vous souhaitez ajouter des éléments de diverses présentations à votre présentation principale, c'est la voie à suivre. Bien que vous puissiez insérer toutes les diapositives d'une présentation externe via cette méthode, il est préférable d'emprunter la route Insérer un objet pour cela.
Utiliser Insérer un objet pour fusionner des fichiers PowerPoint
La méthode d'insertion d'objet est votre meilleure option si vous souhaitez insérer toutes les diapositives d'une présentation externe et conserver les animations et les transitions entre elles.
Gardez à l'esprit qu'une fois que vous avez inséré les diapositives dans votre nouvelle présentation, elles ne seront pas liées au fichier d'origine. Ainsi, toute modification que vous apportez au fichier d'origine n'affectera pas les diapositives que vous avez insérées dans votre présentation principale. Inversement, si vous modifiez les diapositives de votre présentation principale, le fichier externe à partir duquel vous avez copié ces diapositives restera inchangé.
Avec cela à l'écart, voyons comment fonctionne la méthode d'insertion d'objet.
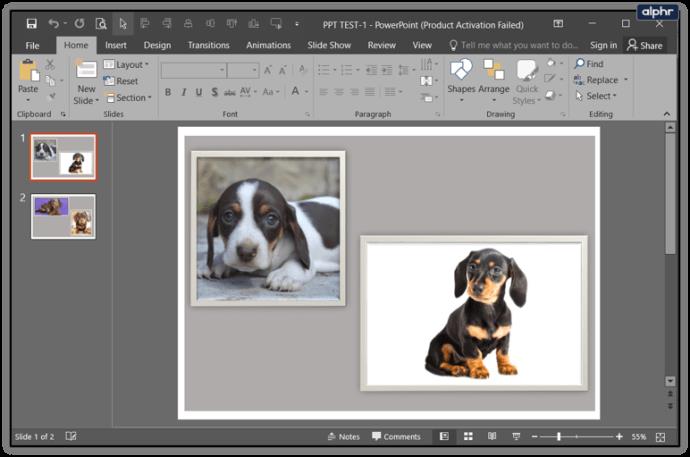
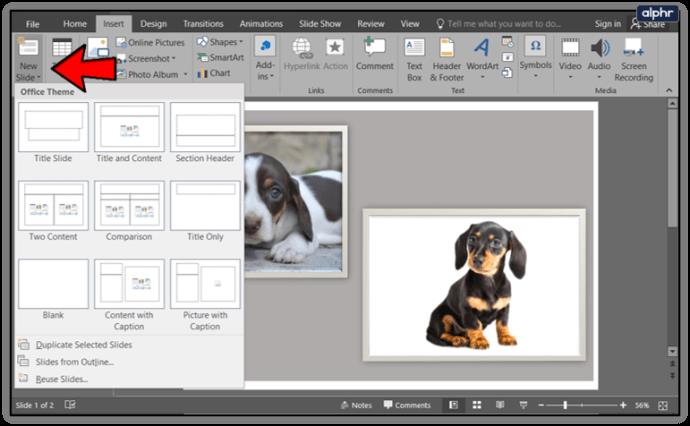
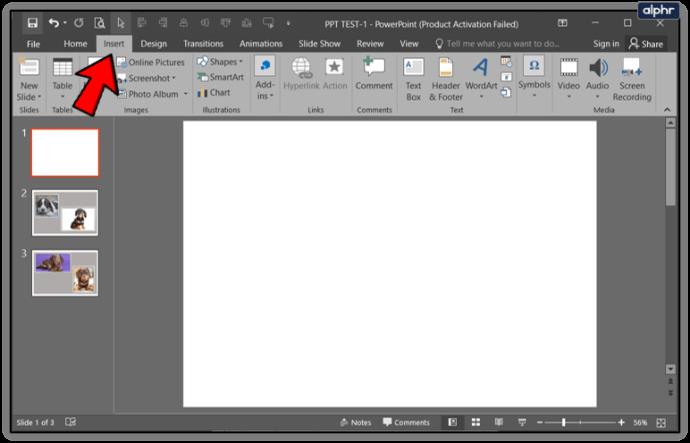
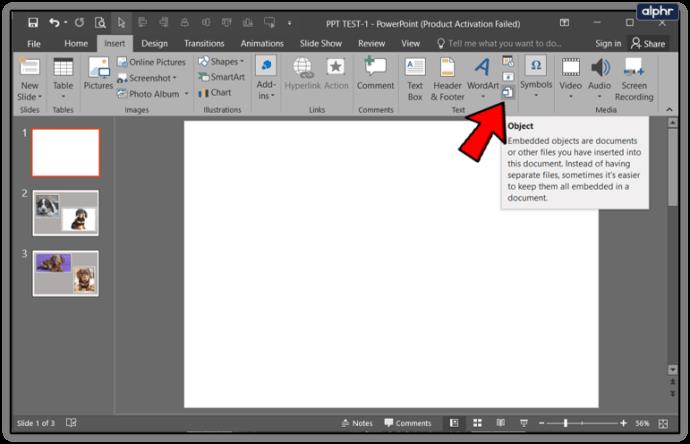
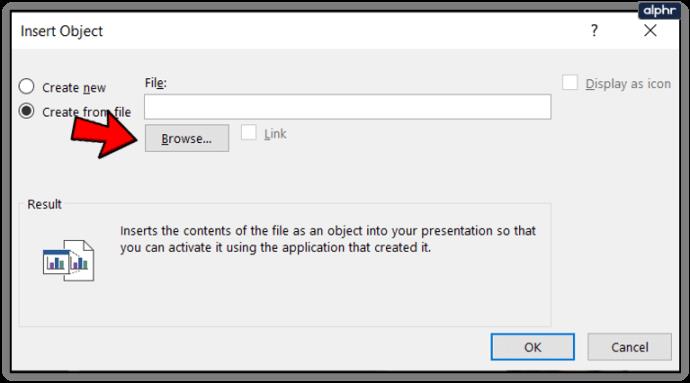
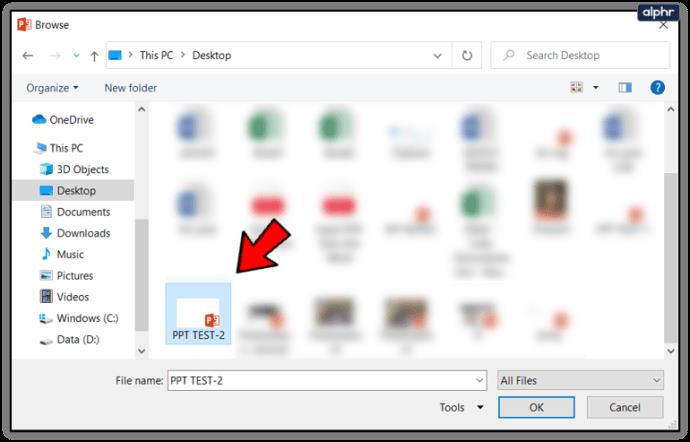
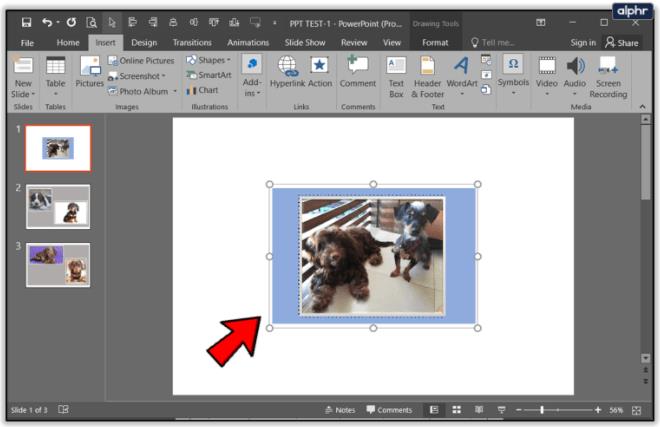
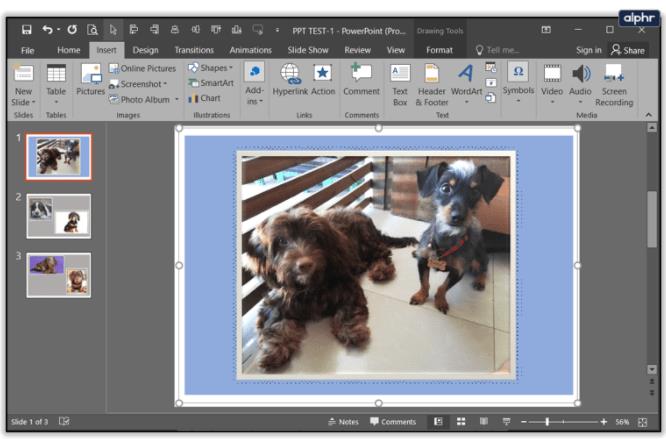
Une fois que vous avez inséré avec succès l'objet entier dans votre présentation principale, vous pouvez l'ajuster et le modifier pour vous assurer qu'il fonctionne correctement.
Fusionner des documents PowerPoint
Enfin, vous pouvez choisir de fusionner complètement deux présentations PowerPoint en une seule. Voici comment cette méthode fonctionne :
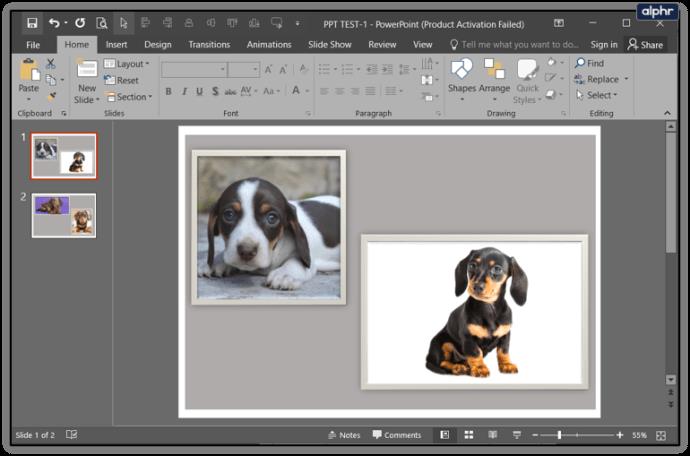
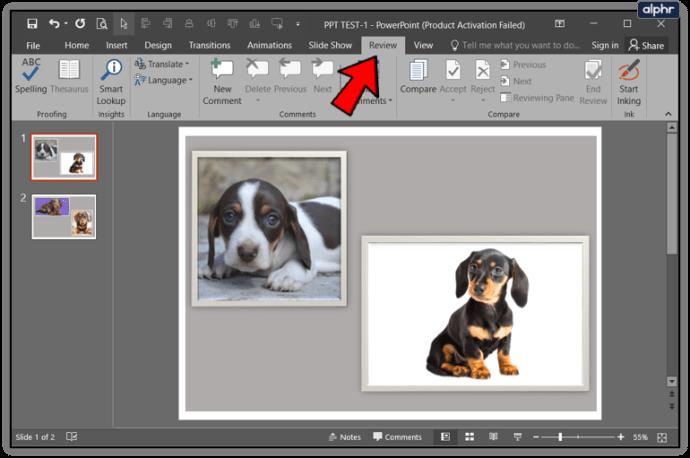
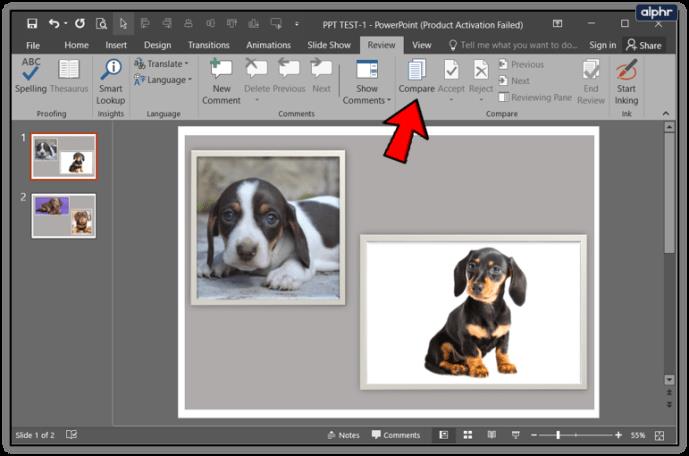
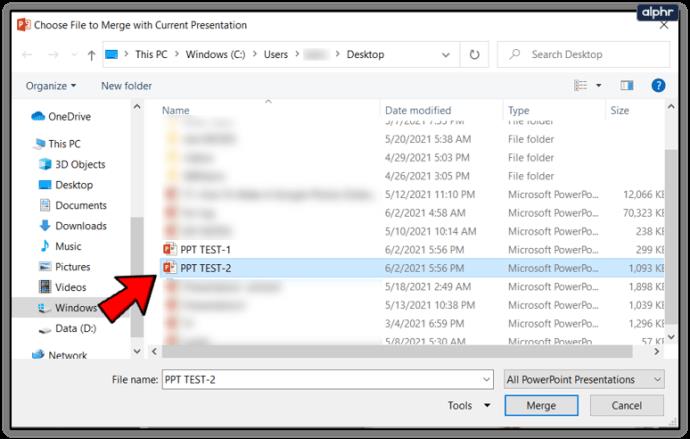
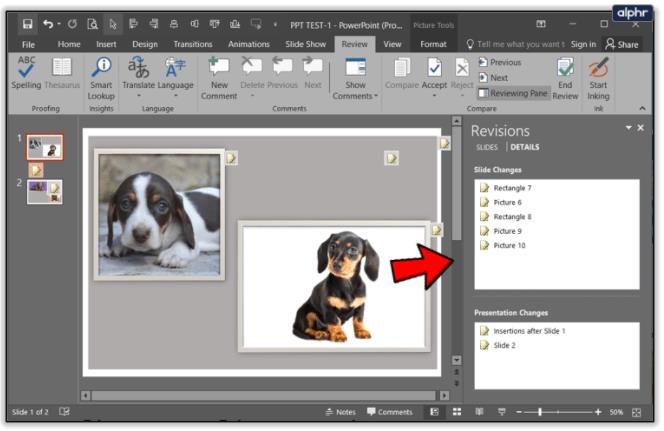
Faites glisser et déposez des diapositives PowerPoint
L'un des moyens les plus simples de fusionner deux présentations consiste à utiliser une méthode de glisser-déposer. Si vous avez deux présentations distinctes et souhaitez en faire une seule, ou si vous travaillez sur un projet de groupe, vous pouvez les fusionner à l'aide de cette fonction.
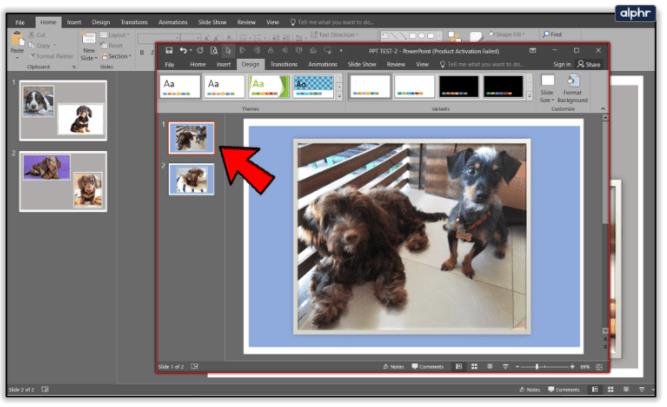
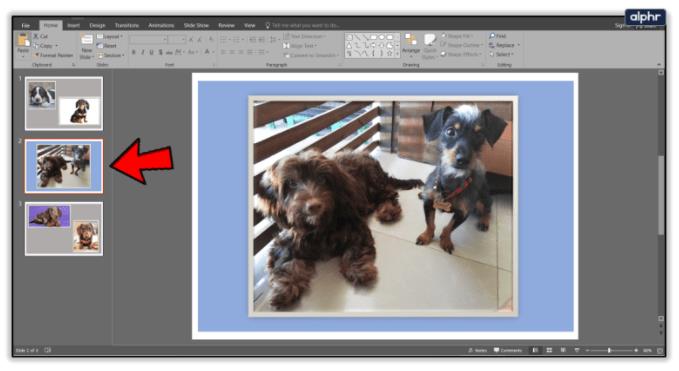
Pour rendre les choses encore plus simples, votre présentation finale sera automatiquement mise à jour selon la conception du document de réception. Bien sûr, vous pouvez toujours mettre à jour la conception de l'ensemble du document en utilisant la fonction Conception en haut de votre présentation.
Dernières pensées
Les méthodes expliquées dans cet article vous aideront à faire passer vos compétences PowerPoint au niveau supérieur. Vous pourrez combiner et fusionner vos présentations comme un pro en quelques minutes seulement. Maintenant que vous connaissez ces astuces PowerPoint, vous pouvez mieux passer votre temps ailleurs.
Si vous êtes un développeur Python, il y a de fortes chances que vous ayez entendu parler de NumPy, le package incontournable pour le calcul scientifique en Python. Mais savez-vous comment l'obtenir
La Corbeille est utile pour les appareils Windows car c'est un moyen pratique de supprimer des données sans les supprimer immédiatement. Mais que se passe-t-il s'il manque ou
Les Jetpacks sont l’un des appareils les plus essentiels pour vous aider à explorer le cosmos « Starfield ». Il vous permet de voler et de couvrir rapidement le terrain
Il peut sembler étrange de peser le pour et le contre du téléchargement d'une mise à jour gratuite de votre système d'exploitation, mais le chemin vers la mise à jour Windows 10 d'octobre 2018
Avez-vous cherché un moyen de modifier la construction de votre joueur sans recréer un nouveau personnage dans « Diablo 4 » ? Eh bien, vous avez de la chance. Le jeu vous permet
Si vous cherchez un moyen d'améliorer votre expérience de développement Python, VS Code ou Virtual Studio Code est votre meilleure solution. C'est amusant et
« Baldur's Gate 3 » (BG3 en abrégé) est l'un des jeux les plus importants lancés en 2023. Il poursuit la série Baldur's Gate, qui a été principalement centrée sur PC.
Bien que Windows 11 soit censé être un système d’exploitation plus convivial que ses prédécesseurs, il comporte quelques changements surprenants. Notamment,
Le réglage de la luminosité de l'écran est une fonctionnalité cruciale, quel que soit l'appareil que vous utilisez. Mais il est particulièrement important d'obtenir le niveau de luminosité
De nombreuses aventures RPG, telles que « Baldur's Gate 3 », proposent fréquemment aux joueurs des dialogues et des questions passionnantes auxquelles ils doivent répondre pour continuer leur progression. Dans
Le Wallpaper Engine a aidé des dizaines de milliers de personnes à remplacer leurs ennuyeuses images d'écran statiques par une superbe collection d'images vivantes et animées.
En tant que développeur, vous avez sûrement utilisé au moins un des deux outils légendaires : Visual Studio Code (VS Code) et Visual Studio classique. Les deux sont
"Diablo 4" possède un monde riche et profond rempli de donjons sombres à terminer, de grands boss à vaincre et d'un butin incroyable à acquérir. Mais si vous voulez aborder le
Le Yama est l'un des Katanas maudits du jeu et porte le statut légendaire. Manier une arme aussi puissante dans le monde ouvert « Blox Fruits » vous offrira
Presque tous les utilisateurs de PC Windows ont accidentellement supprimé un fichier qu'ils souhaitaient conserver. Même si votre premier geste devrait être de vérifier la corbeille, il se peut que ce ne soit pas le cas.
Lors de la diffusion avec OBS, vous souhaiterez peut-être retoucher votre arrière-plan. Cela garantit une toile de fond appropriée pour votre flux, le rendant attrayant.
Chaque élément joue un rôle important dans l'amélioration de l'expérience de jeu du joueur. Cela est particulièrement vrai pour les jeux de rôle (RPG) comme « Diablo 4 ».
Il n'y a rien de pire que d'allumer votre ordinateur Windows et de constater que votre appareil ne fonctionne pas comme prévu. Par exemple, lorsque vous ne pouvez même pas vous connecter
Windows Defender est un outil antivirus gratuit, intégré et complet offrant une protection fiable. Cependant, son utilisation présente certains inconvénients. C'est
La carte réseau du système d'exploitation Windows est un périphérique essentiel qui garantit le bon fonctionnement des connexions réseau. Puisque la carte réseau reçoit


















