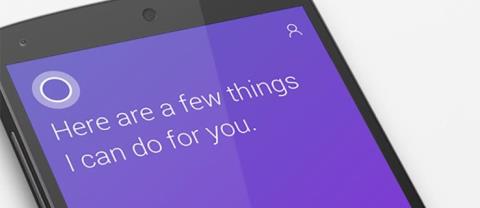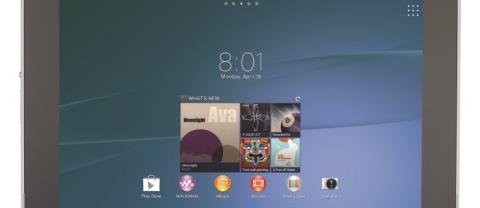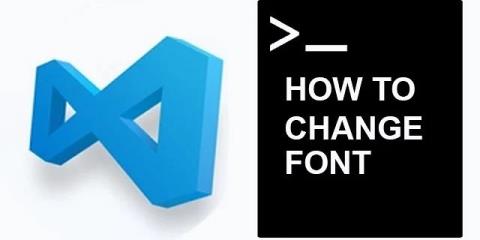Comment envoyer une grande vidéo depuis votre iPhone

Apprenez à envoyer sans effort des vidéos volumineuses depuis votre iPhone via iMessage, la messagerie électronique ou des applications de messagerie instantanée comme WhatsApp et Telegram.
Liens de périphérique
Vous voulez que vos élèves se sentent engagés et investis dans vos méthodes d'enseignement si vous êtes éducateur. Une façon de le faire est de créer un quiz sur Google Classroom. Les quiz sont un excellent moyen pour les étudiants de tester leurs connaissances dans diverses matières et de les aider à suivre ce qu'ils ont appris jusqu'à présent. Ils indiquent également aux éducateurs les domaines qui peuvent nécessiter plus d'attention.

La création de quiz est un moyen simple d'évaluer rapidement les connaissances de vos élèves sur un sujet et de leur donner un retour sur leurs progrès. Une fois que vous avez créé le quiz, vous pouvez le partager avec toute la classe ou avec des élèves individuels selon vos besoins.
Dans cet article, nous allons vous montrer comment créer un quiz sur Google Classroom sur différents appareils.
Comment faire un quiz sur un PC dans Google Classroom
Lorsque vous souhaitez créer un quiz, vous souhaiterez probablement le faire sur un PC en raison des nombreux avantages qu'il offre.
Tout d'abord, vous aurez un grand écran où vous pourrez assembler tous les outils dont vous avez besoin. Par exemple, vous pouvez ouvrir Google Classroom sur une fenêtre, puis rédiger vos questions sur une autre fenêtre avant de finalement coller la question polie dans le quiz.
Si vous le souhaitez, vous pouvez même connecter des écrans supplémentaires et faire plus de place pour les éléments dont vous avez besoin. Par exemple, vous pouvez utiliser un service de vidéoconférence pour collaborer avec d'autres enseignants pendant que vous faites le quiz. Héberger vos collègues sur un écran puis utiliser l'autre pour le montage proprement dit peut vous aider à désencombrer votre écran et à rester organisé.
Lorsque vous exécutez Google Classroom sur un PC, vous avez également la possibilité de tirer le meilleur parti des autres outils de la famille G Suite, notamment Gmail, Drive, Docs, Sheets, Slides et Forms.
Voici comment faire un quiz sur Google Classroom sur PC :
Configurer le questionnaire
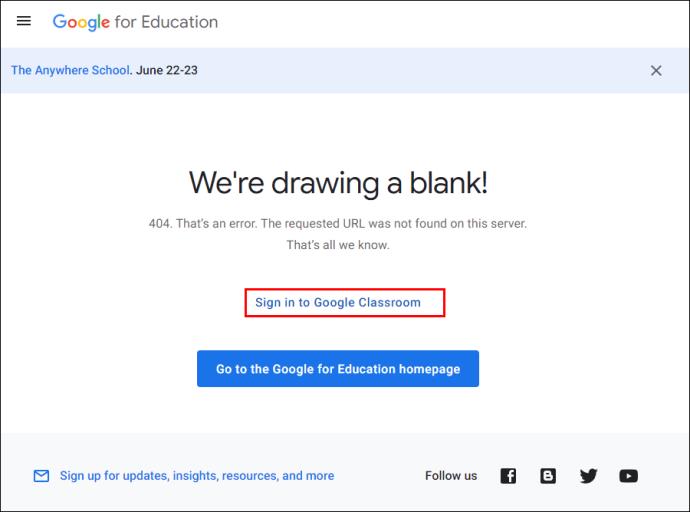
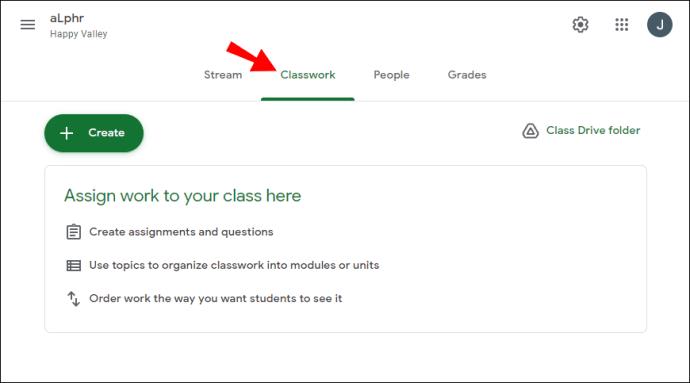
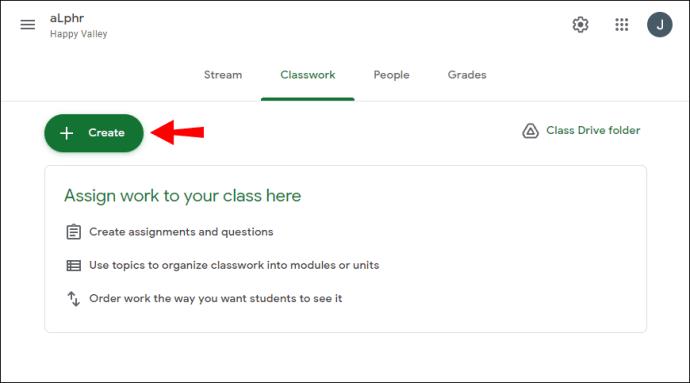
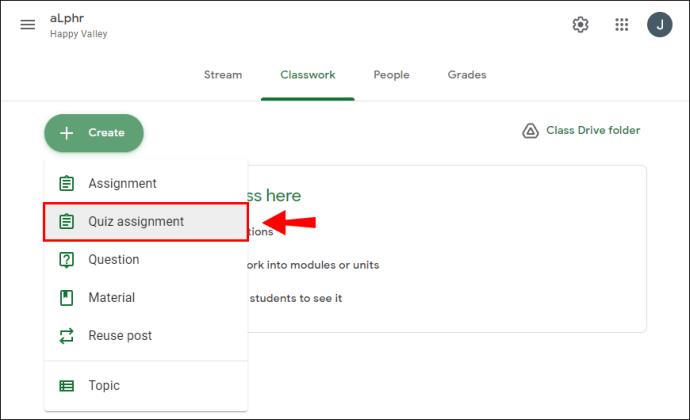
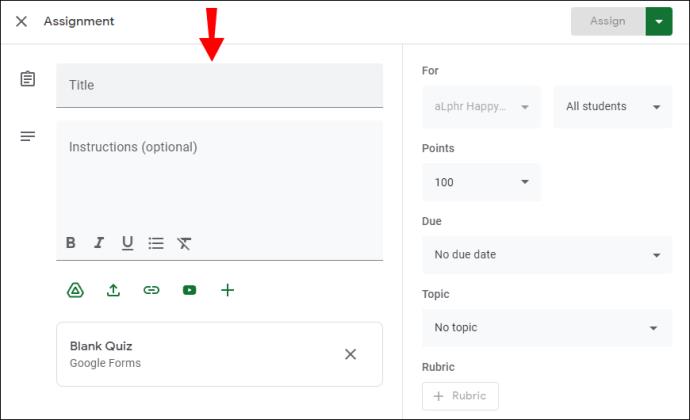
Remplir le quiz
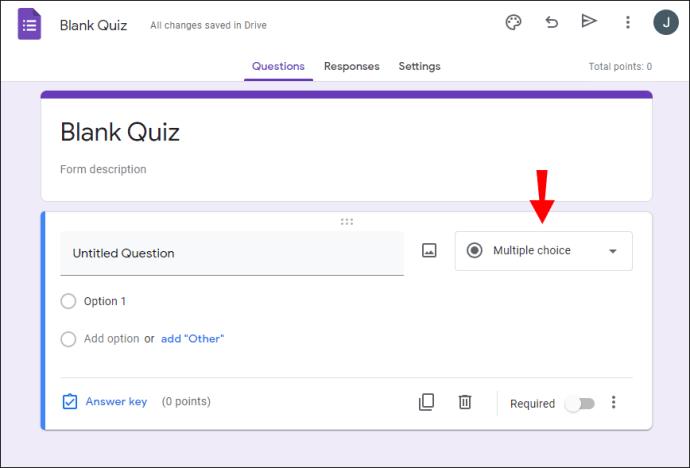
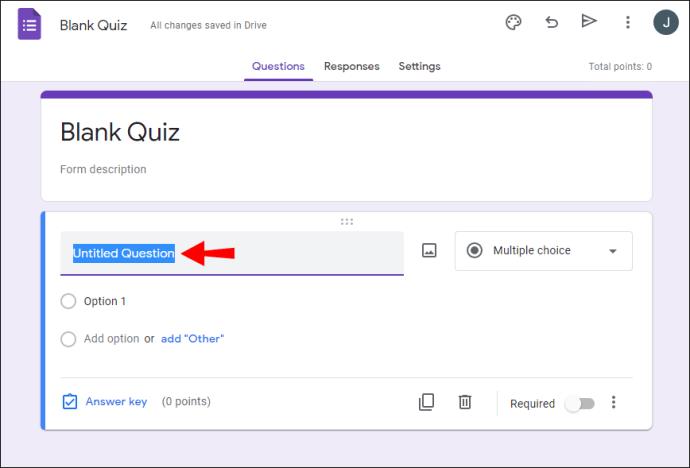
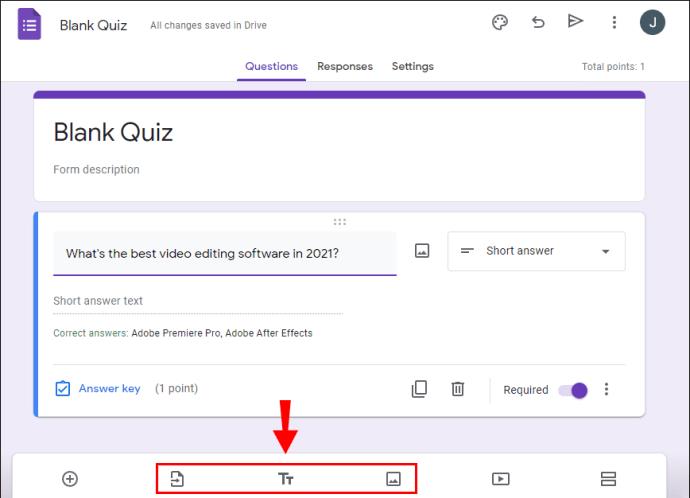

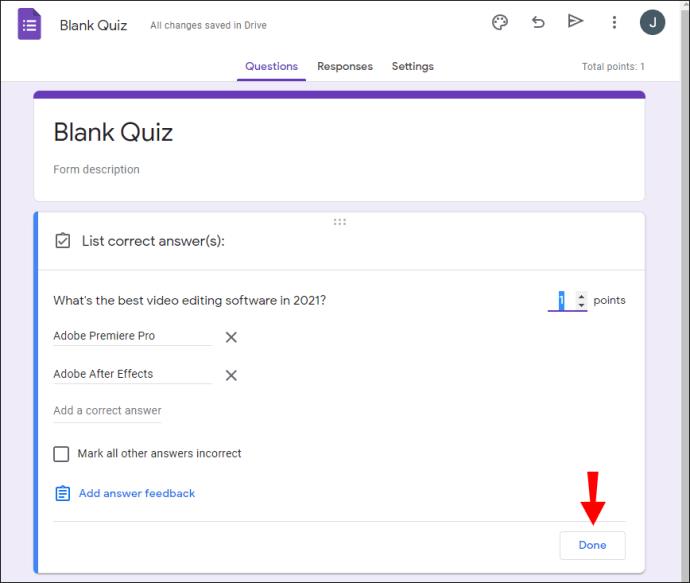
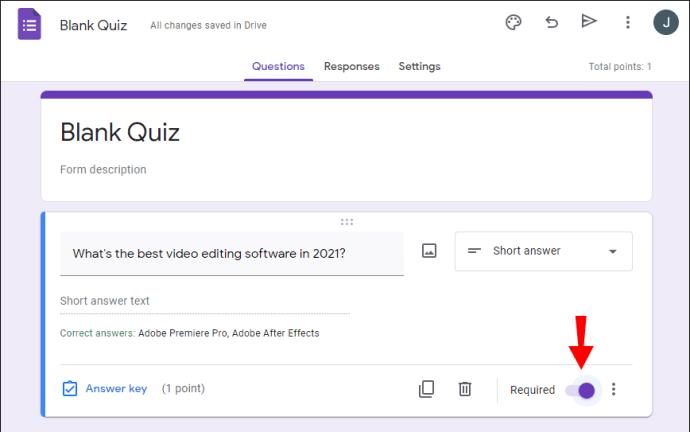

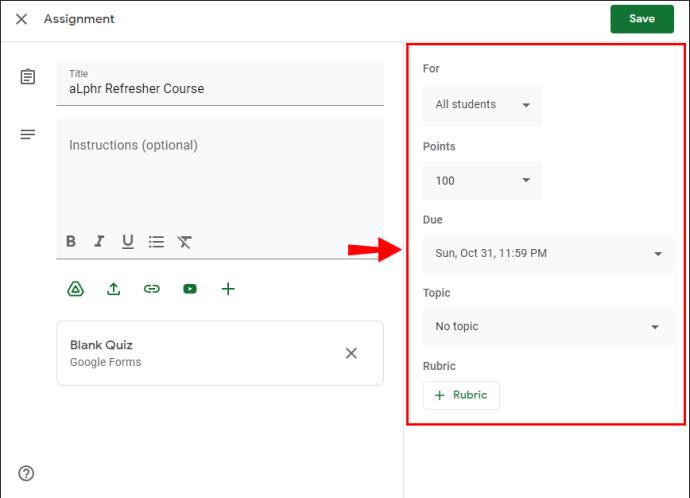
Comment faire un quiz dans Google Classroom sur un iPhone
L'application Google Classroom pour iPhone est idéale pour les enseignants qui doivent gérer leurs salles de classe en déplacement. Avec cette application, vous pouvez créer des devoirs, faire des annonces, envoyer des e-mails à vos étudiants et même lire les messages de vos étudiants en temps réel.
L'application n'offre pas de moyen de créer un rapide, cependant, vous pouvez toujours utiliser la version Web de la plateforme depuis votre iPhone pour créer des quiz
Voici comment procéder :
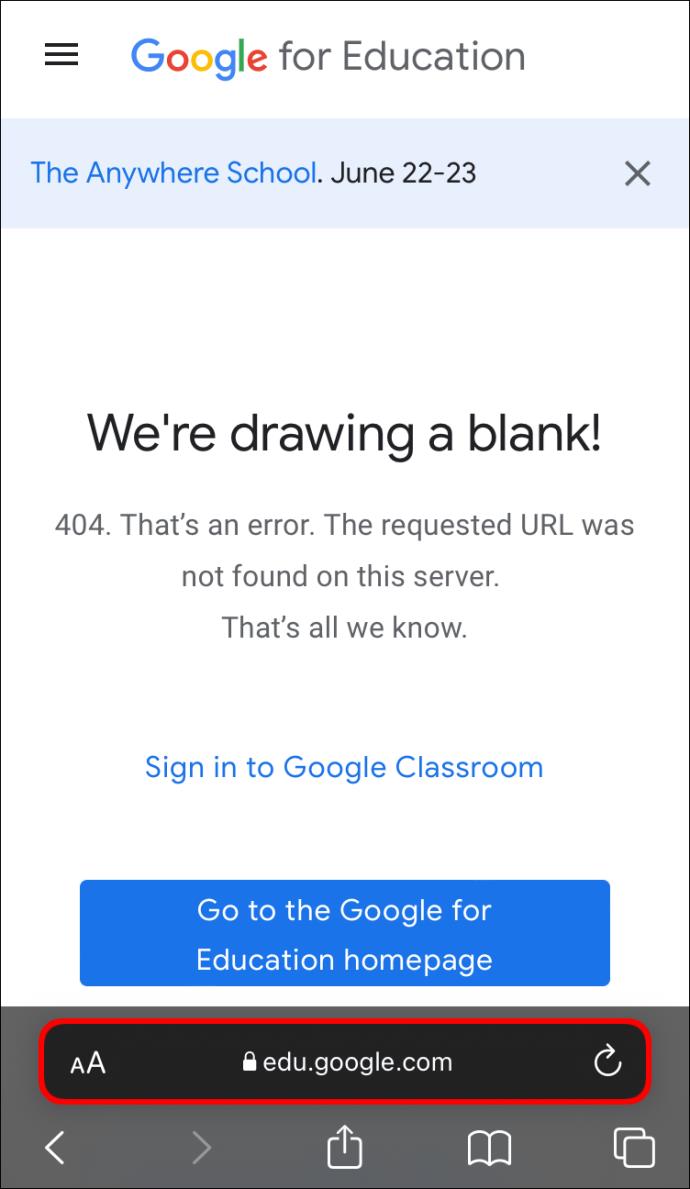
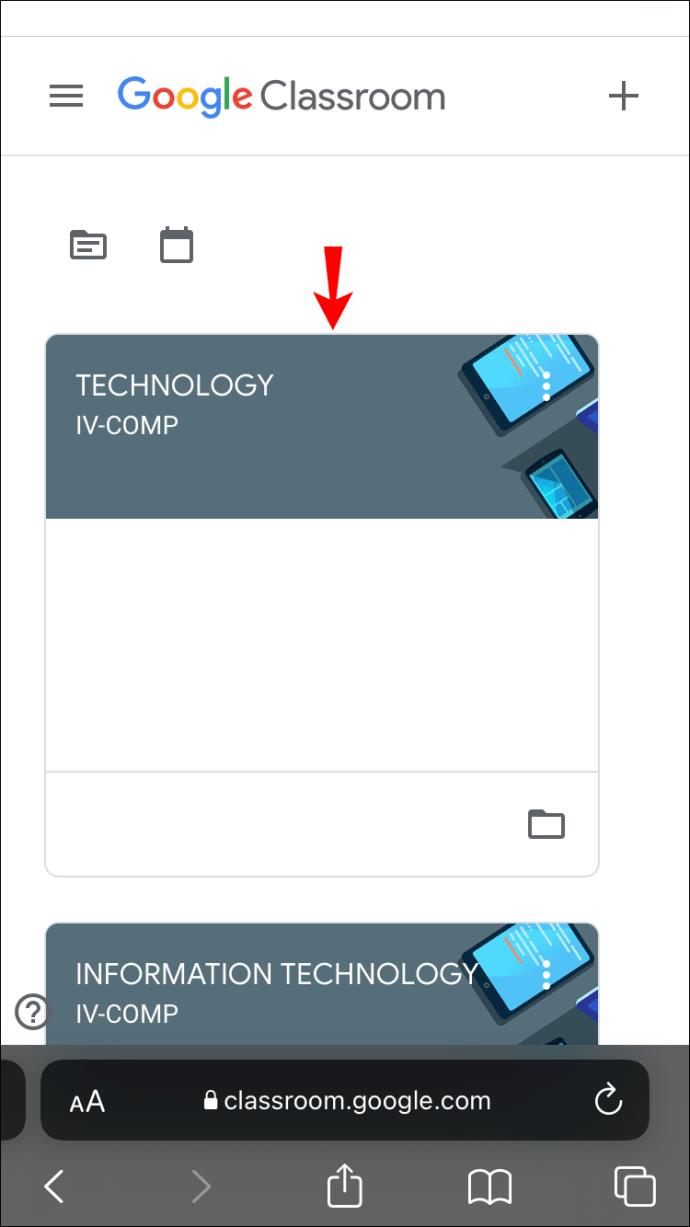
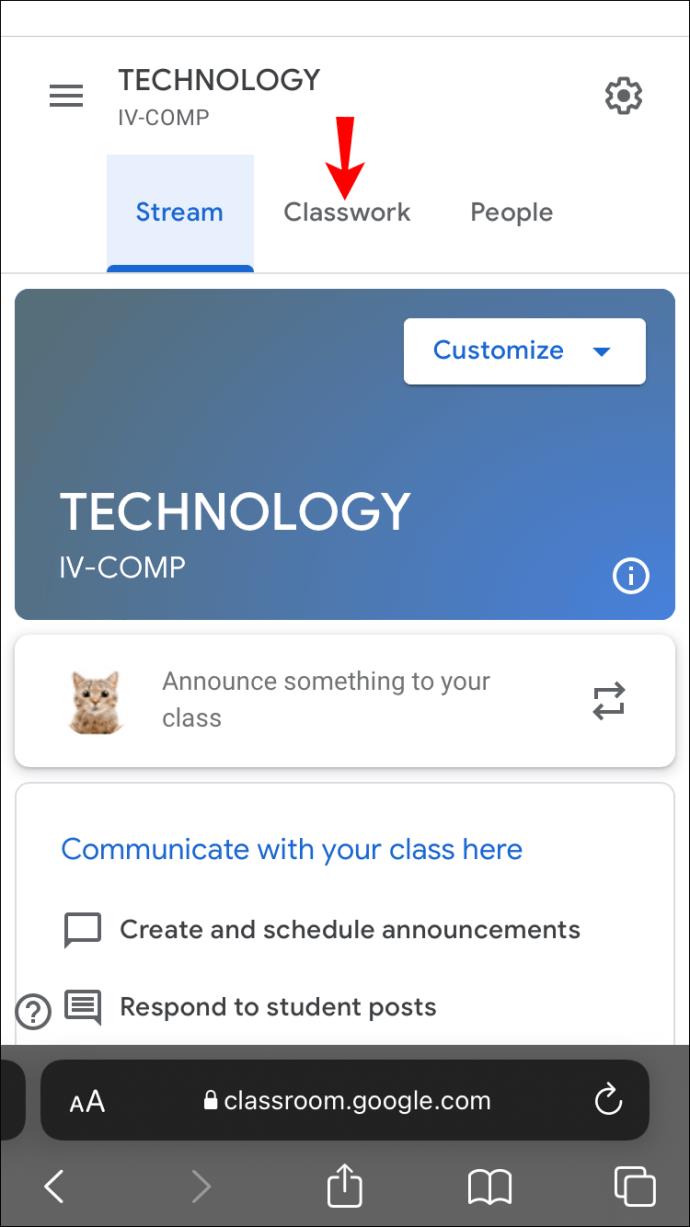
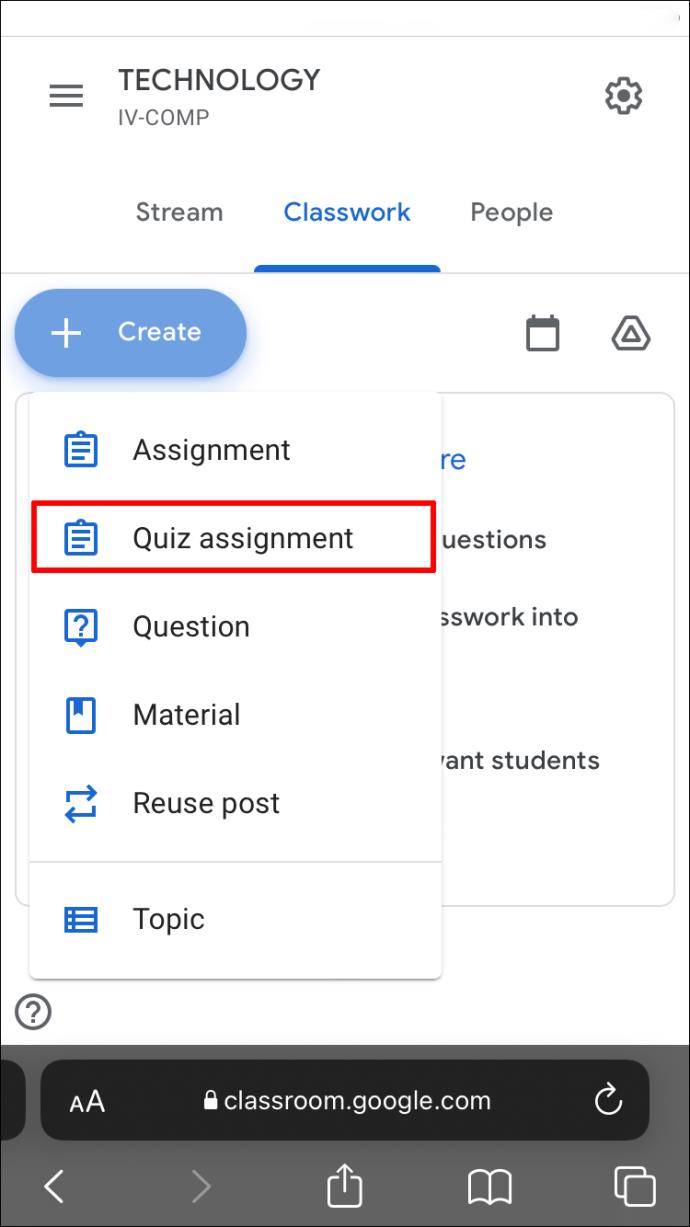

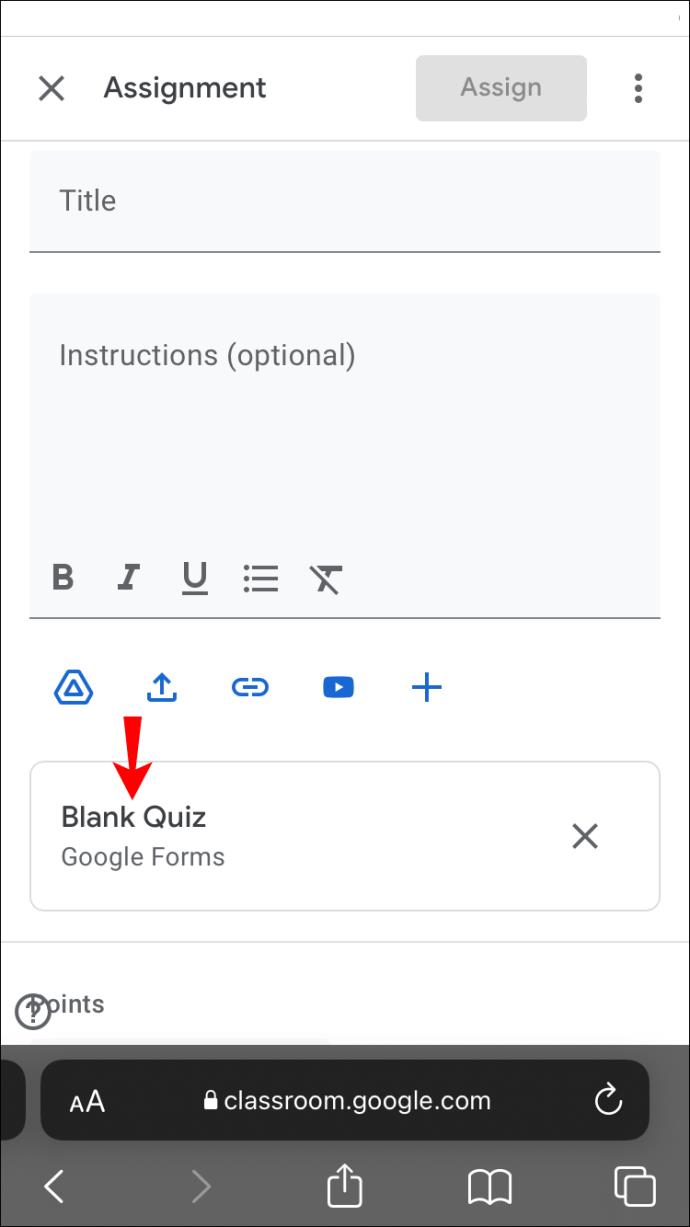


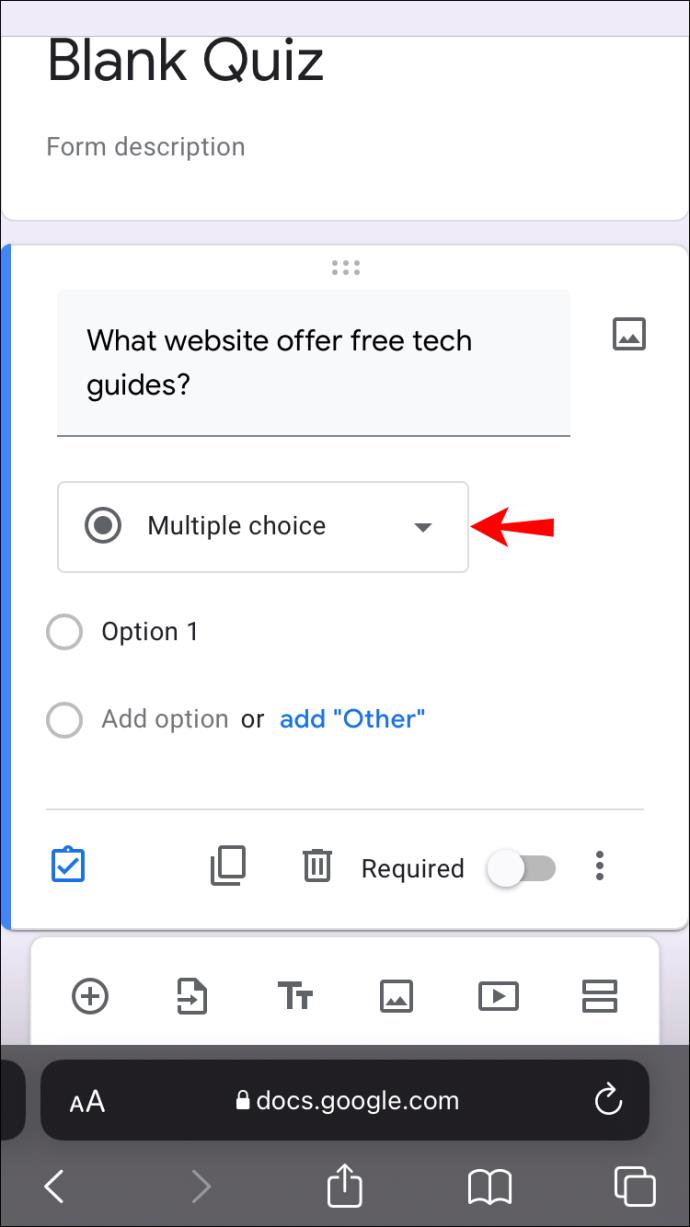
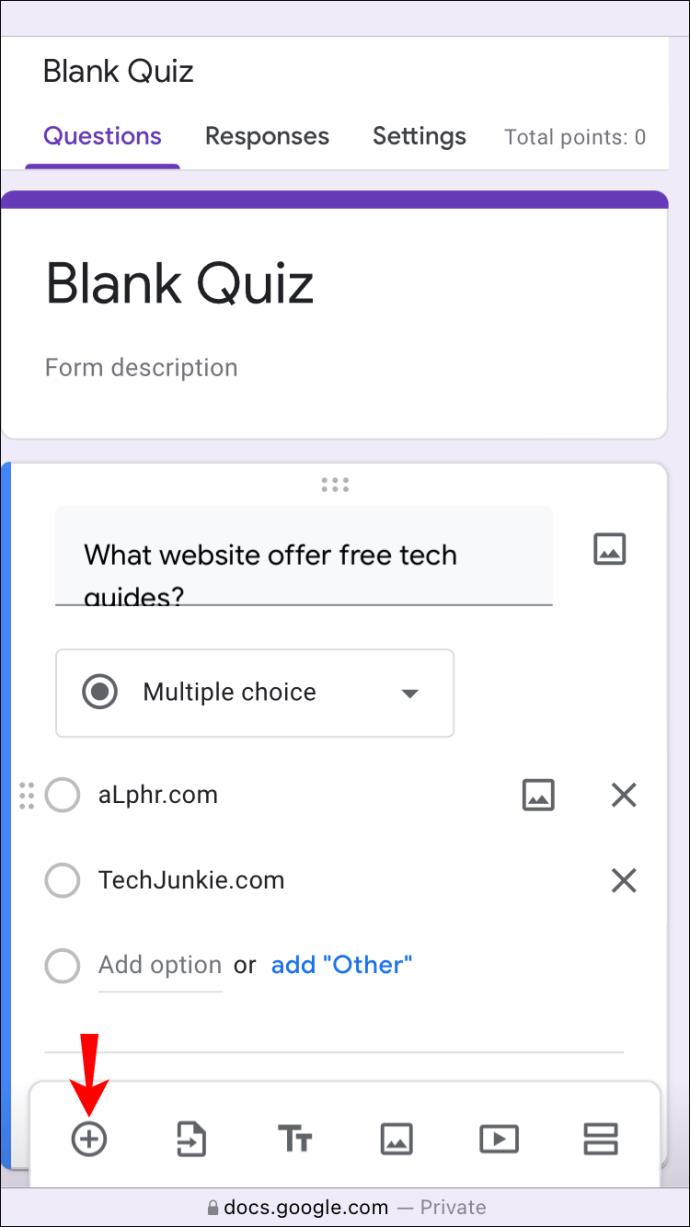
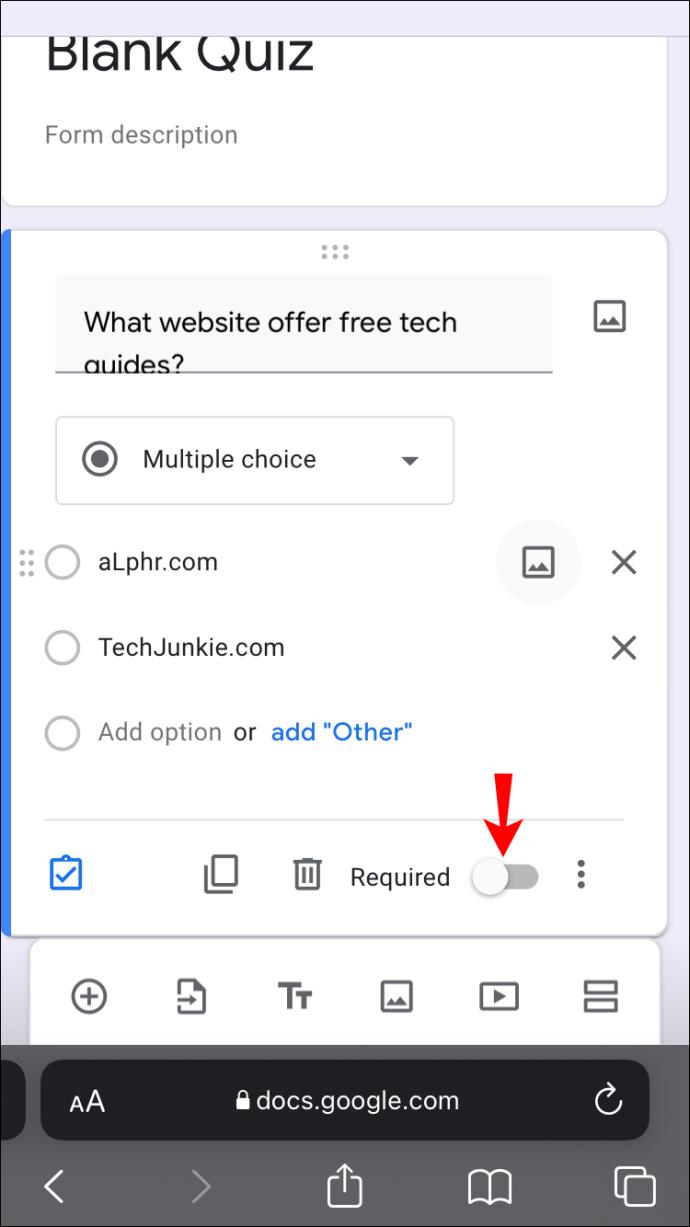
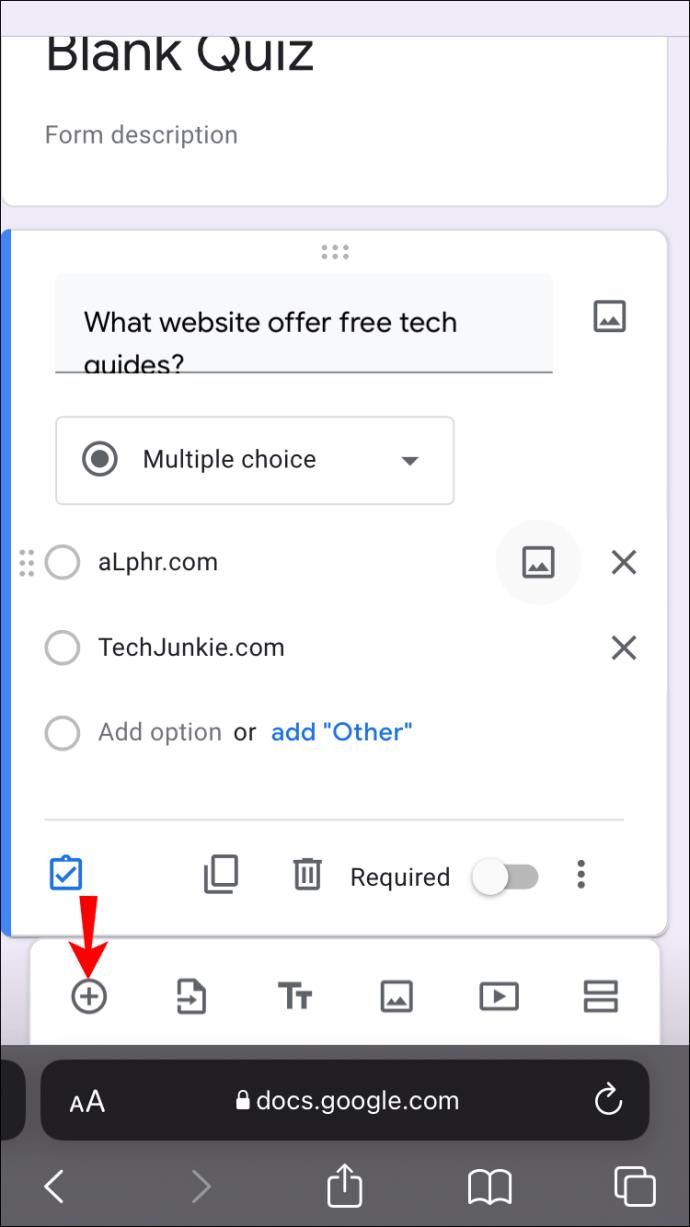
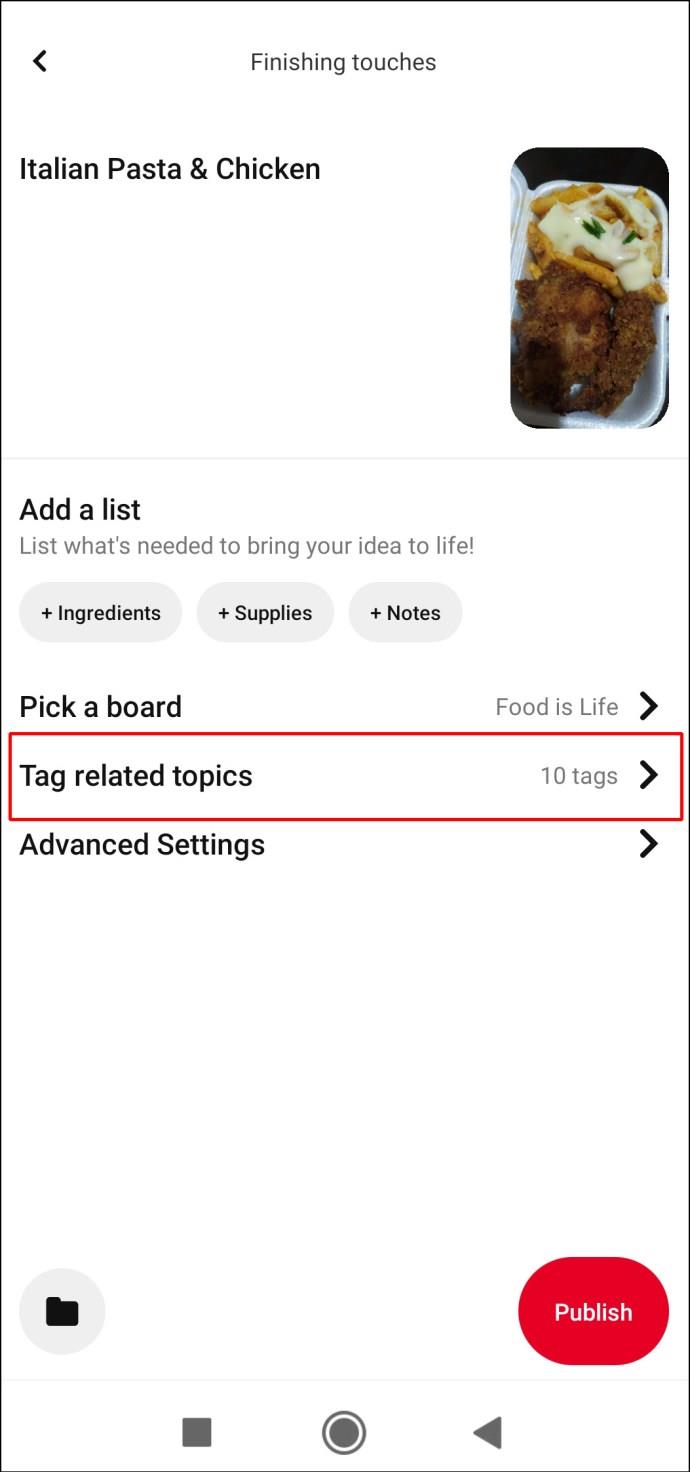
Comment faire un quiz dans Google Classroom sur un téléphone Android
Comme l'application Google Classroom pour iPhone, vous devez également utiliser la version Web pour créer des quiz
Voici comment procéder :
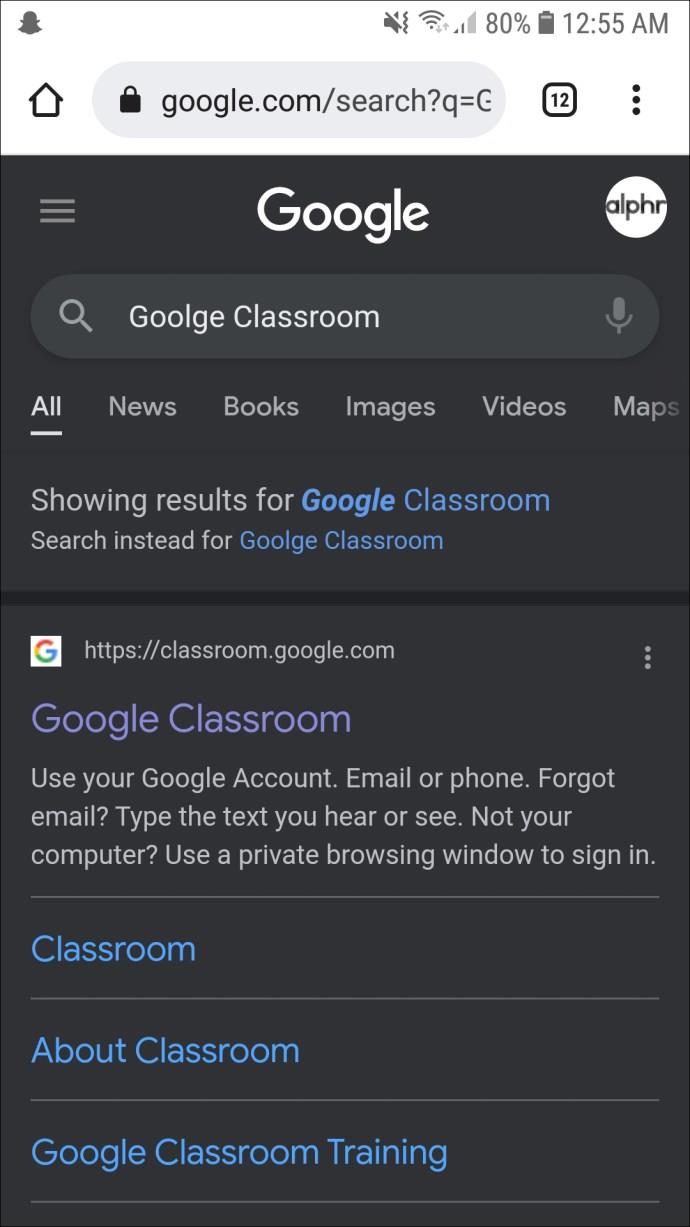
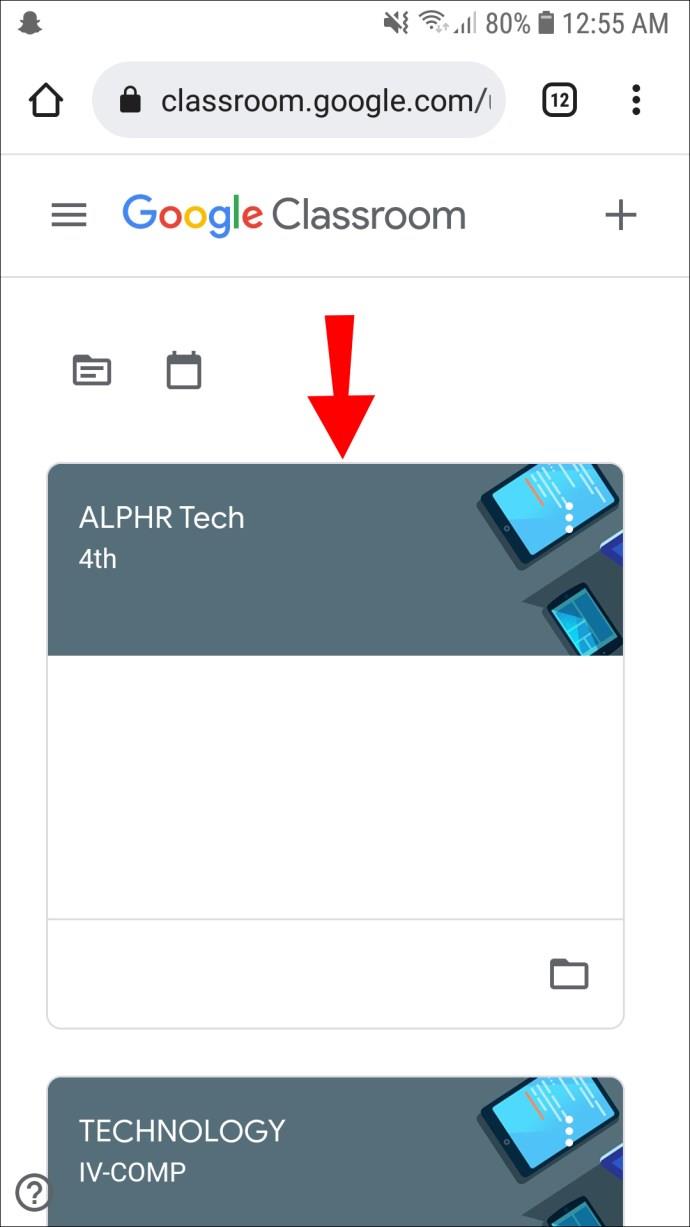

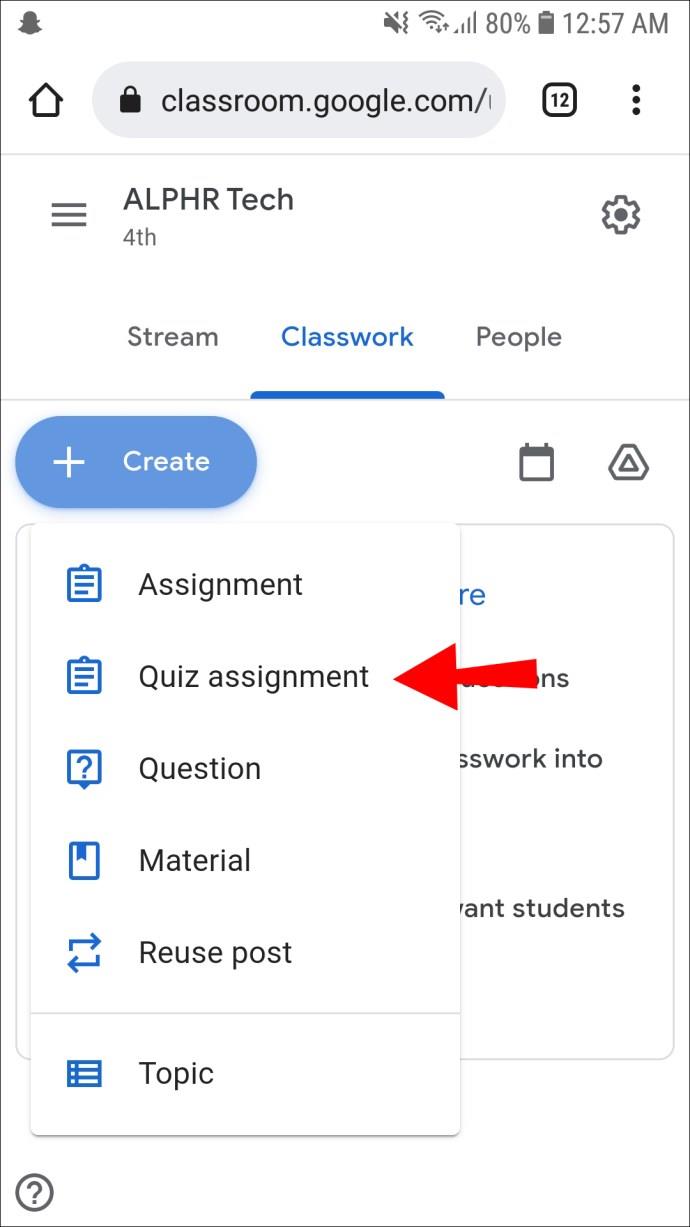
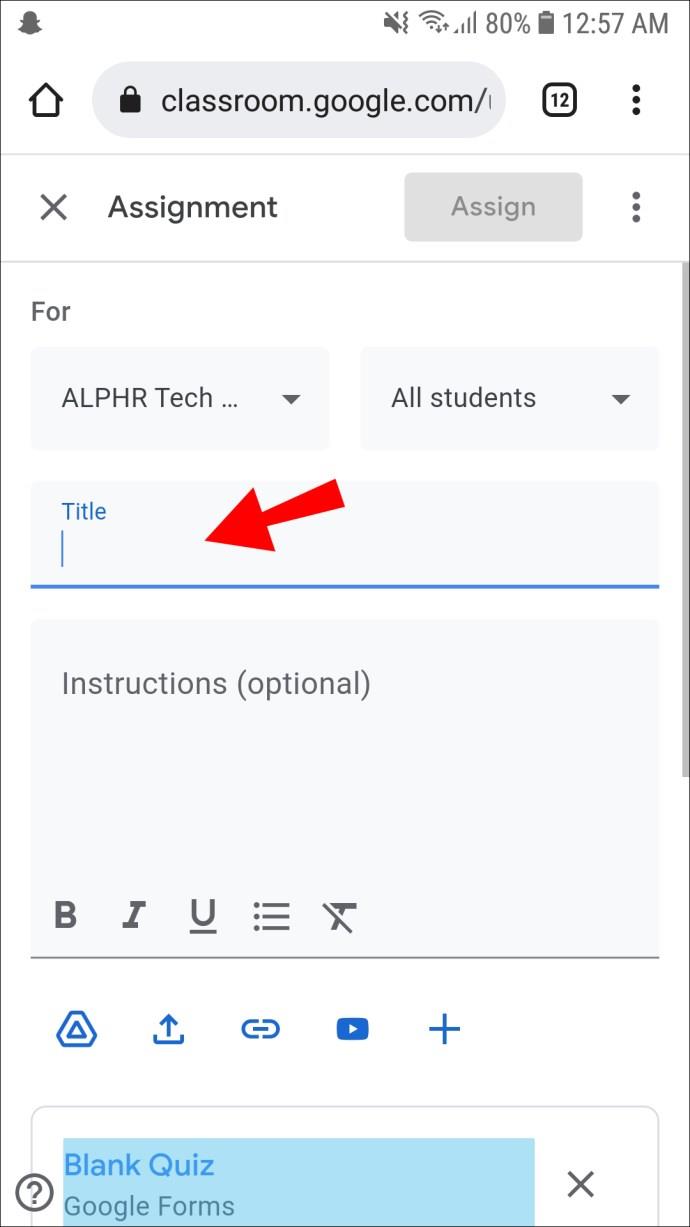
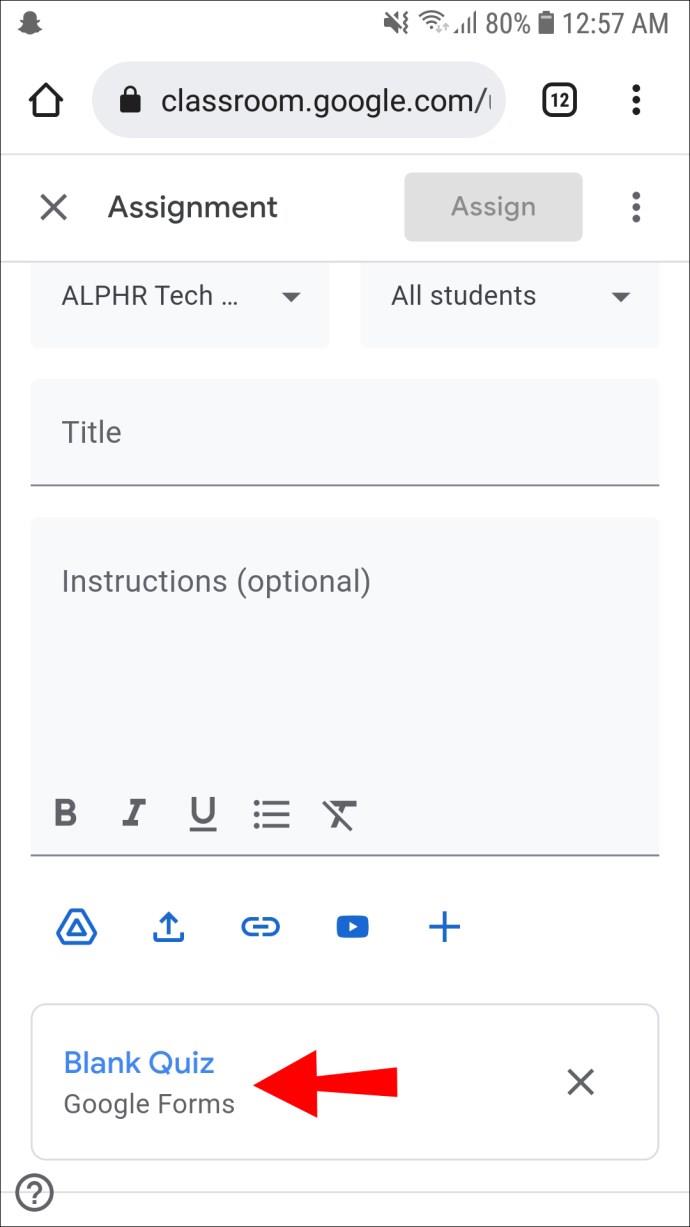
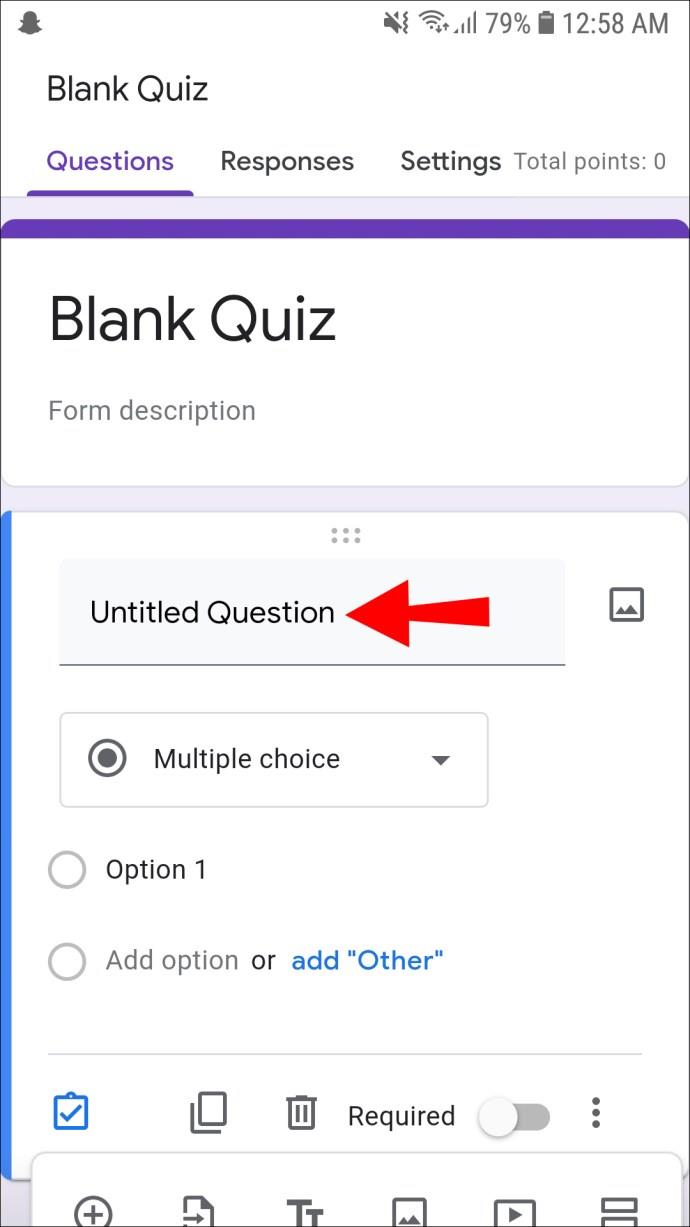
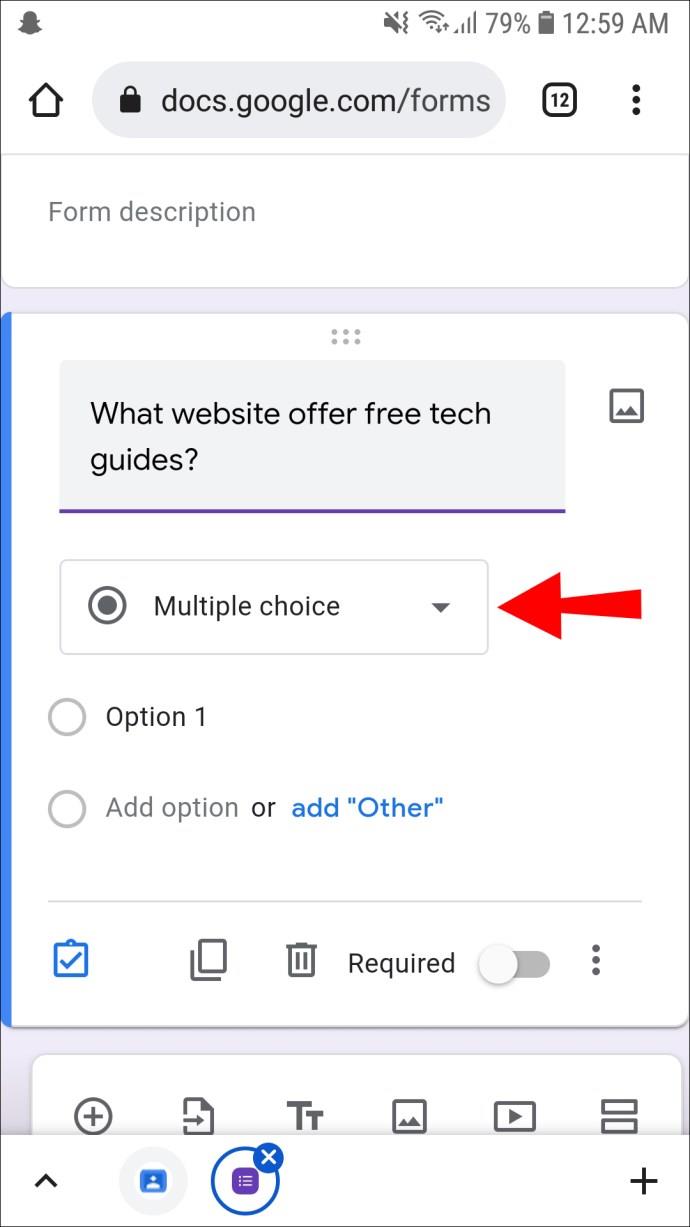
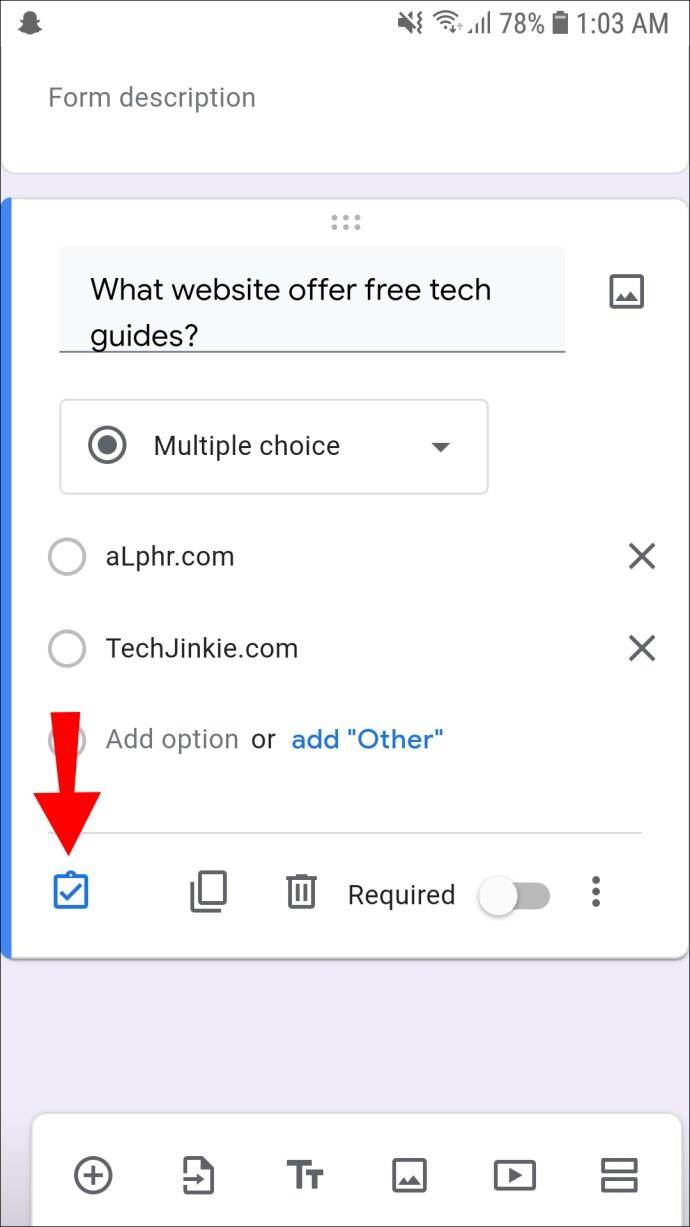
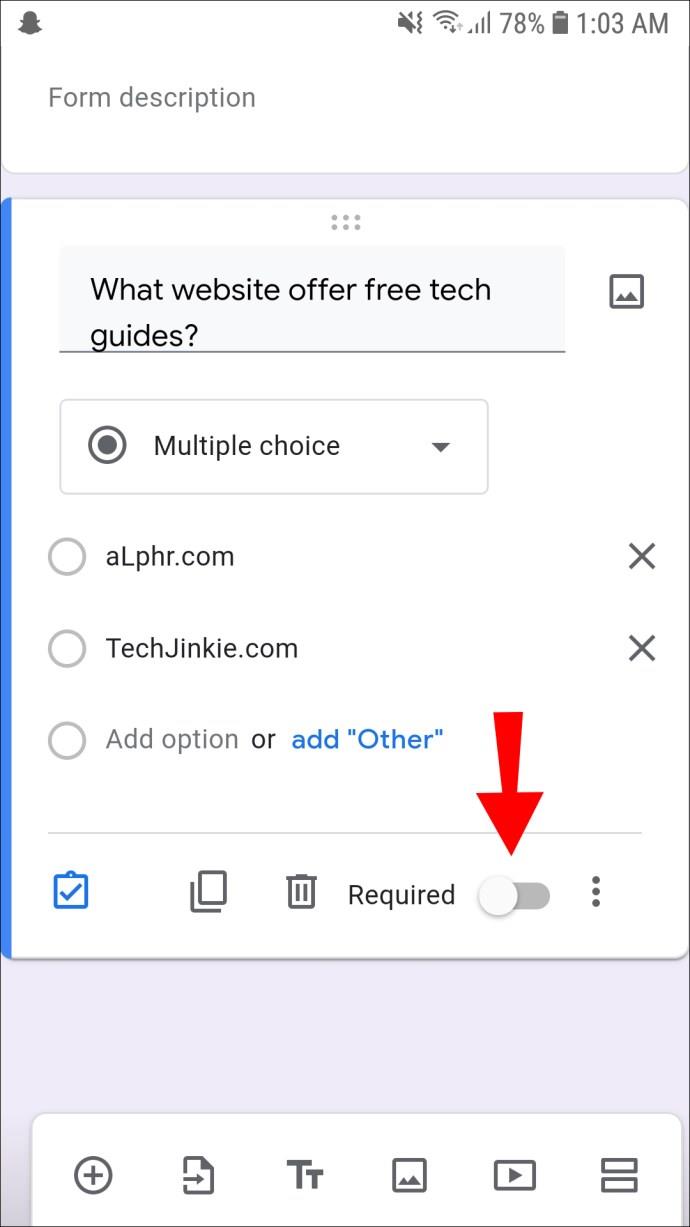
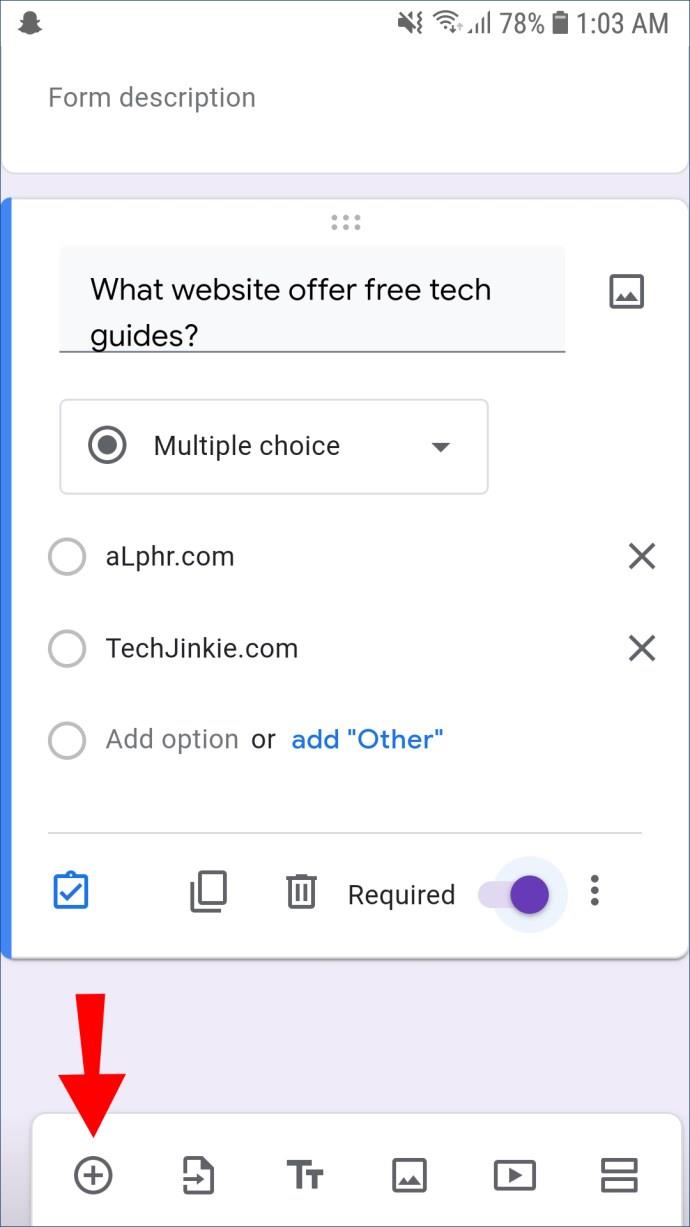

Faites passer vos leçons au niveau supérieur
Google Classroom est un excellent moyen de créer un environnement de classe plus interactif qui augmentera l'engagement des élèves. Il a également le potentiel d'économiser du temps et de l'argent pour les enseignants et les étudiants. Si vous recherchez une aide pédagogique facile à utiliser et abordable, Google Classroom pourrait être exactement ce dont vous avez besoin.
Avez-vous essayé de créer un quiz sur Google Classroom lorsque vous utilisez un PC ou un appareil mobile ? Comment c'était?
Partagez votre expérience avec d'autres étudiants et enseignants dans la section des commentaires ci-dessous.
Apprenez à envoyer sans effort des vidéos volumineuses depuis votre iPhone via iMessage, la messagerie électronique ou des applications de messagerie instantanée comme WhatsApp et Telegram.
Les vidéos sur iMovie sont enregistrées au format MOV. Exclusif à Apple, ce format n’est pas globalement compatible. Si vous souhaitez convertir vos vidéos en mp4, vous devrez
Bien que recevoir des notifications en temps réel soit un moyen pratique de recevoir des informations connexes sur votre iPhone, une abondance de notifications peut devenir
Microsoft propose enfin son assistant numérique Cortana sur Android et iOS au Royaume-Uni. La sortie, qui intervient environ un an après un déploiement similaire
Ne pas déranger est une fonction présente sur la plupart des smartphones qui vous permet de désactiver toutes les notifications, y compris les appels, les SMS et les alertes provenant d'applications tierces.
Si vous conduisez et que vous ne voulez pas que les gens pensent que vous ignorez vos SMS, vous pouvez envisager de configurer la fonction de réponse automatique sur votre iPhone.
Il est facile pour un développeur de sous-estimer l'importance de son environnement de travail. Non, nous ne discutons pas de la couleur de votre chaise, de votre bureau ou de vos murs. Étaient
Pour beaucoup, les applications téléphoniques et la productivité sont des oxymores, mais ce n’est pas nécessairement le cas. Que vous ayez reçu un iPhone, un iPad ou un appareil Android
Lorsque Microsoft a annoncé Windows 10 Mobile, il a également promis que les développeurs pourraient facilement transférer leurs applications iOS et Android vers son système d'exploitation.
Les publicités pop-up sont un problème courant sur la plupart des appareils mobiles, quel que soit le système d'exploitation. Le plus souvent, le problème réside dans les applications installées sur
L'iPhone peut servir son utilisateur de plusieurs manières, notamment en fournissant une connexion Wi-Fi portable en cas de besoin. Un point d'accès personnel iPhone vous permet d'en connecter un autre
Android O a été officiellement dévoilé sous le nom d'Android Oreo – ou Android 8 – en août. Certains des téléphones promis disposent du logiciel de nouvelle génération, d'autres sont
Pour regarder BBC iPlayer, vous devez résider au Royaume-Uni. Si vous souhaitez diffuser du contenu via BBC iPlayer en dehors du Royaume-Uni, vous devrez trouver
La mise à jour stable iOS 17.4 approche à grands pas, apportant plusieurs changements importants. Apple teste le système d'exploitation en version bêta depuis quelques semaines, avec la version
Il peut arriver que votre iPhone 13 surchauffe, se verrouille sur un écran particulier ou que les performances de votre batterie soient inférieures à la moyenne. Transformer votre iPhone
Bien que les dispositifs de télécommande physiques inclus avec les téléviseurs Sony soient une commodité familière, la technologie rend même ces outils familiers obsolètes.
Découvrez comment empêcher CarPlay de démarrer automatiquement lorsque votre iPhone se connecte à votre voiture et comment désactiver temporairement la fonctionnalité.
Même si vous ne possédez pas de téléphone Android, vous utilisez probablement trois ou quatre services Google quotidiennement, l'entreprise en sait donc beaucoup sur vous. Votre récolte
De nombreuses personnes pensent qu’elles doivent fermer les applications sur leur iPhone 13 pour améliorer les performances et la durée de vie de la batterie de leur téléphone. En vérité, il suffit de fermer
Changer votre écran d'accueil est un excellent moyen d'ajouter une touche personnelle à votre iPhone. Il donne à votre appareil un look unique qui reflète votre personnalité et