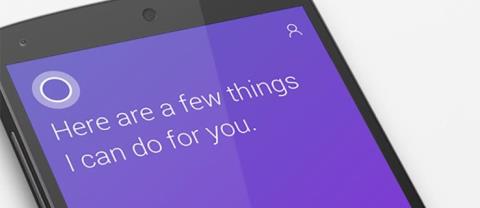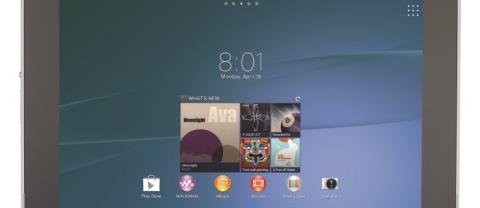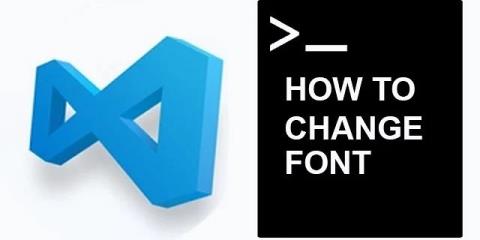Comment envoyer une grande vidéo depuis votre iPhone

Apprenez à envoyer sans effort des vidéos volumineuses depuis votre iPhone via iMessage, la messagerie électronique ou des applications de messagerie instantanée comme WhatsApp et Telegram.
Liens de périphérique
Il existe plusieurs façons de rendre votre présentation PowerPoint encore plus étonnante. L'une d'entre elles consiste à envelopper du texte autour de vos autres éléments, tels que des images, des diagrammes, des graphiques et des tableaux. L'habillage du texte donnera à la présentation une apparence plus organisée et améliorera la lisibilité. Mais comment cela fonctionne-t-il exactement ?

Dans cet article, nous allons vous montrer plusieurs façons d'envelopper du texte dans PowerPoint.
Comment envelopper du texte dans PowerPoint
Étant donné que PowerPoint n'a pas de fonctionnalité intégrée pour habiller le texte, vous devez recourir à d'autres méthodes. Il existe plusieurs options, notamment l'habillage manuel du texte, l'utilisation de zones de texte et l'importation de données à partir de documents Word.
Comment envelopper du texte dans une zone de texte dans PowerPoint
Il s'agit d'une approche assez simple qui fonctionne dans toutes les versions de PowerPoint :




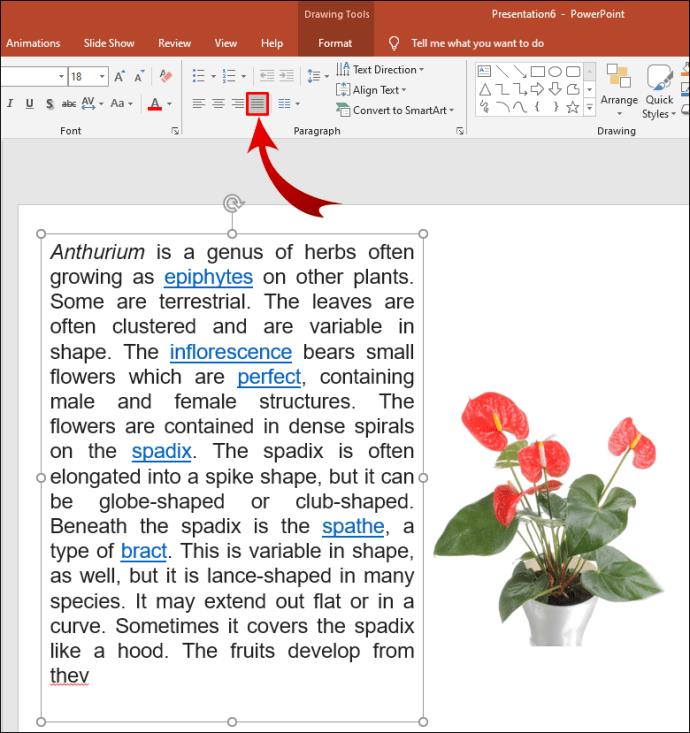

Comment envelopper du texte dans PowerPoint sur Mac
Vous pouvez utiliser une stratégie différente si vous avez une version Mac de PowerPoint :






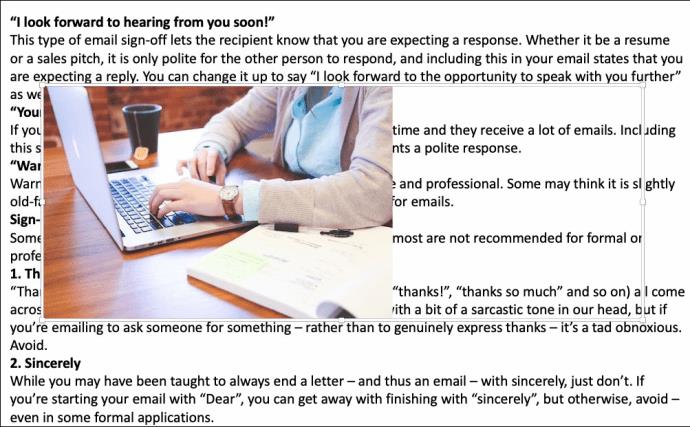
Comment envelopper du texte dans PowerPoint sous Windows
Il existe également un moyen simple d'envelopper du texte sous Windows :

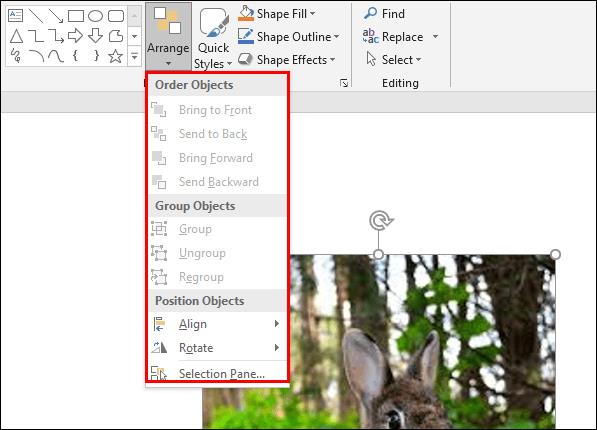
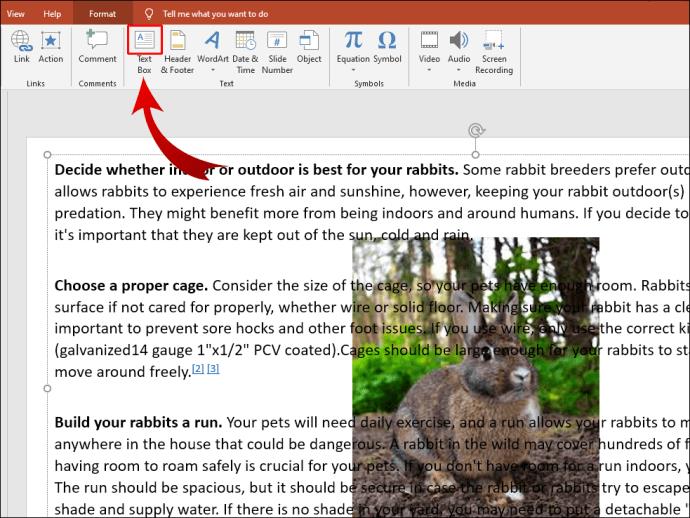
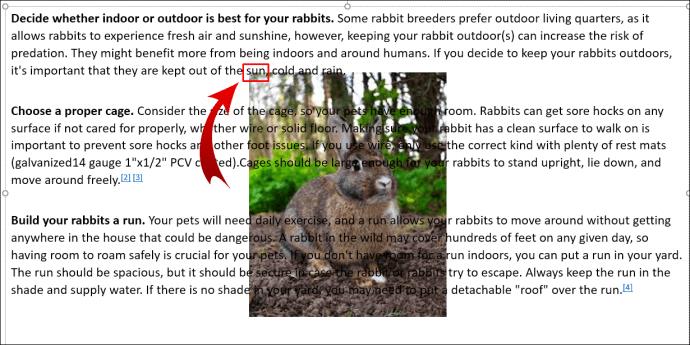


Comment envelopper du texte dans PowerPoint sur iPhone
Le moyen le plus simple d'envelopper du texte PowerPoint sur iPhone consiste à utiliser des zones de texte :
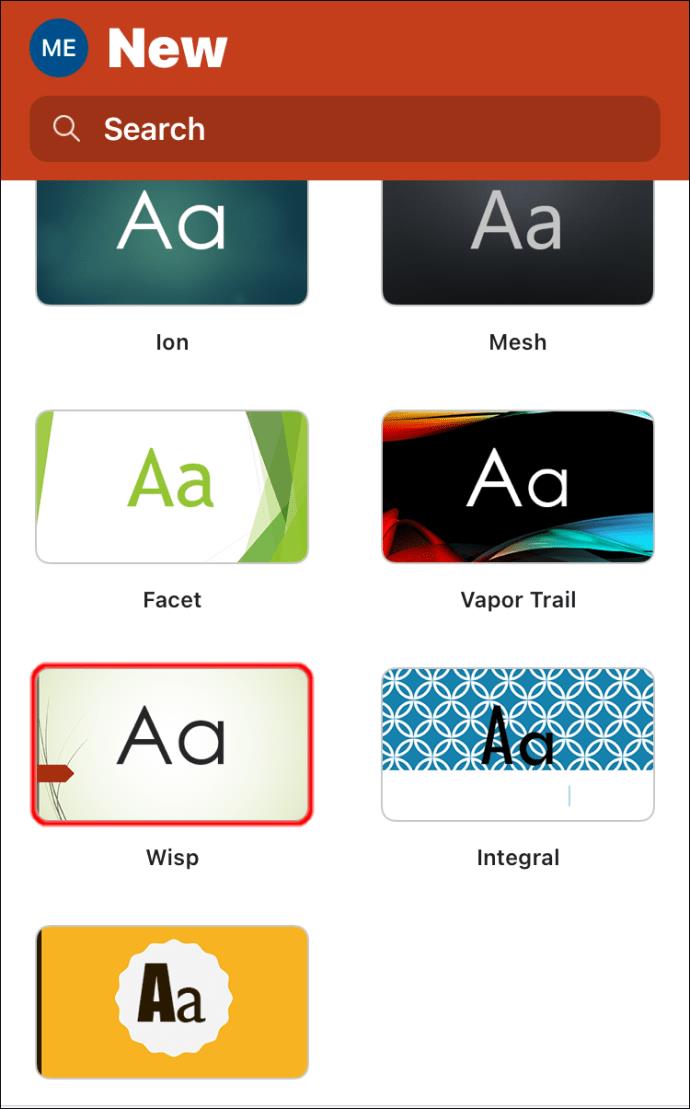
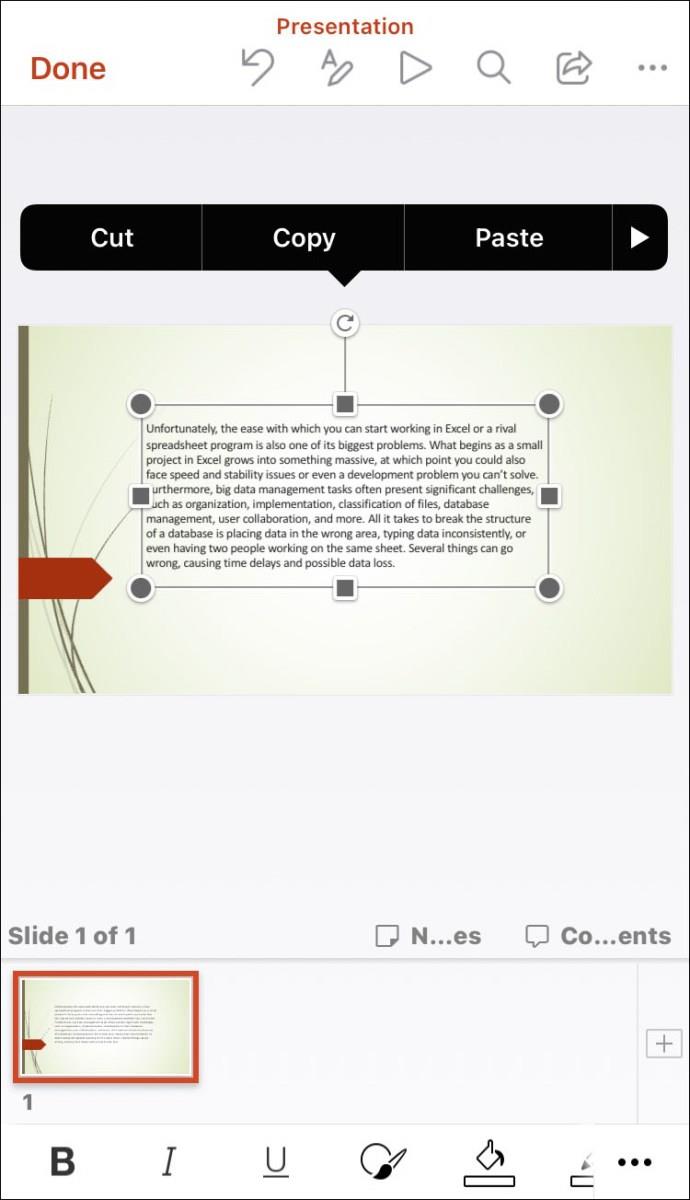
Comment envelopper du texte dans PowerPoint sur Android
Étant donné que l'application PowerPoint sur Android et iOS sont très similaires, vous pouvez adopter la même approche :
Comment envelopper du texte dans un tableau PowerPoint
Au début, envelopper votre texte autour de diverses images et formes dans une présentation PowerPoint peut être délicat. Vous pourriez penser que vous rencontrerez les mêmes problèmes lors de l'ajout de texte à un tableau PowerPoint.
Heureusement, le programme a automatiquement activé cette fonctionnalité. Par conséquent, votre texte sera enveloppé dans les cellules chaque fois que vous tapez du texte dans votre tableau.
Comment envelopper du texte dans PowerPoint autour d'une image
Encore une fois, vous pouvez utiliser un autre programme, Microsoft Word, pour envelopper du texte dans des présentations PowerPoint :

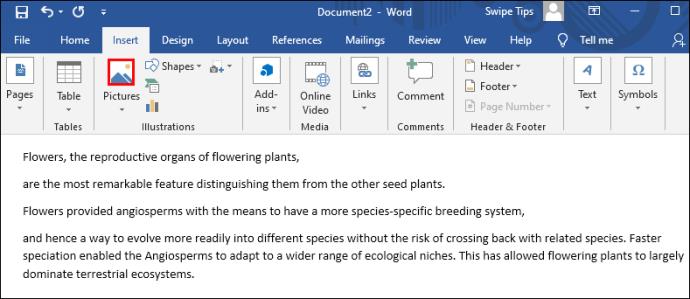

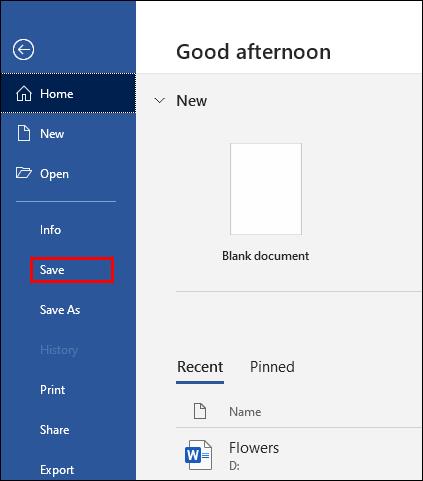

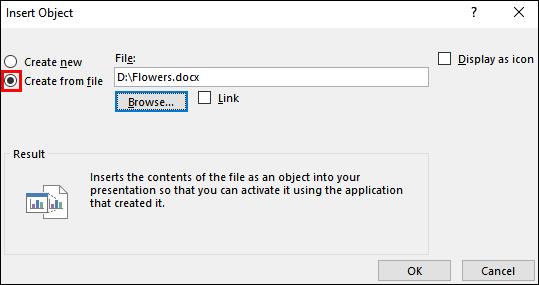

Comment retourner du texte dans PowerPoint
Le retournement de texte est un autre domaine où les zones de texte seront utiles :


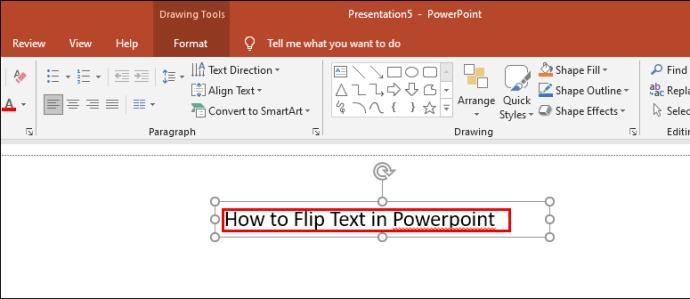

Faire pivoter votre texte manuellement est une bonne idée si vous n'avez pas besoin de le positionner à un degré spécifique. Mais si vous voulez être plus précis, PowerPoint vous permet de sélectionner le degré exact auquel votre zone de texte se situera :


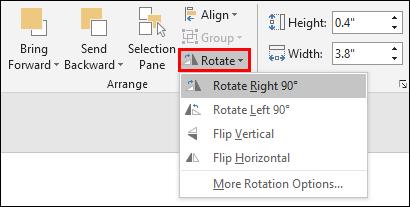

Comment envelopper du texte dans PowerPoint autour d'une forme
Habiller du texte autour d'une forme est également simple :
FAQ supplémentaires
Voici quelques autres bons conseils au cas où les sections précédentes laisseraient des questions sans réponse :
Comment obtenir le texte pour envelopper un graphique dans PowerPoint ?
Quel que soit le graphique que vous insérez dans votre présentation, l'habillage du texte autour rendra la diapositive plus organisée. Voici comment faire:
• Naviguez jusqu'à la diapositive avec le graphique autour duquel votre texte sera enveloppé. Vous pouvez également ajouter un nouveau graphique à l'aide de l'outil d'insertion de PowerPoint.
• Mettez le graphique en surbrillance et placez-le à l'emplacement souhaité sur la diapositive.
• Accédez à la section « Insertion » du menu de PowerPoint.
• Choisissez « Zone de texte » et dessinez-en une sur la diapositive.
• Sélectionnez la zone de texte et faites glisser ses poignées pour l'étendre à votre taille et votre poids préférés. Collez ou saisissez votre texte.
• Insérez des cases supplémentaires sur les autres côtés de votre graphique et ajoutez du texte. Modifiez la hauteur et la largeur pour qu'elles s'adaptent correctement au graphique.
• Répétez le processus jusqu'à ce que vous obteniez l'effet désiré.
Comment envelopper du texte autour d'un cercle dans PowerPoint ?
Enrouler du texte autour d'un cercle n'est pas compliqué non plus :
• Faites un clic droit sur le cercle de votre présentation PowerPoint.
• Cliquez sur l'option « Envoyer à l'arrière-plan » et appuyez à nouveau sur « Envoyer à l'arrière-plan » dans la liste des options.
• Tapez ou collez du texte sur votre cercle.
• Appuyez sur la première ligne de texte à l'endroit où elle converge avec le cercle.
• Appuyez sur la barre d'espace ou la touche de tabulation du clavier pour déplacer votre texte au-delà du bord droit du cercle.
• Répétez la procédure pour les lignes restantes afin de créer l'effet d'habillage du texte.
Devenez un maître des présentations
Ne pas pouvoir envelopper votre texte dans PowerPoint comme vous le pouvez dans Microsoft Word est frustrant. Néanmoins, vous pouvez obtenir les résultats souhaités en appliquant les méthodes décrites ci-dessus. Déterminez quelle approche vous convient le mieux et vous ferez un pas de géant vers la création de présentations parfaites.
Avez-vous essayé d'envelopper du texte dans PowerPoint ? Quelle approche était la plus facile ? Dites-nous dans la section commentaires ci-dessous.
Apprenez à envoyer sans effort des vidéos volumineuses depuis votre iPhone via iMessage, la messagerie électronique ou des applications de messagerie instantanée comme WhatsApp et Telegram.
Les vidéos sur iMovie sont enregistrées au format MOV. Exclusif à Apple, ce format n’est pas globalement compatible. Si vous souhaitez convertir vos vidéos en mp4, vous devrez
Bien que recevoir des notifications en temps réel soit un moyen pratique de recevoir des informations connexes sur votre iPhone, une abondance de notifications peut devenir
Microsoft propose enfin son assistant numérique Cortana sur Android et iOS au Royaume-Uni. La sortie, qui intervient environ un an après un déploiement similaire
Ne pas déranger est une fonction présente sur la plupart des smartphones qui vous permet de désactiver toutes les notifications, y compris les appels, les SMS et les alertes provenant d'applications tierces.
Si vous conduisez et que vous ne voulez pas que les gens pensent que vous ignorez vos SMS, vous pouvez envisager de configurer la fonction de réponse automatique sur votre iPhone.
Il est facile pour un développeur de sous-estimer l'importance de son environnement de travail. Non, nous ne discutons pas de la couleur de votre chaise, de votre bureau ou de vos murs. Étaient
Pour beaucoup, les applications téléphoniques et la productivité sont des oxymores, mais ce n’est pas nécessairement le cas. Que vous ayez reçu un iPhone, un iPad ou un appareil Android
Lorsque Microsoft a annoncé Windows 10 Mobile, il a également promis que les développeurs pourraient facilement transférer leurs applications iOS et Android vers son système d'exploitation.
Les publicités pop-up sont un problème courant sur la plupart des appareils mobiles, quel que soit le système d'exploitation. Le plus souvent, le problème réside dans les applications installées sur
L'iPhone peut servir son utilisateur de plusieurs manières, notamment en fournissant une connexion Wi-Fi portable en cas de besoin. Un point d'accès personnel iPhone vous permet d'en connecter un autre
Android O a été officiellement dévoilé sous le nom d'Android Oreo – ou Android 8 – en août. Certains des téléphones promis disposent du logiciel de nouvelle génération, d'autres sont
Pour regarder BBC iPlayer, vous devez résider au Royaume-Uni. Si vous souhaitez diffuser du contenu via BBC iPlayer en dehors du Royaume-Uni, vous devrez trouver
La mise à jour stable iOS 17.4 approche à grands pas, apportant plusieurs changements importants. Apple teste le système d'exploitation en version bêta depuis quelques semaines, avec la version
Il peut arriver que votre iPhone 13 surchauffe, se verrouille sur un écran particulier ou que les performances de votre batterie soient inférieures à la moyenne. Transformer votre iPhone
Bien que les dispositifs de télécommande physiques inclus avec les téléviseurs Sony soient une commodité familière, la technologie rend même ces outils familiers obsolètes.
Découvrez comment empêcher CarPlay de démarrer automatiquement lorsque votre iPhone se connecte à votre voiture et comment désactiver temporairement la fonctionnalité.
Même si vous ne possédez pas de téléphone Android, vous utilisez probablement trois ou quatre services Google quotidiennement, l'entreprise en sait donc beaucoup sur vous. Votre récolte
De nombreuses personnes pensent qu’elles doivent fermer les applications sur leur iPhone 13 pour améliorer les performances et la durée de vie de la batterie de leur téléphone. En vérité, il suffit de fermer
Changer votre écran d'accueil est un excellent moyen d'ajouter une touche personnelle à votre iPhone. Il donne à votre appareil un look unique qui reflète votre personnalité et