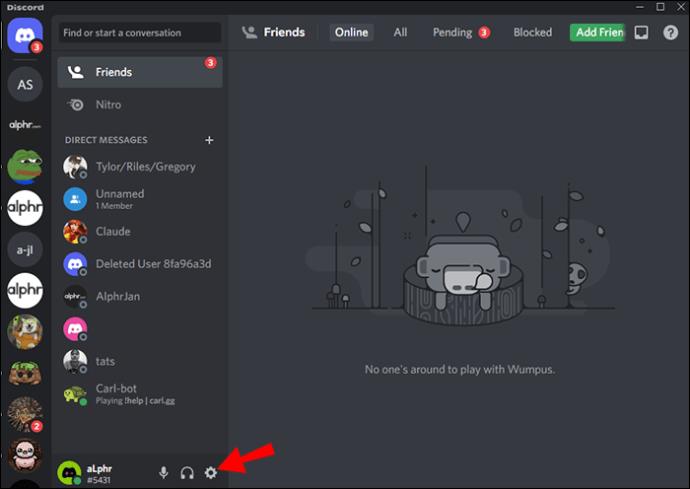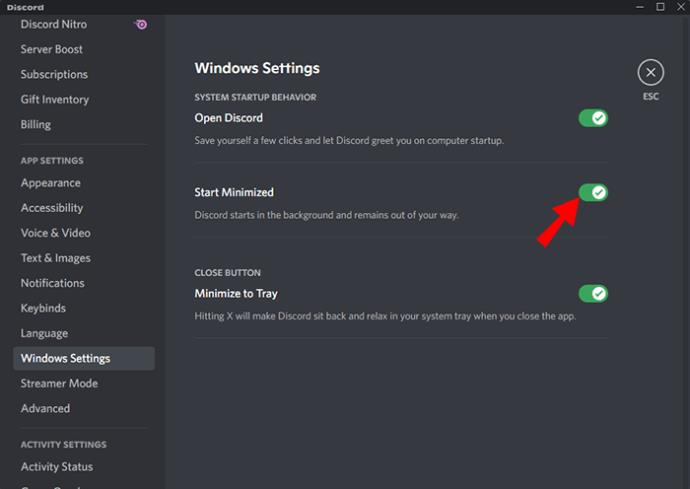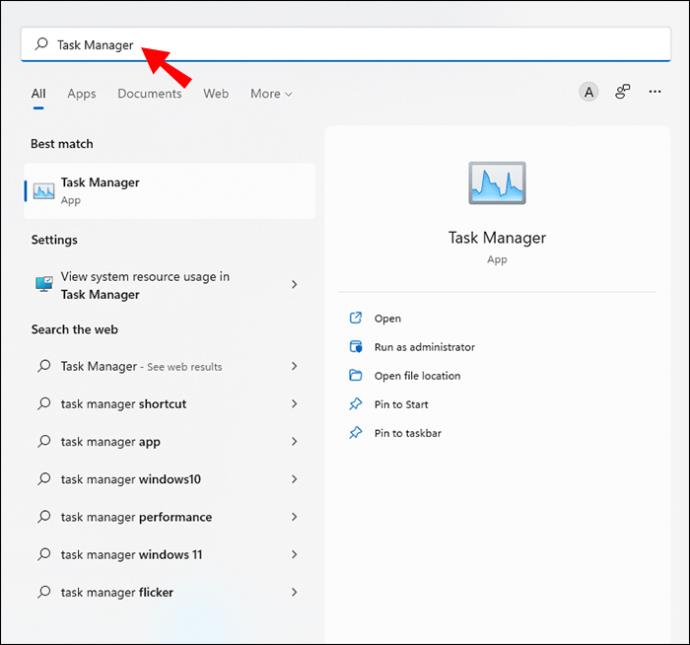L'application Discord est configurée pour se lancer lorsque vous allumez votre PC. Il peut être frustrant de démarrer votre ordinateur lorsqu'il est bloqué sur l'application Discord. De plus, vos messages Discord ne sont peut-être pas la première chose que vous voulez voir après avoir allumé votre PC. Heureusement, vous pouvez empêcher Discord de s'ouvrir au démarrage de plusieurs manières. Lisez la suite pour en savoir plus sur la désactivation de ce lancement automatique.

Comment empêcher Discord de s'ouvrir au démarrage sur un Mac
Empêcher le lancement de Discord lorsque vous allumez votre Mac peut être fait de deux manières. La première méthode est plus simple et vous n'aurez besoin que de l'application Discord et de quelques clics. Bien que plus rapide, la première méthode est également plus susceptible d'échouer, ce qui rend la seconde méthode plus fiable.
Comment désactiver le démarrage automatique de Discord à l'aide des paramètres de Discord
Tout le monde n'aime pas la fonction de démarrage automatique, c'est pourquoi les développeurs ont facilité la désactivation à l'aide de l'application Discord. Le processus est le même pour tous les systèmes d'exploitation et comprend trois étapes :
- Ouvrez "Paramètres utilisateur" en cliquant sur l'icône représentant une roue dentée à côté de votre nom d'utilisateur.

- Cliquez sur l'option "Paramètres Windows".

- Désactivez l'option "Ouvrir Discord" sous "Comportement au démarrage du système".

Alternativement, vous pouvez lancer Discord au démarrage en tant qu'icône de plateau pour l'empêcher de vous gêner. Pour démarrer Discord en minimisé :
- Répétez les étapes 1-2.
- Activez l'option "Start Minimized" sous "System Startup Behavior".

L'utilisation de l'application peut être la méthode la plus rapide, mais elle échoue parfois à faire le travail. Heureusement, vous pouvez utiliser les paramètres de votre système d'exploitation pour remplacer l'application et empêcher Discord de se lancer au démarrage.
Comment désactiver le démarrage automatique de Discord à l'aide des paramètres de l'ordinateur
Le fait que de nombreuses applications soient configurées pour démarrer automatiquement lorsque vous vous connectez peut ralentir le temps de démarrage de votre Mac. Si vous ne prévoyez pas d'utiliser l'application Discord quotidiennement, vous pouvez la supprimer de la liste des éléments de connexion. Voici comment empêcher Discord de s'ouvrir au démarrage :
- Cliquez sur l'icône Apple dans le coin supérieur gauche de votre bureau.

- Sélectionnez "Préférences système".

- Appuyez sur l'icône "Utilisateurs et groupes".

- Choisissez votre compte d'utilisateur sous "Utilisateur actuel" dans le panneau de gauche.

- Appuyez sur l'onglet "Éléments de connexion".

- Faites un clic gauche sur "Discord" dans la liste des programmes.

- Utilisez le bouton "moins" en bas de la fenêtre pour désactiver Discord au démarrage.

Comment empêcher Discord de s'ouvrir au démarrage sur un PC Windows 11
Si vous préférez que vos discussions Discord ne vous accueillent pas dès que vous allumez votre PC, il y a deux façons de procéder. Les deux méthodes sont relativement simples à utiliser. Le premier est plus rapide car il ne nécessite que l'application Discord, tandis que le second implique de peaufiner certains paramètres système. Cependant, la deuxième méthode est utilisée plus fréquemment car il est garanti de désactiver l'ouverture de Discord au démarrage.
Comment désactiver le démarrage automatique de Discord à l'aide des paramètres de Discord
La fonction de démarrage automatique est utile pour les utilisateurs qui souhaitent accéder à Discord le plus rapidement possible. Cependant, certains utilisateurs peuvent voir cette fonctionnalité comme un obstacle, c'est pourquoi les développeurs ont facilité sa désactivation. Voici ce qu'il faut faire :
- Appuyez sur l'icône de la roue dentée près de votre nom d'utilisateur pour ouvrir "Paramètres utilisateur".

- Faites défiler jusqu'à l'option "Paramètres Windows".

- Désélectionnez l'option "Ouvrir Discord" sous "Comportement au démarrage du système".

Si cela ne vous dérange pas d'ouvrir Discord au démarrage, tant qu'il n'est pas au premier plan, vous pouvez choisir de démarrer Discord réduit à la place. Voici comment:
- Répétez les étapes 1-2.
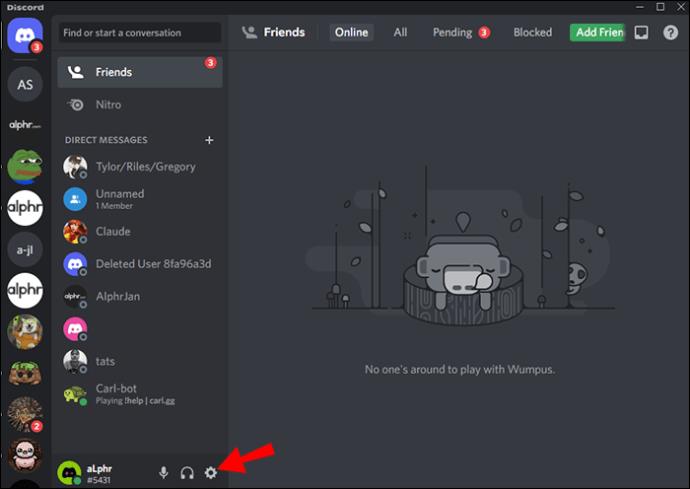

- Sélectionnez l'option "Démarrer réduit" sous "Comportement au démarrage du système".
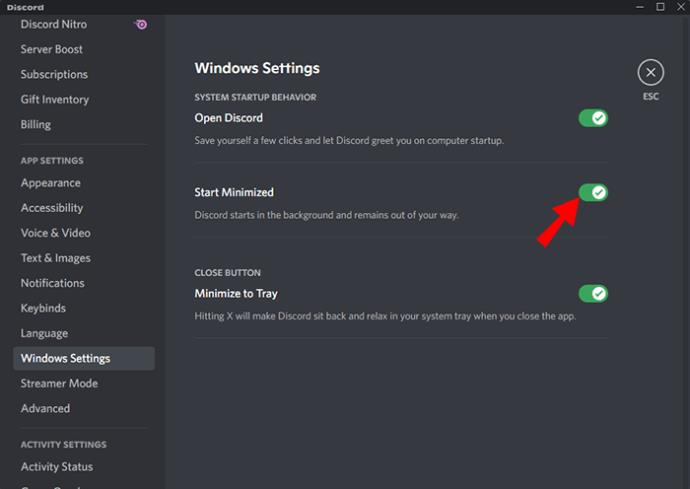
Bien que cette méthode soit assez simple, vous pouvez toujours rencontrer le lancement immédiat de Discord sur votre PC. Dans ce cas, modifier les paramètres de votre PC est le meilleur moyen de vous assurer que cela ne se reproduira plus.
Comment désactiver le démarrage automatique de Discord à l'aide des paramètres de l'ordinateur
Plus il y a de programmes et d'applications configurés pour se lancer au démarrage, plus votre PC met de temps à démarrer. Certaines applications sont nécessaires au bon fonctionnement de votre PC, mais Discord n'en fait pas partie. Vous pouvez facilement apporter des modifications à votre système d'exploitation Windows 11 pour empêcher Discord de s'ouvrir au démarrage.
La première chose dont vous aurez besoin est le gestionnaire de tâches. Vous pouvez afficher cet outil pratique de plusieurs manières :
- Tapez "
Task Manager" dans la barre de recherche.
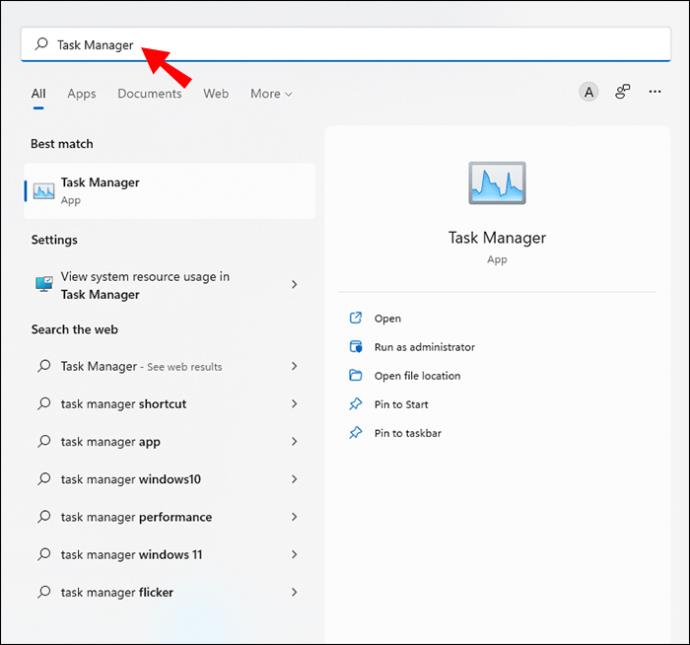
- Appuyez sur "Ctrl + Maj + Échap" sur votre clavier.

- Lancez l'écran GINA en cliquant sur le raccourci "Ctrl + Alt + Suppr" et sélectionnez "Gestionnaire de tâches".

- Faites un clic droit sur le bouton "Démarrer" dans la barre des tâches et sélectionnez "Gestionnaire des tâches".

Si le Gestionnaire des tâches apparaît avec seulement quelques programmes affichés, cliquez sur "Plus de détails" en bas à gauche pour accéder à toutes les options.
Maintenant que vous avez complètement développé le Gestionnaire des tâches, supprimez Discord de la liste des programmes configurés pour se lancer au démarrage en suivant ces étapes :
- Appuyez sur l'onglet "Démarrage".

- Localisez "Discord" dans la liste des programmes et faites un clic droit sur son nom.

- Cliquez sur "Désactiver".

Comment empêcher Discord de s'ouvrir au démarrage sur un PC Windows 10
Il existe deux méthodes pour empêcher Discord de s'ouvrir au démarrage de votre PC Windows 10. Bien qu'aucune ne nécessite plus de quelques minutes, la deuxième méthode a un meilleur taux de réussite.
Comment désactiver le démarrage automatique de Discord à l'aide des paramètres de Discord
L'application Discord a une option intégrée pour empêcher Discord de se lancer instantanément, quel que soit le système d'exploitation que vous utilisez. Voici comment utiliser cette option :
- Cliquez sur l'icône d'engrenage près de votre avatar pour ouvrir "Paramètres utilisateur".

- Choisissez l'option "Paramètres Windows" dans le panneau de gauche.

- Désactivez l'option "Ouvrir Discord" sous "Comportement au démarrage du système".

Il existe un moyen pour Discord de s'ouvrir au démarrage, mais restez hors de votre chemin. Suivez ces étapes pour démarrer Discord en arrière-plan :
- Répétez les étapes 1-2.


- Activez l'option "Démarrer réduit" sous "Comportement au démarrage du système".

Si l'application Discord se lance au démarrage la prochaine fois que vous allumez votre PC, vous devrez utiliser la deuxième méthode. La modification des paramètres de votre système d'exploitation Windows 10 empêchera Discord de s'ouvrir au démarrage jusqu'à ce que vous le changiez à nouveau.
Comment désactiver le démarrage automatique de Discord à l'aide des paramètres de l'ordinateur
Les programmes configurés pour se lancer au démarrage peuvent considérablement ralentir votre processus de démarrage. Comme Discord n'est pas vital pour le fonctionnement de votre PC, vous pouvez facilement le désactiver à l'aide du Gestionnaire des tâches.
Il existe plusieurs façons d'ouvrir le Gestionnaire des tâches sur votre système d'exploitation Windows 10 :
- Tapez "
Task Manager" dans la barre de recherche dans le coin inférieur gauche de votre bureau.

- Appuyez sur les touches "Ctrl + Maj + Échap" de votre clavier.

- Cliquez sur le raccourci "Ctrl + Alt + Suppr" et sélectionnez l'option "Gestionnaire de tâches" dans l'écran GINA.

- Faites un clic droit sur la barre des tâches en bas de votre écran et accédez au "Gestionnaire des tâches".

Si vous ne pouvez voir que la liste des programmes que vous exécutez actuellement, cliquez sur l'option "Plus de détails" en bas à gauche pour développer le Gestionnaire des tâches.
Une fois que vous avez ouvert le Gestionnaire des tâches, vous pouvez désactiver l'ouverture de Discord au démarrage en trois étapes simples :
- Allez dans l'onglet "Démarrage".

- Faites un clic droit sur "Discord" dans la liste des programmes sur la gauche.

- Sélectionnez "Désactiver".

Arrêt complet
Le démarrage automatique de Discord peut s'avérer utile lorsque vous souhaitez vous épargner quelques clics et plonger immédiatement dans l'application. Cependant, cette fonctionnalité peut avoir un impact négatif sur le temps et la vitesse de démarrage de votre PC et sur votre humeur si vous n'avez pas envie de voir immédiatement vos discussions. Si vous pensez que les inconvénients de cette fonctionnalité l'emportent sur ses avantages, utilisez l'une des méthodes ci-dessus pour la désactiver facilement.
Avez-vous rencontré l'ouverture de Discord au démarrage ? Comment l'avez-vous arrêté ? Faites-nous savoir dans la section commentaire ci-dessous.