La souris sans fil ne fonctionne pas – Comment dépanner

Une souris sans fil comporte généralement deux parties : la souris, qui contient une batterie, et un adaptateur sans fil, généralement USB. La souris envoie des signaux au
Liens de périphérique
Microsoft Teams est l'un des logiciels de collaboration les meilleurs et les plus fiables pour les entreprises. Il fait partie d'Office 365 depuis 2016, et depuis lors, sa popularité n'a fait qu'augmenter.
L'une des raisons pour lesquelles tant d'entreprises y font confiance pour le travail à distance est la facilité avec laquelle il est possible de planifier une réunion. Vous pouvez le faire en créant un lien puis en le partageant avec une seule personne ou toute une équipe.
Cet article explique comment créer et partager un lien pour une réunion et répond à certaines des questions fréquemment posées sur Teams.
Comment créer un lien de réunion pour Microsoft Teams sur un PC
Même si Microsoft Teams est disponible pour les ordinateurs de bureau et les appareils mobiles, de nombreux utilisateurs préfèrent leur PC car ils y travaillent déjà.
S'il est de votre responsabilité de planifier une nouvelle réunion avec une personne ou même une équipe, cela nécessitera plusieurs étapes. Voici comment procéder :
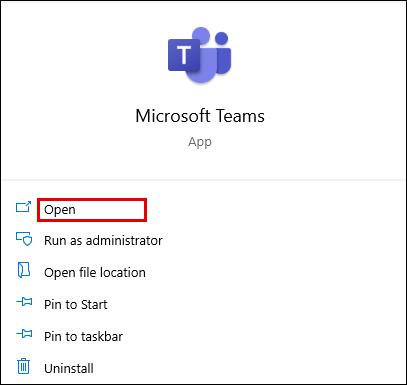
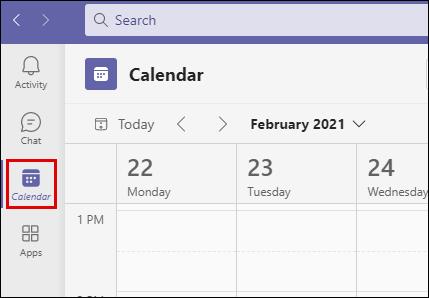
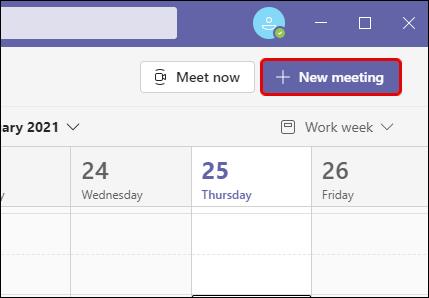
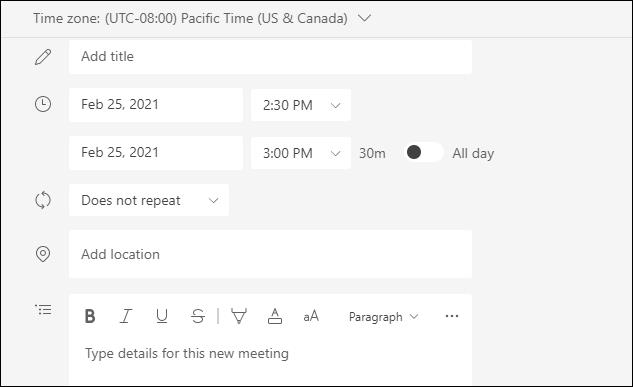
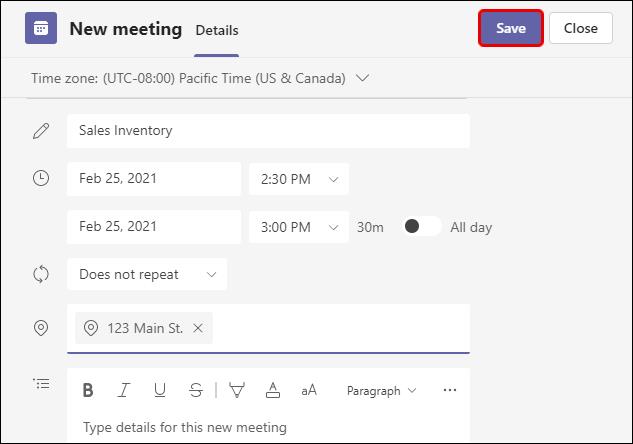
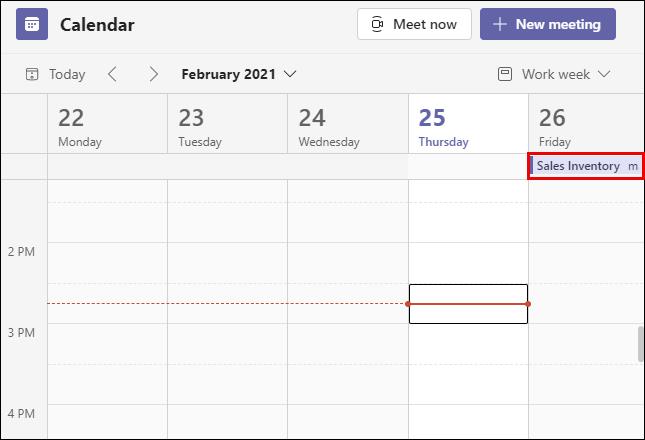
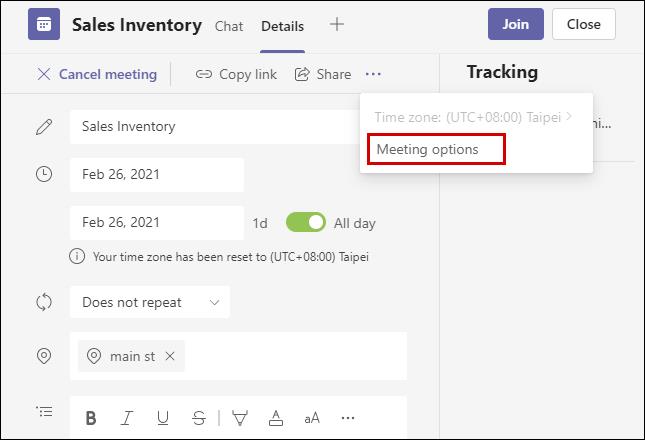
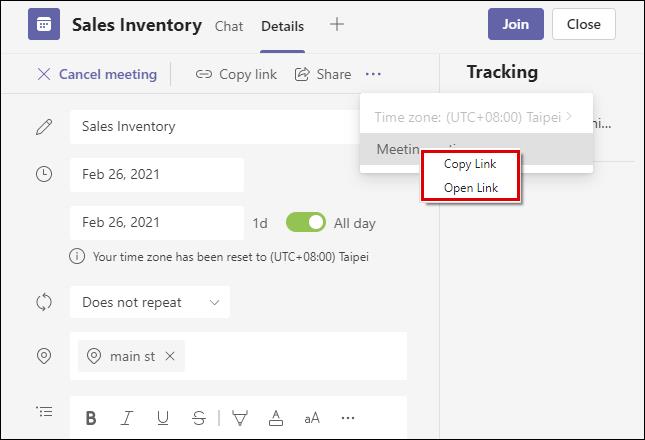
Lorsque vous copiez le lien vers la réunion, vous pouvez le coller dans votre e-mail, Blackboard ou l'envoyer via n'importe quelle autre plateforme. Les personnes qui le reçoivent devront cliquer dessus pour rejoindre la réunion Teams programmée.
Comment créer un lien de réunion pour Microsoft Teams sur un iPhone
L'une des façons dont Teams est une plate-forme polyvalente pour un lieu de travail est prouvée par le fait que vous pouvez planifier ou rejoindre une réunion de n'importe où.
Tant que vous avez une connexion Internet stable. Cela signifie que si vous avez Teams sur votre iPhone et qu'il est temps de créer une réunion, voici ce que vous devez faire :
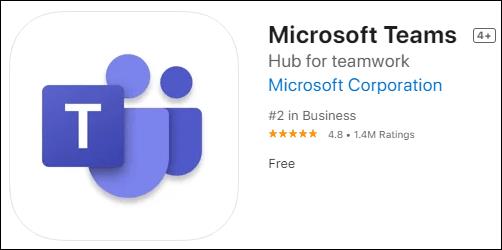
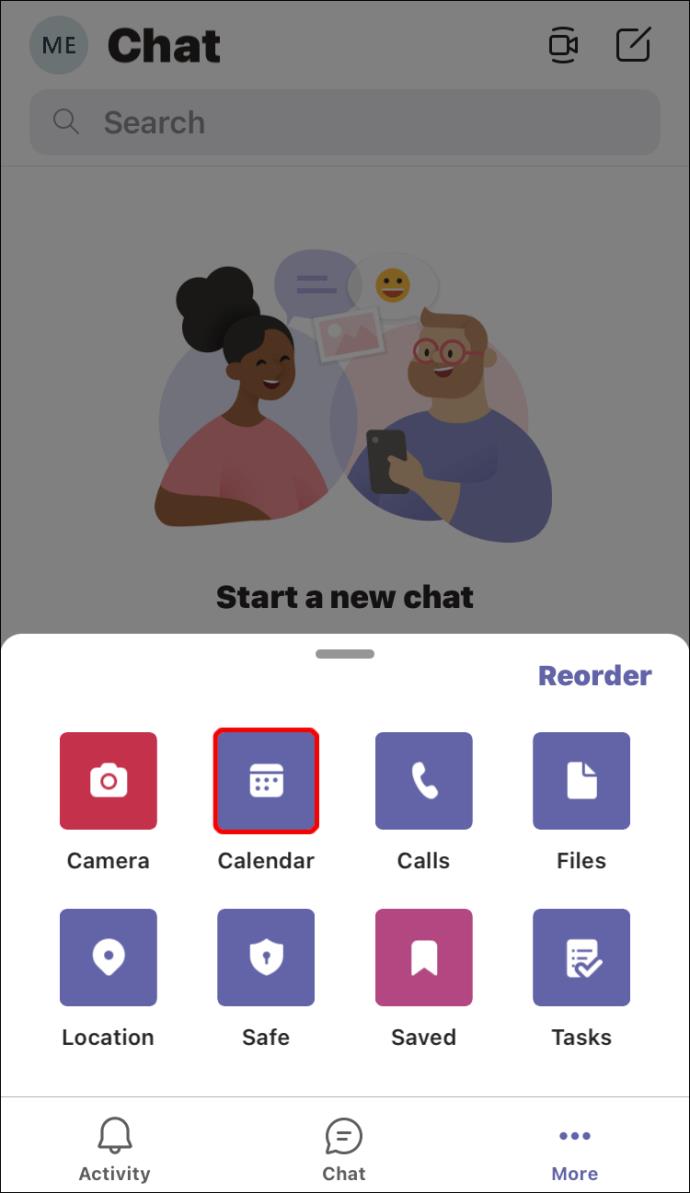
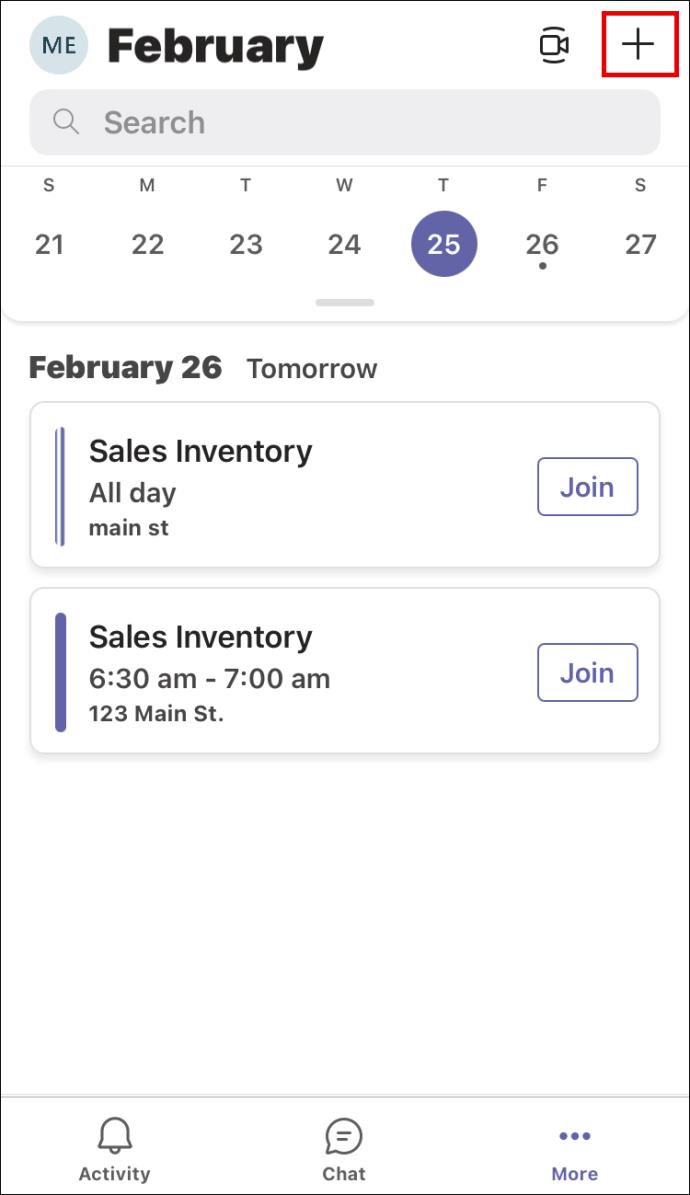


Cela aura créé la réunion avec succès. Ensuite, tout ce que vous avez à faire est d'accéder à nouveau au calendrier et d'appuyer sur la réunion que vous avez programmée. Suivez ensuite ces étapes pour créer un lien pour la réunion :
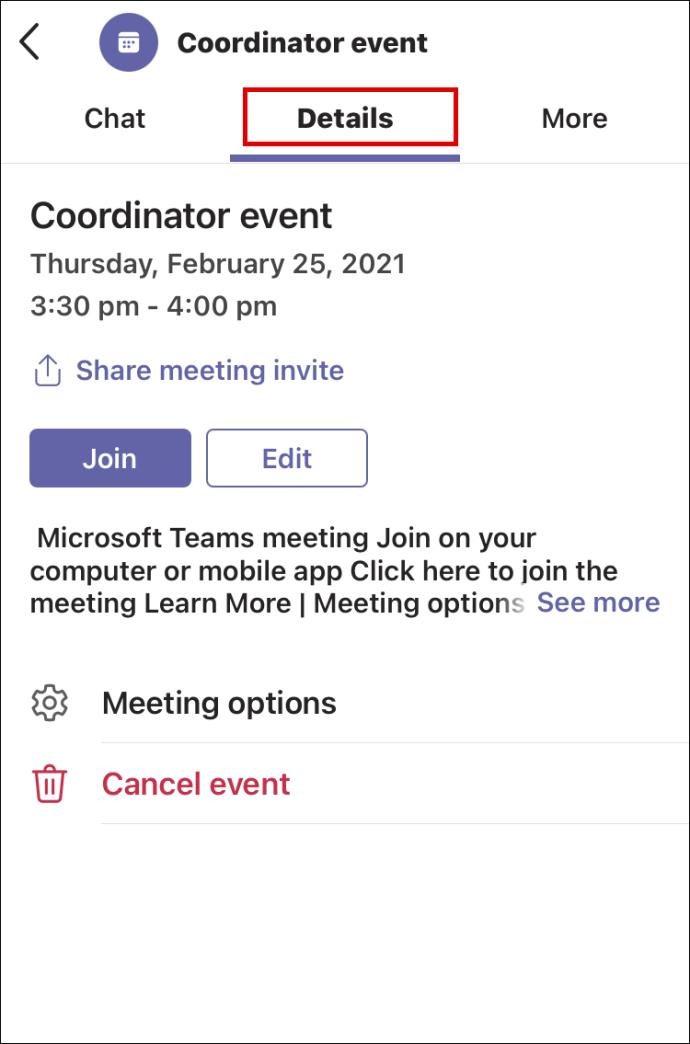
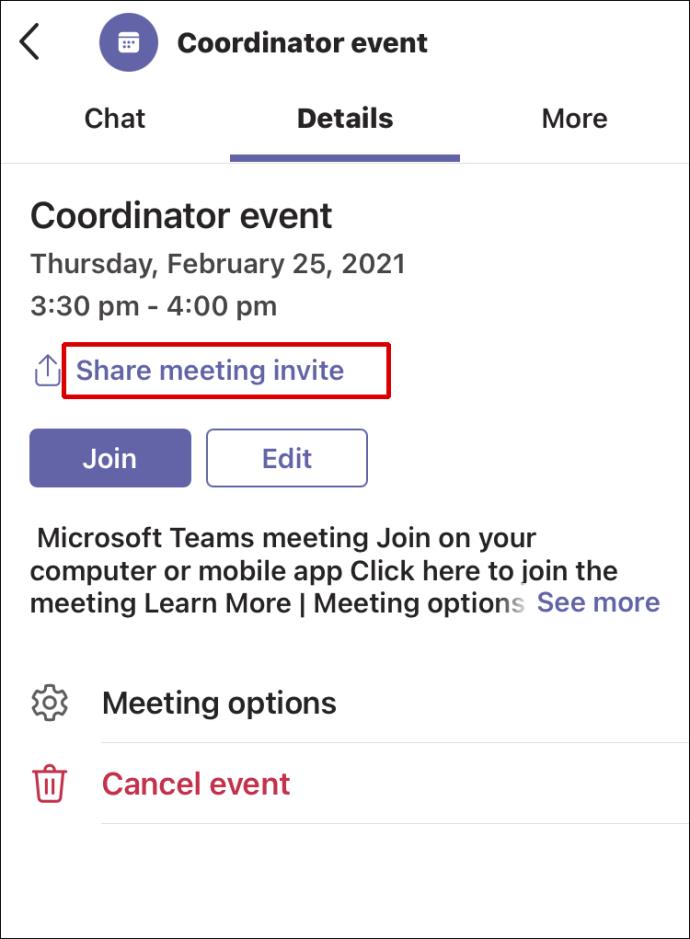
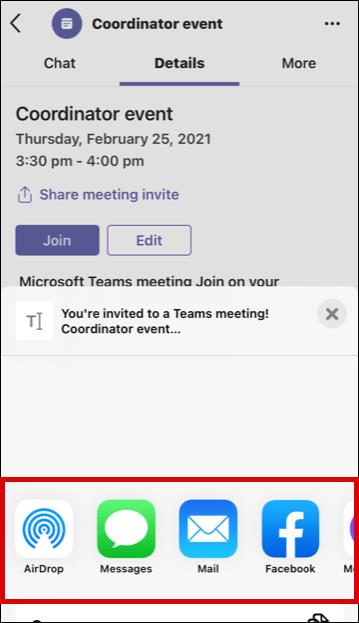
Lorsque la personne avec qui vous avez partagé le lien le reçoit, il lui suffit d'appuyer ou de cliquer dessus et de rejoindre la réunion.
Comment créer un lien de réunion pour Microsoft Teams sur un appareil Android
Ce ne sont pas seulement les utilisateurs d'iPhone et d'iPad qui ont l'avantage d'emporter Teams avec eux partout où ils vont. Si vous êtes un utilisateur Android , vous pouvez également télécharger Teams et programmer ou rejoindre une réunion en quelques clics.
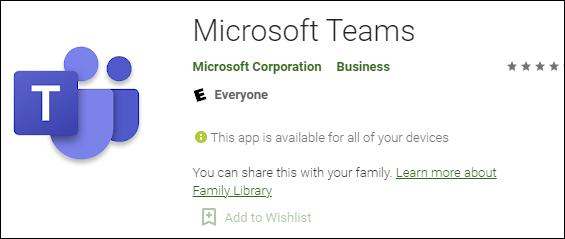
Heureusement, l'application mobile Microsoft Teams pour Android fonctionne exactement de la même manière que sur les appareils iOS. Donc, si vous êtes un utilisateur Android, suivez ces étapes :
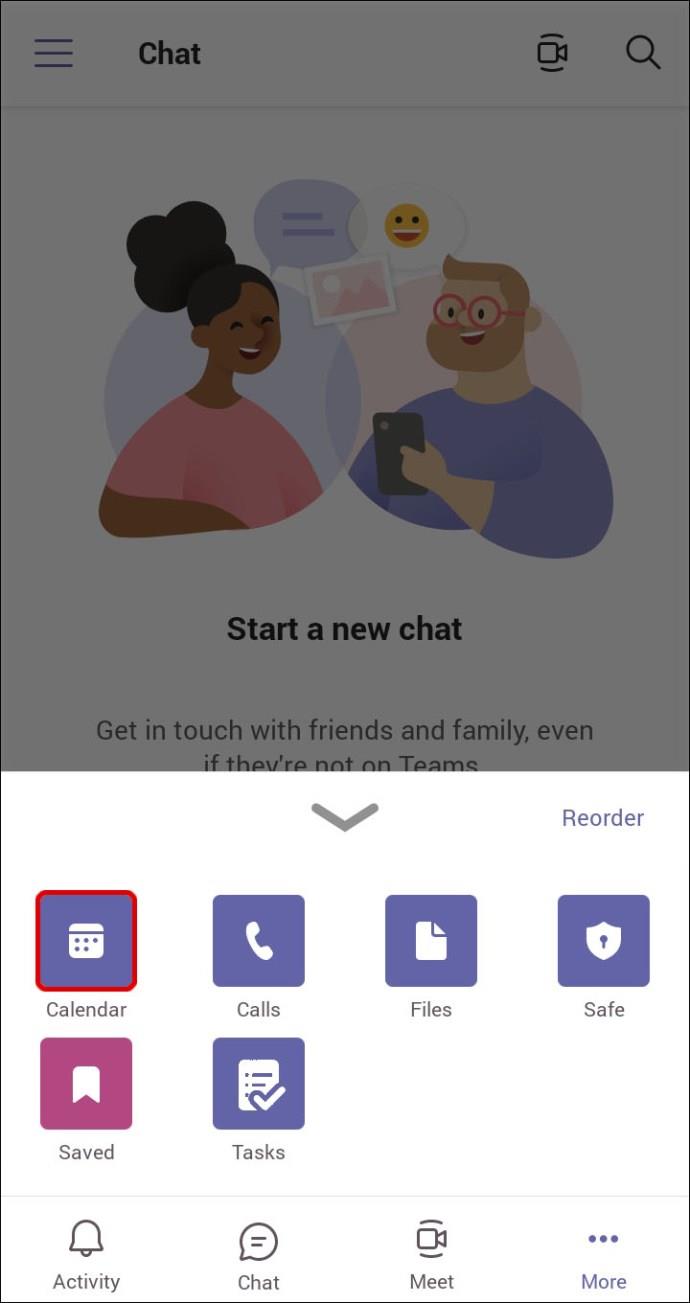
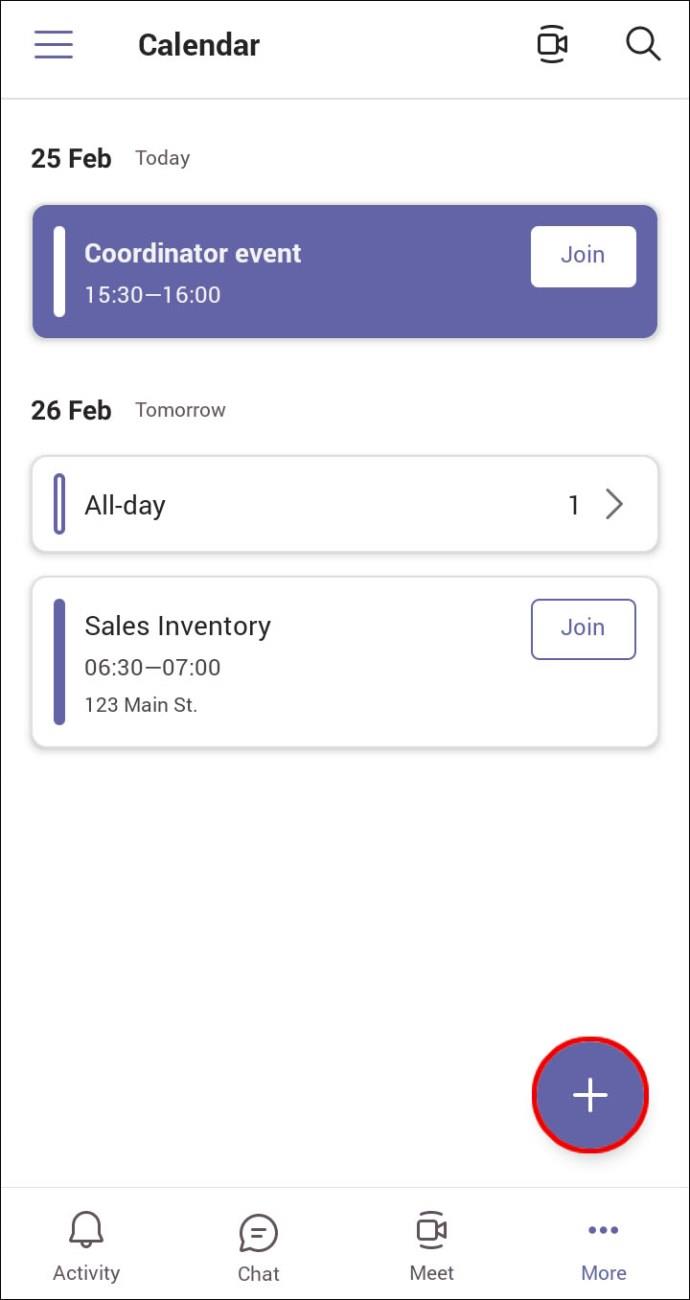
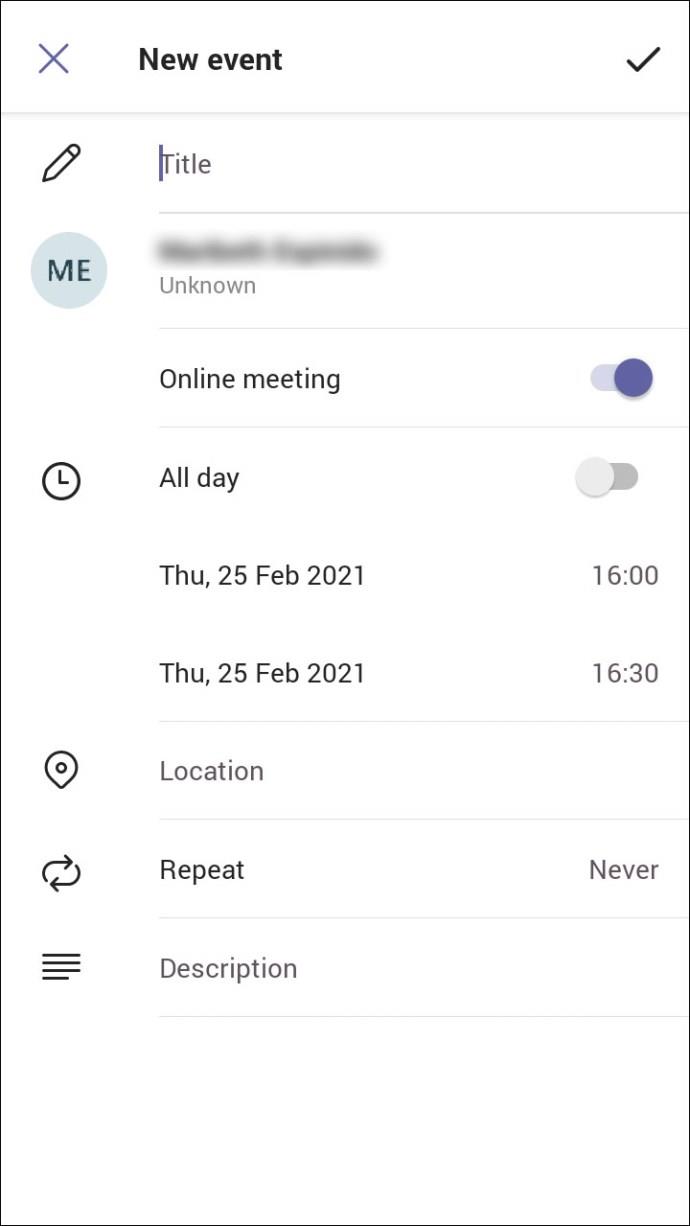
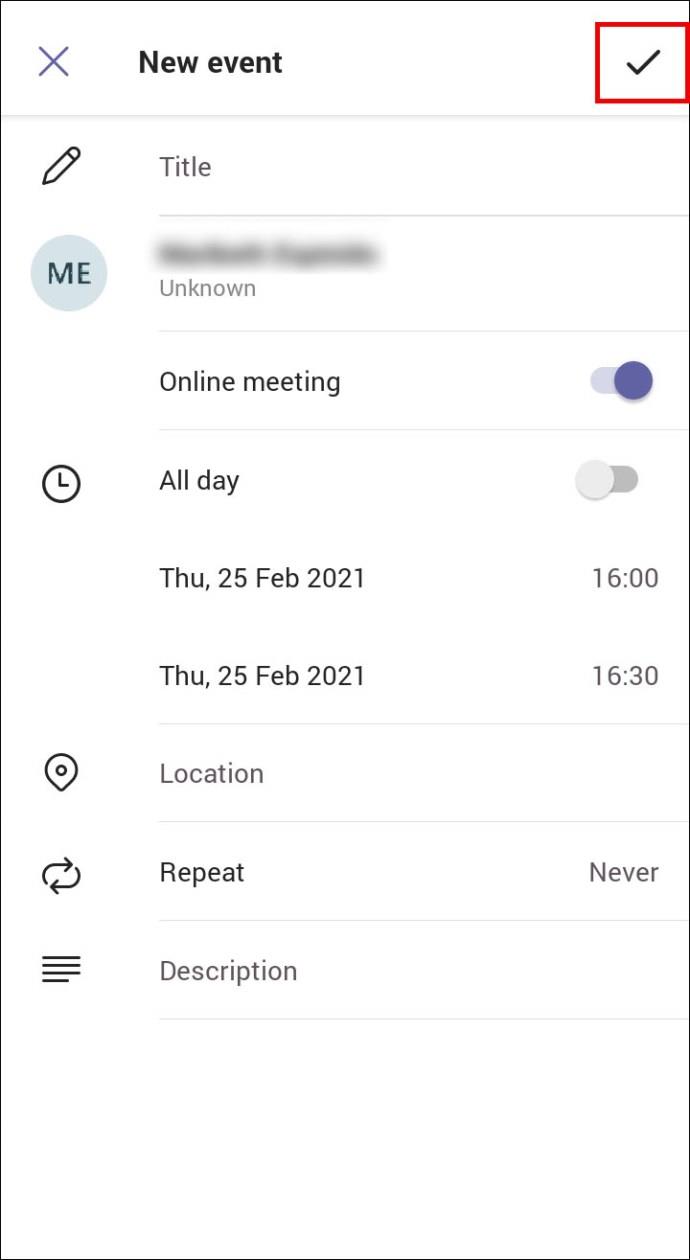
Lorsque la réunion est créée, il est temps d'obtenir le lien de la réunion que vous pouvez partager avec d'autres. Voici ce qu'il faut faire :
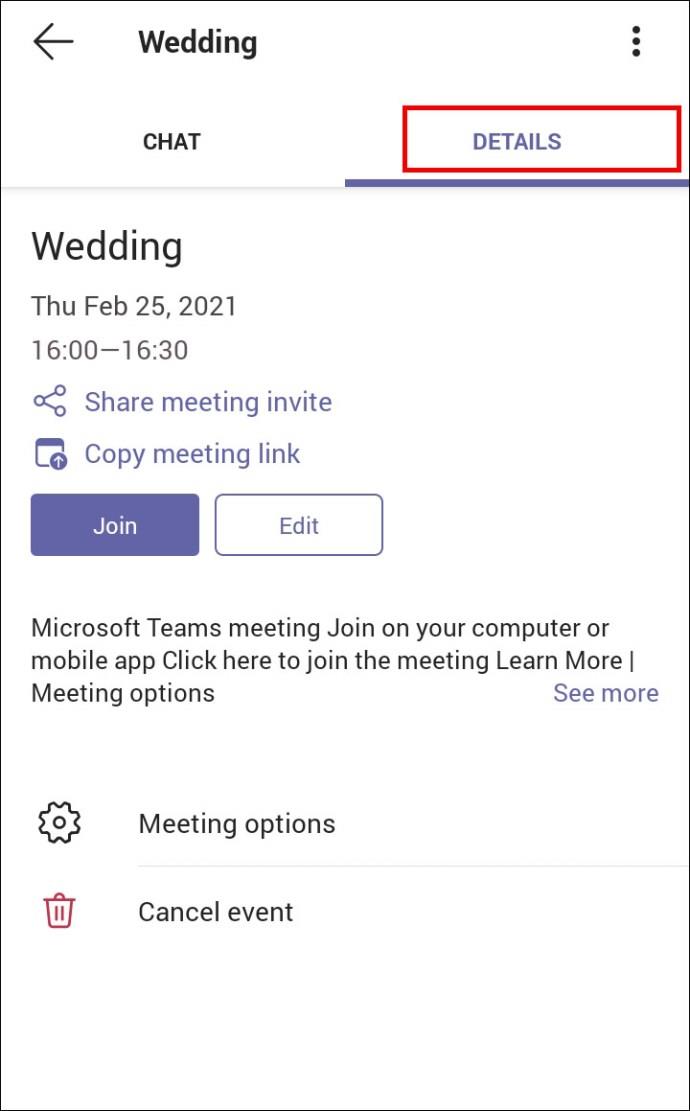
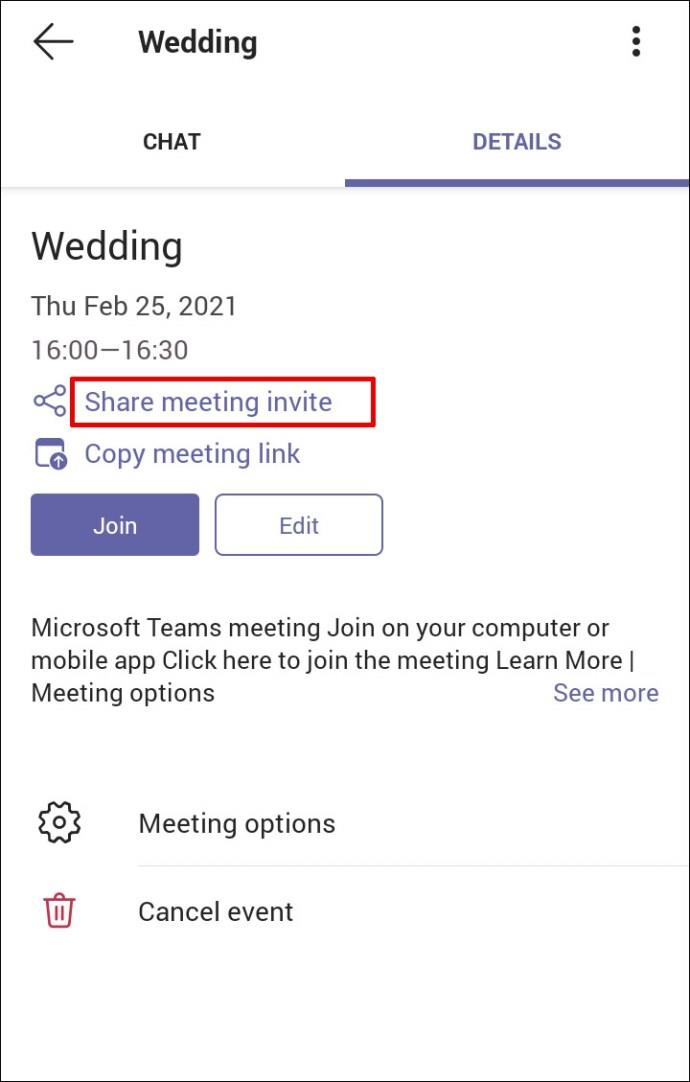
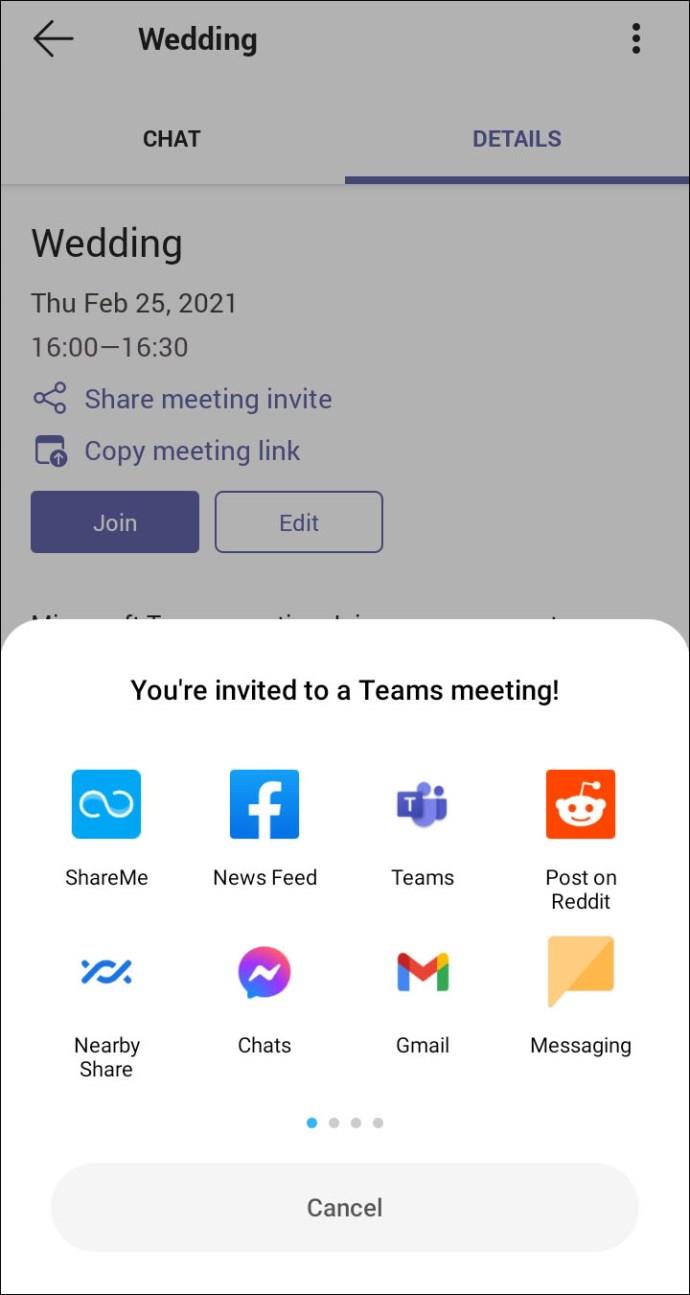
Le destinataire doit cliquer sur le lien pour rejoindre la réunion Teams.
Comment créer un lien de réunion Microsoft Teams dans Outlook
Teams fait partie d'Office 365, il n'est donc pas étonnant qu'il soit intégré à Outlook. Et si vous utilisez déjà Outlook pour le travail, vous serez ravi de savoir que vous pouvez également créer une réunion et envoyer un lien via Outlook. Tout d'abord, vous devez vous assurer que vous disposez de la dernière version d'Outlook. Suivez ensuite ces étapes :
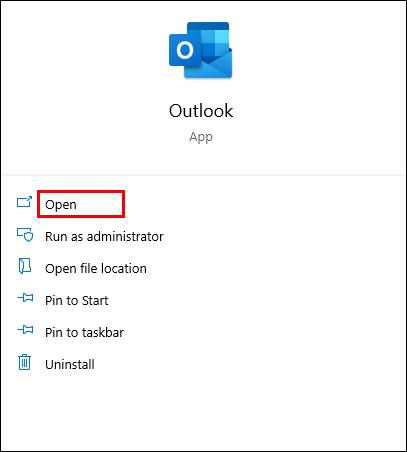
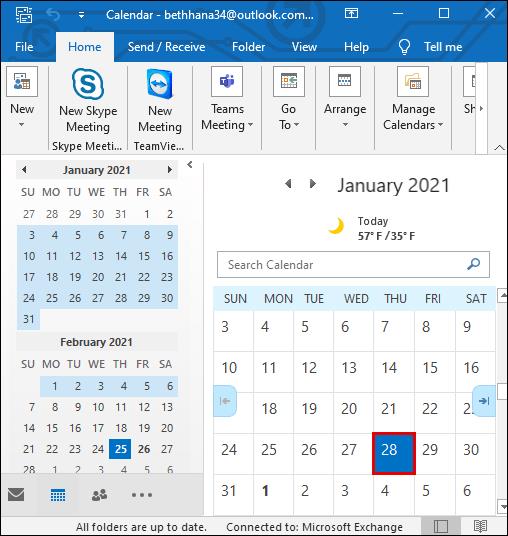
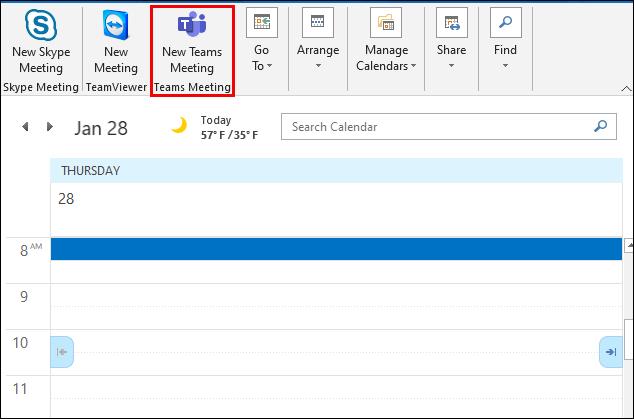
Mais peut-être souhaitez-vous envoyer un e-mail avec le lien d'Outlook et avez-vous simplement besoin de copier le lien généré automatiquement. Si tel est le cas, au lieu de cliquer sur "Envoyer", faites défiler vers le bas et recherchez l'option "Rejoindre la réunion Microsoft Teams".
Faites ensuite un clic droit dessus et sélectionnez "Copier le lien hypertexte". Collez ensuite le lien de la réunion dans une autre application ou enregistrez-le pour plus tard si vous devez le transférer.
FAQ supplémentaires
Puis-je programmer la réunion pour l'avenir lorsque je crée un lien de réunion ?
Lorsque vous créez le lien de réunion de l'équipe, il sera disponible pendant 60 jours. Si, passé ce délai, personne ne l'utilise ou ne le met à jour, le lien expirera.
Si quelqu'un l'utilise le 59e jour, la date d'expiration sera réinitialisée à 60 jours supplémentaires. Ainsi, vous pouvez planifier une réunion pour l'avenir et modifier l'heure si nécessaire ; le lien restera actif tant que vous aurez la réunion dans ce laps de temps.
Rejoindre la réunion des équipes en un clic
Microsoft Teams peut sembler une plate-forme quelque peu écrasante au début, mais vous vous rendrez vite compte qu'elle est intuitive et optimisée pour fonctionner avec d'autres produits Microsoft. Les équipes se fondent naturellement si vous utilisez Outlook pour envoyer des e-mails et planifier un rendez-vous.
Et même si vous ne l'êtes pas et que vous souhaitez envoyer un lien à quelqu'un pour rejoindre une réunion, en quelques étapes, vous pourrez créer la réunion, copier le lien et le partager avec n'importe qui. Et vous pouvez le faire à la fois sur l'ordinateur et sur l'appareil mobile.
Utilisez-vous davantage Teams sur votre ordinateur ou smartphone ? Faites-nous savoir dans la section commentaires ci-dessous.
Une souris sans fil comporte généralement deux parties : la souris, qui contient une batterie, et un adaptateur sans fil, généralement USB. La souris envoie des signaux au
À mesure que nos vies se déroulent de plus en plus en ligne, les menaces à notre sécurité évoluent également. Il est révolu le temps des virus faciles à repérer qui ne causaient guère plus qu’une nuisance.
Le système d'exploitation Windows est généralement suffisamment stable pour les utilisateurs moyens, mais il arrive parfois que des problèmes surviennent après un certain temps. Lenteur, dysfonctionnement
Illustrator est un programme incroyable, mais vous pourriez avoir du mal à ajuster les couleurs. Quelle que soit la couleur que vous avez choisie, Illustrator modifie parfois votre
Parfois, coder peut donner l’impression de résoudre un casse-tête compliqué. Parfois, cette énigme se résume à « repérer les différences ». Code Visual Studio (code VS)
Après beaucoup de battage médiatique et d'attente, « Baldur's Gate 3 » est sorti. Mais avant de se lancer dans le jeu, de nombreux joueurs voudront savoir si oui ou non
Baldur's Gate 3 (BG3) offre aux joueurs dix compagnons qui peuvent les aider dans leur voyage. Cependant, vous ne pouvez en sélectionner que trois à conserver dans votre groupe. Tous
Rencontrez-vous des problèmes de connexion avec votre manette ? Vous êtes prêt à jouer, mais sans utiliser votre manette, la partie est terminée. Tu n'es pas le seul joueur
Les jeux de rôle (RPG) utilisent des compagnons pour encourager les joueurs à créer des liens émotionnels avec d'autres personnages du jeu. « La porte de Baldur 3 »
Si vous êtes un développeur Python, il y a de fortes chances que vous ayez entendu parler de NumPy, le package incontournable pour le calcul scientifique en Python. Mais savez-vous comment l'obtenir
La Corbeille est utile pour les appareils Windows car c'est un moyen pratique de supprimer des données sans les supprimer immédiatement. Mais que se passe-t-il s'il manque ou
Les Jetpacks sont l’un des appareils les plus essentiels pour vous aider à explorer le cosmos « Starfield ». Il vous permet de voler et de couvrir rapidement le terrain
Il peut sembler étrange de peser le pour et le contre du téléchargement d'une mise à jour gratuite de votre système d'exploitation, mais le chemin vers la mise à jour Windows 10 d'octobre 2018
Avez-vous cherché un moyen de modifier la construction de votre joueur sans recréer un nouveau personnage dans « Diablo 4 » ? Eh bien, vous avez de la chance. Le jeu vous permet
Si vous cherchez un moyen d'améliorer votre expérience de développement Python, VS Code ou Virtual Studio Code est votre meilleure solution. C'est amusant et
« Baldur's Gate 3 » (BG3 en abrégé) est l'un des jeux les plus importants lancés en 2023. Il poursuit la série Baldur's Gate, qui a été principalement centrée sur PC.
Bien que Windows 11 soit censé être un système d’exploitation plus convivial que ses prédécesseurs, il comporte quelques changements surprenants. Notamment,
Le réglage de la luminosité de l'écran est une fonctionnalité cruciale, quel que soit l'appareil que vous utilisez. Mais il est particulièrement important d'obtenir le niveau de luminosité
De nombreuses aventures RPG, telles que « Baldur's Gate 3 », proposent fréquemment aux joueurs des dialogues et des questions passionnantes auxquelles ils doivent répondre pour continuer leur progression. Dans
Le Wallpaper Engine a aidé des dizaines de milliers de personnes à remplacer leurs ennuyeuses images d'écran statiques par une superbe collection d'images vivantes et animées.


















