Comment réparer ladaptateur réseau Windows 10 manquant

La carte réseau du système d'exploitation Windows est un périphérique essentiel qui garantit le bon fonctionnement des connexions réseau. Puisque la carte réseau reçoit
Google Sheets peut être utilisé pour plus que l'accumulation et l'organisation de données. Vous pouvez également l'utiliser pour déterminer l'heure actuelle, créer des graphiques et calculer l'âge à l'aide d'une date de naissance. Ce dernier est découvert grâce à l'utilisation de formules et de fonctions intégrées directement dans Google Sheets.
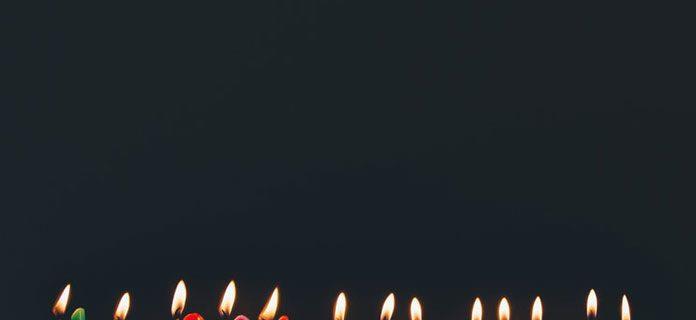
Suivez cet article pour voir comment c'est fait.
Détermination de l'âge à partir de la date de naissance dans Google Sheets
Lorsque vous utilisez Google Sheets, vous disposez de deux méthodes principales pour déterminer l'âge à partir d'une date de naissance. Il y a DATEDIF , qui est l'option la plus flexible, et YEARFRAC , le choix le plus simple. À la fin de l'article, vous devriez être en mesure de déterminer non seulement l'âge d'un seul individu, mais celui de plusieurs groupes de personnes différentes à la fois.
Nous allons commencer avec la fonction DATEDIF.
Calcul de l'âge dans Google Sheets à l'aide de la fonction DATEDIF
Avant de pouvoir plonger dans la fonction elle-même, nous devons savoir comment cela fonctionne. Cela nécessitera d'apprendre la syntaxe à utiliser avec la fonction DATEDIF. Chaque section que vous avez saisie dans la fonction est en corrélation avec une tâche, consultez ces tâches ci-dessous :
Syntaxe
=DATEDIF(date_début,date_fin,unité)
Le calcul
Maintenant que vous comprenez la syntaxe qui sera utilisée, nous pouvons configurer la formule. Comme indiqué précédemment, la fonction DATEDIF est l'option la plus flexible pour déterminer l'âge à partir d'une date de naissance. La raison en est que vous pouvez calculer tous les détails de l'âge au format année, mois et jour.
Pour commencer, nous aurons besoin d'un exemple de date à utiliser dans la cellule. Nous utiliserons 14/07/1972 pour la cellule A1 . Nous allons faire la formule dans la cellule à droite de celle-ci, B1 , si vous voulez suivre pour comprendre.
Nous allons commencer par la version la plus basique de la formule pour calculer l'âge. Si vous utilisez la syntaxe ci-dessus pour comprendre ce qui est quoi, A1 est techniquement le start_date , aujourd'hui sera le end_date , et nous déterminerons l'âge en années en utilisant "Y" . C'est pourquoi la première formule utilisée ressemblera à ceci :
=datedif(A1,today(),"Y")
Conseil utile : copiez et collez la formule directement dans B2 et appuyez sur Entrée pour recevoir la sortie appropriée.
Lorsque cela est fait correctement, le nombre, indiquant l'âge calculé, sera situé en B1 comme 46.
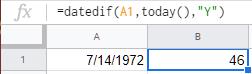
Faisons la même formule mais cette fois nous déterminerons l'âge en mois en utilisant "M" au lieu de "Y".
=datedif(A1,today(),"M")
Le total serait de 559 mois. Cela fait 559 mois.
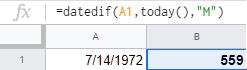
Cependant, ce nombre est un peu absurde et je pense que nous pouvons le réduire d'un cran en utilisant "YM" à la place de "M".
=datedif(A1,today(),"YM")
Le nouveau résultat devrait être 7, ce qui est un nombre beaucoup plus gérable.
Juste pour être complet, voyons à quoi ressembleront les jours en utilisant à la fois "YD" et "MD".
=datedif(A1,today(),"YD")
=datedif(A1,today(),"MD")
Cette fois, les résultats pour "YD" sont affichés dans B1 et le résultat pour "MD" est situé dans la cellule B2.
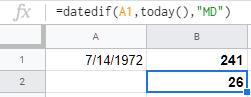
Vous avez compris jusqu'à présent ?
Ensuite, nous les regrouperons tous dans le but de nous fournir un calcul plus détaillé. La formule peut être un peu compliquée à taper, il suffit donc de copier et coller celle fournie dans la cellule B1.
La formule à utiliser est :
=datedif(A1,today(),"Y")&" Years "&datedif(A1,today(),"YM")&" months & "& datedif(A1,today(),"MD")&" days"
L'esperluette est utilisée pour joindre chaque formule comme un maillon de chaîne. Ceci est nécessaire pour obtenir le calcul complet. Votre feuille de calcul Google doit contenir la même formule que :

Un calcul complet et détaillé nous a fourni 46 ans 7 mois et 26 jours. Vous pouvez également utiliser la même formule à l'aide de la fonction ArrayFormula. Cela signifie que vous pouvez calculer plus qu'une seule date, mais également plusieurs dates.
Nous avons choisi quelques dates au hasard et les avons insérées dans des cellules supplémentaires A2-A5 . Choisissez vos propres dates et amusez-vous un peu avec. Pour utiliser la fonction ArrayFormula, copiez et collez ce qui suit dans la cellule B1 :
=ArrayFormula(datedif(A1:A5,today(),"Y")&" Years "&datedif(A1:A5,today(),"YM")&" months & "& datedif(A1:A5,today(),"MD")&" days")
Voici les résultats :
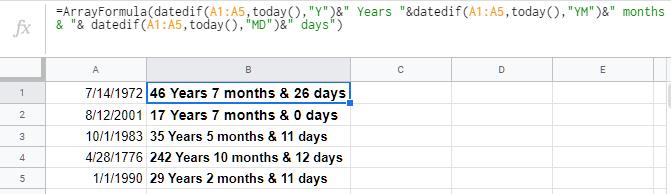
Maintenant, disons que vous vouliez séparer chaque partie de la date dans sa propre petite colonne soignée pour l'organisation. Dans Google Sheets, ajoutez votre start_date (la date de naissance) dans une colonne et la end_date dans une autre. Nous avons choisi la cellule B2 pour le start_date et C2 pour le end_date dans mon exemple. Mes dates correspondent aux naissances et aux décès récents des célébrités Burt Reynolds, Johnny Cash et Luke Perry.
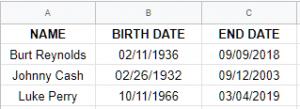
Comme indiqué, la colonne A est le nom de la personne, la colonne B contient la date de début et C la date de fin. Maintenant, nous allons ajouter quatre autres colonnes à droite. Un pour chacun des "Y", "YM", "YD", et une combinaison des trois. Il ne vous reste plus qu'à ajouter les bonnes formules à chaque ligne pour chaque célébrité.
Burt Reynolds :
=DATEDIF(B2,C2,"Y")Remplacez 'Y' par la colonne correspondante que vous essayez de calculer.
Johnny Cash :
=DATEDIF(B3,C3,"Y")Remplacez 'Y' par la colonne correspondante que vous essayez de calculer.
Luc Perry :
=DATEDIF(B4,C4,"Y")Remplacez 'Y' par la colonne correspondante que vous essayez de calculer.
Pour obtenir la formule JOINED, vous devrez utiliser une ArrayFormula comme nous l'avons fait plus tôt dans l'article. Vous pouvez ajouter des mots comme Années pour indiquer les résultats de l'année en les plaçant après la formule et entre parenthèses.
=ArrayFormula(datedif(B2,C2,"Y")&" Years "&datedif(B2,C2,"YM")&" months & "& datedif(B2,C2,"MD")&" days")
La formule ci-dessus est par célébrité. Cependant, si vous souhaitez simplement les éliminer d'un seul coup, copiez et collez la formule suivante dans la cellule G2 :
=ArrayFormula(datedif(B2:B4,C2:C4,"Y")&" Years "&datedif(B2:B4,C2:C4,"YM")&" months & "& datedif(B2:B4,C2:C4,"MD")&" days")
Votre feuille de calcul Google devrait ressembler à ceci :
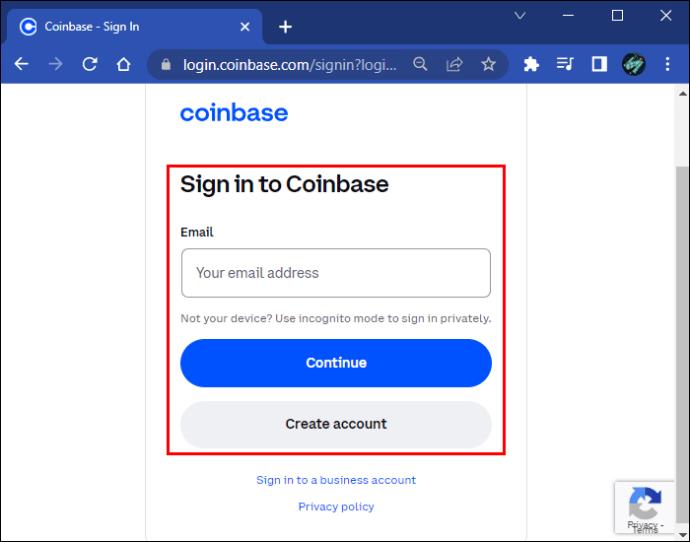
Plutôt chouette, hein ? C'est vraiment aussi simple que cela lorsque vous utilisez la fonction DATEDIF. Maintenant, nous pouvons passer à l'utilisation de la fonction YEARFRAC.
Calcul de l'âge dans Google Sheets à l'aide de la fonction YEARFRAC
La fonction YEARFRAC est simple pour des résultats simples. Il va droit au but en fournissant un résultat final sans toutes les sorties supplémentaires supplémentaires pendant des années, des mois et des jours.
Voici une formule de base, applicable à une seule cellule :
=int(YEARFRAC(A1,today()))
Vous allez ajouter la date de naissance à la cellule A1 et coller la formule dans B1 pour le résultat. Nous utiliserons la date de naissance 11/04/1983 :
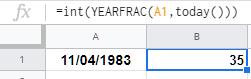
Le résultat est de 35 ans. Simple, comme lors de l'utilisation de la fonction DATEDIF pour une seule cellule. À partir de là, nous pouvons passer à l'utilisation de YEARFRAC dans une ArrayFormula. Cette formule vous est plus utile lorsque vous devez calculer l'âge de grands groupes comme les étudiants, les membres du corps professoral, les membres de l'équipe, etc.
Nous devrons ajouter une colonne de dates de naissance variables. Pour cela, nous utiliserons la colonne B car A sera utilisé pour les noms des individus. La colonne C sera utilisée pour les résultats finaux.
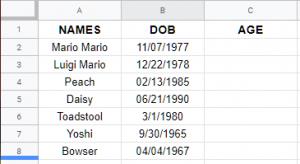
Afin de renseigner l'âge sur la colonne adjacente, nous devrons utiliser la formule suivante :
=ArrayFormula(int(yearfrac(B2:B8,today(),1)))
Placez la formule ci-dessus dans la cellule C2 pour obtenir les résultats.
Si vous préférez continuer avec une colonne entière et ne pas vous soucier de savoir où elle se termine, vous pouvez ajouter une légère variation à la formule. Tack sur IF et LEN vers le début de la ArrayFormula comme ceci :
=ArrayFormula(if(len(B2:B),(int(yearfrac(B2:B,today(),1))),))
Cela calculera tous les résultats dans cette colonne en commençant par B2 .
Google Sheets et dates de naissance
Google Sheets possède de nombreuses fonctions intégrées utiles qui peuvent être utilisées pour vous faciliter la vie. Qu'il s'agisse d'une fonction permettant de résumer rapidement des valeurs dans une ligne/colonne ou de calculer l'âge de quelqu'un, Google Sheets vous couvre.
La carte réseau du système d'exploitation Windows est un périphérique essentiel qui garantit le bon fonctionnement des connexions réseau. Puisque la carte réseau reçoit
Même si vous utilisez Windows depuis longtemps, vous pouvez parfois rencontrer des problèmes qui nécessitent l'assistance d'un expert. Que vous soyez confronté
Le code enfoui dans Windows 10 nous a peut-être fourni davantage de preuves suggérant que Microsoft travaille sur un Surface Phone. Ce n'est pas la première fois que des rumeurs font état d'un tel
Voulez-vous connecter deux AirPod à un PC Windows ou à un Mac à la fois ? Suivez les didacticiels utiles de cet article pour vous connecter.
Si Wallpaper Engine ralentit votre PC en raison de l'utilisation élevée du processeur, il est essentiel de modifier vos paramètres de qualité. De cette façon, vous réduirez le
Il y a peu de choses plus frustrantes que de se retrouver exclu de votre réseau Internet. Si vous n'avez pas noté le mot de passe, vous risquez de perdre l'accès
Baldur's Gate 3 vous propose une série d'expéditions qui vous mèneront à travers Faerûn et jusqu'à Baldur's Gate éponyme. Ces quêtes sont le pilier de
Voici l'emplacement du fond d'écran Windows pour Windows 8 et 10, afin que vous puissiez utiliser ces images haute résolution avec d'autres appareils ou des versions plus anciennes de Windows.
« Baldur's Gate 3 » (BG3) est un jeu de rôle (RPG) captivant inspiré de Donjons et Dragons. C'est un jeu complet impliquant d'innombrables quêtes secondaires
Si vous souhaitez prendre des photos avec votre PC Windows 10, vous devrez d'abord tester la fonction de l'appareil photo. Que vous souhaitiez simplement prendre quelques selfies pour
Microsoft a toujours rendu Windows disponible dans plusieurs éditions, qu'il s'agisse d'Étudiant et Enseignant, Famille ou Windows 7 et Vistas Ultimate. Windows 10 n'est pas
Une fois que votre ordinateur commence à être lent, c'est le signe que vous devez libérer de l'espace. Habituellement, la suppression des fichiers temporaires est un excellent point de départ.
Le très attendu « Skyrim dans l’espace », comme l’appelait Todd Howard lui-même, est enfin sorti. Le nouveau RPG de science-fiction de Bethesda Game Studios vous offre
Comment corriger l'erreur Outlook 0x800CCC90 lors de la réception d'e-mails sous Windows.Lors de l'envoi et de la réception d'e-mails à partir du client Microsoft Outlook, vous pouvez rencontrer l'erreur 0x800CCC90. Ci-dessous l'original
Instructions pour écouter de la musique lors du pliage de l'ordinateur portable sous Windows 10. Pour aider tout le monde à suivre facilement les étapes pour écouter de la musique après avoir plié l'ordinateur portable, aujourd'hui WebTech360
Résumé des raccourcis des applications Films et TV sur Windows 10, Résumé des raccourcis des applications Films et TV sur Windows 10 pour vous offrir une expérience formidable. Peut être
Comment corriger l'erreur d'échec du chargement des messages sur Discord pour Windows, Discord n'est pas amusant si vous ne pouvez pas lire ce que les autres écrivent. Voici comment corriger l'erreur de messages
Comment afficher l'icône Ce PC sur le bureau de Windows 11, Pendant le processus d'utilisation de Windows 11, de nombreux utilisateurs doivent accéder à Ce PC (gestion).
Conseils et raccourcis de recherche sur Windows 10, les raccourcis de recherche dans Windows 10 vous aideront à utiliser et à gérer votre travail plus rapidement. Ci-dessous tous les raccourcis de recherche
Comment personnaliser la barre des tâches sous Windows 11, Windows 11 vous offre de nombreuses nouvelles options de personnalisation, notamment la personnalisation de la barre des tâches à votre guise. Rejoignez WebTech360


















