Les meilleures constructions de Baldurs Gate 3

« Baldur's Gate 3 » offre de nombreux choix pour créer votre personnage. De 12 classes et 46 sous-classes à ses nombreuses courses, en choisissant celle qui sera
Avoir le même pied de page sur chaque page d'un Google Doc ne nécessite pas beaucoup de modifications. Très probablement, vous utiliserez le pied de page pour numéroter les pages afin de garder votre document organisé.

Mais que se passe-t-il si vous souhaitez ajouter un pied de page dans Google Docs à une seule page ? Cela nécessitera un peu de réglage fin de votre part. Mais pas de soucis, ce processus est relativement simple et ne prendra pas plus de 30 secondes de votre temps.
Dans cet article, nous vous fournirons toutes les instructions nécessaires. De plus, vous apprendrez également à trouver des numéros de page dans Google Docs et à avoir différents en-têtes dans le même document.
Comment ajouter un pied de page à une seule page dans Google Docs
Il faut du temps pour comprendre comment ajouter un pied de page séparé dans Google Docs. Lancer et tourner les paramètres de mise en page pas si conviviaux pour la personnalisation n'aide pas. Dans l'ensemble, car il n'y a pas d'option disponible pour ajouter un pied de page séparé pour différentes pages de cette application.
Heureusement, il existe un moyen de contourner cela. Il s'agit d'insérer un saut de section.
Sauts de section dans Google Docs
Les sauts de section sont pratiques lorsque vous souhaitez diviser le document sur lequel vous travaillez en plusieurs sections. En effet, toutes les pages de Google Docs partagent le même formatage par défaut : marges, numéros de page, pieds de page, en-têtes.
Si vous souhaitez modifier l'un de ces éléments, vous devrez insérer un saut de section. De cette façon, chaque section agira comme un document séparé et vous pourrez y modifier n'importe quel élément de votre choix. Pour cette raison, nous allons d'abord vous montrer comment insérer un saut de section, ce qui nous amènera directement à ajouter un pied de page à une seule page dans Google Docs.
Suivez les étapes ci-dessous pour insérer un saut de section, puis personnalisez votre pied de page :







Vous avez maintenant personnalisé les paramètres du pied de page pour une page. Vous pouvez faire défiler vers le haut et voir que les pieds de page sont différents pour la page actuelle et la page précédente. Cependant, sur la page suivante, votre pied de page sera toujours le même. Vous devrez répéter les étapes et les appliquer sur chaque page selon les besoins.
Remarque : Si vous voyez apparaître une ligne de saut de section après avoir appliqué l'étape 6, vous pouvez la masquer en procédant comme suit :


Désormais, vous ne pourrez plus voir les sauts de section.
FAQ supplémentaires
Voici quelques questions qui pourraient être utiles concernant les paramètres de personnalisation du pied de page dans Google Docs.
Comment insérer un pied de page dans Google Docs
Insérer un pied de page dans Google Docs est aussi simple qu'il y paraît. Cet outil peut être très pratique pour ajouter des informations à votre page ou ajouter des numéros de page, d'ailleurs.
Suivez ces étapes simples pour insérer un pied de page dans votre document Google :
• Lancez Google Docs sur votre ordinateur et ouvrez un nouveau document ou un document existant.

• Cliquez sur la section "Insérer" dans le menu du haut.

• Allez dans la section « En-tête et pied de page » et choisissez l'option « Pied de page ».

Cela va maintenant créer un nouveau pied de page sur toutes vos pages Google Docs.
Une autre façon d'ajouter des pieds de page consiste à utiliser des raccourcis clavier :
Pour Windows, maintenez les boutons Ctrl et Alt enfoncés, puis appuyez sur la touche "o" puis sur la touche "f".
Pour Mac, maintenez le bouton Contrôle et Commande, appuyez sur la touche "o" puis sur la touche "f".
Ces commandes créeront un nouveau pied de page ou se déplaceront vers des pieds de page existants.
Comment trouvez-vous le numéro de page sur Google Docs ?
Organiser vos pages en y ajoutant des numéros est essentiel lorsque vous travaillez avec des documents plus longs. Google Docs ne numérote pas automatiquement les pages au fur et à mesure que vous les écrivez, vous devrez donc activer cette fonctionnalité manuellement.
La seule façon de voir les numéros de page par défaut est d'utiliser la barre latérale de défilement à droite de l'écran. Lorsque vous faites défiler votre document, vous verrez la barre afficher une petite boîte noire avec le numéro de page sur lequel vous vous trouvez actuellement. Vous verrez quelque chose comme "5 sur 17", ce qui signifie que vous êtes sur la cinquième page sur dix-sept pages existantes.
Pour ajouter des numéros de page à votre document afin qu'ils soient visibles sur le papier, procédez comme suit :
• Ouvrez le document Google auquel vous souhaitez ajouter des numéros de page.
• Rendez-vous dans le menu du haut et cliquez sur la section "Insérer".
• Lorsque vous survolez la section "Numéros de page", il vous montrera quelques options. Choisissez parmi les quatre mises en page disponibles la façon dont vous souhaitez que les chiffres s'affichent sur la page.
• (Facultatif) Formatez les nombres en les mettant en gras, en les soulignant ou en appliquant toute autre option d'édition de texte de votre choix.
Comment avoir différents en-têtes dans Google Docs
Tout comme avec les pieds de page, Google Docs n'a pas d'option qui vous permettra simplement d'avoir différents en-têtes sur différentes pages de votre document. C'est pourquoi vous allez devoir appliquer les étapes qui vont d'abord insérer un saut de section entre deux pages puis ajouter un nouvel en-tête. Le saut de section "cassera" les paramètres de formatage de votre document et vous permettra de les modifier comme vous le souhaitez.
Suivez les étapes ci-dessous pour insérer un saut de section, puis personnalisez votre en-tête :
• Lancez Google Docs et ouvrez le fichier que vous souhaitez modifier.

• Localisez la page à laquelle vous souhaitez ajouter un en-tête.
• Placez votre curseur juste à la fin de la page précédente, juste après la dernière phrase. N'oubliez pas - la page précédente, pas celle à laquelle vous souhaitez ajouter un en-tête (actuelle).

• Cliquez sur "Insérer" dans le menu du haut.

• Dans le menu déroulant, choisissez l'option « Saut » puis cliquez sur « Saut de section (page suivante) ».

• Vous verrez maintenant que votre curseur s'est déplacé vers la page suivante. Potentiellement, vous verrez également un saut de ligne à la fin de la page précédente.
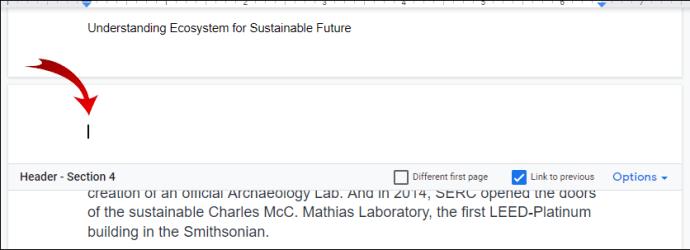
• Dirigez-vous vers le bas de la page où votre curseur est allé et cliquez sur l'en-tête.
• Dans les options d'en-tête qui s'affichent, assurez-vous de décocher l'option « Lien vers le précédent ». Cela définira votre en-tête pour qu'il se comporte comme un document séparé - vous pouvez le formater comme vous le souhaitez.
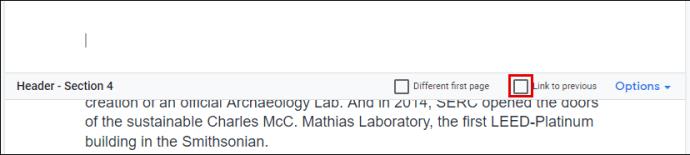
• Ajoutez du contenu à votre en-tête. Une fois que vous avez terminé, appuyez sur le bouton Échap de votre mot-clé pour le fermer.
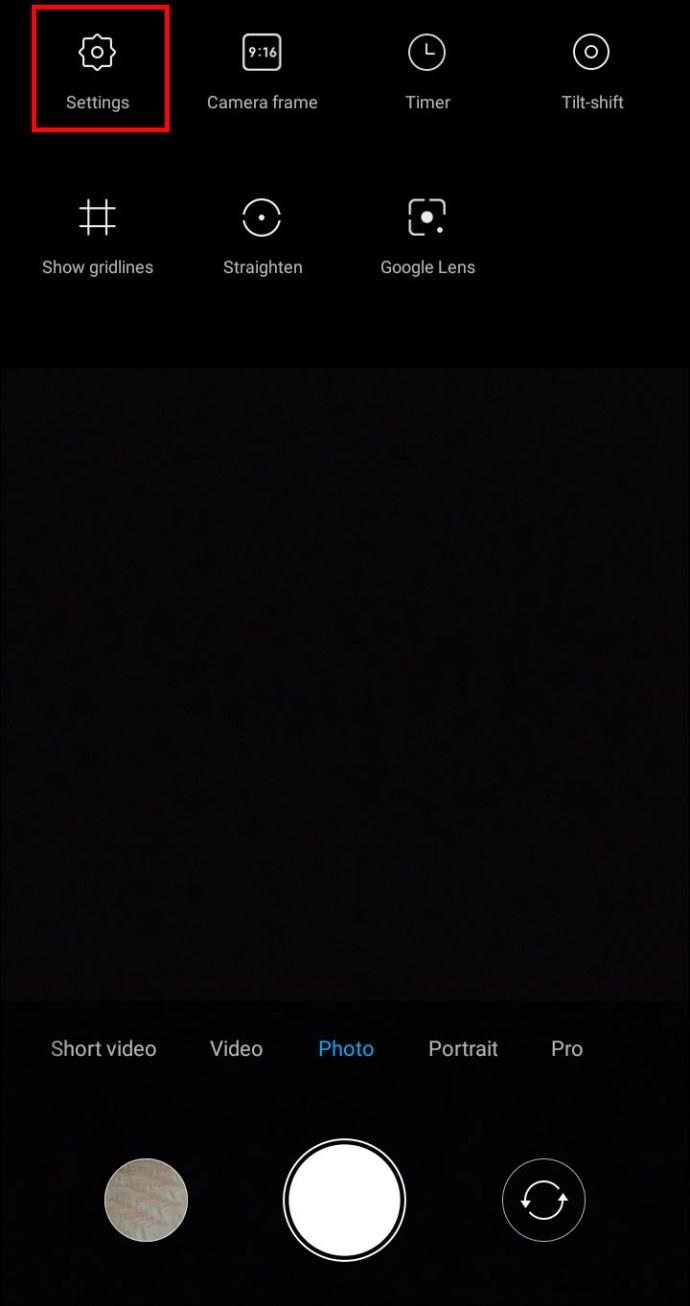
Un pied de page peut-il être différent sur chaque page ?
Si vous suivez et répétez les étapes de "Comment ajouter un pied de page à une seule page dans Google Docs", vous pouvez définir vos pieds de page pour qu'ils soient différents sur chaque page.
Vous devrez d'abord insérer un saut de section qui vous permettra de modifier la mise en forme de votre document. Ensuite, vous devrez ajouter ou modifier votre pied de page existant, puis répéter ces étapes pour chaque page.
Cela peut prendre un certain temps si vous avez des tonnes de pages, et chacune doit avoir un pied de page séparé. Mais pour l'instant, c'est le seul moyen de contourner cela.
Ajuster Google Docs en fonction de vos besoins
L'ajout de pieds de page à une seule page dans Google Docs ne peut pas être effectué via les paramètres de mise en page du pied de page et de l'en-tête. Heureusement, il existe une solution de contournement ici, que nous avons décrite ci-dessus. Tout ce que vous avez à faire est d'insérer un saut de section qui vous permettra de changer le format de votre page comme s'il s'agissait d'un document séparé. Ensuite, ajoutez simplement du contenu à votre pied de page et vous avez terminé.
Vous avez également appris à modifier vos en-têtes de la même manière. Désormais, vous n'aurez plus à passer du temps à comprendre comment définir les pieds de page et les en-têtes différemment pour chaque page.
Trouvez-vous utile d'ajouter des pieds de page à une seule page ? Et qu'en est-il des en-têtes ? Faites-nous savoir dans la section commentaires ci-dessous.
« Baldur's Gate 3 » offre de nombreux choix pour créer votre personnage. De 12 classes et 46 sous-classes à ses nombreuses courses, en choisissant celle qui sera
Que vous soyez sous OSX ou Windows, si vous utilisez un ordinateur portable fonctionnant à court de batterie, vous saurez très bien que malgré toutes ses fonctionnalités et subtilités, Google
Une souris sans fil comporte généralement deux parties : la souris, qui contient une batterie, et un adaptateur sans fil, généralement USB. La souris envoie des signaux au
À mesure que nos vies se déroulent de plus en plus en ligne, les menaces à notre sécurité évoluent également. Il est révolu le temps des virus faciles à repérer qui ne causaient guère plus qu’une nuisance.
Le système d'exploitation Windows est généralement suffisamment stable pour les utilisateurs moyens, mais il arrive parfois que des problèmes surviennent après un certain temps. Lenteur, dysfonctionnement
Illustrator est un programme incroyable, mais vous pourriez avoir du mal à ajuster les couleurs. Quelle que soit la couleur que vous avez choisie, Illustrator modifie parfois votre
Parfois, coder peut donner l’impression de résoudre un casse-tête compliqué. Parfois, cette énigme se résume à « repérer les différences ». Code Visual Studio (code VS)
Après beaucoup de battage médiatique et d'attente, « Baldur's Gate 3 » est sorti. Mais avant de se lancer dans le jeu, de nombreux joueurs voudront savoir si oui ou non
Baldur's Gate 3 (BG3) offre aux joueurs dix compagnons qui peuvent les aider dans leur voyage. Cependant, vous ne pouvez en sélectionner que trois à conserver dans votre groupe. Tous
Rencontrez-vous des problèmes de connexion avec votre manette ? Vous êtes prêt à jouer, mais sans utiliser votre manette, la partie est terminée. Tu n'es pas le seul joueur
Les jeux de rôle (RPG) utilisent des compagnons pour encourager les joueurs à créer des liens émotionnels avec d'autres personnages du jeu. « La porte de Baldur 3 »
Si vous êtes un développeur Python, il y a de fortes chances que vous ayez entendu parler de NumPy, le package incontournable pour le calcul scientifique en Python. Mais savez-vous comment l'obtenir
La Corbeille est utile pour les appareils Windows car c'est un moyen pratique de supprimer des données sans les supprimer immédiatement. Mais que se passe-t-il s'il manque ou
Les Jetpacks sont l’un des appareils les plus essentiels pour vous aider à explorer le cosmos « Starfield ». Il vous permet de voler et de couvrir rapidement le terrain
Il peut sembler étrange de peser le pour et le contre du téléchargement d'une mise à jour gratuite de votre système d'exploitation, mais le chemin vers la mise à jour Windows 10 d'octobre 2018
Avez-vous cherché un moyen de modifier la construction de votre joueur sans recréer un nouveau personnage dans « Diablo 4 » ? Eh bien, vous avez de la chance. Le jeu vous permet
Si vous cherchez un moyen d'améliorer votre expérience de développement Python, VS Code ou Virtual Studio Code est votre meilleure solution. C'est amusant et
« Baldur's Gate 3 » (BG3 en abrégé) est l'un des jeux les plus importants lancés en 2023. Il poursuit la série Baldur's Gate, qui a été principalement centrée sur PC.
Bien que Windows 11 soit censé être un système d’exploitation plus convivial que ses prédécesseurs, il comporte quelques changements surprenants. Notamment,
Le réglage de la luminosité de l'écran est une fonctionnalité cruciale, quel que soit l'appareil que vous utilisez. Mais il est particulièrement important d'obtenir le niveau de luminosité


















